Instalarea și configurarea IIS. Windows Server. Configurarea serverului web IIS

Internet Information Services (IIS) Acesta este un set de servere de Internet de la Microsoft. Componenta principală a IIS este serverul web, deși nu se oprește aici. Cea mai recentă versiune 8 a IIS vine cu toate edițiile Windows Server 2012 R2.
În ciuda naturii proprietare a IIS, ponderea acestui set de servicii pe piață crește treptat. Pe Internet puteți găsi multe dispute sacre despre ce este mai bun - IIS, Apache sau, să zicem, Nginx. Să nu fim ca ei, vom spune doar în ce cazuri se folosește în principal IIS.
Cel mai convenabil mod de a utiliza IIS este atunci când totul este al tău mediu de lucru(și și partea sa de server) rulează pe Windows. În acest caz, puteți obține o serie de „bunătăți” convenabile de la IIS pentru a lucra în domeniu. La urma urmei, IIS este, de asemenea, un server FTP și server de mail. Interfața IIS este destul de clară, ceea ce este, în general, tipic pentru mediul Windows. Și, desigur, IIS vă va fi util dacă utilizați MS SQL.
Pentru a activa IIS în Windows Server 2012 R2, accesați Server Manager.

În Server Manager, găsiți opțiunea „Adăugați roluri și funcții”.


Asigurați-vă că aveți CGI activat.

După aceea, în secțiunea Administrare veți vedea Managerul de servicii IIS.
De asemenea, puteți activa IIS în Windows 7 Professional și Ultimate, precum și în Windows 8. Pentru a face acest lucru, accesați Panou de control → Programe → Activați sau dezactivați funcțiile Windows.
Managerul de servicii este GUI gestionarea serverelor dvs.

Serverele și site-urile sunt listate în partea dreaptă. Implicit la partiția sistemului este creat un folder inetpub, care conține folderele ftprootȘi wwwroot pentru servere FTP și, respectiv, site-uri web.
Instalarea PHP pe IIS
Pentru a instala PHP, urmați linkul și descărcați arhiva ZIP cu versiunea Nesigur pentru fire. Desemnare VC11 lângă versiune indică faptul că Visual C++ Redistributable pentru Visual Studio 2012 este necesar pentru a-l compila. Pentru versiunile mai vechi marcate ca VC9, necesită Visual C++ Redistributable pentru Studio vizual 2008 SP1.
Puteți selecta directorul pentru despachetarea arhivei ZIP la discreția dvs. După extragerea arhivei, creați o copie a fișierului php.ini-producție sub nume php.iniîn același folder.
Fișierul php.ini conține reguli pentru executarea PHP și lucrul cu mediul în care rulează. Există o serie de parametri obligatorii care trebuie specificați. Mai jos este o listă a acestor parametri.
extension_dir = [calea către directorul de extensii]— acest parametru este responsabil pentru locația extensiilor PHP. De exemplu, C:\php\ext.
extensia = xxxxx.dll— pentru fiecare extensie de plug-in, trebuie să înregistrați o astfel de directivă. Astfel de extensii vor fi încărcate când PHP pornește.
log_errors = Activat— activați jurnalul de erori.
error_log = [calea către fișierul jurnal de erori]- De fapt, totul este clar aici.
cgi.force_redirect = 0— dezactivarea mecanismului de protecție a directorului, sub IIS acest parametru ar trebui să ia exact această valoare pentru a evita erorile de bază PHP pe Windows.
cgi.fix_pathinfo = 1- activați suportul PATH_INFO conform specificației CGI. IIS FastCGI utilizează această setare.
fastcgi.impersonate = 1— permiteți identificarea jetoanelor de securitate ale clientului apelant.
fastcgi.logging = 0— Jurnalele FastCGI în IIS trebuie să fie dezactivate.
Apoi, în proprietățile sistemului, trebuie să ajustați variabile de mediu. În Windows Server 2012 R2, trebuie să mergeți la Panoul de control, selectați Sistem, acolo Opțiuni suplimentare sisteme. În fila Avansat din partea de jos există un buton Variabile de mediu.

Printre variabilele de sistem găsim variabila Path iar în câmpul Variable Value adăugăm calea către directorul PHP. În exemplul meu este C:\php.

Continuăm să studiem serverele web și astăzi ne vom uita la instalare și setările de bază Internet Information Services (IIS) versiunea 7.0 activată Platforma Windows Server 2008. Vom învăța, de asemenea, cum să conectăm tehnologii individuale precum PHP la serverul nostru web.
După cum știți, PHP funcționează excelent cu Apache și MySql, dar dintr-o dată trebuie să utilizați IIS împreună cu PHP, atunci acest articol este doar pentru dvs. Astăzi ne vom uita la elementele de bază ale IIS 7.0, vom învăța cum să instalăm acest server web și să le legăm PHP la el. Vom lua în considerare versiunea IIS 7, dar nu vă supărați dacă, de exemplu, aveți Windows Server 2008 R2, unde este instalată versiunea IIS 7.5, practic nu este diferită de versiunea 7.
Mai întâi, să vorbim puțin despre arhitectura IIS 7.0. Acest server Web construit complet pe o bază modulară, adică spre deosebire de IIS 6.0, care pur și simplu s-a instalat ca rol de server și atât. În IIS 7, vă puteți configura serverul web mai flexibil instalând numai modulele necesare de care aveți nevoie. Acesta este un avantaj enorm deoarece:
- modulele inutile sunt dezactivate, crescând astfel performanța;
- cu cât sunt implicate mai puține module, cu atât securitatea serverului Web este mai mare, cu alte cuvinte, așa-numitul „ găuri„devine mai mic.
Instalarea serverului web IIS 7.0 pe Windows Server 2008
Înainte de instalare vreau să dau mic sfat, instalare acest rol servere la capacitate maximă gol» server, de ex. În afară de serviciul IIS, nimic nu trebuie instalat acolo ( sens de la rolurile de server) singura excepție poate fi serverul DNS. Există chiar și un separat Ediția Windows Server 2008 Server Web, care este complet concentrat în mod specific pe serverul Web, apropo, este mult mai ieftin decât alte ediții ale acestuia; sistem de operare.
Există mai multe opțiuni pentru instalarea acestui rol în Windows:
- Prin interfata grafica ( noi vom folosi);
- Prin linia de comandă ( în opinia mea, nu este convenabil, deoarece trebuie să scrieți complet manual toate modulele necesare de care aveți nevoie, iar numele lor sunt sensibile la majuscule și minuscule.);
- Tot prin linia de comandă, dar cu folosind XML fisier ( convenabil, dacă trebuie să rulați mai multe servere web, trebuie doar să jucați fișierul xml o dată, apoi să rulați o singură comandă în Linie de comandaȘi asta e tot).
Acum să trecem direct la instalarea acestui server. Se presupune că aveți deja instalat sistemul de operare Windows Server 2008.
Clic Start -> Instrumente administrative -> Server Manager -> accesați Roluri și faceți clic pe „Adăugați roluri”.

În pasul următor, faceți clic pe „ Mai departe„, dar la pasul următor, oprește-te și gândește-te. Ce componente mai exact? module) Aveți nevoie, dacă lăsați totul implicit, atunci puteți doar să procesați continut static, și în general veți avea puține funcții disponibile pe serverul dvs. Dar oricum, nu trebuie să instalați totul, alegeți doar ceea ce aveți nevoie.
În cazul meu, vom instala PHP și pentru a susține acest lucru trebuie să selectați elementul CGI, iar dacă utilizați brusc asp.net, atunci selectați elementele adecvate și, în general, citiți ce altceva există ( descrierea este in dreapta), pentru a nu fi surprins mai târziu, „ de ce nu am asta și de ce nu funcționează?" Faceți clic pe următorul.

Acum faceți clic pe " Instalare" Așteptăm câteva minute, iar după vrăjitorul pentru adăugarea de roluri spune că „ Instalarea a avut succes", faceți clic pe închidere. Și putem verifica imediat performanța serverului nostru web prin deschidere usoara browser și tastând bara de adresa http://localhostși dacă obțineți următoarea imagine, atunci serverul dvs. funcționează!

Cum se administrează IIS?
Pentru management web serverul folosește o interfață grafică, dar pot spune imediat că o poți gestiona și prin editarea directă a fișierelor xml. Toate setări web Serverele IIS7 sunt stocate ca fișiere xml. Setări pentru întregul server IIS simultan ( pentru toate site-urile simultan) sunt stocate într-un fișier applicationHost.config, care se află pe următorul drum:

Dar pentru a configura un site individual, puteți utiliza fișierul web.config, va fi creat automat atunci când modificați orice setări pentru un site. Această schemă mi-a amintit de configurația web server Apache, unde puteți folosi fișierul .htaccess pentru a configura un singur site.
Apropo, implicit directorul rădăcină serverul dvs. web se află la: C:\inetpub, în care se află toate site-urile dvs., când ați deschis site-ul implicit, ați deschis fișiere din folderul wwwroot.
Să mergem direct la panoul nostru de control grafic server web IIS 7, pentru a face acest lucru deschideți " Start->Instrumente administrative->Manager IIS" Ca rezultat, veți vedea acest panou:

Unde, în stânga va fi un arbore al site-urilor dvs. ( Deocamdată avem doar un site implicit) și aplicații, toate setările sunt grupate în centru, iar în dreapta sunt proprietățile unei anumite setări.
Conectarea PHP la IIS
Acum trebuie să instalăm PHP, pentru aceasta trebuie să descarcăm kitul de distribuție php de pe site-ul oficial (http://windows.php.net/download/) în formularul pachet msi (făcând clic pe linkul de instalare), am descărcat versiunea php-5.3.10-nts-Win32-VC9-x86.msi, dar puteți descărca o versiune mai nouă.
Să trecem la instalarea PHP, nu ar trebui să fie deloc probleme, doar asigurați-vă că selectați următorul element într-o singură fereastră: IIS Fast CGI.

Crearea unui nou site în IIS
După aceea, să creăm un nou site web ( în IIS, acesta va fi nodul), faceți clic Click dreapta sub articolul " Noduri" și faceți clic pe " Adăugați un site web" Completați ca în imagine, am creat directorul local pentru noul site în folder C:\inetpub\my, dar îl puteți crea pe alt disc.

Dacă aveți mai multe site-uri, atunci va trebui să le separați unul de celălalt. Există mai multe moduri, prima, de exemplu, este să le conectați la diferite porturi, dar în unele cazuri acest lucru nu este convenabil. Site-ul implicit are 80, iar noul site are 8080, dar dacă aveți multe site-uri și doriți ca acestea să funcționeze pe același port, să zicem 80, atunci trebuie să completați câmpul „ Numele nodului„, cu alte cuvinte, acesta este domeniul site-ului. După ce ați indicat aici, de exemplu, deoarece sunt mysite, trebuie să faceți o intrare corespunzătoare pe serverul DNS sau, dacă aveți puține computere și pur și simplu nu aveți servere DNS, sau sunteți doar un dezvoltator, atunci scrieți această corespondență în fișierul hosts (de exemplu 10.10.10.2 mysite)
Acum creați un fișier în folderul noului site (C:\inetpub\my), de exemplu, index.php cu următorul conținut
Folosind această funcție simplă în limbajul PHP, puteți afla setările PHP-ului propriu-zis instalat pe acest server dacă vedeți o pagină care indică versiunea PHP, care este indicată chiar mai jos, atunci totul funcționează pentru dvs.

După cum ați observat, nu am făcut nicio acțiune specială pe serverul IIS 7 pentru a lega php ( cu excepția faptului că am adăugat o componentă CGI în timpul instalării), distribuția php în sine și serverul iis au făcut acest lucru pentru noi.
Setări IIS utile
Acum să ne uităm la câteva setări pentru serverul IIS 7, de exemplu, dorim ca documentul mydoc.php să se deschidă implicit pe un site. Pentru a face acest lucru, accesați site-ul dorit și deschideți setările " Document implicit» și adăugați documentul de care aveți nevoie și puteți specifica mai multe documente, acordându-le prioritatea necesară.

Și după aceea, veți vedea imediat că în folderul dvs. cu noul site Mysite a apărut un fișier web.config ( așa cum am spus mai înainte). Pentru a verifica dacă ați făcut totul corect, creați un fișier mydoc.php cu orice conținut și deschideți adresa site-ului dvs. în browser, iar acest document ar trebui să se încarce implicit.
De asemenea, aș dori să vă atrag atenția asupra faptului că dacă ați citit undeva sau cineva v-a sugerat vreo setare pe serverul IIS, dar nu o găsiți pe panou, atunci cel mai probabil nu aveți modulul necesar pentru aceasta instalat , deoarece setările apar în conformitate cu modulele instalate.
De exemplu, doriți să configurați site-ul dvs Autentificare de bază, dar în acest moment Nu puteți găsi această setare pe server, pentru aceasta trebuie să instalați componentă necesară. Deschideți managerul serverului " Roluri->Server web (IIS)->Add Role Services" și selectați " Autentificare de bază„sau în engleză Autentificare de bază.

Redeschidere" Manager Servicii Internet Information" și observăm că în elementul "Autentificare" avem acum un alt articol " Autentificare de bază" Pentru a-l activa, trebuie să dezactivați „ Autentificare anonimă„și, în consecință, activați” Autentificare de bază" Nu uitați să creați utilizatori, în acest caz " Utilizatori locali». « Server Manager ->Configurare ->Utilizatori locali"Click dreapta" Creați un utilizator", am creat un test de utilizator. Acum, când accesați site-ul nostru, va apărea un formular de autentificare.

Introduceți utilizatorul și dacă ați făcut totul corect, veți fi dus din nou pe site-ul dvs.!
Acum să vorbim despre cea mai preferată combinație - PHP + MySql. Pentru a adăuga suport pentru MySql, trebuie doar să instalați acest DBMS ( instalare detaliată discutat în articolul - Instalarea unui server MySql și revizuirea instrumentelor de management și administrare ale acestuia) si asta e! Puteți crea site-uri web împreună IIS 7+PHP+MySql.
Cred că acest lucru este suficient pentru bază, dacă aveți întrebări, scrieți în comentarii, voi încerca să vă ajut. Noroc!
Ultima actualizare: 31.10.2015
De obicei, majoritatea aplicațiilor web ASP.NET sunt publicate în Server web IIS. Prin urmare, să ne uităm la un exemplu despre cum să găzduiești o aplicație web pe serverul IIS.
Mai întâi, să configuram serverul web. Pentru a face acest lucru, deschideți instrumentul de administrare IIS: accesați Panoul de control, apoi selectați Administrare->Manager de servicii IIS. Și consola de management IIS se va deschide pentru noi:
Vom plasa site-ul nostru în nodul implicit (în cazul meu este Site Web implicit). Și pentru a face acest lucru, creați mai întâi un folder pentru aplicația noastră în directorul acestui nod. Directorul implicit pentru un site Web standard este C:\inetpub\wwwroot. Să mergem la el și să creăm un folder BookStore în el, care va conține aplicația noastră.
Acum faceți clic dreapta pe numele nodului implicit și selectați din meniul care apare Adăugați aplicația:
În fereastra care apare, introduceți setările corespunzătoare (directorul creat mai sus este calea fizică a aplicației):
Site-ul nostru este aproape creat. Acum nu mai rămâne decât să îl plasăm în catalog C:\inetpub\wwwroot\BookStore aplicația noastră.
Să trecem la aplicația din Visual Studio. Faceți clic dreapta pe numele proiectului și selectați Publicare din meniul care apare:
În fața noastră se va deschide un vrăjitor de publicare, care ne va determina să parcurgem mai multe etape. Mai întâi, să selectăm un profil:
Dacă nu sunt definite mai multe profiluri, creați-l făcând clic pe linkul Nou... și selectând un nume.
După crearea profilului, faceți clic pe Următorul și treceți la etapa următoare - Conexiune. În această etapă, pentru opțiunea Metodă de publicare, selectați Sistem de fișiere
Pentru opțiunea Locație țintă, vom defini calea fizică către directorul site-ului nostru. În acest caz, aceasta este calea C:\inetpub\wwwroot\BookStore.
Iar pentru câmpul Destination URL indicăm url-ul la care va fi disponibilă aplicația și anume http://localhost/BookStore.
După setarea tuturor proprietăților, faceți clic pe butonul Publicare. După aceasta, în Visual Studio, în fereastra Output, studioul va afișa un rezumat al succesului sau eșecului publicării. Este posibil să vedeți mesaje „Acces refuzat”, ceea ce va duce la eșecul publicării:
În acest caz, trebuie să deschidem accesul de scriere în folderul C:\inetpub\wwwroot\BookStore (implicit este accesul numai în citire) și să repetăm publicarea.
Sau, opțional, dacă nu dorim să dezvăluim accesul la scriere, atunci putem copia și transfera totul manual fisierele necesareîn folderul de mai sus. După cum ne arată fereastra de ieșire, toate fișierele pentru publicare sunt salvate în proiect în director obj\Release\Package\PackageTmp. Și putem pur și simplu să copiam toate fișierele din acest director și să le mutam în director C:\inetpub\wwwroot\BookStore.
Dacă am folosit motorul de baze de date localdb la crearea unei aplicații web, atunci trebuie să plasăm baza de date pe MS SQL Server și, în consecință, să schimbăm șirul de conexiune la baza de date pentru a nu folosi localdb, care este destinat doar dezvoltării, ci MS SQL Server.
Acum să lansăm Serviciul de Publicare Web prin consola Servicii sau prin consola IIS și putem accesa site-ul prin url http://localhost/BookStore.
Instalarea și configurarea IIS
În cele mai multe cazuri, în proiectele reale de producție, unul sau mai multe servere vor fi folosite pentru a servi cererile clienților pentru un site web. Aceste servere pot fi deținute și operate de dvs., de o echipă dedicată sau de o companie de găzduire terță parte. În orice caz, mai devreme sau mai târziu, vine un moment în care codarea și testarea sunt finalizate, iar munca trebuie prezentată publicului larg - aceasta este implementarea site-ului web.
În acest articol și în articolele viitoare, vom analiza diferite opțiuni de implementare. Cu toate acestea, în toate cazurile premisele de bază rămân aceleași. Pe stație de lucru Există un site web gata făcut, care trebuie implementat pe server, astfel încât să fie disponibil pentru clienți. Pentru ASP.NET un astfel de server este IIS (Internet Information Services - servicii de informare Internet), Si a lui Versiune curentă- IIS 8. Când a fost implementat pentru prima dată, IIS era un server web de bază. De-a lungul anilor, IIS a evoluat într-un server de aplicații sofisticat care oferă o mare varietate de funcționalități, dintre care cel mai important este suportul pentru găzduirea aplicațiilor ASP.NET.
Acest articol se concentrează pe IIS 8. Deși mașina care rulează IIS 8 este denumită aici server, IIS poate fi rulat atât pe stația de lucru, cât și pe versiunile de server ale Windows. Nu toate sunt disponibile pe stațiile de lucru, dar majoritatea sunt funcţionalitate, permițându-vă să găzduiți site-uri web complexe. Vă recomandăm să utilizați Windows Server ori de câte ori este posibil, dar Windows 7 sau Windows 8 sunt alternative ieftine.
Microsoft leagă versiunile IIS de versiunile Windows. Inclus cu Windows Server 2008 și Windows Vista include versiunea IIS 7.0, Windows Server 2008 R2 și Windows 7 - versiunea IIS 7.5 și Windows Server 2012 și Windows 8 - IIS 8. Versiunile 7.0 și 7.5 sunt denumite în mod colectiv IIS 7 de către Microsoft, ceea ce poate fi confuz. Versiunea de IIS acceptată de sistemul de operare nu poate fi modificată - Windows Server 2008 va folosi numai IIS 7.0. De exemplu, nu puteți face upgrade la IIS 7.5, care este utilizat în Windows Server 2008 R2.
Instalarea IIS
Componenta IIS este inclusă ca parte a Instalări Windows(atât pentru server, cât și pentru stații de lucru) și necesită activare și configurare. Următoarele sunt trei moduri de a activa IIS pentru diferite sisteme de operare.
Instalarea IIS pe versiunile desktop ale Windows (Windows Vista, Windows 7 și Windows 8)
Fiecare versiune de operare sisteme Windows oferă propria sa versiune de IIS - IIS 8 (pe Windows 8), IIS 7.5 (pe Windows 7) sau IIS 7 (pe Windows Vista). În toate aceste versiuni de Windows, IIS este activat, dar nu este instalat inițial. Pentru a-l instala, trebuie să urmați acești pași:
Instalarea IIS pe Windows Server 2008
Instalarea și configurarea IIS este aceeași pentru Windows Server 2008 și Windows Server 2008 R2. Pașii necesari sunt descrise mai jos:
Porniți Server Manager. Pentru a face acest lucru, faceți clic pe butonul Start și selectați Toate programele --> Instrumente administrative --> Server Manager.
Selectați nodul Roluri din arborele din stânga.
A executa acțiunile necesareîn maestru. Probabil vi se va cere să instalați roluri suplimentare necesare - dacă da, ar trebui pur și simplu să acceptați operațiunile și să continuați.
După instalare, vi se va solicita să vă configurați serverul web. Ca și în cazul versiunilor de desktop ale Windows, puteți selecta anumite funcții IIS 7 pentru a fi activate.
Dacă lucrați în ASP.NET cu versiunea .NET Framework 4.5, atunci această versiune de .NET Framework va trebui să fie instalată (.NET Framework Developer Center)
Instalarea IIS pe Windows Server 2012
Procesul de instalare a IIS în Windows Server 2012 este în esență același ca în Windows Server 2008. Principala diferență este că interfața cu utilizatorul oarecum diferit. Descriere detaliataîl puteți găsi urmând linkul Instalarea IIS 8 pe Windows Server 2012.
Management IIS
Când instalați IIS, acesta creează automat un director numit C:\inetpub\wwwroot care reprezintă site-ul dvs. web. Toate fișierele din acest director vor apărea ca și cum ar fi în directorul rădăcină al serverului dvs. web.
A adauga pagini suplimentare pe serverul dvs. web, puteți copia fișiere HTML, ASP sau ASP.NET direct în directorul C:\Inetpub\wwwroot. De exemplu, dacă adăugați fișierul TestFile.html în acest director, îl puteți solicita în browser prin adresa URL http://localhost/TestFile.html. Puteți chiar să creați subdosare pentru a grupa resursele asociate. De exemplu, puteți accesa C:\inetpub\wwwroot\MySite\MyFile.html printr-un browser folosind adresa URL http://localhost/MySite/MyFile.html.
Directorul wwwroot este convenabil pentru lansare exemple simpleși pagini statice. Pentru utilizarea corectă ASP.NET trebuie să vă faceți propriul director virtual pentru fiecare aplicație web pe care o creați. De exemplu, puteți crea un folder cu orice nume pe orice unitate de pe computer și îl puteți plasa în directorul virtual IIS ca și cum s-ar afla în directorul C:\inetpub\wwwroot.
Înainte de a începe, trebuie să porniți IIS Service Manager. Acesta poate fi găsit în meniul Start. Locația exactă poate depinde de tipul de versiuni Windows(IIS --> Manager de servicii IIS). Comanda rapidă a programului va fi localizată în Secțiunea program s (Programe) sau Instrumente administrative. pagina principala Managerul IIS este prezentat în figura de mai jos:

Acum trebuie să vă familiarizați cu o serie de termeni folosiți în IIS. O intrare cu numele serverului pe care îl utilizați apare în partea stângă a ferestrei Manager IIS. Serverul nostru are numele PROFESSORWEB, generat de Windows implicit 8, care va fi folosit în majoritatea exemplelor. Zona centrală afișează o vedere a serverului. Această vizualizare afișează un set de pictograme care vă permit să configurați setările serverului. În partea dreaptă a ecranului există o listă de acțiuni disponibile. De exemplu, în această vizualizare puteți porni, opri și reporni serverul.
Dacă extindeți elementul server în vizualizarea arborescentă din partea stângă a ecranului, veți vedea elementul Site-uri, care conține o singură intrare de site Web implicit. Un site este o colecție de fișiere și directoare care alcătuiesc un site web. IIS poate suporta mai multe site-uri pe un singur server, de obicei pe diferite porturi TCP/IP (prestabilit este portul 80). Combinația dintre numele serverului și portul site-ului formează prima parte a adresei URL. De exemplu, când utilizați mywebserver cu un site conectat la portul 80, adresa URL arată astfel:
http://mywebserver:80
Fiecare site poate conține multe fișiere și directoare. Fiecare dintre ele face parte din adresa URL. Deci, adresa URL pentru o pagină statică mypage.html situată în directorul myfiles ar fi:
http://mywebserver:80/myfiles/mypage.html
În unele situații, numele cu care vă este cunoscut serverul și numele pe care clienții îl folosesc pentru a primi conținut vor fi diferite. Vom ignora această nuanță, dar administratorul serverului sau compania de găzduire va oferi informatie necesara, dacă este important pentru un anumit server.
Pentru a verifica starea IIS, selectați Site Web implicit și în panoul din dreapta al managerului de servicii IIS, selectați „Run”. După aceea, faceți clic pe butonul „Răsfoiește *.80 (http)” pentru a deschide pagina site-ului în browser:

După cum puteți vedea, în cazul meu am schimbat portul implicit (de la 80 la 8080). Am făcut asta pentru că... pe 80 am un server Apache local care rulează. Dacă aveți aceeași problemă, puteți schimba portul făcând clic dreapta pe site (Site Web implicit) și selectând meniul contextual„Schimbați legăturile” Puteți schimba apoi portul implicit în caseta de dialog.
Deci, fiecare server poate suporta mai multe site-uri, fiecare rulând pe un alt port sau adresă IP. Fiecare site poate avea multe fișiere și directoare, iar combinația acestor elemente oferă informații despre URL. Vom reveni la URL-uri și la utilizarea IIS Manager pe măsură ce ne uităm la fiecare abordare de implementare.
Astăzi vom arăta cum Bazat pe Windows 8/Windows Server 2012 implementați propriul dvs. server web IIS cu suport limbaj PHP. Ulterior, pe această platformă va fi posibilă rularea celor mai moderne CMS-uri scrise în acest cel mai popular (dar departe de cel mai bun) limbaj de dezvoltare a aplicațiilor web în acest moment.
În Windows 8, serverul web IIS 8 vine ca o caracteristică separată și nu este instalat implicit. Pentru a instala IIS pe Windows 8, deschideți Panoul de control și sub Program și caracteristici(appwiz.cpl) faceți clic pe butonul Activați sau dezactivați funcțiile Windows.
În fereastra care se deschide, bifați caseta de lângă Serviciul de informare pe Internetși faceți clic pe OK.
Notă. Implicit, IIS este instalat într-o configurație minimă.
După finalizarea instalării, să verificăm dacă serverul nostru web funcționează. Pentru a face acest lucru, alergați Internet Explorer(sau orice alt browser) și tastați http://localhost (sau http://127.0.0.1) în bara de adrese.
Dacă IIS funcționează corect, ar trebui să vedeți o pagină ca aceasta: 
Instalarea IIS pe Windows Server 2012
În Windows Server 2012, serverul web Internet Information Services poate fi instalat din consola Server Manager selectând rolul de instalare Web Server IIS.

Suntem de acord cu componentele propuse implicit, instalând doar suplimentar CGI(situat in sectiunea Implementarea aplicației rolurile IIS).

Să testăm funcționarea IIS deschizând pagina http://localhost în browser.

Instalarea PHP pe Windows 8 / Windows Server 2012
Pentru a instala PHP avem nevoie de un program de instalare Microsoft Web Platform Installer 5.0(WPI), care poate fi descărcat de la acest link: http://www.microsoft.com/web/downloads/platform.aspx(wpilauncher.exe.)
Sfat. Avantajul utilizării programului de instalare PHP în Microsoft Platforma web înainte de manual Instalare PHP este după cum urmează:
- WPI se determină singur versiunea necesară PHP și instalează versiunea curentă
- WPI însuși configurează integrarea cu IIS, vă permite să instalați extensii PHP fără a fi nevoie să configurați manual fișierele de configurare
- WPI vă permite să actualizați cu ușurință PHP în viitor fără a pierde fișierele de configurare
Să rulăm fișierul descărcat wpilauncher.exe. iar în fereastra Web Platform Installer care apare, accesați fila Produse iar în lista de produse disponibile găsiți linia PHP 5.5.1 1.

Hai să apăsăm butonul Adăugași apoi Instalare. Înainte de a începe instalarea, WPI va verifica sistemul dumneavoastră pentru conformitate (dacă este necesar, vă va solicita să instalați componentele lipsă), după care va începe instalarea PHP.
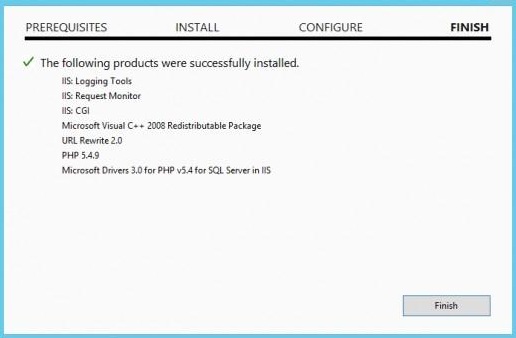
Testarea PHP pe IIS
După ce PHP este instalat, să verificăm dacă funcționează corect. Pentru a face acest lucru, să mergem la directorul rădăcină al serverului web (în mod implicit C:\inetpub\wwwroot) și să creăm un nou fisier text Cu extensia PHP(De exemplu, test.php).
Să-l deschidem în orice editor de textși introduceți următorul cod în el:
phpinfo();
?>
În continuare, în browser din bara de adrese indicăm următoarea adresă URL: http://127.0.0.1/test.php. Dacă totul este configurat corect, fereastra ar trebui să afișeze versiunea și setările de configurare de bază versiunea instalată PHP (Informații PHP).

Sfat. Configurare setări PHP sunt stocate în fișierul php.ini, care se află în rădăcina directorului de instalare.
Asta e tot! Deci, ne-am uitat la cea mai simplă modalitate de a implementa un server web IIS cu drepturi depline cu suport PHP 5.x pe Windows Server 2012 / Windows 8.



