XAMPP este un kit de server Web gata făcut. Instalarea unui server local XAMPP și WordPress
(Denver). În această lecție vom continua discuția despre acest subiect și vom instala și un server local, dar bazat pe distribuția XAMPP.
Există câteva diferențe mari între cele două distribuții și ambele fac o treabă grozavă în rularea unui server web pe mașina dvs. locală. Să vă reamintim că sarcina principală a implementării unui server local este capacitatea de a dezvolta un site web pe computerul dvs., de a testa și de a depana site-ul chiar și fără Internet. Cu alte cuvinte, ansamblurile Denver și XAMPP conțin toate cele mai necesare instrumente pentru a rula un server web cu drepturi depline, ca pe o găzduire plătită obișnuită.
Acest set de instrumente include, în special: serverul Apache HTTP, interpretul de script PHP, sistemul de gestionare a bazelor de date MySQL, interpretul de limbaj Perl și o serie de alte biblioteci suplimentare.
Procesul de instalare XAMPP
Descărcați programul de instalare XAMPP de pe pagina de descărcare a distribuției: https://www.apachefriends.org/ru/download.html
După descărcare, rulați programul de instalare
Când antivirusul rulează, programul de instalare vă va avertiza că instalarea poate dura mai mult. Dacă aveți timp liber și/sau un computer puternic, nu ezitați să faceți clic da.
Următoarea fereastră solicită utilizatorului să selecteze componentele de instalat.

Aproape toate aceste componente vă pot fi utile în viitor, așa că este mai bine să citiți puțin pe Internet despre fiecare dintre componente și să continuați din poziția în care au nevoie pentru dvs. Pentru munca de bază veți avea nevoie de limbajul de programare Apache, MySQL și PHP. De asemenea, este recomandabil să instalați phpMyAdmin pentru a lucra mai confortabil cu bazele de date.
Faceți clic pe " Următorul" și în fereastra următoare trebuie să selectați folderul țintă al programului de instalare. Lăsați-l așa cum este sau specificați o altă destinație.
În fereastra următoare vi se va cere să instalați Bitnami pentru XAMPP, adică. un set de pluginuri și distribuții pentru diferite CMS (de exemplu, Drupal, Joomla, WordPress). Această opțiune este concepută pentru a ușura viața începătorilor, dar în practică totul se dovedește a fi și mai dificil. Prin urmare, nu veți pierde nimic dacă debifați caseta și faceți clic pe „ Următorul” pentru a continua instalarea.

Procesul de instalare în sine

Dacă vezi o fereastră ca aceasta,

Aceasta înseamnă că procesul de instalare XAMPP a fost finalizat cu succes.
Faceți clic pe butonul finalizarea" și veți merge automat la panoul de control al serverului:

Pentru a începe să lucrați cu serverul, faceți clic pe butoanele " start» vizavi de serverul Apache și baza de date MySQL. Serviciile care rulează sunt evidențiate cu un fundal verde și butoanele lor „Admin” devin active.

Butonul Apache „Admin” deschide linkul http://localhost/dashboard/în browser; aici veți găsi un set de date utile: întrebări și răspunsuri despre XAMPP, documentație și rularea phpinfo (informații despre setările și configurația PHP curentă). Toate acestea sunt doar în engleză deocamdată.
Butonul „Admin” MySQL lansează phpMyAdmin, o aplicație de bază de date.
Acum îl ai pe al tău server local bazat pe XAMPP! Ceea ce se întâmplă în continuare este o chestiune de tehnologie și cunoștințe. Acestea. În continuare, trebuie să vă dați seama cum să faceți site-uri web. Și XAMPP vă va ajuta să îl testați și să îl afișați.
Dacă aveți fișiere de site pentru test, rularea acestuia pe un server XAMPP local este destul de simplă: copiați toate fișierele site-ului într-un director separat în folderul serverului selectat în timpul instalării (în mod implicit acesta a fost folderul htdocs, calea completă către acesta este C:\xampp\ htdocs\. Dacă ați schimbat folderul de destinație, atunci C:\selected_folder_during_installation\ htdocs\).
De exemplu, aveți un folder a spus cu fișiere de site. După copierea pe serverul local, calea către fișierele site-ului va fi următoarea: C:\xampp\htdocs\ a spus\. Și accesul la site în browser va fi http://localhost/sait/. Adică, tastând această cale în browser, veți „solicita” serverului local fișierele din folder a spus, iar fișierul index al site-ului se va deschide pentru dvs. (de ex. index.html, sau index.php etc.).
Puteți schimba numele dosarului site-ului dvs. la orice domeniu, cum ar fi google.com. Atunci calea către fișierele site-ului nu va fi C:\xampp\htdocs\ a spus\ și C:\xampp\htdocs\ google.com\. Și în browser trebuie să tastați http://localhost/ google.com/.
Prezența căii în bara de adrese gazdă locală puțin confuz, dar servește pentru a vă aminti că lucrați pe un server local și nu pe un site de găzduire la distanță. Și vă va adăuga puțin stres atunci când transferați site-ul pe o găzduire funcțională (va trebui să înlocuiți toate linkurile statice din fișiere și/sau bază de date cu gazdă localăîn adresă), dar acesta este un subiect pentru o lecție separată.
După terminarea zilei de lucru și testarea site-ului, nu uitați să opriți serverul XAMPP local făcând clic pe butonul „Stop” din panoul de administrare.
Cateva momente:
- Un server XAMPP local este potrivit pentru tine dacă nu ai instalat Windows, dar de exemplu Linux sau Mac OS. Denver rulează numai pe sistemul de operare Windows.
- Acesta este un punct destul de controversat, dar încărcarea și procesarea site-urilor pe CMS complex (de exemplu, Magento) în XAMPP este puțin mai rapidă decât în Denver. Această viteză este însă mai influențată de configurația computerului - scripturile și codul sunt procesate mai rapid dacă aveți o mașină destul de puternică.
- Lipsa localizării și documentației rusești în limba rusă face ca XAMPP să nu fie la fel de popular ca Denver în Europa de Est.
- Conflictele sunt posibile atunci când Skype și XAMPP rulează simultan datorită utilizării portului 80 în Skype.
- XAMPP și Denver sunt gratuite și open source, dar va trebui să vă înregistrați pentru a descărca distribuția Denver.
Când dezvolt un site, este adesea mai convenabil pentru mine să scriu căi relative din folderul rădăcină, pentru a nu le schimba la încărcarea pe server și, de asemenea, pentru a putea testa pagina pe computer când lucrez cu PHP direct pe serverul local.
XAMPP este complet gratuit și conține distribuția Apache și vă permite să lucrați cu PHP, Perl, MySQL.
De asemenea, atunci când utilizați XAMPP, puteți instala rapid LMS Moodle sau Wordpress folosind Bitnami.
Instalarea XAMPP
Deci, să începem cu cum să instalați un server local pe un computer folosind kitul XAMPP.Mai întâi trebuie să descărcați programul de instalare pentru sistemul dvs. de operare. Acest lucru se poate face folosind link-ul de pe site-ul oficial: www.apachefriends.org/ru/index.html
În acest articol voi descărca un program de instalare pentru Windows folosind exemplul căruia mă voi uita la instalarea și configurarea XAMPP.

După ce faceți clic pe butonul de descărcare, va începe descărcarea fișierului .exe (greutatea fișierului este de aproximativ 110 MB).
Când descărcarea este completă, deschideți fișierul de instalare (xampp-win32-5.6.30-0-VC11-installer.exe), rulați ca administrator. În fereastra de bun venit, faceți clic pe următorul.

Apoi, selectați componentele necesare. Suntem interesați de Apache. În plus, puteți alege PHP și MySQL.

Apoi, trebuie să selectați calea de instalare.

Apoi, instalatorul ne cere să confirmăm că suntem gata să începem instalarea. Faceți clic pe următorul.

Instalarea XAMPP a început.

După finalizarea instalării, vi se va solicita să lansați panoul de control XAMPP. Lăsați o bifă. Faceți clic pe Terminare.
Se va deschide panoul de control. Nu este nevoie să lansați nimic încă. Acum putem începe să creăm domenii pe Localhost.
Configurarea subdomeniilor și a gazdelor virtuale
Editarea gazdelor
Pe un server local, putem configura redirecționarea oricăror solicitări de browser către un anumit folder de pe serverul nostru.Mai întâi trebuie să adăugați redirecționări de site în fișierul hosts. Acest fișier se află în folderul etc la: C:\Windows\System32\drivers\etc
Este fără permisiune, așa că atunci când îl lansați, va trebui să selectați notepad obișnuit pentru a-l deschide.

Dacă vrem ca atunci când scriem barbershop.local în browser, site-ul se va deschide dintr-un folder de pe computerul nostru în D/:XAMPP/htdocs/barbershop, vom adăuga următoarea linie în fișierul nostru.
Crearea gazdelor
După editarea fișierului hosts, să trecem la configurarea serverului.Deschidem și fișierul httpd-vhosts.conf în notepad, care se află în folderul D:\XAMPP\apache\conf\extra
La sfârșit adăugați următorul text:

Acum accesați panoul de control și faceți clic pe Start pe Apache. Serverul și-a început activitatea.
Concluzie
Gata! Acum, dacă salvăm fișierul index.html sau index.php în folderul D:/XAMPP/htdocs/barbershop și mergem la barbershop.local în browser, atunci se va deschide pagina principală a gazdei noastre virtuale. Dacă vrem acum, de exemplu, din fișierul /barbershop/css/main.css să mergem în folderul /barbershop/img/, atunci acum acest link poate fi specificat relativ la rădăcina site-ului „/img/”.Înainte de a instala Joomla pe computerul local, trebuie să instalați și să configurați un server Web pe computer (Apache, MySql și PHP). Aici ne vom uita la instalarea pachetului XAMPP, care conține aceste componente. Puteți folosi și alte pachete precum Denwer etc. sau instalați și configurați singur Apache, MySql, PHP.
Instalarea XAMPP pe Windows
Cea mai recentă versiune de XAMPP pentru Windows poate fi găsită pe pagina oficială. Pe această pagină trebuie să găsiți linkul „Installer”, faceți clic pe el, descărcați fișierul de instalare (de exemplu, xampp-win32-1.7.4-VC6-installer.exe) în orice director de pe computer. Rulați fișierul descărcat, după care ar trebui să apară următoarea fereastră
Faceți clic pe butonul „Următorul”.

Aici trebuie să specificați directorul în care va fi efectuată instalarea. Producătorii nu recomandă instalarea XAMPP în directorul „C:\Program Files”, din cauza lipsei sau a permisiunii de scriere insuficiente în acest director. Directorul implicit este bine. Faceți clic pe „Următorul”.

În această casetă de dialog puteți alege să instalați Apache și MySQL ca servicii, de ex. ele vor porni automat când pornește Windows. Faceți clic pe butonul „Instalare”.

Instalarea a avut succes, faceți clic pe butonul „Terminare”. După aceasta, va apărea o casetă de dialog

Sunteți felicitat pentru instalarea reușită și vi se solicită să lansați panoul de control XAMPP. Dacă faceți clic pe butonul „Da”, se va deschide un panou de control care arată astfel.

Prin acest panou de control puteți porni și opri serviciile Apache și MySQL. Dacă nu rulează încă, faceți clic pe butonul „Start” de lângă ele.
Deschideți browserul și tastați „http://localhost/” în bara de adrese, după care ar trebui să se deschidă pagina introductivă XAMPP.

Configurarea XAMPP
Schimbarea directorului rădăcină
În mod implicit, directorul pentru localhost va fi „c:\xampp\htdocs\”, aici se află fișierele care afișează pagina introductivă XAMPP în browser. Dacă este necesar, poate fi schimbat în setările serverului Apache, dar acest lucru nu este necesar. Pentru a schimba directorul, opriți serverul Apache, în fișierul C:\xampp\apache\conf\httpd.conf (acest fișier este responsabil pentru configurația serverului) specificați calea către directorul dorit unde va fi localizată rădăcina serverului:
DocumentRoot „C:/xampp/htdocs”
Porniți din nou serverul. Pentru a verifica funcționarea, puteți crea un fișier index.html sau index.php în acest director și tastați adresa în browser - http://localhost/, conținutul acestui fișier ar trebui să se încarce. Dacă schimbați directorul, accesul la phpMyAdmin va rămâne același: http://localhost/phpmyadmin/
Setarea nivelului de afișare a erorilor pentru PHP
XAMPP este configurat inițial pentru dezvoltator, adică browserul va afișa nu numai erori critice PHP, ci și diverse tipuri de avertismente, de exemplu, „Standarde stricte: …”, „Notă: …” și altele. Pentru a schimba nivelul de afișare al erorilor PHP, trebuie să deschideți fișierul „C:\xampp\php\php.ini” în orice editor și să setați valoarea în acesta.
Actualizat:
Începeți să scrieți pe blog WordPress necesar pe un server local, deoarece pe serverul local puteți testa și configura tot ceea ce veți avea nevoie în viitor când transferați blogul pe serverul de găzduire. Nu vă voi recomanda instalarea Denver, deoarece, în opinia mea, este mai bine să alegeți un alt server, mai deschis, pentru a fi utilizat pe computerul dvs. de acasă. Am ales XAMPP si nu am regretat niciodata, deoarece este un server foarte puternic, cu toate functiile necesare si o instalare usoara.
Să mergem pe site XAMPPși descărcați versiunea necesară a serverului de pe această pagină - http://www.apachefriends.org/en/xampp-windows.html. Voi vorbi despre instalarea și configurarea versiunii 1.8.3 , deoarece este cel mai recent la momentul actualizării acestui articol. Cu toate acestea, nu vă grăbiți să descărcați cea mai recentă versiune a serverului. O să explic de ce. Este foarte îndoielnic că hosterul dvs. va avea instalate toate cele mai recente versiuni ale componentelor necesare, cum ar fi PHPȘi MySQL. Prin urmare, la transferul unui blog către un hoster, pot apărea anumite probleme. Acest lucru este de înțeles - dacă ați testat totul pentru PHP versiuni 5.5.9 , iar hosterul îl are instalat PHP versiuni 5.2.17 , atunci problemele de compatibilitate sunt destul de posibile. Dacă știți care versiuni PHPȘi MySQL instalat de hosterul dvs., atunci puteți XAMPP, în care vor fi instalate componentele versiunilor exacte de care aveți nevoie. Dacă nu știți cu ce hoster vă veți găzdui blogul, atunci descărcați și instalați cea mai recentă versiune a serverului.
De fapt, toate versiunile XAMPP aproape identic - doar versiunile componentelor incluse în acesta diferă. Prin urmare, acest articol va fi relevant indiferent de versiune XAMPP vei instala. Folosesc în continuare serverul de versiune pentru nevoi personale 1.7.1 , deoarece această versiune conține cele mai potrivite componente pentru mine. Dar din nou, în articol mă voi uita la instalarea și configurarea serverului XAMPP versiuni 1.8.3 .
Îmi cer scuze pentru numărul mare de capturi de ecran. Orice persoană mai mult sau mai puțin informată va putea instala și configura acest server pe computerul său, dar acest articol este destinat în primul rând începătorilor și descrie în detaliu întregul proces de instalare și configurare a unui server. XAMPP, și motorul WordPress.
L-ai descărcat? Să lansăm programul de instalare. Dacă aveți vreun antivirus care rulează, veți vedea următorul avertisment:
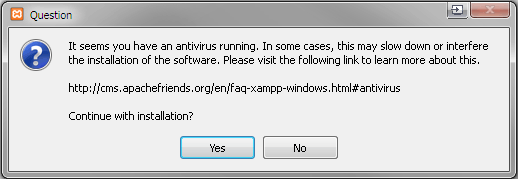
Acest mesaj vă spune că, dacă antivirusul rulează, instalarea serverului poate dura mult timp. Dacă aveți un computer suficient de puternic, faceți clic pe „ da„, fără a dezactiva antivirusul.
Va apărea următoarea fereastră:

Aceasta este pur și simplu o fereastră de bun venit care vă informează că instalarea a început. Faceți clic pe butonul " Următorul", după care veți vedea fereastra:

Aceasta este selecția componentelor serverului care vor fi instalate. În mod implicit, toate componentele sunt selectate. Dar nu este deloc necesar să instalați toate componentele pe serverul local, este mai bine să vă limitați la minimul necesar. Aproximativ așa cum se arată în captura de ecran. Ai ales? Faceți clic pe butonul " Următorul", acum trebuie să selectați folderul de instalare:

Folosesc folderul " C:\server", puteți instala serverul într-o altă locație. Ați ales? Faceți clic mai departe pe " Următorul", va apărea următoarea fereastră:

În esență, aceasta este doar o reclamă pentru pluginuri pentru XAMPP, cu care puteți instala automat multe motoare precum WordPressȘi Joomla. Desigur, acest lucru este convenabil, dar nu recomand să le folosiți - este necesar și un server local, deoarece trebuie să învățați singur cum să instalați motoarele. Dacă un instalator automat face acest lucru pentru tine, atunci ce vei învăța și de ce ai nevoie de un server local? Așa că vă sfătuiesc să debifați publicitate și să faceți clic mai departe pe „ Următorul":

Această fereastră vă spune că totul este gata pentru instalare. Click pe " Următorul" și bucurați-vă de procesul de instalare:

Procesul de instalare se va încheia când apare această fereastră:

Click pe " finalizarea", după care panoul de control al serverului va lansa:

Când vezi acest panou pentru prima dată, s-ar putea să fii confuz, deoarece există prea multe butoane în el. Dar nu vă alarmați, totul este simplu aici. Tot ce avem nevoie aici este să apăsăm două butoane - porniți serverul Apacheși baze de date MySQL. Doar faceți clic pe butoanele " start" vizavi de ele. Dacă totul a început fără erori, atunci panoul de control va arăta astfel:
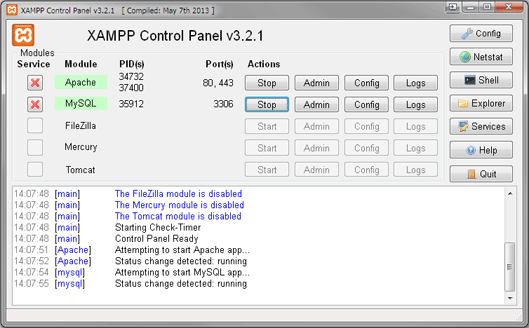
În esență, serverul dvs. local rulează deja, acum trebuie să îl configurați. Pentru a face acest lucru, deschideți linkul din browserul dvs. " http://localhost":
Veți fi redirecționat automat către pagina de selecție a limbii:

limba rusă în XAMPP nu, așa că alegem engleza. Nu vă alarmați de lipsa traducerii în limba rusă după o mică configurare a serverului, nu va mai trebui să veniți niciodată aici. După ce faceți clic pe „ Engleză„Se va deschide următoarea pagină inițială de bun venit:
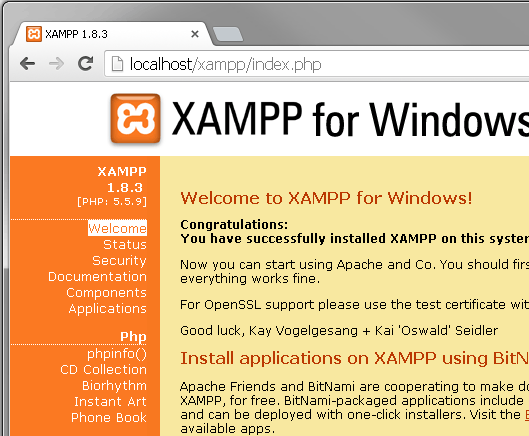

Este simplu - introduceți parola de 2 ori și apăsați butonul „Schimbarea parolei". Dacă computerul dvs. este conectat la o rețea locală, atunci trebuie să setați și o parolă pentru director XAMPP:

Dacă accesați Internetul nu printr-o rețea publică locală, atunci această setare poate fi neglijată.
De fapt, totul este despre configurarea serverului în sine XAMPP efectuat. Acum să începem să-l instalăm WordPress. Mai întâi trebuie să creăm o bază de date MySQL, pentru a face acest lucru, deschideți panoul de control al serverului și faceți clic pe „ Admin" împotriva " MySQL":

Browserul dvs. va deschide pagina de conectare. phpMyAdmin:
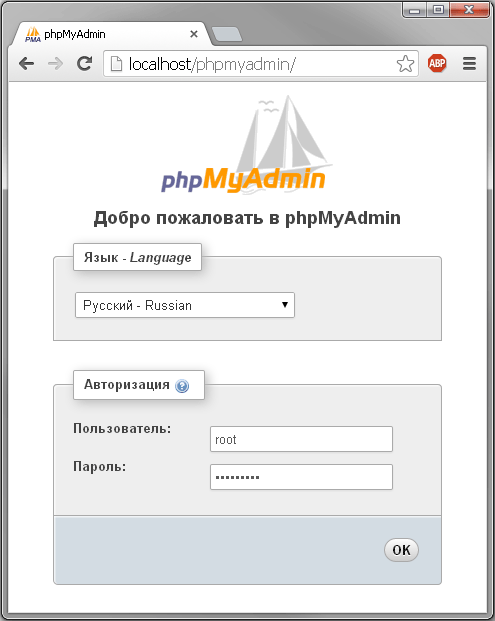
Ca utilizator introduceți „ rădăcină", și deoarece parola este parola pe care ați setat-o să o accesați MySQL. Intrat - accesați phpMyAdmin. Faceți clic pe butonul " Bază de date" și creați o nouă bază de date numită " wordpress" (obligatoriu în codificare utf8_general_ci):

După apăsarea butonului „ Crea" va apărea un mesaj:

Acum să trecem direct la instalarea motorului WordPress. În primul rând, trebuie să îl descărcați. Accesați site-ul oficial http://ru.wordpress.org și descărcați cea mai recentă versiune a motorului de acolo. Acum mergeți la folderul " C:\server\htdocs" și creați acolo un folder cu un nume care vă va deschide blogul local. De exemplu, creați un folder acolo " blog" și copiați acolo fișierele de distribuție despachetate.
Adică, fișierele motorului ar trebui să fie localizate de-a lungul căii " c:\server\htdocs\blog„.Nu este un folder” wordpress" ar trebui să fie pe această cale și fișierele motor în sine. Fiți atenți aici:
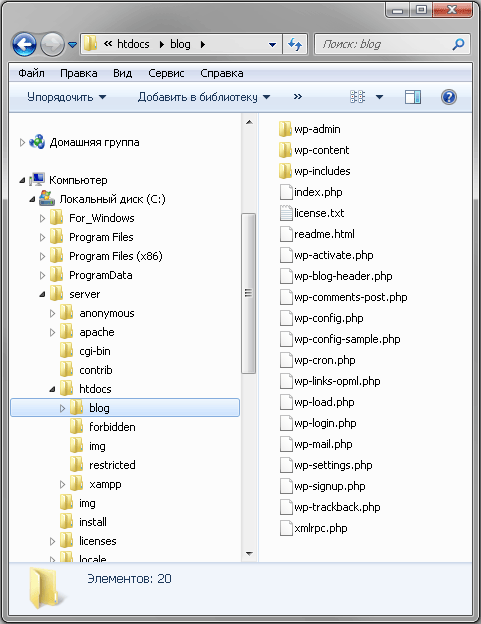
Acum deschideți fișierul " wp-config-sample.php" în orice editor de text care acceptă salvarea textului în codificare UTF-8 fără BOM, cum ar fi Notepad++ () și editați-l cam așa:
| 1 2 3 4 5 6 7 8 9 10 11 12 13 14 15 16 17 18 19 20 21 22 23 24 25 26 27 28 29 30 31 32 33 34 35 36 37 38 39 40 41 | /** Numele bazei de date pentru WordPress */ define („DB_NAME” , „wordpress” ); /** Nume utilizator MySQL */ define („DB_USER”, „rădăcină”); /** Parola pentru baza de date MySQL */ definiți ("DB_PASSWORD" , "123456789" ); /** Numele serverului MySQL */ definesc ("DB_HOST", "localhost"); /** Codificarea bazei de date pentru crearea tabelelor. */ define ("DB_CHARSET" , "utf8" ); /** Schema de potrivire. Nu te schimba dacă nu ești sigur. */ define ("DB_COLLATE" , "utf8_general_ci" ); /** Chei și săruri unice pentru autentificare. */ define("AUTH_KEY", „%5hT>mnVWZ|chrP|Vx(Pt2DA9Yu_Iyntgii`"); define("SECURE_AUTH_KEY" , „|;.%IZ-A_=qMtHCnrEA7Ka!F]s2~X:Y)XJ6d”); define("LOGGED_IN_KEY" , „RL13)Io(/ToX-1/%`/]IDO(f,o*uqp`Q)`,G”); define("NONCE_KEY", „/85B~(l&&W.x:MeoNFB!2BQ$:hX4j|AHxA6o”); define("AUTH_SALT", „$V@EM>VGDoYB0:mJq%$Qh||A;V/w?T,BkT`”); define("SECURE_AUTH_SALT", „U>uPV|#D#o-FKwwKvHzAdiCh^F5S?o|v^;]u”); define("LOGGED_IN_SALT" , „L142y.eKU/Ba>gjm5S0_%|2;I&Ou6&;AGu];”); define("NONCE_SALT", „OBve/86egiO_(=m#c9I!zSE5UgWZ-NsX5V)z”) ; /** Prefix pentru tabelele din baza de date WordPress. */$table_prefix = "wp_" ; /** Limba de localizare WordPress, engleză implicită. */ define ("WPLANG" , "ru_RU" ); /** Pentru dezvoltatori: modul de depanare WordPress. */ define ("WP_DEBUG", false); /* Atâta tot, fără alte editări. Noroc! */ /** Calea absolută către directorul WordPress. */ if ( ! definit ( "ABSPATH") ) define ( "ABSPATH" , dirname (__FILE__ ) . "/" ) ; /** Inițializează variabilele WordPress și include fișiere. */ require_once (ABSPATH . "wp-settings.php" ); ?> |
mnVWZ|chrP|Vx(Pt2DA9Yu_Iyntgii`"); define("SECURE_AUTH_KEY", "|;.%IZ-A_=qMtHCnrEA7Ka!F]s2~X:Y)XJ6d"); define("LOGGED_IN_KEY", "RL13)Io (/ToX-1/%`/]IDO(f,o*uqp`Q)`,G"); define("NONCE_KEY", "/85B~(l&&W.x:MeoNFB!2BQ$:hX4j|AHxA6o" ); define("AUTH_SALT", "$V@EM>VGDoYB0:mJq%$Qh||A;V/w?T,BkT`"); define("SECURE_AUTH_SALT", "U>uPV|#D#o -FKwwKvHzAdiCh^F5S?o|v^;]u"); define("LOGGED_IN_SALT", "L142y.eKU/Ba>gjm5S0_%|2;I&Ou6&;AGu];"); define("NONCE_SALT", "OBve/ 86egiO_(=m#c9I!zSE5UgWZ-NsX5V)z"); /** Prefixul tabelelor în baza de date WordPress. */ $table_prefix = "wp_"; /** Limba de localizare WordPress, engleză implicită. */ define(" WPLANG", "ru_RU"); /** Pentru dezvoltatori: modul de depanare WordPress. */ define("WP_DEBUG", false); /* Atâta tot, fără alte editări. Mult succes! */ /** Calea absolută către Directorul WordPress . */ if (!defined("ABSPATH")) define("ABSPATH", dirname(__FILE__) . "/" /** Inițializează variabilele WordPress */ require_once(ABSPATH . "wp-); setări. php"); ?>
Unde specificați numele bazei de date (al meu este " wordpress"), nume de utilizator în MySQL(Acest " rădăcină") și parola (cea setată de tine, am asta 123456789 , dar sper că nu ați folosit un set atât de simplu de numere ca parola dvs.). Nu uitați să vă setați propriile chei și săruri pentru autentificare. Salvați acest fișier sub numele wp-config.php. Codificare obligatorie UTF-8 fără BOM– rețineți că orice fișiere de motor trebuie editate numai în această codificare, altfel blogul dvs. nu se va mai deschide pur și simplu.
De când am copiat fișierele de distribuție WordPressîn folderul " C:\server\htdocs\blog„, apoi pentru a continua instalarea trebuie să deschid linkul în browser http://localhost/blog/:
Se va deschide pagina de instalare WordPress, nimic complicat:

Click pe " Instalați WordPress" și după câteva secunde obținem:

Click pe " A intra" și bucurați-vă de blogul instalat:

Server XAMPP instalat, WordPress instalat, puteți începe să vă configurați blogul.
Câteva note. Primul este dacă ați instalat doar acele componente de server pe care le-am ales (adică fără Mercury Mail Server), atunci serverul dvs. nu va trimite de fapt e-mail. Toate e-mailurile trimise vor fi salvate în format TXTîn dosar ieșire de e-mail(adică am acest folder " c:\server\mailoutput"). Acest lucru este foarte convenabil atunci când trebuie să verificați trimiterea de e-mailuri de către un plugin la adrese diferite - acestea nu sunt de fapt trimise, dar puteți controla în continuare munca.
În al doilea rând, uneori trebuie să configurați XAMPP pentru a nu vă accesa blogurile prin localhost. Aceea nu este http://localhost/blog, A http://www.blog.ru– și chiar dacă nimeni, cu excepția dvs., poate deschide o astfel de adresă URL, dar este posibil să aveți nevoie de el. Să spunem, dacă completați în mod activ un blog pe un server local și nu doriți să modificați manual toate intrările localhost din baza de date după transferul blogului către hoster (de exemplu, toate imaginile încărcate pe serverul local vor avea o adresă prin localhost). Acest lucru se realizează prin configurarea gazdelor virtuale și nu este prea dificil de făcut.
Mai întâi de toate, creați un folder separat undeva. Să spunem că folderul " mysite-uri" (numele nu contează). Să presupunem că l-ai creat în rădăcina discului și acum are calea " C:\site-urile mele\". În el, creați un folder cu numele domeniului dvs., spuneți " blog.ru„și există și subfoldere în el” www" Și " busteni„. În dosar „ www"încărcați fișierele motorului WordPress. Atunci ar trebui să aveți următoarea ierarhie de foldere:

Acum trebuie să ajustați ușor setările serverului. Trebuie să deschideți fișierul httpd-vhosts.confîn dosar " C:\server\apache\conf\extra"și adăugați următorul text la sfârșit:
| NumeVirtualHost * :80< virtualhost * :80 > < virtualhost * :80 >CustomLog combinat< directory "C:\mysites\blog.ru\www" >Solicitați toate acordate |
NameVirtualHost *:80
Nu uitați să ajustați cu atenție căile la ale dvs. O mică nuanță - acest cod va funcționa numai cu acele versiuni XAMPP, in care Apache versiuni 2.4 sau mai sus. Dacă în versiunea dvs XAMPP Apache versiunea de mai jos 2.4 , apoi pentru ca gazdele virtuale să funcționeze corect, trebuie să utilizați codul:
| NumeVirtualHost * :80< virtualhost * :80 >DocumentRoot „C:\server\htdocs” ServerName gazdă locală < virtualhost * :80 >ServerAdmin webmaster@ blog.ru DocumentRoot „C:\site-urile mele\blog.ru\www” ServerName blog.ru ServerAlias www.blog.ru ErrorLog „C:\site-urile mele\blog.ru\logs\error.log” Jurnal personalizat „C:\site-urile mele\blog.ru\logs\access.log” combinate< directory "C:\mysites\blog.ru\www" >AllowOverride All Comanda permite, refuza Permite tuturor |
NameVirtualHost *:80
Ai grijă aici, altfel vei petrece o jumătate de zi ca mine ca să înțelegi de unde a venit brusc eroarea” AH01630: client refuzat de configurația serverului„și de ce gazdele virtuale sunt pe versiunea veche XAMPP funcționează, dar pe noul server produce în mod constant o eroare de configurare.
După această configurare, trebuie să deschideți fișierul gazde pe parcurs" C:\Windows\System32\drivers\ets\hosts" și adăugați textul acolo:
| 127. 0. 0. 1 blog. ru 127. 0. 0. 1 www. blog. ru |
127.0.0.1 blog.ru 127.0.0.1 www.blog.ru
Acum reporniți Apache(butonul " Stop„și apoi din nou” start" în panoul de control al serverului) și vă puteți deschide site-ul prin URL http://www.blog.ru. Nimic complicat, maxim 5 minute de lucru.
Avantajele utilizării gazdelor virtuale sunt evidente - pentru a transfera un blog la un hoster, trebuie doar să copiați fișierele motorului și să importați unul prestabilit prin intermediul phpMySQL descărcarea bazei de date. Ei bine, poate mai trebuie să schimbați parolele din fișier wp-config.php pentru cele pe care vi le va oferi gazda. Există și dezavantaje atunci când utilizați gazde virtuale - după transferul site-ului pe hoster, nu veți mai putea lucra simultan atât cu versiunea locală a blogului, cât și cu cea publică. Pentru a deschide versiunea locală va trebui să adăugați liniile necesare în fișier gazde, iar pentru a deschide un blog cu hosterul va trebui să ștergeți aceste rânduri. Unii au o comandă rapidă la fișier gazde plasat direct pe desktop, deoarece editarea acesteia devine o sarcină destul de comună. În orice caz, gazdele virtuale sunt convenabile.
La începutul articolului am spus că instalarea diferitelor versiuni XAMPP e aceeasi. Dar, de fapt, în versiunile mai vechi ale serverului, ferestrele pot arăta diferit, iar unele pot fi omise cu totul. Dar, în esență, totul este la fel. Și este configurat exact în același mod. Dacă aveți probleme, scrieți despre ele în comentarii - cu siguranță vă voi ajuta.
Și în sfârșit, după instalare și configurare WordPress Nu uitați să instalați setul necesar de pluginuri pentru acesta. Instalați cel puțin un plugin pentru (linkurile rusești sunt o idee proastă!), un plugin pentru
Vă mulțumim pentru interesul acordat site-ului nostru. Compania specializată în IT există din 2006 și oferă servicii de outsourcing IT. Externalizarea este transferul muncii necesare, dar non-core pentru companie, către o altă organizație. În cazul nostru, acesta este: crearea, suportul și întreținerea site-urilor, promovarea site-urilor în motoarele de căutare, suportul și administrarea serverelor care rulează Debian GNU/Linux.
Site-uri web pe Joomla
În era actuală a informațiilor, un site web de facto devine cel puțin o carte de vizită a unei organizații și adesea unul dintre instrumentele de afaceri. Deja acum, site-urile web sunt create nu numai pentru organizații și persoane fizice, ci și pentru bunuri individuale, servicii și chiar evenimente. Astăzi, un site web nu este doar o sursă de publicitate pentru un public uriaș, ci și un instrument pentru vânzări și crearea de noi contacte. Creăm site-uri web folosind CMS Joomla! Acest sistem de management al conținutului este simplu și intuitiv. Este foarte răspândită și, prin urmare, există o mulțime de informații despre el pe Internet. Găsirea unui specialist care lucrează cu Joomla este, de asemenea, ușoară. Și nu trebuie să mergi departe! Compania noastră specializată în IT este angajată în întreținerea și asistența site-urilor de pe Joomla! Vom efectua toate lucrările tehnice, ne vom ocupa de toată corespondența cu hosterul și registratorul de domenii, vom completa site-ul și vom actualiza informațiile de pe acesta. Și, deși Joomla este ușor de utilizat, este intuitiv. Dar veți efectua în mod regulat lucrările necesare pe site? Cât timp îți vor lua? Dacă doriți să vă concentrați asupra afacerii dvs., atunci încredințați-ne suportul site-ului dvs. web. Vom face tot ce ne stă în putere pentru a menține site-ul în viață și util proprietarului său.
Dacă sunteți o organizație comercială care își face publicitate sau își vinde bunurile și serviciile pe Internet, atunci aveți nevoie pur și simplu de promovarea site-ului în motoarele de căutare. Până la urmă, pentru a vinde ceva ai nevoie, cel puțin, să se vadă, ca oamenii să știe despre el. Și te vom ajuta cu asta, vom promova site-ul tău Joomla în motoarele de căutare. În funcție de concurență și de bugetul alocat pentru promovare, site-ul tău va ocupa poziții decente în rezultatele căutării. Site-ul vă va crește profitul!
Servere Debian
Mai devreme sau mai târziu, străduindu-se pentru deschiderea și transparența afacerii lor, multe companii se confruntă cu nevoia de a asigura puritatea licențierii software-ului pe care îl folosesc. Cu toate acestea, costul taxelor de licență nu este întotdeauna acceptabil, în special pentru întreprinderile mici și mijlocii. Calea de ieșire din această situație dificilă este decizia de a trece la tehnologia Open Source. Una dintre domeniile Open Source este sistemul de operare Linux (Linux). Angajații companiei noastre sunt specializați în Debian Linux (Debian Linux). Aceasta este cea mai veche și mai stabilă distribuție a sistemului de operare Linux. Vă oferim servicii pentru implementarea Debian Linux în întreprinderea dumneavoastră, configurare, întreținere și suport pentru servere.



