Настройка беспроводной сети. Предварительные действия перед настройкой
Роутеры для комфортного доступа в сеть Интернет нескольких устройств в последнее время получили широкое распространение. Зачастую аппаратные характеристики ограничены портом WAN, 4-мя портами LAN и Wi-fi. Проводные порты обычно ограничены скоростью 100 Мбит/с, но могут быть и гигабитными.
Функционал маршрутизатора вполне традиционен: подключение через web-браузер, поддержка доступа в Интернет с помощью NAT, поддержка различных вариантов подключения, межсетевой экран и многое другое.
В связи со значительным совершенствованием аппаратной части роутеров их производительность увеличивается при уменьшении стоимости. Львиная доля устройств представлена в нижнем ценовом диапазоне, достойным представителем которого является модель Netgear WNR612.
Комплект и внешний вид
Роутер поставляется в компактной коробке из картона, окрашенной в цвета бренда, а именно оранжевый, зеленый и белый. В связи с локализацией роутера все надписи только на русском языке. Помимо традиционных спецификаций и изображений имеется подробное описание функций и схема подключения.
В комплект поставки входит маршрутизатор, блок питания 7,5В, сетевой кабель, подставка для вертикального расположения, краткое руководство и гарантийный талон.

Поскольку модель весьма свежая, на сайте производителя информации о нем практически нет. Подробнейшее руководство по данному устройству можно скачать с сайта производителя на английском языке. Гарантийный срок роутера составляет 24 месяца, что случается крайне редко на рынке электронных устройств.
Наличие в изделии округлых корпусных углов и применение белого пластика вызывают определенную ассоциацию с устройствами американского яблочного бренда. Хотя производитель Netgear разработал и применяет такой дизайн очень внушительное время. Заметно увеличивает потребительские свойства матовость материала корпуса.
Немаловажным преимуществом маршрутизатора WNR612 от многих конкурентов по праву считается его небольшие размеры (140x95x30мм). Это обусловлено, прежде всего, уменьшением числа проводных портов с 4 до 2. Принимая во внимание, что процент классических рабочих станций снижается, такое решение выглядит вполне оправданным и обоснованным.
На задней панели маршрутизатора расположены:
- 2 порта LAN;
- порт WAN;
- вход для блока питания;
- кнопка сброса.

В связи с использованием беспроводных антенн в данной модели роутера отсутствуют разъемы для внешних антенн.
Индикаторы работы маршрутизатора расположены на лицевой части, а именно:

Активной вентиляции у модели нет, вместо которой имеются отверстия по бокам верхней и нижней панелей. Пассивной вентиляции для этой модели вполне достаточно, так как в процессе работы он греется не существенно. За устойчивость в роутере отвечают 4 прорезиненные ножки.
При желании маршрутизатор можно расположить вертикально. Крепления для расположения маршрутизатора не стене нет. Нижняя поверхность устройства оклеена описанием подключений и прочей полезной информацией.

Подключение роутера
Подключение маршрутизатора Netgear WNR612 может показаться сложным на первый взгляд.
Опишем данный процесс подробнейшим образом:
- извлеките устройство из упаковки и установите в нужном месте;
- подсоедините адаптер питания в необходимый разъем на задней стороне роутера, а другим концом в розетку 220В;
- сетевой кабель интернет-провайдера подсоедините к порту роутера с надписью «Интернет»;
- сетевой кабель, который поставляется вместе с роутером, необходимо одной стороной вставить в любой порт LAN, а другой в сетевую плату рабочей станции.
После подключения роутера важно иметь ясное представление как настроить роутер Netgear WNR612. Для его настройки первоначально нужно осуществить вход в интерфейс роутера.
Видео: Настройка Wi Fi роутера
Вход
Для настройки и обслуживания роутера нет необходимости в наличии специализированных программ. Все управление роутером осуществляются с помощью web-браузера.
Для входа в интерфейс устройства следует осуществить следующие действия:

Настройки протоколов Интернет
В зависимости от поставщика услуг связи и его параметров требуется оптимально возможный вариант подключения.
PPTP
PPTP – это наиболее распространенная разновидность VPN-подключения.
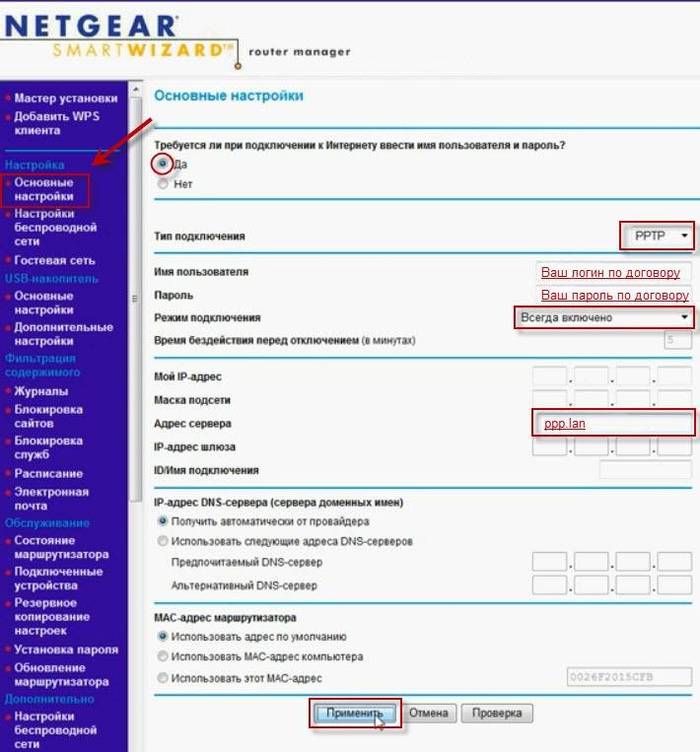
Для настройки данного варианта требуется:
- на стартовый вопрос ответить утвердительно;
- выбрать в следующем списке «PPTP»;
- указать имя пользователя и пароль;
- указать имя VPN-сервера;
- ввести второстепенные параметры, предоставленные в активном окошке;
- выбрать один из двух возможных вариантов подключения: статический или динамический.

Для настройки подключения данного вида следует:
- выбрать соответствующий тип соединения;
- ввести имя пользователя и пароль (взять в договоре);
- в поле «Режим подключения» выбрать «Всегда включено»;
- в следующем поле ввести данные из договора;
- IP-адрес DNS-сервера - выбрать первый вариант;
- MAC-адрес маршрутизатора - выбрать первый вариант;
- оставшиеся опции можно оставить без изменения.
PPPoE
Для настройки данного свособа подключения требуется:

Статический IP-адрес
Последний режим - это фиксированные параметры, которые обычно указываются в документации провайдера.
Для настройки данного режима необходимо:

Wi-fi
Последовательность действий для настройки защиты беспроводной сети следующая:

Как настроить IPTV
Для настройки IPTV необходимо перейти в браузере к вкладке «Параметры Интернет-порта» . В случае наличия потребности просмотра ТВ на рабочей станции или ноутбуке необходимо снять галочку «Отключить IGMP-прокси» . Для использования для просмотра ТВ приставки STB следует выбрать любой локальный порт LAN1 или LAN2. После установки требуемых параметров необходимо подтвердить выбор, нажав на кнопку «Применить».
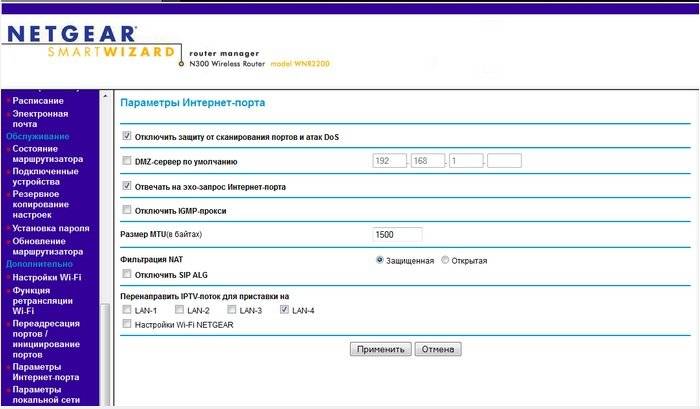
Прошивка роутера
Нередко возникает ситуация когда требуется обновить прошивку роутера. Несмотря на то, что это очень ответственное мероприятие, если следовать инструкции ниже – то вполне можно самостоятельно обновить прошивку.
Последовательность действий при смене прошивки на NetGear WNR612:

На этом перепрошивка роутера успешно завершена.
По итогам проверки функционирования роутера Netgear WNR612 можно смело рекомендовать данное устройство для организации высокоскоростных подключений к сети Интернет, для которых наличие гигабитных портов является излишеством, как и максимальная скорость Wi-Fi соединения.
Современная жизнь немыслима без выхода в интернет. Образование, работа, игры – все это предоставляет нам Сеть. И если Вы, наконец, стали обладателем роутера NETGEAR WNR 612 v 2, то возможность самостоятельной настройки здесь вполне осуществима.
Подключение маршрутизатора NETGEAR WNR612v2
Первым шагом должно быть выяснение у провайдера, какой способ/тип подключения он использует, а также ряд параметров, которые нужны для выхода в И-нет.
Теперь подключаем роутер в розетку. В комплекте с рассматриваемым устройством должен быть обязательно кабель, который мы подсоединяем к желтому порту нашего роутера и к сетевой карте компьютера. Следующий провод, который нужно подсоединить к маршрутизатору – кабель провайдера, проведенный в Вашу квартиру.
Настройка роутераNETGEAR WNR612v2
Прежде чем заняться наладкой, запускаем любой браузер и в той строке, где вводится название сайтов, вводим 192.168.1.1 – шлюз нашего устройства. Также можно внести следующую строку -http://www.routerlogin.net и затем войти (Enter). Появляется запрос на логин и пароль. В строке имя пользователя вводим admin и password – пароль. Нажимаем ОК.

Настраиваем интернет
Настройка NETGEAR WNR 612 v 2 возможна, и переходит к своей основной фазе, когда появляется веб-интерфейс нашего девайса. Теперь можно вводить параметры для соединения, которые мы не забыли предварительно выяснить у своего провайдера.
Мы приведем пример настраивания РРТР соединения, IP адресом динамического характера.
- Ищем в меню – левый список – пункт «Установка»;
- Выбираем подпункт «Основные настройки»;
- В зависимости от способа подключения выбираем ответ. В нашем случае для РРТР и РРоЕ отмечаем «Да»;
- В открывшемся списке отмечаем свой тип подключения;
- В следующем разделе нужно вводить данные, согласно договора с провайдером – имя, адрес сервера, пароль;
- Если необходимо, отмечаем МАС-адрес.
Нажимаем «Применить».
Настраиваем беспроводную сеть NETGEAR WNR612v2
Чтобы роутер NETGEAR WNR 612 v 2 был правильно и грамотно настроен, необходимо наладить работу беспроводной сети. Для этого предпринимаем следующие действия:

Если у Вас Wi-Fi роутер от компании Эр-Телеком модели NetGear WNR612v2 . то Вам сперва потребуется сменить прошивку. Это требуется для того, чтобы можно было полноценно пользоваться wi-fi роутером NetGear WNR612v2 . Инструкцию Вы можете посмотреть здесь.
Инструкция по настройке роутера NetGear WNR612
Авторизация
Для того, что бы попасть в веб-интерфейс роутера, необходимо открыть ваш Интернет браузер и в строке адреса набрать 192. 168.1.1. В появившемся окне вводим admin» в качестве имени пользователя и «password» в качестве пароля.
При входе появляется страница проверки обновления ПО.
После обновления, если оно требуется, Вы попадаете в мастер установки. Если до текущего момента маршрутизатор не настраивался или находился в состоянии заводских настроек, то вы увидите страницу мастера настроек. Предлагается на выбор два варианта установки. Мы рассмотрим установку всех необходимых параметров вручную
На вопрос мастера выбираем «Нет. Я хочу настроить маршрутизатор сам(а).» и нажимаем «Далее>».
Смена заводского пароля
В целях безопасности рекомендуется сменить заводской пароль. Для этого необходимо перейти в меню «Установить пароль » и указать в качестве пароля пароль по умолчанию, то есть «Password «, а в качестве нового пароля ваш желаемый пароль. И нажать на кнопку «Применить «. После применения новых настроек необходимо снова авторизоваться в системе, введя Ваш Новый пароль .
Настройка подключения к Интернет
В зависимости от Вашего провайдера и его настроек необходимо выбрать тот или иной режим подключения. Рассмотрим каждый из них по порядку.
Настройка подключения в режиме DHCP (динамический IP)
Первый режим — режим DHCP, назначающий автоматическое получение настроек сети от провайдера. В этом случае необходимо выбрать «Нет» на вопрос «Требуется ли при подключении к интернету ввести информацию о подключении?» и указать «Получить динамически от поставщика услуг интернета» для поля «IP-адрес в интернете» (на рисунке этого поля не видно) и «Получить автоматически от поставщика услуг интернета» для поля «Адрес сервера DNS (сервера доменных имен)». Если провайдер использует привязку по MAC-адресу, и Вы настраиваете маршрутизатор с ПК, который до этого был подключён к сети интернет, то для поля «MAC-адрес маршрутизатора» укажите опцию «Использовать MAC-адрес компьютера». Если привязка по MAC-адресу у провайдера отсутствует, то оставляем опцию по умолчанию — опцию «Использовать MAC-адрес по умолчанию». И нажимаем кнопку «Применить».
После применения настроек мы можем успешно пользоваться интернетом.
Настройка подключения в режиме статического IP
Второй режим — это статические или по-другому фиксированные настройки, которые обычно указываются в договоре, заключённом с Вашим провайдером. Для настройки данного режима аналогично отвечаем «Нет» на вопрос «Требуется ли при подключении к интернету ввести информацию о подключении?» и указываем опцию «Использовать статический IP-адрес» в поле «IP-адрес в Интернете». Далее необходимо ввести те настройки, которые вам предоставил провайдер. Например, IP-адрес: 10.0.0.100; IP-маска подсети: 255.255.255.0; IP-адрес шлюза: 10.0.0.1. В поле адрес сервера DNS (сервера доменных имен) указываем «Использовать эти серверы DNS» и вводим: IP-адрес главного DNS и IP-адрес дополнительного DNS, если он у нас есть, например: 10.0.0.1. Аналогично случаю настройки в первом режиме выбираем использовать MAC-адрес компьютера, если провайдер использует привязку по MAC-адресу. Или оставляем использовать MAC-адрес по умолчанию, если привязка отсутствует. Затем нажимаем кнопку «Применить».
Настройка PPtP (VPN) при автоматическом получении локального IP адреса (DHCP)
Это разновидность VPN-подключения. Для его настройки необходимо выбрать «Да» на вопрос «Требуется ли при подключении к интернету ввести информацию о подключении? и из выпадающего списка поставщиков услуг интернета выбрать «PPTP». Если Вы желаете, чтобы маршрутизатор оставался всегда подключённым к интернету выберите в качестве режима подключения «Всегда включено». В противном случае можно задать интервал бездействия в минутах, после которого маршрутизатор будет автоматически отключаться от интернета. Или можно выбрать полностью ручное подключение через web-интерфейс.
Протокол «PPTP» требует не только обязательного указания имени пользователя и пароля, адрес VPN-сервера для подключения, но так же подразделяется на два распространённых в России варианта. Их разница в том, каким образом назначаются настройки для подключения к локальной сети провайдера: динамически через протокол DHCP или задаются статически пользователем. В обоих случаях Вам необходимо сначала указать логин в поле «Имя пользователя» и пароль интернета в поле «Пароль». Затем нужно указать адрес сервера в поле «Адрес сервера». Адрес сервера может быть в виде IP-адреса, к примеру, 10.0.0.138 или в виде доменного имени, например, vpn. internet. beeline. ru.
Настройка PPtP (VPN) при статическом локальном IP адресе
При наличии доступа к локальным ресурсам провайдера необходимо настроить дополнительные параметры подключения. Если они получаются автоматически или провайдер их Вам не предоставил, то обычно ничего дополнительного вводить не нужно! Если у Вас имеются данные по указанию IP-адреса, маски подсети, шлюза и DNS-серверов, то их необходимо ввести в соответствующие поля: «Мой IP-адрес», «Маска подсети», «IP-адрес шлюза» и «Главный DNS», «Дополнительный DNS» (некоторые поля не видны на рисунке). Если провайдер использует привязку по MAC-адресу, выберите так же опцию «Использовать MAC-адрес компьютера». Затем нажмите кнопку «Применить».
Настройка PPPoE подключения
Режим подключения «PPPoE» по своим настройкам совершенно аналогичен предыдущим режимам. Заполняем графы «Имя пользователя» и «Пароль» (данные берем в договоре с провадйером), «Имя службы» — вводим любое название будущего подключения. «IP адрес в Интернете» — ставим точку на «Получить динамический от поставщика услуг Интернет».
Настройка L2TP подключения
Тип соединения — L2TP Имя пользователя и пароль — логин и пароль из договора Режим подключения — Всегда включено Адрес сервера — вводим ip-адрес или название vpn-сервера по договору IP-адрес DNS-сервера — получить автоматически от провайдера MAC-адрес маршрутизатора — использовать адрес по умолчанию Остальные параметры можно не менять. Нажимаем Применить .
После выбора режима требуемого подключения к интернету и соответствующих настроек, маршрутизатор должен автоматически подключиться к интернету. В этом можно убедиться зайдя в меню «Состояние маршрутизатора» и нажав кнопку «Состояние подключения».
Настройка Wi-Fi на роутере
Для настройки защиты беспроводной сети необходимо зайти в меню «Параметры беспроводного соединения». Здесь можно задать собственное имя сети, которое будет видно беспроводным wi-fi-устройствам. Регион оставляйте «Россия». Номер беспроводного канала рекомендуется так же оставить без изменений в режиме «авто». А так же надо установить режим подключения и параметры безопасности. В качестве режима подключения рекомендуется использовать максимально возможный режим, если у вас имеются соответствующие беспроводные адаптеры с поддержкой новых стандартов со скоростью работы до 150 или 300 Мбит/c. В противном случае достаточно указать режим до 54 Мбит/с. В качестве режимов безопасности рекомендуется использовать самые современные, например, WPA2-PSK с шифрованием , так как он даёт максимальную производительность и защиту сети. После выбора данного режима необходимо задать фразу пароль, которая будет использоваться для подключения всех беспроводных wi-fi-устройств к маршрутизатору. Постарайтесь использовать сложную фразу и запишите её! Использование комбинаций типа «qwerty» или «1234567» могут быть взломаны злоумышленниками за считанные секунды. После ввода фразы-пароля нажмите кнопку «Применить», и подключайте безопасно Ваши беспроводные устройства, ПК к маршрутизатору, используя данный ключ безопасности.
Переадресация и проброс портов
Заходим в Дополнительно — Переадресация портов / инициирование портов .
Нажимаем Добавить собственную службу . Имя службы — название создаваемой службы Тип службы — выбираете нужный Вам протокол Внешний начальный/коченый порт и Внутренний начальный/конечный порт — диапазон портов IP-адрес сервера — сетевой адрес устройства, на который будет перенаправляться запрос Нажимаем Применить .
При небольших габаритах, он сочетает в себе отличную производительность и достаточно обширный набор функций.
Для настройки не нужно посещать сервисный центр
Давайте узнаем, какие функции и преимущества предлагает нам эта модель сетевого оборудования, как настроить её или перепрошить.
При сравнительно небольших размерах, оборудование по наполнению ничем не уступает обычным роутерам той же ценовой категории. Его максимальная скорость составляет около 150 Мбит/сек, чего вполне достаточно для повседневного пользования. Работает устройство на стандартной частоте 2,4 ГГц, поддерживает последнюю технологию передачи данных 802.11 b/g/n.
Для установки соединения предусмотрены все современные протоколы связи, продумана и защита сети через фильтрацию IP-адресов. Есть только одна особенность конструкции Netgear WNR612 2emrus - наличие двух, а не четырёх разъёмов LAN, что не так уж важно для пользователя, привыкшего подключаться к интернету через Wi-Fi.
Благодаря доступному интерфейсу, роутер прост в настройке или замене прошивки, поэтому рассмотрим, как сделать всё это самостоятельно без помощи специалистов.
Для подключения к сети, прежде всего, выполните вход в меню настроек роутера следующим образом:
- Введите в адресной строке браузера 192.168.1.1.
- В окне авторизации впишите в строки слова admin и password, затем вы увидите запрос на обновление прошивки - если хотите, можете обновить устройство.
- Выберите вариант «Я хочу настроить маршрутизатор сам(а)», чтобы собственноручно разобраться в параметрах и установить соединение с сетью.
- Придумайте новый логин и пароль для этого меню - форма для изменения информации станет доступна в следующем окне. Всё это делается с той целью, чтобы никто из сторонних пользователей не мог вскрыть вашу сеть.

DHCP-соединение
Такого рода соединение с динамическим IP-адресом устанавливается так:
- Откройте основные параметры в разделе Установка.
- Заполните данные страницы - отметьте строку, где речь идёт о том, что для включения интернета не нужно предоставлять дополнительные данные.
- Затем укажите автоматическое обнаружение конфигураций IP, DNS.
- В строке об определении адреса MAC выберите использование по умолчанию, если ваш провайдер не требует его привязки для подключения. В обратном случае, выберите «Использовать MAC-адрес компьютера».

Соединение с использованием статического IP выполняется таким же образом. Единственное отличие - при заполнении формы отметьте вариант «Использовать статический адрес» и впишите данные из договора, то же проделайте с настройками DNS.
Подключение через протоколы VPN и PPPoE
Независимо от способа получения IP-адреса в VPN-подключении нужен ввод других параметров, поэтому выберите вариант «Да» на вопрос о том, требуется ли ввести другие данные для подключения к интернету Netgear WNR612 2emrus. Затем переходите к другим действиям:
- В строке поставщика услуг выберите нужный протокол.
- Укажите логин и пароль доступа, который предоставляет поставщик услуг.
- Для беспрерывной работы соединения отметьте галочкой «Всегда включено».
- Укажите адрес сервера - он содержится в договоре.
- Для подключения со статическим IP введите адреса IP, DNS, маски подсети и шлюза.
- Отметьте подходящий параметр определения MAC-адреса.

Для протокола PPPoE настройка происходит аналогичным образом, только здесь вы всегда выбираете автоматическое определение конфигураций IP и DNS-адресов.
Включаем беспроводное соединение
Для активации Wi-Fi руководствуйтесь такими указаниями:
- В меню WNR612 2emrus откройте «Настройки беспроводной сети».
- В появившемся окне укажите свой регион, активируйте пункт «Включить широковещание SSID».
- Придумайте имя для своей сети.
- Канал вещания стоит оставить «Auto».
- Выберите тип шифрования WPA2/PSK AES - это надёжный способ уберечь сеть от стороннего вмешательства при помощи пароля, который вы создаёте тоже здесь.

Замена ПО
Для замены микропрограммы на WNR612 необходимо обязательное подключение роутера к компьютеру через кабель. Ещё заранее загрузите TFTP-сервер, а после - файл актуальной прошивки, который нужно сохранить «C:\netgear\».

Может понадобиться установочный диск Windows
- Изменяем настройки подключения на ПК - в свойствах сетевого соединения открываем протокол с номером 4 и в строке IP-адреса ставим значение 192.168.1.2., строка маски подсети заполняется цифрами 255.255.255.0., шлюз - 192.168.1.1.
- Откройте Командную строку и введите ping 192.168.1.1 -t.
- Включите на оборудовании режим восстановления - зажмите Reset, не отпуская, выключите и перезапустите устройство. Если индикатор питания начал мигать - роутер перешёл в режим восстановления .
- Запустите дополнительную консоль и впишите команду «C:\tftp -i 192.168.1.1 put C:\netgear\<файл_прошивки.img>».
Как видите, установка, обновление прошивки на Netgear WNR612 происходит довольно быстро и просто. Удобный интерфейс, хороший функционал и компактные размеры - то, что отличает его среди остальных. Эта модель известного и проверенного производителя предоставит возможность пользоваться доступом к сети на высокой скорости с мощным сигналом Wi-Fi.
В последнее время, получили распространение так называемые компактные роутеры, оснащенные двумя портами LAN и одним портом Internet. У фирмы Netgear долгое время популярностью пользовалась модель с названием wgr612 – отзывы говорят о надежной работе. Данный роутер не поддерживал работу с беспроводными сетями нового стандарта, и упущение было исправлено простым обновлением микросхемы Wi-Fi. Так появился сетевой комбайн wnr612, «раздающий» Wi-Fi со скоростью до 150 Мбит/с. Рассмотрим, как настроить роутер Netgear wgr612, а заодно – более поздние версии (wnr612, wnr612v2). Приступаем.
Роутеры Нетгир wnr612 (wgr 612)
Внешне, роутеры Netgear wgr612 и wnr612 отличий не имеют (просто, второй – внутри несет более быстрый Wi-Fi-модуль). Модель wnr612v2 отличается наличием кнопки включения.

Задняя панель мини-роутеров Нетгир
На задней панели мы обнаружим два порта для подключения компьютеров (желтые) и один Ethernet-порт для установки кабеля провайдера. Кнопка reset – находится рядом. Если бы это был роутер wnr612v2, между разъемом питания и reset мы увидели бы круглую кнопку отключения устройства.
Настройка производится из web-интерфейса (к роутеру необходимо подключить компьютер). Опции данного интерфейса в двух последних моделях – позволяют задействовать более быстрый режим Wi-Fi сети, на чем отличия заканчиваются. Рассмотрим, как подключить и настроить роутер любой из приведенных здесь моделей.
Настройка базовых опций
Предварительные действия перед настройкой
Чтобы настроить роутер, необходимо создать проводное соединение с компьютером. Действия – лучше выполнять в последовательности:
- К синему порту роутера – подключаем разъем кабеля «Интернет»
- При помощи патч-корда, идущего в комплекте, соединяем любой из оставшихся портов роутера с разъемом сетевой карты компьютера

Схема подключения роутера
- Проверяем правильность настройки проводного соединения в компьютере

Настройка сетевой карты ПК
- Если все выполнено правильно – включаем питание роутера, перезагружаем ПК.
После включения, роутер Netgear wnr612, как настоящий компьютер, должен загрузить операционную систему. Что занимает 30-40 секунд. Затем, начинает работать встроенный сервер DHCP (ПК, подключенный к роутеру, сможет получить значения адреса DNS и IP). Web-интерфейс роутера – можно открыть, перейдя в браузере к адресу 192.168.1.1:

Вход в графический интерфейс
В качестве логина и пароля, подходит «admin» и «password» соответственно (что характерно для устройств Нетгир). На первой открывшейся вкладке – нам говорится, что соединение не установлено. Нажимаем «ОК»:

Первая вкладка интерфейса
Дополнительно, заметим, что если роутер смог автоматически подключиться к сети Интернет, то будет предложено обновление прошивки (надо отказаться).
Важно знать! Если устройство куплено не в магазине, необходимо выполнить сброс значений настроек. На включенном роутере, через минуту после подачи питания – нажимают reset, удерживая 15-20 секунд (но – не более). Затем, роутер загрузится, и будет готов к настройке.
Настройка соединения с Интернет (вариант DHCP)
Рисунок ниже – демонстрирует вариант настройки соединений «под DHCP»:

Настройка соединения (DHCP)
Перейдя к вкладке основных настроек, необходимо выбрать «Нет» в верхнем селекторе. Дальше, ничего настраивать не понадобится. Единственное, что может препятствовать установке соединений – неправильное значение адреса MAC.
Если провайдер проверяет значение MAC пользователя, и компьютер (с которого происходит настройка) использовался для выхода в Интернет – можно сразу «клонировать» адрес MAC. Для чего, устанавливают нижний селектор в значение «Использовать MAC-адрес компьютера». В крайнем случае, можно задать значение MAC роутера «в явном виде» (используя нижнюю строку селектора).
Выполнив настройку соединения, обязательно нужно нажать «Применить». Через минуту, можно пытаться открывать сайты с компьютера. Далее, в фильме – будет показано, как настроить роутер Netgear wnr612 на соединение с VPN-сервером (L2TP). Удачной настройки!
Важно знать! Настраивая соединение L2TP, сначала лучше «соединиться» по DHCP (настроив соответствующим образом роутер). Если затем на стартовой вкладке – не будет сообщения «Ошибка, выполните…», значит, можно перейти к настройке «под L2TP».
Включение сети Wi-Fi
Чтобы настроить Wi-Fi-сеть, перейдите к вкладке «Настройка беспроводной сети»:

Настраиваем Wi-Fi-сеть
Здесь, необходимо будет:
- Выбрать регион (Россия)
- Установить имя сети (строка SSID), а если необходимо работать «на скрытом имени» – снимают галочку «Включить широковещание SSID»
- Номер канала – оставить «Авто»
- Модели роутеров «wnr6122» оборудованы модулем, способным работать с быстрым протоколом «802.11 N». В списке «Режим», можно выбрать значение «До 65 Мбит/с», то есть режим будет «смешанный». И только если каждое из абонентских устройств поддерживает «802.11 N», рекомендуем здесь установить «До 150 Мбит/с».
Если шифрование не нужно – пропустите нижеследующее. «Параметры безопасности» рекомендуется переключить в «WPA2-PSK AES» (если на компьютерах установлена система XP SP3 и выше). Для более «старых» устройств, не понимающих WPA2, надо выбирать предыдущее значение. В появившемся поле – необходимо установить ключ-пароль.
В завершение, нажимают кнопку «Применить». Беспроводная сеть через некоторое время – должна автоматически появиться.
Мы рассмотрели, как настроить роутер Netgear wnr612v2 / wnr612. В настройках Netgear wgr612 – не найдем отличий даже в режимах шифрования (но, как следовало ожидать, «Режим» – будет доступен b+g, без n):

Настройка wgr612 (сеть Wi-Fi)
Успешного роутинга!
Настройка IPTV
Для настройки опции IPTV, переходим к вкладке «Параметры Интернет-порта»:

Настройка IPTV
Если надо смотреть ТВ на компьютере – проверяем, что снята галочка «Отключить IGMP-прокси». Для просмотра IPTV через приставку STB – выбираем один локальный проводной порт (LAN1 или LAN2).
В завершение, нажимаем «Применить». Настройка – выполнена.
В ролике – подробно показано, как настроить соединение с VPN-сервером (в режиме L2TP):



