Как загрузить контакты в gmail с компьютера. Краткое руководство по импорту и экспорту контактов электронной почты
Доброго времени суток. В прошлом году у меня произошла настоящая катастрофа с контактами электронной почты после того как я совершил ошибку во время перехода на другой веб-хостинг. В итоге, я потерял множество писем и контактов, связанных с этими письмами. Мы часто делаем , хранящихся на наших устройствах, будь то PC, Mac или мобильные гаджеты под управлением iOS и , но мы не всегда заботимся об отдельных приложениях и ассоциированной с ними информацией.
Экспорт своих контактов и создание резервной копии писем никогда не бывает лишним. Это несложная и быстрая операция, которая в перспективе избавит вас от серьёзных проблем.
Нажмите Файл>Открыть и экспортировать>Импорт и экспорт . В появившемся диалоговом окне выберите «Экспортировать в файл », а затем «Значения, разделённые запятыми ». Следующий экран позволяет вам просмотреть свои папки. Найдите папку «Контакты » и введите запоминающееся имя для экспортируемого CSV файла.
Можете пропустить следующий шаг, или, при желании, изменить настройки полей. Поля - это имена, назначаемые переменным в вашем списке контактов. Если вы хотите экспортировать ограниченный набор полей, нажмите «». Затем добавьте свой собственный набор полей. Ни скриншоте ниже показаны полезные поля для деловых контактов в вашем CSV файле. Впоследствии, вы можете удалить все записи в CSV файле, не включающие эти параметры, но это уже другая история.
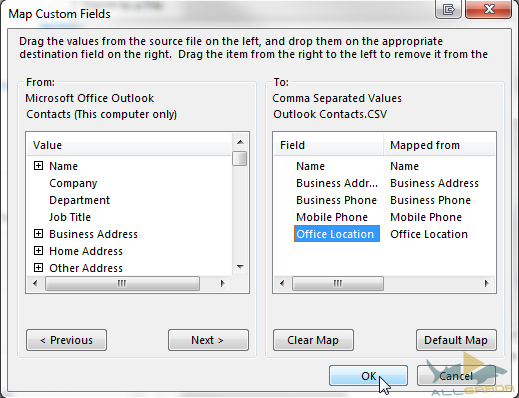 Кроме этого в Outlook имеются ещё два формата экспортируемых файлов:
Кроме этого в Outlook имеются ещё два формата экспортируемых файлов:
- Файл данных Outlook – .pst : Файл данных, содержащий сообщения и другую информацию, которая может храниться на вашем компьютере. Письма и другие важные данные загружаются и сохраняются, либо письма можно архивировать по частям в один.pst файл. Экспорт или архивация писем помогут вам освободить пространство на почтовом сервере, если оно начинает заканчиваться. Этот формат чаще всего используется на учётных записях POP3.
- Автономный файл данных Outlook - .ost : Большинство других учётных записей электронной почты будут экспортировать свои сообщения и важные данные в файл формата.ost. К ним относятся аккаунты Microsoft Exchange, Outlook, Google Gmail и IMAP. Ключевая информация сохраняется на почтовом сервере и синхронизируется с копией на вашей машине.
До фиаско с веб-хостингом, я даже не задумывался о резервном копирования своего архива электронной почты. Теперь я, на всякий случай, делаю резервные копии каждый месяц. Если доступное вам пространство на почтовом сервере ограничено, сохранение и удаление писем поможет освободить несколько ценных мегабайт.
Импорт контактов в Outlook - очень простая задача. Снова отправляйтесь в Файл>Открыть и экспортировать>Импорт и экспорт . Вы можете импортировать данные из VCard, а также файлов.csv, .txt, .pst и некоторых других форматов. Выберите «Импорт из другой программы или файла », а затем укажите нужный вам тип файла. Я будут использовать.csv. Мастер импорта может заменять повторяющиеся записи, позволить входящим контактам переписывать их или просто игнорировать дубликаты. Выберите подходящий для вас вариант.
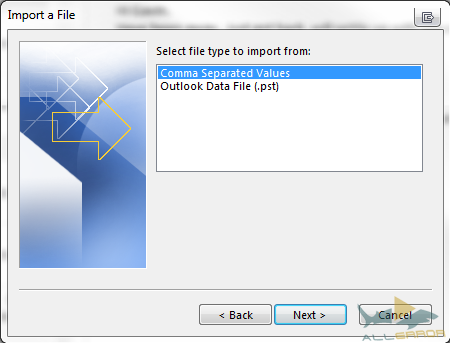 Найдите файл с контактами, который будете импортировать. На следующем экране программа попросит вас указать папку для записи. Просматривайте доступные папки, пока не найдёте «Контакты
». Выберите эту папку и нажмите «Далее». На данном этапе вы увидите опции, позволяющие изменить импортируемые поля, так же, как мы могли редактировать их при экспорте ваших контактов. На этот раз ограничимся стандартными настройками.
Найдите файл с контактами, который будете импортировать. На следующем экране программа попросит вас указать папку для записи. Просматривайте доступные папки, пока не найдёте «Контакты
». Выберите эту папку и нажмите «Далее». На данном этапе вы увидите опции, позволяющие изменить импортируемые поля, так же, как мы могли редактировать их при экспорте ваших контактов. На этот раз ограничимся стандартными настройками.
Контакты Gmail обычно не вызывают проблем, так как хранятся на серверах Google. Тем не менее, всегда полезно объединить свой список контактов, вместо того, чтобы фрагментировать диалоги между несколькими почтовыми клиентами.
Войдите в учётную запись Gmail, которую хотите экспортировать. Нажмите на слово «Gmail » в левом верхнем углу экрана, затем выберите «Контакты ». Вы попадёте на новый экран, содержащий все ваши контакты Gmail и, возможно, записи из адресной книги Android, если вы пользуетесь смартфоном под управлением этой системы. Нажмите «Ещё », чтобы открыть выпадающее меню. Теперь вы должны увидеть пункт, позволяющий экспортировать контакты.
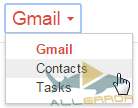 Диалоговое окно экспорта содержит несколько настроек. Вы можете экспортировать весь список контактов, ваши избранные контакты, контакты из Кругов Google или список наиболее часто используемых контактов. Кроме этого вы можете составить собственный список контактов для экспорта через Gmail, добавляя каждую запись в отдельную группу.
Диалоговое окно экспорта содержит несколько настроек. Вы можете экспортировать весь список контактов, ваши избранные контакты, контакты из Кругов Google или список наиболее часто используемых контактов. Кроме этого вы можете составить собственный список контактов для экспорта через Gmail, добавляя каждую запись в отдельную группу.
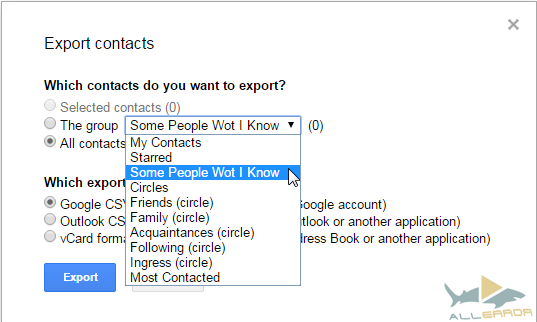 После завершения подготовки, выберите формат экспорта. Если вы не переносите контакты с одной учётной записи Google в другую или не собираетесь экспортировать их на одной из устройств Apple, выберите формат CSV для Outlook
. Это стандартизованный формат, который поддерживают большинство клиентов электронной почты. Сохраните файл и всё готово!
После завершения подготовки, выберите формат экспорта. Если вы не переносите контакты с одной учётной записи Google в другую или не собираетесь экспортировать их на одной из устройств Apple, выберите формат CSV для Outlook
. Это стандартизованный формат, который поддерживают большинство клиентов электронной почты. Сохраните файл и всё готово!
Этот процесс очень похож на экспорт, только теперь вы показываете Gmail файл, из которого хотите импортировать данные. Открыв страницу контактов Gmail, нажмите кнопку «Ещё », о которой мы говорили ранее, но в этот раз выберите «Импорт ». На экране появится следующее диалоговое окно:
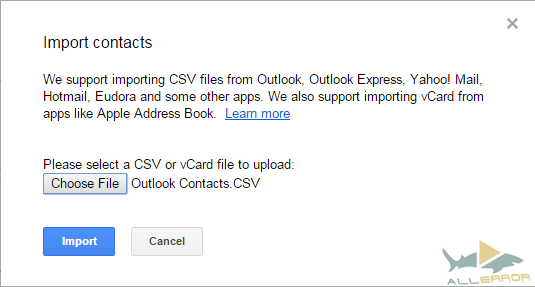 Выбрав нужный файл, нажмите «Импорт
».
Выбрав нужный файл, нажмите «Импорт
».
Откройте «Адресную книгу », находящуюся в верхней панели управления. Затем нажмите Инструменты>Экспорт . После этого вы увидите диалоговое окно «Сохранить как ». Thunderbird способен экспортировать контакты в файлы формата.csv, .ldif и.tab/.txt.
 Экспортируя контакты из Thunderbird, я бы выбрал.csv, либо.tab/.txt, особенно если вы переходите на Outlook. Формат.ldif поддерживается как Mozilla Thunderbird так и Адресными книгами Apple, но Outlook с ним работать не умеет. Если вы всё-таки столкнётесь с файлом.ldif, но у вас не будет никаких программ, способных его открыть, воспользуйтесь одним из бесплатных приложений для конвертирования.ldif в.csv.
Экспортируя контакты из Thunderbird, я бы выбрал.csv, либо.tab/.txt, особенно если вы переходите на Outlook. Формат.ldif поддерживается как Mozilla Thunderbird так и Адресными книгами Apple, но Outlook с ним работать не умеет. Если вы всё-таки столкнётесь с файлом.ldif, но у вас не будет никаких программ, способных его открыть, воспользуйтесь одним из бесплатных приложений для конвертирования.ldif в.csv.
Импорт контактов Thunderbird
Чтобы импортировать контакты в Thunderbird, выберите «Импорт » вместо экспорта и следуйте инструкциям на экране. Здесь трудно ошибиться.
Вуаля! Ваша адресная книга вновь наполнена контактами коллег по работе, близких и друзей.
Надеемся, теперь вы будете чувствовать себя уверенно, импортируя и экспортируя контакты при помощи Outlook, Gmail и Thunderbird. Функции экспорта и импорта во всех почтовых клиентах устроены похожим образом, так что удачи вам!
Это руководство вам помогло? Какими почтовыми клиентами вы пользуетесь? Расскажите в комментариях!
Что научитесь делать, посмотрев это видео?
Вы узнаете, как менять настройки аккаунта в Gmail; как производить импорт контактов с других почтовых ящиков; как настраивать пересылку писем с яндекса и мейла на Gmail.
Описание видео:
В прошлом уроке мы рассмотрели вопрос « (настройки общие, веб-подборки, входящий и т.д.)».
Открываем «Настройки» почты Gmail и заходим в закладку «Аккаунты и импорт».
Пункт «Изменить настройки аккаунта»
Нажимая на соответствующие пункты, вы можете поменять пароль и параметры восстановления пароля, которые указывали, когда была .
«Импорт почты и контактов»
Позволяет вам переместить почту и контакты из других почтовых серверов.
Нажимаем «Импортировать почту и контакты». Открывается окно, куда надо ввести адрес почтового ящика другого сервера. Вводим его, нажимаем «Продолжить». Вводим пароль для указанного ящика, и нажимаем «Продолжить». Далее ставим галочки напротив той информации, которую надо импортировать (почту, новые письма, адреса и т.д.). Нажимаем «Начать импорт» и «Ок».
«Отправлять письма как…»
По умолчанию, здесь стоит адрес вашего почтового ящика на gmail. Если вы настроили импорт писем с других ящиков, эти ящики появятся в этом разделе. Тогда вы можете выбрать любой ящик из списка. Например, вы настроили ящик с mail.ru и в этом пункте выбрали именно этот ящик для ответа. В этом случае человек, который отправил вам письмо на mail.ru, получит ваш ответ с адреса mail.ru, хотя вы будете писать с gmail.
«Проверить почту из других аккаунтов (с помощью РОР3)»
Эту функцию лучше настраивать с самих почтовых ящиков, чтобы письма пересылались корректно.
Пересылка с Яндекса
Заходим в почтовый ящик на яндексе, открываем «Настройки» (вверху страницы справа). Заходим в «Правила обработки входящей почты». Нажимаем на кнопку «Создать правило». В строке «Применять», нажимаете на треугольник и выбираете, к какому типу писем будет применено правило. Например, к спаму. Выбираете в окошке рядом «с вложениями и без вложений».
В пункте «Выполнить действие», точкой помечаете вариант «Положить в папку» и в соседнем окошке выбираете папку «Входящие». После этого нажимаете «Создать правило».
Теперь создаем правило для всех остальных писем. Нажимаем «Создать правило». Выбираем «применить ко всем письмам, кроме спама», затем «с вложениями и без вложений». В «Выполнить действие», ставим точку в пункте «Переслать по адресу», в окошке рядом вводим тот адрес, на который система будет пересылать ваши письма (мы указываем ящик на Gmail). В завершении нажимаем «Создать правило».
После этого на Gmail придет письмо с ссылкой для подтверждения того, что будет действовать пересылка писем с яндекса. В письме будет ссылка для подтверждения, нажимаем на нее мышкой и попадаем на страницу яндекса. Заходим с этой страницы на почту яндекса, откроется страница с подтверждением правила, нажимаем на этой странице кнопку «Включить правило». Теперь оно действует.
Пересылка с mail.ru
Заходим в почтовый ящик на mail.ru, в верхней строке с командами нажимаем «Еще». Откроется выпадающее меню, выбираем в нем «Настройки». В окне настроек нажимаем «Фильтры и пересылка». Рядом с кнопкой «Добавить фильтр» есть треугольник. Нажимаем на него и щелкаем по надписи «Создать пересылку». В открывшемся окне вводим адрес того почтового ящика, куда будут пересылаться письма, нажимаем «Сохранить». Mail.ru не закрываем!
После этого на адрес, куда должны пересылаться ваши письма, придет письмо с кодом подтверждения. Открываете это письмо, копируете код для подтверждения. Нажимаете «Ответить на письмо» и отправляете письмо. Обновляете страницу с mail.ru. В самом верху списка будет фильтр для пересылка, а под ним надпись «Подтвердить». Нажимаем ее, откроется окно, куда надо ввести код из письма и пароль от ящика на mail.ru.
В следующем уроке мы разберем, как .
При переходе на использование Gmail с другого поставщика услуг электронной почты можно импортировать контакты и письма из старого аккаунта, что избавит вас от массы ненужной работы.
Переход на новый акаунт электронной почты бывает болезненным. Идея потерять контакты и сообщения накопленные за много лет пугает. К счастью, переход на Gmail
вовсе не означает, что вы должны начать все заново. Еще в 2009 году был создан инструмент, который позволял импортировать почту и контакты из других провайдеров, таких как AOL или Hotmail. На сегодняшний день есть уже возможность импортировать из четырнадцати международных доменов:
aol.com.br
hotmail.es
hotmail.it
hotmail.co.jp
Kimo.com
live.jp
yahoo.es
yahoo.cn
yahoo.com.cn
yahoo.com.hk
yahoo.com.sg
yahoo.com.tw
yahoo.co.jp
yahoo.it
Также есть сайт с базовой информацией, как и почему вы можете захотеть перейти на Gmail. Если вы читаете этот блог, вы, скорее всего, уже являетесь пользовательем Gmail. Но, возможно, эта ссылка будет полезна для друзей и семьи.
Чтобы импортировать контакты, выполните указанные ниже действия. Прежде чем приступить к делу, учтите, что у вас должен быть доступ к старому аккаунту электронной почты.
Перейдите в Настройки почты
.
На вкладке Аккаунты
и импорт нажмите кнопку Импорт почты и контактов
.
В появившемся окне введите адрес аккаунта, из которого нужно импортировать контакты. Нажмите Продолжить
.
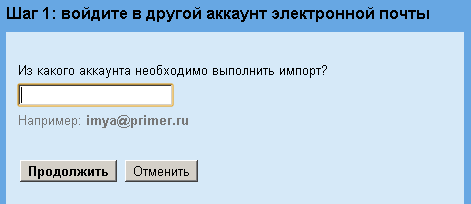
Введите пароль к другому аккаунту и нажмите Продолжить .
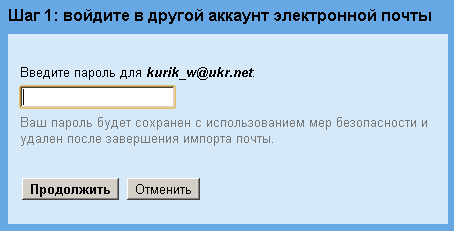
Установите все подходящие флажки.
При импорте контактов информация из адресной книги старого аккаунта импортируется в раздел Контакты в Gmail.
Если установлен флажок Импорт почты, все имеющиеся в старом аккаунте сообщения импортируются во входящие в Gmail.
При необходимости можно установить флажок Импортировать новую почту в течение следующих 30 дней: в этом случае в аккаунт Gmail будут импортироваться все сообщения, которые поступят на старый аккаунт в течение следующих 30 дней. Эти сообщения не появятся в Gmail сразу же после их поступления на другой аккаунт. Обновление произойдет в течение одного или двух дней. Помните: постоянное соединение между аккаунтами при этом не устанавливается. Соединение будет разорвано по прошествии 30 дней. Чтобы узнать о том, как связать два аккаунта на постоянной основе, воспользуйтесь .
Наконец, вы можете автоматически присвоить импортированным сообщениям , чтобы обозначить, что они были отправлены на другой аккаунт.
Выбрав необходимые параметры, нажмите Начать импорт.
При использовании сообщения не удаляются с сервера старого аккаунта. При использовании Сборщика писем вы можете выбрать, сохранять ли сообщения в старом аккаунте. При использовании Сборщика писем вместо TrueSwitch отобразится всплывающее окно, отличное от приведенного выше.
Если вы хотите сохранить свои сообщения, установите флажок Сохранять копии полученных сообщений на сервере в окне настройки. В противном случае сообщения будут удалены. Если вы выберете удаление сообщений, это не приведет к удалению контактов. Удаление сообщений не влияет на контакты.
Кроме того, помните, что вы не сможете импортировать контакты, если для импорта сообщений вместо TrueSwitch используется Сборщик писем. В этом случае можно попробовать .
Контакты и/или сообщения будут импортированы. Это может занять от 24 до 48 часов, поэтому импортированные письма не появятся в Gmail сразу после нажатия кнопки ОК.
Чтобы проверить состояние импорта, откройте вкладку Аккаунты и импорт на странице "Настройки". Если включен импорт сообщений в течение 30 дней с момента первоначального импорта, после его завершения вы увидите сообщение "Первоначальный импорт завершен. Пересылка новых писем будет выполняться при их получении."
После завершения импорта в верхней части папки входящих отобразится сообщение с подтверждением.
Команда Gmail постоянно ищет способы, чтобы сделать Gmail более полезным и удобным - как для существующих пользователей, так и для новых.
Согласитесь, обидно потерять накопившуюся за несколько лет информацию о ваших контактах. На крупных сервисах, таких как Google предусмотрены меры по защите и восстановлению информации пользователей, но перестраховаться, никогда не помешает. А может у вас несколько почтовых ящиков, и вы хотите пользоваться единой адресной книгой?
В этой короткой статье я расскажу о том, как можно сделать резервную копию списка ваших контактов, а затем восстановить его и о способах обмена этими данными между Gmail и другими сервисами и программами.
Как сохранить список контактов?
В вашем распоряжении имеется возможность экспортировать контакты из Gmail в специальный файл в формате CSV. Вы сами указываете, что хотите сохранить – контакты из определенной группы, все или произвольные. Звучит сложно, но работает просто.
- Зайдите в адресную книгу «Gmail».
- Если хотите выгрузить отдельные контакты, установите напротив них отметку в разделе «Мои контакты». Если будете экспортировать группу или все сведения, переходите к следующему шагу.
- Сверху нажмите кнопку «Дополнительно» и, в меню, выберите пункт «Экспорт…».
- Откроется форма, в которой следует установить параметры экспорта:
— Укажите группу из списка или установите переключатель в положение «Все контакты».
— Для переноса адресов в другой почтовый ящик Gmail, задайте формат «Google CSV». Для импорта в программы, типа «Outlook» или «The Bat», отметьте «CSV для Outlook». Если владелец продуктов «Apple», воспользуйтесь форматом «vCard». - Нажмите кнопку «Экспорт». Система создаст файл google.csv. Сохраните его для дальнейшего использования.
Как восстановить список контактов?
Эта операция противоположна экспорту контактов из Gmail . Если вы переносите сведения из другого почтового ящика Gamil, вам понадобиться файл google.csv, который был сформирован при сохранении данных. Или файл, который был создан при экспорте контактов из программ для работы с электронной почтой.
- Перейдите в «Контакты» вашего почтового ящика.
- В меню «Дополнительно» сверху выберите команду «Импорт…».
- Укажите файл с данными.
- Нажмите кнопку «Импорт».
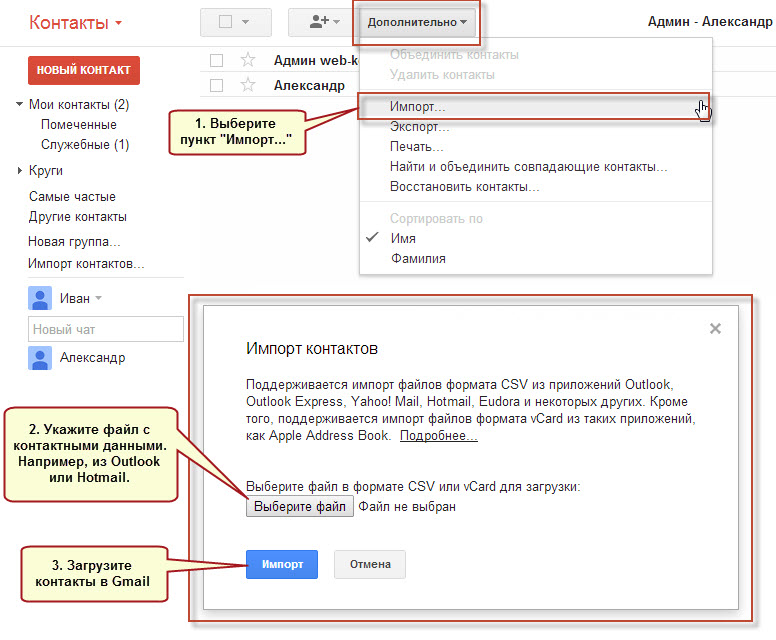
В Gmail можно получать письма из нескольких почтовых аккаунтов. Выберите один из вариантов:
- Импортировать все сообщения (старые и новые). Воспользуйтесь этим способом, если собираетесь и далее получать письма на другой адрес (в том числе и адрес Gmail). Возможны незначительные задержки между поступление писем в другой почтовый ящик и их импортом в Gmail.
- Получить только старые сообщения . Подходит для тех, кто недавно перешел на Gmail.
- Пересылать только новые сообщения . Выберите этот вариант, если хотите мгновенно получать новые сообщения из другого ящика.
Импортировать все сообщения
Вы можете импортировать все старые и новые письма из другого аккаунта.
Примечание. Из другого аккаунта можно перенести только письма. Папки и ярлыки импортировать невозможно.
Шаг 1. Измените настройки во внешнем аккаунте
Yahoo, Outlook или другой сервис
Убедитесь, что в вашей почтовой службе есть доступ по протоколу POP. Затем измените настройки в Gmail .
Другой аккаунт Gmail
Шаг 2. Измените настройки Gmail
Ошибка "Сервер отказал в доступе по протоколу POP3"
- Если вы используете двухэтапную аутентификацию , введите пароль приложения .
- Если вы используете Gmail в организации или учебном заведении , в поле "POP-сервер" введите mail.domain.com и выберите порт 110.
- Если вы используете записи Google MX в корпоративном или учебном аккаунте, в поле "POP-сервер" введите pop.gmail.com и выберите порт 995.
- Если войти не удается , попробуйте включить доступ для ненадежных приложений . Также, возможно, понадобится отключить защиту по коду или слову .
этими советами .
Другие ошибки
Если вы столкнулись с другими ошибками, нажмите Показать сведения об ошибке и выполните следующее:
- Если POP отключен , включите его в настройках аккаунта, из которого импортируете письма.
- Если POP недоступен , скорее всего, ваш сервис электронной почты не поддерживает доступ по этому протоколу. В этом случае можно импортировать старые письма и включить автоматическую пересылку новых сообщений.
Если у вас возникают проблемы со Сборщиком писем, воспользуйтесь этими советами .
Получить только старые сообщения
Если вы перешли на Gmail недавно, перенесите старые письма из ящика, которым вы пользовались раньше.
Мы будем пересылать письма из старого аккаунта на ваш новый адрес Gmail в течение 30 дней, чтобы вы могли постепенно уведомить свои контакты о смене адреса.
Как отключить импорт почты
Пересылать только новые сообщения
С другого адреса Gmail. Настройте автоматическую пересылку .
Из Yahoo, Outlook или другого сервиса. Найдите инструкции по настройке автопересылки в Интернете.



