Отключение Aero Snap

Большинству людей достаточно не просто приспособиться к каким-то серьезным изменениям, а все отклонения от привычного курса могут вызвать у них очень много паники. Нечто подобное случилось после появления . Достаточно серьезные изменения в интерфейсе расстроили многих пользователей, часть из которых решила вернуться к старой системе. Но также было много и тех, кто решил перестроиться под новую систему, ведь она несет в себе достаточно преимуществ. В этом посте речь пойдет о третьей группе пользователей, а точнее о том решении, которое они придумали. Как вы уже догадались из названия, суть его состоит в том, чтобы объединить привычный интерфейс старой операционной системы с новыми возможностями, реализованными в Windows 8 . Если вы также хотите воплотить эту идею на своем компьютере, то далее можете найти парочку полезных советов и рекомендаций.
Модификаторы Start Screen
С момента первой презентации Windows 8 разработчики создали множество вариаций на тему стартового меню и кнопки "Пуск" Windows 7 , которые должны были заполнить пустоту, образовавшуюся с появлением нового стартскрина. Каждый из ново созданных инструментов обладает рядом особенностей, среди которых вы можете найти как блокировку Charms Bar , Switch List и (нововведений Windows 8 ), так и возможность осуществлять работу с элементами двух операционных систем. Среди всех доступных альтернатив стоит отметить Waqas .

Это утилита, которая позволит вам загружать рабочий стол без попадания на интерфейс Metro . Также вы получите возможность отключить "Hot Corners ", которые активируются в новой операционной системе повсеместно, стоит вам только подвести курсор мышки к одному из углов экрана. Также утилита позволяет включить функцию Drag-to-Close, суть которой заключается в том, что вы можете закрыть приложение перетащив его к нижней части экрана.

Помимо непривычных нововведений Windows 8 также лишился некоторых очень важных особенностей. Одна из них - это Aero Glass . Суть ее заключается в том, что рамки приложений, панель задач и меню "Пуск" прозрачны, что дает вам возможность увидеть происходящее под ними. К тому же выглядит все довольно неплохо. В качестве причины, по которой ОС Windows 8 лишилась этой фичи, называют излишнее использование ресурсов, особенно при большом количестве открытых окон. Но если это вас не пугаете, и вы хотите вернуть окнам прежний вид, то наилучшим решением окажется приложение Aero Glass For Win8 .

Этот инструмент добавляет Start Orb в панель задач, помогает избежать попадания на стартскрин и выключает "гарячие углы" (Charms Bar , Switch List ). Также меняет оболочку Explorer "а Восьмерки на оболочку Семерки . После установки приложения все новые фичи будут отключены по-умолчанию, но вы можете вернуть необходимые, покопавшись в настройках. Единственный элемент, который вы не сможете получить на своем компьютере при помощи - это Aero Glass , но в сочетании с другими инструментами проблема вполне решаема.

Возвращаем привычное меню "Пуск" для Windows RT
Вы могли заметить, что все предыдущие приложения подходят только для работы с Windows 8 , но это не означает, что пользователи навсегда останутся со Start Screen"ом . Есть парочку инструментов, которые позволят вам вернуть привычное меню "Пуск" на свой планшет с ОС . Но для этого вам придется убрать некоторые заводские ограничения.

Все предельно просто. Выбираете наиболее понравившийся инструмент и настраиваете интерфейс свой Восьмерки привычным для вас образом.
16
фев
2010
Интерфейс Windows 7 Сборка
 Год выпуска:
2010
Год выпуска:
2010
Жанр:
Имитация интерфейса
Разработчик:
ViennaOS.NET
Сайт разработчика:
http://viennaos.net/
Язык интерфейса:
Русский + Английский
Платформа:
Windows XP, Vista
Системные требования:
Озу 128мб
Описание:
Имитация интерфейса Windows 7 - Используя данный комплект программ, Вы добьётесь не только 100% внешней имитации интерфейса семёрки для своей любимой хрюши или висты, но и приобретёте некоторые функции, доступные только в вышеупомянутой Windows 7. Это не одна утилитка для смены темы оформления неплохо, как правило, имитирующая Seven, но именно не плохо... Здесь же Вам придётся не раз нажать на кнопочки для смены, но и имитация будет практически 100 процентов.
Доп. информация:
Комплект утилит:
1. AeroSnap
Данная утилита позволяет использовать различные способы разворачивания окон.
2. True Transparency 1.3
- Язык интерфейса: русский.
Программа заменяет окантовку в окнах и их заголовки, накладывая на них рисунки и делая их прозрачными.
3.Seven Remix XP
- Язык интерфейса: русский.
При помощи данной утилиты вы адаптируете интерфейс Windows XP к виду Windows 7.
4. VistaGlazz
- Программа изменяет системные файлы Windows Vista, чтобы пользователь получил возможность применять свои стили и темы для ОС.
5.ViGlance
- Язык интерфейса: английский.
При помощи данной утилиты можно добавить в окно панель задач в стиле Windows 7.
6.Show Desktop
- После запуска этой программы в панели задач появляется кнопка, кликнув по которой, можно свернуть все открытые окна.
В комплекте все эти утилиты и подробнейшее иллюстрированное описание по применению их (PDF). Добавлю, что информация взята из очень авторитетного источника "Computer Build", а подготовил её для Вас уважаемый bmp
10
ноя
2012
Тема для Windows 7 в стиле World of Warcraft / Theme for Windows 7

Год выпуска: 2012
Жанр: Тема
Количество файлов: 1
Формат: JPG, exe
Описание: World of Warcraft - красивая и одновременно удобная тема для поклонников этой игры. Изготовил оформление дизайнер TheBull и как мы видим на картинке все сделано на высшем уровне.
09
апр
2012
Прозрачные стеклянные темы для Windows 7 / Full Glass theme for Windows 7

Год выпуска: 2010
Жанр: Темы
Количество файлов: 35
Разрешение: 1600x1200, 2560x1600
Формат: JPG, theme, exe
Разрядность: 32/64bit
Язык интерфейса: Русский
Операционная система: Windows 7 Professional, Ultimate, Home Premium, Enterprise.
Описание: Прозрачные темы для операционной системы Windows 7. Все элементы оформления продуманы настолько хорошо, что тему можно назвать идеальной. Смотрится просто класс, прямо как стекло. Инструкция по установке: 1) Установить UniversalThemePatcher-x64.exe или UniversalThemePatcher-x86.exe в зависимости от разрядности вашей операционной системы 2) Выбрать п...
08
ноя
2012
Тема для Windows 7 в стиле Spider Dark / Theme for Windows 7

Год выпуска: 2012
Жанр: Темы
Количество файлов: 1
Разрешение: 1600x1200, 2560x1600
Формат: JPG, exe
Описание: Тема Черный человек паук поддерживает эффект прозрачности, замену иконок, видео обои, фоны системных окон и многое другое. Работает как на 32-bit, так и 64-bit ОС. На Vista работоспособность неизвестна.
Доп. информация: Сложностей при установке не должно возникнуть, там все предельно ясно.
08
ноя
2012
Набор ярких и темных тем для Windows 7 / Theme for Windows 7

Год выпуска: 2012
Жанр: Темы
Количество файлов: 6
Разрешение: 1600x1200, 2560x1600
Формат: JPG, theme, exe
Описание: Темы на любой вкус для WINDOWS 7. Работает как на 32-bit, так и 64-bit ОС. На Vista устанавливать не пробовалось. Красивые темы, можно сказать даже очень красивые.
Доп. информация: Сложностей при установке не должно возникнуть, там все предельно ясно. К некоторым темам есть дополнительные гаджеты, которые вы можете также установить в качестве дополнения.
08
ноя
2012
Тема для Windows 7 в стиле ФК "Арсенал" / Theme for Windows 7

Год выпуска: 2012
Жанр: Тема
Количество файлов: 1
Разрешение: 1600x1200, 2560x1600
Формат: JPG, theme, exe
Описание: Фанаты футбола трепещите, а особенно футбольного клуба Арсенал. Для Вас есть возможность установить настоящую футбольную тему для Windows 7 на рабочий стол. Как вы видите к теме идет много дополнений и гаджетов.
Доп. информация: Сложностей при установке не должно возникнуть, там все предельно ясно.
08
ноя
2012
Тема для Windows 7 в стиле AMD / Theme for Windows 7

Год выпуска: 2012
Жанр: Тема
Количество файлов: 1
Разрешение: 1600x1200, 2560x1600
Формат: JPG, exe
Описание: Качественная тема в темных тонах с логотипом AMD. Тема работает как на 32 таки 64 битных системах. В сборку вошло много гаджетов и скинов.
Доп. информация: Сложностей при установке не должно возникнуть, там все предельно ясно. К теме прилагаются дополнительные гаджеты, которые вы можете также установить в качестве дополнения.
12
ноя
2012
Razer Red & Green тема для Windows 7 / Theme for Windows 7

Год выпуска: 2012
Жанр: Nема
Количество файлов: 1
Разрешение: 1600x1200, 2560x1600
Формат: JPG, exe
Описание: Предлагаем добавить еще две темы в свою коллекцию оформления. Теперь еще доступны красная и зеленая.
Доп. информация: В архиве имеется скины RocketDock, для прозрачности окна проводника.
12
ноя
2012
Undisputed VS 2 тема для Windows 7 / Theme for Windows 7

Год выпуска: 2012
Жанр: Тема
Количество файлов: 1
Разрешение: 1600x1200, 2560x1600
Формат: JPG, exe
Описание: Советуем приглянутся к данной теме для Виндовс 7, особенно тем у кого не очень хорошие зрение. Шрифты если вы заметили достаточно большие, бирюзовый полоски и кругляшки на мягком темном фоне панели задач никак не режут в глаза, а просто ее дополняют.
Доп. информация: В комплект также вошли курсоры, дизайнерские обои и несколько оригинальных гаджетов на рабочий стол.
12
ноя
2012
HUD тема для Windows 7 / Theme for Windows 7

Год выпуска: 2012
Жанр: Тема
Количество файлов: 1
Разрешение: 1600x1200, 2560x1600
Формат: JPG, exe
Описание: HUD Premium - очень привлекательный набор для оформления вашей Windows 7 в темно-синем стиле техно. Стоит только скопировать файлы в папку с темами и у вас сразу будет выбор между четырьмя разновидностями данного дизайна. Также следует отметить что не надо даже возится с системными файлами так как это все заменяется автоматически и после установки будет выглядеть как на скриншоте.
Доп. информация: Пакет оформленния включает в себя: Скины для ObjectDock/RocketDock Скины для Rainmeter Га...
12
ноя
2012
MINIMAL VS тема для Windows 7 / Theme for Windows 7

Год выпуска: 2012
Жанр: Тема
Количество файлов: 1
Разрешение: 1600x1200, 2560x1600
Формат: JPG, exe
Описание: Встречайте очередную тему для оформления рабочего стола вашей семерки в стиле Apple. Дизайн выполнен в свойственных светлых тонах, содержит системные файлы для 32 и 64 битных версий Windows 7, и кнопку пуск в виде яблочка. Для соответствия со скриншотом, надо будет потрудится установив скин и иконки для RocketDock, а так-же системные иконки Iconpackager.
Доп. информация: Установка трудностей не доставит, но вот для дополнительных фишечек нужно будет немного постараться.
12
ноя
2012
Adidas тема для Windows 7 / Theme for Windows 7

Сделать пользовательский интерфейс хорошим несложно, но мы будем делать его замечательным и поделимся с вами must have трюками.
Рассмотрим некоторые примеры анимации UI, сравним хорошее и замечательное качество выполненных работ. Достаточно лишь немного видоизменить свой код, чтобы существенно увеличить качество интерфейса.
Все перечисленное создает эффект непрерывности, плавного перехода между элементами, а также расставляет акценты. С грамотно разработанным UI пользователь точно знает, что должен сделать, и это напрямую влияет на доход от вашего продукта.
Для создания статьи использованы такие ресурсы, как Material Motion , принципы анимации IBM и UX в Motion Manifesto . Все взаимодействия реализованы с помощью ранней версии InVision Studio . Исходные файлы можно скачать .
Вкладки в виде слайдов
Слева реализовано тривиальное исчезновение. Справа – удобная плавная анимация смены панелей.
- В хорошей анимации есть просто выход из одного состояния и вход в другое.
- В отличной анимации интерфейс более приятен, так как создан непрерывный переход посредством плавного перемещения между двумя состояниями.
Когда вы работаете над взаимодействием элементов, будь то вкладки или выпадающее меню, старайтесь реализовать не только видимость содержимого, но и его позиционирование. Большим плюсом станет возможность перехода не только через специально предназначенные для этого кнопки, но и движением пальца по нужной панели (как бы смахивая ее).
Элементы карточек

Слева открывается новый экран, который смещается вверх. Справа же карточка расширяется и заполняет собой экран.
- Хорошая анимация использует переходы, такие как «сползание» вверх, чтобы подробнее показать интересующее содержимое.
- Отличная анимация устанавливает связь между двумя состояниями, анимируя общий контент.
При анимации между различными состояниями понаблюдайте, есть ли общие элементы и их соединение. С InVision Studio компоненты, которые повторяются на двух разных вкладках, автоматически соединяются, создавая таким образом плавный переход. Это делает интерфейс интересным и легким для восприятия.
Интерфейс и метаморфозы

Слева один слой слегка накладывается на другой. Справа контент выталкивается.
- В хорошей анимации элементы перемещаются и демонстрируются.
- В отличной элементы не просто меняются, но и затрагивают при этом свое окружение.
Интегрируйте элементы в окружение, сделайте их неотъемлемой частью. Составляющие интерфейса должны взаимодействовать, в т. ч. отталкиваться друг от друга. Для получения дополнительных примеров ознакомьтесь с Aware в Material Design .
Контекстное меню

Меню слева вылетает снизу. Меню справа расширяется от выполненного действия.
- Хорошие анимированные меню просто появляются со стороны кнопки.
- Отличные анимированные меню выходят непосредственно из действия, которое их создало, растут из точки прикосновения.
Используйте кнопки для отображения разных состояний
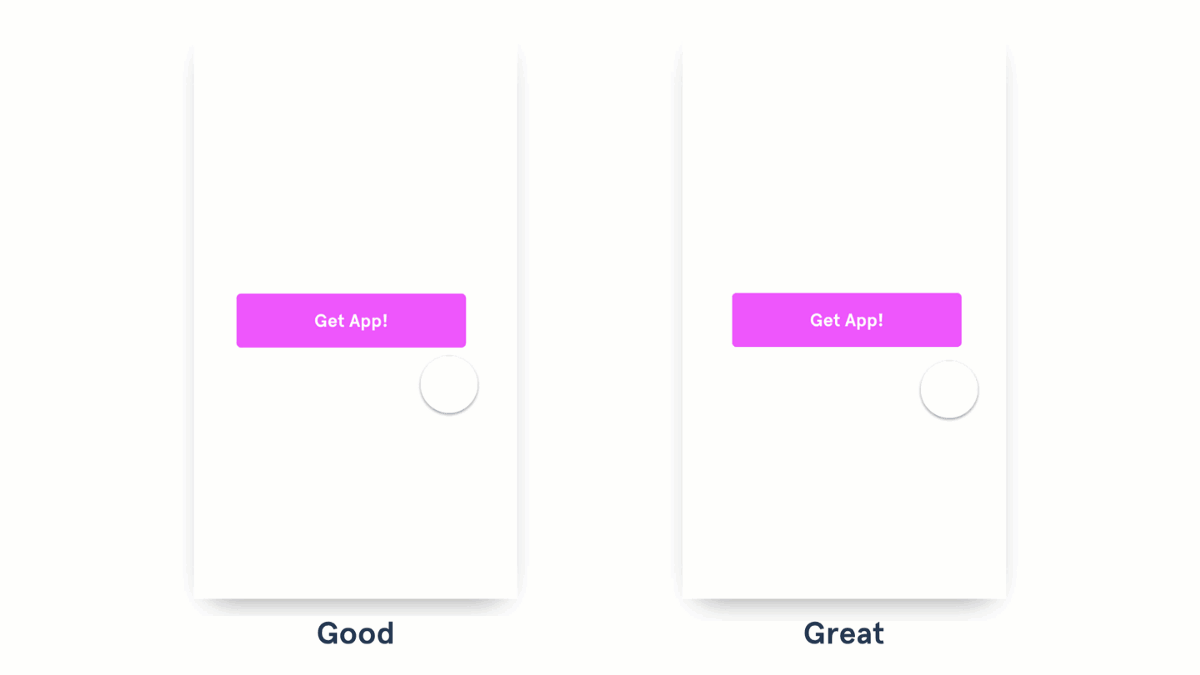
Кнопка слева показывает текущее состояние в режиме текста под ней. Кнопка справа изменяется сама, демонстрируя пользователю состояние.
- Хороший интерфейс отображает события рядом с кнопкой.
- Отличный интерфейс использует саму кнопку для отображения состояний.
Попробуйте использовать контейнер кнопки, чтобы обеспечить визуальную обратную связь, повествующую о прогрессе. Например, вы можете заменить кнопку счетчиком или анимацией загрузки. Также можете добавить анимацию к фону. Решение зависит от вас. Идея состоит в том, чтобы использовать пространство, с которым пользователь уже взаимодействует. Будет плюсом, если вы также затронете цвет кнопки.
«Пригвоздите» внимание к чему-то важному

В примере слева используются цвет и положение, что выделяет элемент. Справа же добавлена анимация для привлечения внимания.
- Хорошая конструкция использует цвет, размер и положение, чтобы выделить важное действие, которое пользователь должен увидеть.
- В отличном дизайне применяется анимация, которая намного сильнее притягивает взгляд.
Когда пользователя необходимо подтолкнуть к действию, оживляйте детали, которые должны привлечь его внимание. Начните с еле заметной анимации и увеличьте интенсивность (изменение размера, цвета и скорости) в зависимости от того, насколько важно действие. Но только в том случае, если это нужно: чем больше эффектов, тем менее действенен данный прием, и тем больше раздражается пользователь.
Выводы
Не брезгуйте анимацией. Отображайте состояния и переходы между ними, чтобы сделать свое приложение еще более привлекательным и эффективным. Не довольствуйтесь только хорошим интерфейсом – делайте его отличным.
Счастливого оживления!
На первый взгляд Windows 7 имеет поразительное сходство с Vista, но на самом деле в ней присутствует множество новых возможностей настройки интерфейса.
1. Новые функции по нажатию правой клавиши мыши. Щёлкнете правой кнопкой по любому пустому месту рабочего стола, и вы увидите пункт меню, позволяющий настроить разрешение экрана, что избавляет вас от необходимости искать этот пункт в глубоких слоях настройки дисплея. Щелкните правой кнопкой мыши по значку Explorer на панели задач - для быстрого доступа к общим папкам системы: Документы, фотографии, папки Windows, и многое другое. И если вы не планируете использовать Internet Explorer, то вы, вероятно, не захотите постоянного отображения на панели задач этого значка. Щелкните правой кнопкой мыши на значке, выберите «Изъять эту программу из панели задач», затем установите Firefox, вместо него.
2. Как показать старые кнопку на панели задач контекстного меню. Щелкните правой кнопкой мыши на панели задач, и вы будете теперь видеть новое меню. Это полезная новая функция, но она не очень поможет, если вы хотите получить доступ к таким командам как свернуть, развернуть, переместить или другие варианты, которые ранее были доступны. К счастью, есть простой способ получить старое контекстное меню обратно - просто удерживайте Ctrl и Shift, и щелкайте правой кнопкой мыши на панели задач.
3. Слайдшоу обоев на рабочем столе. Windows 7 поставляется с очень привлекательными новыми обоями, и не всегда легко решить, какие вам больше нравятся. Так почему бы не позволить себе выбрать несколько, и пусть Windows отображать их все на рабочем столе в слайд-шоу. Щелкните правой кнопкой мыши на пустой части рабочего стола, выберите «Настроить» - «фон рабочего стола», затем, удерживая клавишу Ctrl щёлкайте на изображениях, которые вы хотели выбрать. Выберите, как часто вы хотите, чтобы изображения изменялись (можно настроить от ежедневных обновлений до одного раза в 10 секунд), а затем нажмите кнопку «Сохранить изменения» и наслаждайтесь шоу.
4. RSS-активные обои. Если слайд-шоу на основе ваших стандартных обой не достаточно, то вы всегда можете создать тему, которая извлекает изображения из канала RSS. Так же можно продвинуться ещё дальше, и отображать например последние новости из RSS-канала, это удобно например для отображения погоды в вашем регионе, или состояния загруженности дорог.
5. Настройка экрана входа. Windows 7 позволяет изменять экран входа в систему. Для этого вам необходимо проделать следующее. Во-первых, перейдите в раздел HKEY_LOCAL_MACHINE\Software\Microsoft\Windows\CurrentVersion\Authentication\LogonUI\Background. Выберите REGEDIT, дважды щелкните ключ типа DWORD назовите OEMBackground (если его нет, создайте его) и установите его значение равным 1. Теперь найдите фоновое изображение, которое бы вы хотели использовать, убедитесь что оно меньше 256 Кб по размеру, и соответствует пропорциям экрана, что бы рисунок мог поместиться. Далее, скопируйте этот рисунок в %windir%\system32\oobe\info\backgrounds папку (создайте info\backgrounds если не существует). Переименуйте изображение в backgroundDefault.jpg, перезагрузите ваш компьютер, и теперь вы должны наблюдать вашу выбранную картинку на фоне входа в компьютер. Также можно использовать бесплатный инструмент настройки для обработки этих действий за вас. «Logon Changer» отображает предварительный просмотр, чтобы вы могли видеть, как на экране входа будет выглядеть ваш рисунок без перезагрузки, а экран входа в систему используя «Rotator» принимает несколько изображений и показывает другую каждый раз при входе в систему.
6. Панель быстрого доступа. Новая панель задач Windows 7 действует как одна большая панель быстрого запуска, которая может вместить все ярлыки программ какие вы хотели бы (нажмите правой кнопкой и выберите «Закрепить панель задач»). И это прекрасно, за исключением того, что она потребляет немного больше площади экрана, чем нам бы хотелось. Уменьшить его до более удобного размера можно щелкнув правой кнопкой на «Пуск», далее «Свойства» - «Панель задач» - «Использовать маленькие значки» - «OK».
7. Использование классической панели задач. Windows 7 теперь объединяет кнопки панели задач таким образом, что экономит пространство, но это делает её более сложной для быстрого восприятия. Если вы предпочитаете более традиционное оформление, тогда щелкните правой кнопкой мыши на панели задач, выберите «Свойства», и измените на необходимый вид вам. Теперь вы будете получать четкие и отдельные кнопки для каждого запущенного приложения, что делает их гораздо легче для идентификации.
8. Уменьшение кнопок панели задач. Одна из проблем, что кнопки панели задач занимают много места из за своих размеров. Но вы можете уменьшить этот эффект, удалив их текстовые подписи к ним. Запустите REGEDIT, перейдите к HKEY_CURRENT_USER \ Control Panel \ Desktop \ WindowMetrics, надо добавить строку, которая называется MinWidth, установите значение в 54, и перезагрузите рабочую машину, чтобы увидеть результаты.
9. Вывод кнопки диска в панель задач. Панель задач можно использовать не только для приложений и документов. С помощью всего лишь нескольких секунд работы вы можете закрепить иконки дисков и там. Щелкните правой кнопкой мыши на пустой части рабочего стола, выберите «Новый» - «Текстовый файл», и переименуйте файл в drive.exe. Перетащите на панель задач, а затем удалить исходный файл. Щелкните правой кнопкой мыши на новом "drive.exe" ярлыке на панели задач, щелкните правой кнопкой мыши и выберите «Свойства». Измените расположение на «C:\» - в том случае если хотите, что бы по нажатию на ярлык выходил проводник диска «С», либо на любое другое наименование диска, который вы хотите выводить, нажмите кнопку «Сменить значок», чтобы выбрать соответствующий значок диска, и все готово – ваш диск будет доступен через эту кнопку.
10. Изменение размеров превью панели задач. Наведите курсор мыши на панели задач Windows 7 на любую кнопку, и вы увидите небольшой предварительный просмотр окна приложения. Чтобы сделать их больше, запустите Regedit, перейдите к HKEY_CURRENT_USER \ Software \ Microsoft \ Windows \ CurrentVersion \ Explorer \ Taskband, щелкните правой кнопкой мыши в правой панели и создайте новое значение DWORD, назовите MinThumbSizePx. Дважды щелкните на этом названии, выберите вариант «Десятичная», установите значение 350 и перезагрузите вашу операционную систему, чтобы увидеть результаты. Повторите действия снова для тонкой настройки желаемого отображения превью, или удалить его, чтобы вернуться к размерам миниатюр по умолчанию.



