Windows 10 πώς να ξεφορτώσετε έναν επεξεργαστή χαμηλής κατανάλωσης. Απενεργοποιήστε τα οπτικά εφέ. Αλλαγή της διαμόρφωσης συστήματος
Τελικά αποφάσισα να κάνω αναβάθμιση στην πιο πρόσφατη έκδοση λειτουργικού συστήματος από τη Microsoft. Αρχικά ήξερα ότι μετά την εγκατάσταση θα έπρεπε Εγκατάσταση των Windows 10 για μέγιστη απόδοση. Αμέσως αφαιρώ διάφορα οπτικά εφέ, ομαλές μεταβάσειςκαι ούτω καθεξής. Μόνο αποτελεσματικότητα και ταχύτητα. Τι πρέπει να γίνει για αυτό; Θα σου πω τώρα.
Ρύθμιση οπτικών εφέ
Κάντε δεξί κλικ στο εικονίδιο "Αυτός ο υπολογιστής" και επιλέξτε "Ιδιότητες". Οι προηγούμενες εκδόσεις των Windows διαμορφώθηκαν με τον ίδιο τρόπο σε αυτό το στάδιο. Γι' αυτό το κάνω διαισθητικά. Στα αριστερά κάνω κλικ στο κάτω στοιχείο μενού " Επιπλέον επιλογέςσυστήματα». Στο παράθυρο που εμφανίζεται, κάντε κλικ στο επάνω κουμπί "Επιλογές".
Η εικόνα δείχνει ποια στοιχεία σημείωσα και ποια αφαίρεσα. Σε αυτό το σημείο, έχω ολοκληρώσει τη ρύθμιση της απόδοσης του εργασιακού μου περιβάλλοντος. Κάνοντας κλικ στο κουμπί "OK", ξεχνάω αυτήν τη ρύθμιση μέχρι να βγω νέα έκδοση Windows.
Παροχή ηλεκτρικού ρεύματος
Έχοντας φορητό υπολογιστή για κινητικότητα και επιτραπέζιος υπολογιστήςγια να δουλευω σπιτι εγω ομως εκανα τις ιδιες ρυθμισεις για το τροφοδοτικο και στα δυο μερη. Δηλαδή με έμφαση στην παραγωγικότητα. Καμία οικονομία στο ρεύμα. Αρχικά, το σχέδιο παροχής ενέργειας στα Windows 10 ονομαζόταν ακόμη και "Ισορροπημένο". Έχουν ρυθμιστεί χρονόμετρα ώστε η οθόνη να σβήνει και ο υπολογιστής να μεταβαίνει σε κατάσταση αναστολής λειτουργίας. Υποδεικνύει ακόμη και τον χρόνο μετά τον οποίο HDDπρέπει να σταματήσει. Δεν με ωφελεί. Ρύθμισα το ξεθώριασμα της οθόνης στο "Ποτέ" και απενεργοποίησα επίσης τη λειτουργία ύπνου.
![]()
Στη συνέχεια ανέθεσα να πατήσω το κουμπί τερματισμού λειτουργίας του υπολογιστή για να απενεργοποιήσω την τροφοδοσία χωρίς προτροπή.
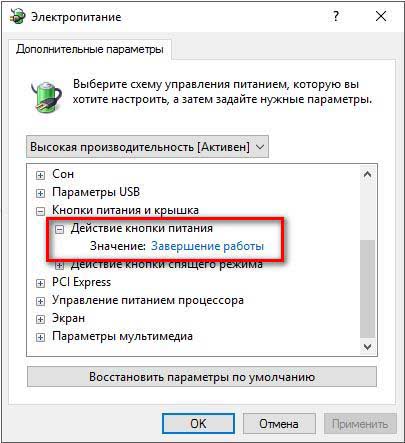
Μετά από κάποιο χρονικό διάστημα, το σύστημα αρχίζει να επιβραδύνει. Το παρατήρησα εδώ και πολύ καιρό και δεν είμαι ο μόνος. Δεν νομίζω νέα WindowsΤο 10 θα είναι εξαίρεση. Έχοντας παρατηρήσει τα πρώτα σημάδια φθοράς, πρέπει να ανασυγκροτήσετε τους δίσκους. Αυτή είναι μια μακρά διαδικασία, αλλά απαραίτητη. Συνήθως βάζω αυτήν την εργασία τη νύχτα. Στον "Πίνακα Ελέγχου" στην ενότητα "Διαχείριση" υπάρχει η απαιτούμενη "Βελτιστοποίηση Δίσκου".

Αυτόματη φόρτωση
Το επόμενο βήμα είναι να εξετάσετε . Αυτό πρέπει να γίνεται περιοδικά, μετά από κάθε εγκατάσταση νέων προγραμμάτων. Μερικοί από αυτούς έχουν τη συνήθεια να ξεκινούν κάθε φορά που ανοίγετε τον υπολογιστή, γεγονός που οδηγεί σε αυξημένο χρόνο εκκίνησης του συστήματος και φόρτο RAM.
Κάντε δεξί κλικ στη γραμμή εργασιών για να ανοίξετε το μενού περιβάλλοντος και κάντε κλικ στο «Διαχείριση εργασιών». Στην καρτέλα "Εκκίνηση" θα βρείτε αυτό που ψάχνετε. Σε ένα πρόσφατα εγκατεστημένο σύστημα δεν θα υπάρχει τίποτα εκεί. Μόλις όμως εγκαταστήσω το ίδιο Skype, θα εγγραφεί αμέσως εκεί. Θα πρέπει να αφαιρεθεί.
Επιτρέψτε μου να συνοψίσω τι έχει γίνει:
- Οπτική απόδοση - αφαίρεσε όλα τα εφέ.
- Τροφοδοτικό – χωρίς εξοικονόμηση.
- Ανασυγκρότηση - αφήστε όλα τα αρχεία να βρίσκονται στη θέση τους.
Αυτές δεν είναι όλες οι ενέργειες, αλλά οι πιο βασικές.
Όπως αποδεικνύεται, πέρυσι η ανακοινωθείσα δέκατη έκδοση Windowsμακριά από το τέλειο. Οι εργοστασιακές ρυθμίσεις είναι τέτοιες ώστε το σύστημα να λειτουργεί μεγάλο ποσόεμπλέκονται αχρησιμοποίητες υπηρεσίες και στοιχεία που είναι εντελώς περιττά για τον μέσο χρήστη. Είναι αυτονόητο ότι αυτό μπορεί και πρέπει να καταπολεμηθεί. Όταν απενεργοποιείς οτιδήποτε περιττό, ακόμα και κλειδί Windows 10 δεν θα χρειαστούν. Ας εστιάσουμε στα περισσότερα σημαντικές πτυχέςπαραγωγικότητα.
Ρύθμιση των Windows 10 για μέγιστη απόδοση: Τα βασικά
Ας ξεκινήσουμε με το γεγονός ότι είναι άγνωστο γιατί οι προγραμματιστές νέο σύστημαπροσπαθήσαμε να συμπεριλάβουμε στην προεπιλεγμένη λειτουργία το μέγιστο από αυτό που μπορεί να κάνει. Φυσικά, αυτό δεν έχει το καλύτερο αποτέλεσμα σε μηχανήματα που πληρούν την ελάχιστη διαμόρφωση.
Αν το παρατήρησε κανείς, ακόμα και όταν εισάγετε πού εμφανίζεται η έκδοση εγκατεστημένο σύστημακαι βασικά τεχνικά δεδομένα σχετικά με τον επεξεργαστή και μνήμη τυχαίας προσπέλασης, ο δείκτης παραγωγικότητας είναι συχνά αρκετά χαμηλός. Δεν χρειάζεται να δημιουργείς ψευδαισθήσεις. Αυτό δεν σχετίζεται με διαμόρφωση υπολογιστή, αλλά μόνο με αυτό που εκτελείται στο σύστημα ένας μεγάλος αριθμός απόυπηρεσίες και διαδικασίες φόντου, που δίνουν μέγιστο φορτίοστους πόρους του συστήματος. Τώρα θα εξετάσουμε τη ρύθμιση των Windows 10 για μέγιστη απόδοση, ή πιο συγκεκριμένα, ενέργειες που μπορούν να μειώσουν το φόρτο στον ίδιο επεξεργαστή, τη μνήμη RAM ή ακόμα και τον σκληρό δίσκο.
Απενεργοποίηση οπτικών εφέ
Ορισμένοι χρήστες πιστεύουν λανθασμένα ότι υπάρχουν λιγότερα οπτικά εφέ στα "δέκα" σε σύγκριση με τα ίδια "επτά". Αυτό είναι ξεκάθαρα μια πλάνη. Τα Windows 10 χρησιμοποιούν τη λειτουργία απόδοσης σε πολύ μεγαλύτερο βαθμό. Στην πραγματικότητα, αν το κοιτάξετε προσεκτικά, είναι απλώς ένας θησαυρός εφέ που έχουν πολύ ισχυρό αντίκτυπο στη μνήμη RAM και καταλαμβάνουν αρκετό χώρο ακόμα και στη μνήμη τσιπ γραφικών. Αυτό εγείρει το πιο κοινό ερώτημα: "Είναι δυνατόν να απαλλαγούμε από αυτό;" Ναι, μπορείς και με τον πιο απλό τρόπο.
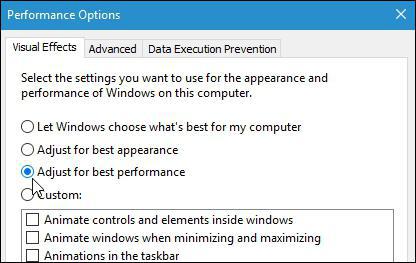
Για τη διαμόρφωση χρησιμοποιούμε τυπικό μενού"Έναρξη", όπου επιλέγουμε το διαμέρισμα συστήματος και, στη συνέχεια, πηγαίνουμε σε πρόσθετες παραμέτρους. Υπάρχει μια καρτέλα στο παράθυρο ιδιοτήτων επιπρόσθετες ρυθμίσεις, όπου πρέπει να επιλέξετε το στοιχείο ασφαλείας η καλύτερη επίδοση(η προεπιλεγμένη τιμή είναι η ασφάλεια το καλύτερο είδος). Είναι αυτονόητο ότι κάθε εφέ μπορεί να απενεργοποιηθεί ένα προς ένα. Η προβολή, ωστόσο, θα υποφέρει αρκετά από αυτό, αλλά για πολύ αδύναμα μηχανήματα αυτό μπορεί να είναι μια πολύ καλή λύση για την εξάλειψη του προβλήματος της μείωσης του φορτίου στους πόρους του συστήματος.
Απενεργοποιήστε τις αχρησιμοποίητες υπηρεσίες εκκίνησης
Τώρα λίγα λόγια για μια από τις πιο σημαντικές ενότητες. Αυτό είναι αυτόματη φόρτωση. Όπως υποδηλώνει το όνομα, όλες οι υπηρεσίες και οι διεργασίες συλλέγονται εδώ που ξεκινούν αυτόματα κατά την εκκίνηση του ίδιου του λειτουργικού συστήματος. Και πολλά από αυτά τα εξαρτήματα παραμένουν αζήτητα κατά τη διάρκεια της διαδικασίας εργασίας.
Επί σε αυτό το στάδιοΟ συντονισμός των Windows 10 για μέγιστη απόδοση τους περιλαμβάνει πλήρης διακοπή λειτουργίας(σε λογικά όρια, φυσικά).
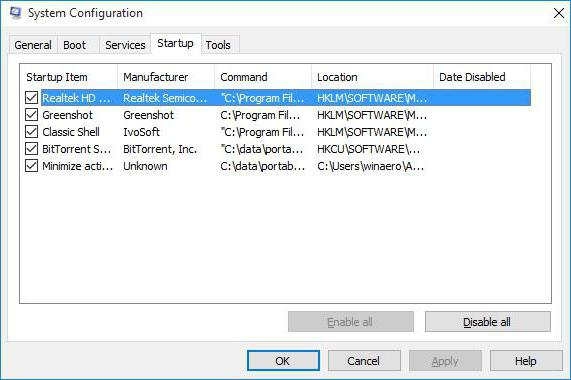
Για να εισαγάγετε τις ρυθμίσεις εκκίνησης, χρησιμοποιήστε το εντολή msconfig, το οποίο εισάγεται στο πεδίο μενού «Εκτέλεση» (Win + R). Υπάρχει μια καρτέλα με το ίδιο όνομα, η οποία εμφανίζει όλες τις διαδικασίες που φορτώνονται αυτόματα. Σβήνουμε ό,τι υπάρχει. Μπορείτε να αποχωρήσετε από την υπηρεσία προστασίας από ιούς (εάν είναι εγκατεστημένη στο σύστημα). Όλα τα άλλα μπορούν να μείνουν αχρησιμοποίητα. Φυσικά, μετά την αποθήκευση των αλλαγών που έγιναν, το σύστημα θα σας ζητήσει να κάνετε επανεκκίνηση. Συμφωνούμε και μετά την επανεκκίνηση θα δούμε πώς συμπεριφέρονται τα Windows. Καλύτερα; Ναί! Αλλά δεν είναι μόνο αυτό.
Απενεργοποίηση περιττών εξαρτημάτων
Τώρα θα πρέπει να απενεργοποιήσετε τα στοιχεία των Windows 10 που δεν περιλαμβάνονται στην ενότητα διεργασιών που ξεκινούν αυτόματα, αλλά χρησιμοποιούνται πόρους του συστήματοςόχι λιγότερο. Και πάλι, για μια τέτοια λεπτή ρύθμιση δεν θα χρειαστείτε ένα κλειδί Windows 10, ωστόσο, όπως για όλες τις άλλες ενέργειες.
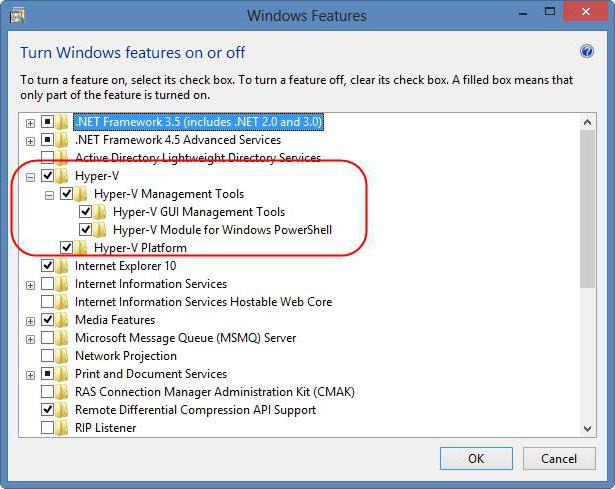
Πηγαίνουμε στον "Πίνακα Ελέγχου", όπου επιλέγουμε την ενότητα προγραμμάτων και στοιχείων. Στο μενού Στοιχεία των Windowsσβήνω αχρησιμοποίητες υπηρεσίες. Για παράδειγμα, μια ενεργοποιημένη μονάδα Hyper-V είναι εντελώς περιττή εάν το τερματικό δεν πρόκειται να χρησιμοποιηθεί καθόλου. Μπορείτε εύκολα να απενεργοποιήσετε τις υπηρεσίες εκτύπωσης εάν ο εκτυπωτής δεν είναι εγκατεστημένος κ.λπ. Γενικά, πρέπει να κοιτάξετε και να καθορίσετε τον τερματισμό λειτουργίας με βάση το τι χρειάζεται στην εργασία και τι σαφώς δεν θα χρησιμοποιηθεί.
Απενεργοποιήστε την αντικατάσταση πληροφοριών κατά την έξοδο από τη λειτουργία αδρανοποίησης
Μια άλλη ερώτηση που σχετίζεται με τη ρύθμιση σχετίζεται, ή πιο απλά, με την κατάσταση «αδράνειας» ενός υπολογιστή ή φορητού υπολογιστή με μειωμένη κατανάλωση ενέργειας. Το γεγονός είναι ότι το σύστημα επαναγράφει συνεχώς το αρχείο πληροφοριών, το οποίο αποθηκεύει δεδομένα για όλα τα ανοιχτά αυτή τη στιγμήεφαρμογές. Και, κατά συνέπεια, μπορεί να είναι αρκετά μεγάλο. Επιπλέον, ο χρόνος επανεγγραφής γίνεται αρκετά μεγάλος.
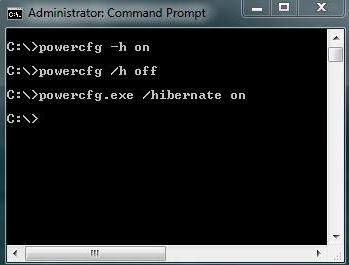
Αν όμως μιλάμε για στερεά κατάσταση Μονάδες SSD, κάνουν τη δουλειά πολύ καλά χωρίς αυτό, και ένα συνεχώς αντικαθιστώμενο αρχείο απλά δεν χρειάζεται εδώ. Ήρθε λοιπόν η ώρα να απαλλαγούμε από αυτό. Χρησιμοποιούμε συνδυασμό Κλειδιά νίκης+ X και, στη συνέχεια, επιλέξτε τη γραμμή εντολών (μπορείτε επίσης να το κάνετε αυτό από το μενού "Εκτέλεση". εντολή cmd). Στη συνέχεια, εισάγετε τη γραμμή powercfg -H off και πατήστε το πλήκτρο Enter. Το πιο σημαντικό πράγμα σε αυτήν την περίπτωση είναι να εκτελέσετε τη γραμμή εντολών ως διαχειριστής. Διαφορετικά, τίποτα δεν θα λειτουργήσει.
Απενεργοποιήστε την ανασυγκρότηση
Όταν εργάζεστε με δίσκους στερεάς κατάστασης, τα οποία έχουν υψηλότερη ταχύτητα ανάγνωσης δεδομένων, συνιστάται επίσης να απενεργοποιήσετε την ανασυγκρότηση φόντου (τακτοποιώντας τα πιο συχνά χρησιμοποιούμενα αρχεία και τα καλούμενα προγράμματα μετακινώντας τα στις πιο γρήγορες περιοχές του σκληρού δίσκου). Η ταχύτητα της δουλειάς είναι ήδη υψηλή.
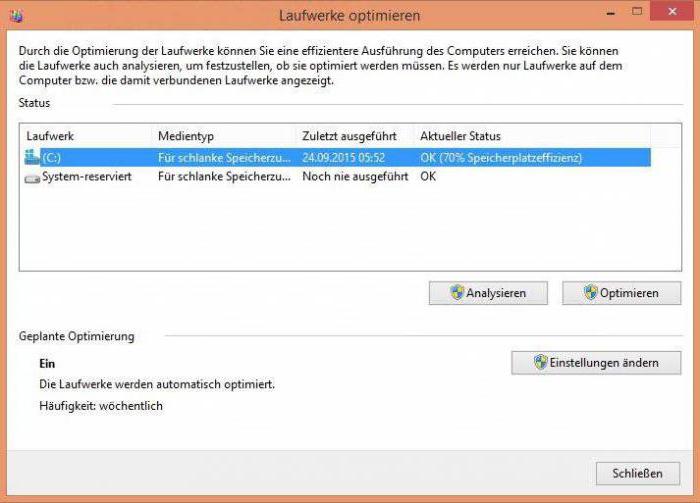
Πρώτα, καλέστε το μενού "Run" (Win + R) και εισαγάγετε την εντολή dfrgui στο πεδίο. Στη συνέχεια, επιλέξτε το SSD, κάντε κλικ στο κουμπί για να αλλάξετε τις παραμέτρους και, στη συνέχεια, αποεπιλέξτε την επιλογή εκτέλεσης προγραμματισμένης ανασυγκρότησης.
Απενεργοποιήστε την ευρετηρίαση
Για τους δίσκους SSD, θα πρέπει να ληφθεί υπόψη και κάτι ακόμη σημαντική ρύθμιση- ευρετηρίαση. Όταν είναι ενεργό, επηρεάζει αρνητικά την εργασία.
Για να απενεργοποιήσετε αυτήν την επιλογή, μεταβείτε στο μενού «Υπολογιστής», επιλέξτε SSD, χρησιμοποιήστε την ενότητα ιδιοτήτων και απενεργοποιήστε τη ρύθμιση δικαιωμάτων ευρετηρίου αρχείων.
Απενεργοποίηση της ενημέρωσης
Αρκετά συχνά, αν και όχι πάντα, το σύστημα μπορεί να επιβραδύνει κατά την εγκατάσταση τα πιο πρόσφατα πακέταενημερώσεις, οι οποίες, παρεμπιπτόντως, δεν εγκαθίστανται πάντα σωστά στο σύστημα, γεγονός που μπορεί να οδηγήσει σε πλήρη αποτυχία όσον αφορά την απόδοση. Γενικά, αν κοιτάξετε προσεκτικά, στις περισσότερες περιπτώσεις πρόκειται για ενημερώσεις συστήματος ασφαλείας, λιγότερο συχνά - συγκεκριμένες πλατφόρμες όπως η Microsoft. Πλαίσιο δικτύου, ακόμη λιγότερο συχνά - προϊόντα γραφείου και προγράμματα οδήγησης συσκευών.
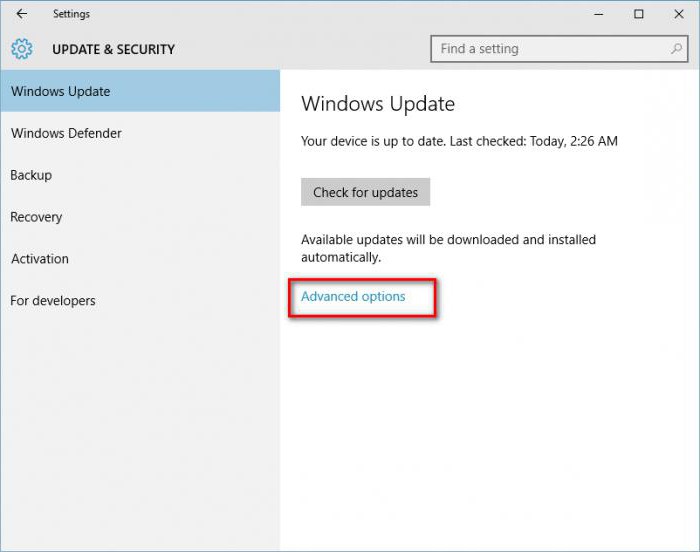
Η υπηρεσία μπορεί εύκολα να απενεργοποιηθεί στην ενότητα ενημερώσεις και ασφάλεια, στην οποία μπορείτε να έχετε πρόσβαση μέσω του μενού ρυθμίσεων συστήματος.
Απενεργοποιήστε το Windows Defender
Ένα άλλο εμπόδιο είναι το ενσωματωμένο Windows Defender, που εμφανίστηκε στην όγδοη έκδοση. Συχνά, όταν εργάζεστε σε αυτό, όχι μόνο επηρεάζει τον ίδιο δείκτη απόδοσης και τη λειτουργία του συστήματος στο σύνολό του, αλλά και "εμφανίζεται" κατά την εγκατάσταση ενός συγκεκριμένου λογισμικό, που απαιτεί αλλαγές σε αρχεία συστήματος και ρυθμίσεις, πιστεύοντας ότι είναι δυνητικά μη ασφαλές, αν και στην πραγματικότητα δεν είναι.
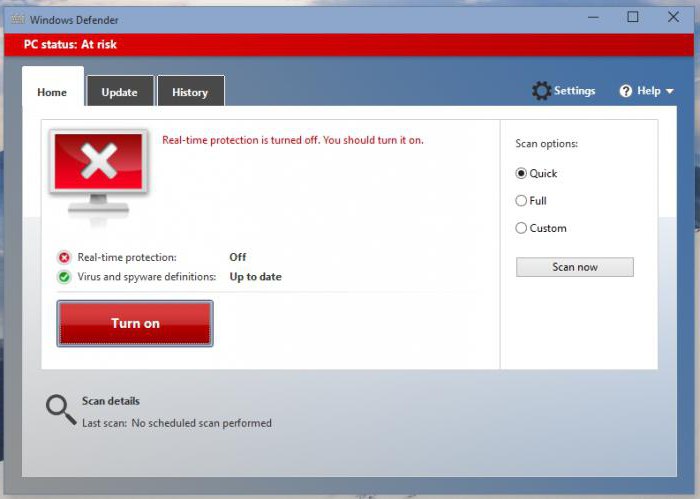
Για να απενεργοποιήσετε αυτό το στοιχείο, μεταβείτε στον τυπικό "Πίνακα Ελέγχου" και επιλέξτε την κατάλληλη ενότητα για απενεργοποίηση. Λάβετε υπόψη ότι εάν ένα τυπικό πρόγραμμα προστασίας από ιούς είναι εγκατεστημένο στο σύστημα, αυτή την υπηρεσίαθα αποκλειστεί αυτόματα.
Αφαίρεση περιττών αρχείων
Ένας άλλος τρόπος για να ρυθμίσετε τις παραμέτρους των Windows 10 για μέγιστη απόδοση περιλαμβάνει την κατάργηση σκουπίδια υπολογιστήώστε να εξασφαλιστεί αυξημένη ταχύτηταπρόσβαση σε κάθε τύπο σκληρού δίσκου. Μπορείτε, φυσικά, να διαγράψετε με μη αυτόματο τρόπο προσωρινά αρχεία από αυτά, αλλά αυτό δεν είναι το μόνο που μπορεί να γίνει.
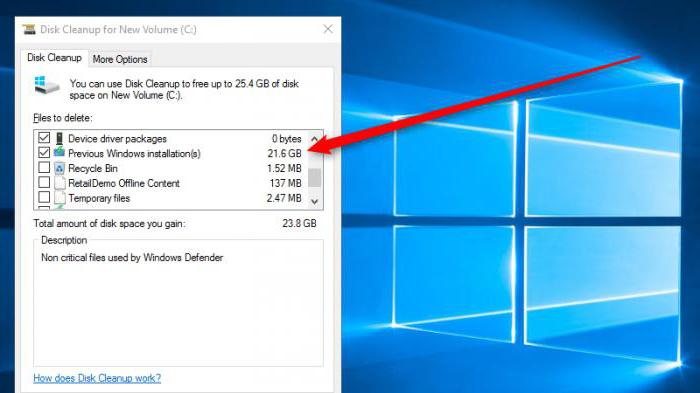
Και σε αυτήν την περίπτωση, είναι καλύτερο να χρησιμοποιήσετε το ενσωματωμένο βοηθητικό πρόγραμμα Εκκαθάριση δίσκου. Η πρόσβαση γίνεται κάνοντας δεξί κλικ στο γράμμα της ενότητας με μια επιλογή ιδιοτήτων. Το παράθυρο έχει μια καρτέλα "Γενικά", όπου υπάρχει ένα κουμπί για την ενεργοποίηση της διαδικασίας καθαρισμού. Με όλα αυτά, θα πρέπει να σημειώσετε όλα όσα βρίσκονται στο παραπάνω πλαίσιο. Σε ορισμένες περιπτώσεις, κατά την επιστροφή σε προηγούμενο σύστημαδεν θα παραχθεί, μπορείτε να διαγράψετε τα αρχεία του (και αυτό είναι περίπου 25-30 GB).
Πώς να συντονίσετε τα Windows 10 για μέγιστη απόδοση: βοηθητικά προγράμματα τρίτων
Τέλος, ένα από τα πιο σημαντικά σημεία. Το μητρώο των Windows 10 διαδραματίζει βασικό ρόλο στη διασφάλιση μέγιστη απόδοση. Πρώτον, φορτώνει το σύστημα. Εάν κάποιος δεν το γνωρίζει, κατά την εκκίνηση το σύστημα εκτελεί μια πλήρη σάρωση του (στην οποία, στην πραγματικότητα, βασίζονται οι περισσότερες μέθοδοι ανάκτησης). Όσο μεγαλύτερο είναι το μητρώο, ή μάλλον, ο αριθμός των καταχωρήσεων και των κλειδιών που υπάρχουν σε αυτό, τόσο περισσότερο χρόνοαπαιτούνται για τη διαδικασία. Δεύτερον, τον εαυτό μου μητρώο των WindowsΤο 10 μπορεί να περιέχει λανθασμένα ή παλιά κλειδιά που έχουν μείνει πίσω, ας πούμε, μετά την απεγκατάσταση ορισμένων προγραμμάτων.
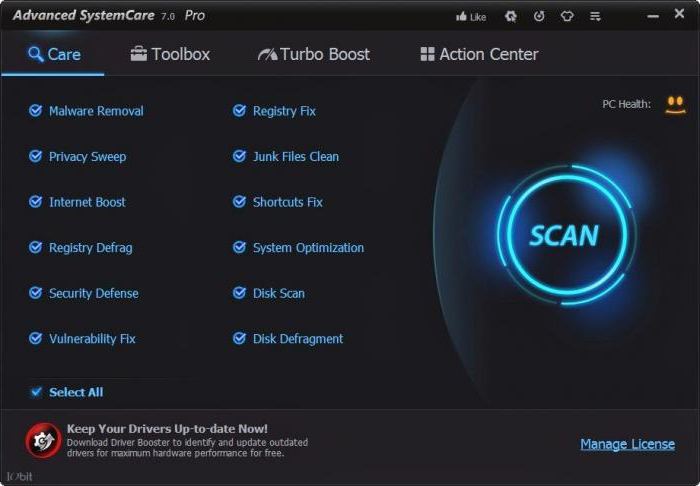
Η χειροκίνητη επεξεργασία εγγραφών είναι μια απολύτως άχαρη εργασία. Επομένως πολλοί τρίτους προγραμματιστέςειδικά δημιουργημένα προγράμματα για τη βελτιστοποίηση συστημάτων Windows που διορθώνουν αυτόματα όλα τα σφάλματα. Οποιαδήποτε τέτοια πολύπλοκη εφαρμογή διαθέτει μια ειδική ενότητα για την αναζήτηση παλιών ή εσφαλμένων καταχωρήσεων μητρώου και σε μερικά από τα πιο προηγμένα βοηθητικά προγράμματα μπορείτε επίσης να βρείτε εργαλεία για την ανασυγκρότηση του μητρώου συστήματος για να μειώσετε το μέγεθός του και να επιταχύνετε την πρόσβαση σε αυτό. Αυτό λειτουργεί, ωστόσο, κάπως διαφορετικά από ανασυγκρότηση του σκληρούδίσκο, αλλά δεν είναι αυτό το θέμα.
Μεταξύ όλων αυτών που προσφέρονται στη σύγχρονη αγορά λογισμικού αυτού του τύπου, αξίζει να αναφέρουμε βοηθητικά προγράμματα όπως Προηγμένο σύστημα Care, AVZ PC Tune Up, Glary Utilities, CCleaner και πολλά άλλα. Τελικά, ο χρήστης χρειάζεται μόνο να πατήσει κουμπιά για να ξεκινήσει η σάρωση του συστήματος και η διόρθωση σφαλμάτων ή αστοχιών που εντοπίστηκαν, τίποτα περισσότερο. Και φυσικά, μόνο τα βασικά σημεία που σχετίζονται με την αύξηση της απόδοσης του συστήματος συζητούνται εδώ. Είναι απλώς μη ρεαλιστικό να ληφθούν υπόψη τα πάντα.
Η Microsoft έχει βελτιώσει καλά το σύστημα των Windows προς το καλύτερο, αλλά πρόσθεσαν επίσης πρόσθετες λειτουργίεςπου επιβραδύνουν Λειτουργία Windows 10. Αυτές οι δυνατότητες περιλαμβάνουν υπηρεσίες όπως αυτές που στοχεύουν εργασία δικτύωσηςκαι συγχρονισμός πληροφοριών για ΔΙΑΦΟΡΕΤΙΚΟΙ ΤΥΠΟΙσυσκευές.
Αλλά τα φρένα του συστήματος δεν προκαλούνται μόνο από Υπηρεσίες της Microsoft. Συχνά εμείς οι ίδιοι ασυνείδητα δημιουργούμε προκαταλήψεις χρησιμοποιώντας πρόσθετα antivirus, χωρίς να απενεργοποιήσετε το τυπικό, να προσθέσετε διάφορα widget και εφαρμογές, να εγκαταστήσετε προγράμματα στο autorun, κάτι που μπορεί να συμβεί εν αγνοία μας.
Λοιπόν, αποφασίσαμε επιτέλους να βάλουμε τα πράγματα σε τάξη στο σύστημα, από πού να ξεκινήσουμε;
Πώς και ποιες υπηρεσίες μπορούν να απενεργοποιηθούν στα Windows 10
Ποιες υπηρεσίες μπορώ να απενεργοποιήσω;
- Βιομετρική υπηρεσία Windows- χρησιμοποιείται για την επεξεργασία και αποθήκευση βιομετρικών δεδομένων.
- Πρόγραμμα περιήγησης υπολογιστή- χρησιμοποιείται για τη δημιουργία λίστας υπολογιστών στο δίκτυο.
- Δευτερεύουσα σύνδεση- επιτρέπει σε άλλους χρήστες να ελέγχουν τον υπολογιστή.
- Print Manager- διασφαλίζει τη λειτουργία των συσκευών εκτύπωσης.
- Απομόνωση κλειδιού CNG- παράγει μόνωση για τη βασική διαδικασία.
- Παγίδα SNMP- παρέχει παρακολούθηση μηνυμάτων για τοπικούς πράκτορες SNMP.
- Σταθμός εργασίας- πρόσβαση σε σταθμούς εργασίας μέσω πρωτοκόλλου SMB.
- Φάκελοι εργασίας- χρησιμοποιείται για συγχρονισμό καταλόγων σε διαφορετικές συσκευές.
- Δίκτυο Υπηρεσία XboxΖω- παρέχει πρόσβαση σε υπηρεσίες Xbox Live.
- Όλες οι υπηρεσίες που σχετίζονται με το υλικό Οπτικοποίηση Hyper-V- υπηρεσίες που έχουν σχεδιαστεί για τη λειτουργία εικονικών μηχανών.
- Υπηρεσία Γεωγραφικής Τοποθεσίας- χρησιμοποιείται για την παρακολούθηση συντεταγμένων υπολογιστή.
- Υπηρεσία δεδομένων αισθητήρα- επεξεργάζεται και αποθηκεύει πληροφορίες που λαμβάνονται από αισθητήρες που είναι εγκατεστημένοι σε υπολογιστή.
- Υπηρεσία αισθητήρων- ελέγχει αισθητήρες σε υπολογιστή.
- Υπηρεσία Άδειας Πελάτη- παρέχει σωστή δουλειά Windows Store 10;
- Υπηρεσία δρομολογητή SMS Microsoft Windows - προωθεί μηνύματα σύμφωνα με προ-δημιουργημένους κανόνες.
- Απομακρυσμένο μητρώο- δημιουργήθηκε για την επεξεργασία του μητρώου από έναν απομακρυσμένο χρήστη.
- Φαξ- διασφαλίζει τη λειτουργία συσκευών που μπορούν να λαμβάνουν και να στέλνουν μηνύματα φαξ.
Επομένως, όλες οι υπηρεσίες που αναφέρονται δεν επηρεάζουν την απόδοση και τη σταθερότητα του λειτουργικού συστήματος μπορείτε να τα απενεργοποιήσετε με ασφάλεια.
Θα ήθελα επίσης να σημειώσω ότι πριν απενεργοποιήσετε αυτές τις υπηρεσίες, διαβάστε προσεκτικά τον σκοπό τους στην περιγραφή. Για παράδειγμα, εάν απενεργοποιήσετε το Print Spooler και το Bluetooth Helpdesk, δεν θα μπορείτε να συνδέσετε τον εκτυπωτή και δεν θα μπορείτε να χρησιμοποιήσετε συσκευές Bluetooth.
Θα ήθελα επίσης να συμβουλεύσω τους αναγνώστες μας ότι εάν θέλετε να απενεργοποιήσετε μια συγκεκριμένη υπηρεσία που δεν είναι από τη λίστα που εξετάζεται, διαβάστε προσεκτικά τις λειτουργίες και τον σκοπό της, ώστε να μην βλάψετε το σύστημα.
Για παράδειγμα, αν σταματήσετε Windows Audio, τότε θα απενεργοποιήσετε όλες τις συσκευές ήχου και προγράμματα ήχου. Για να επαναφέρετε τη λειτουργικότητα των συσκευών ήχου και των προγραμμάτων ήχου, πρέπει να κάνετε επανεκκίνηση αχρησιμοποίητα WindowsΉχος. Από αυτό το παράδειγμα μπορεί να σημειωθεί ότι είναι απαραίτητο να θυμάστε τις υπηρεσίες που πρέπει να απενεργοποιηθούννα αποκαταστήσει κανονική δουλειά Windows 10
Πώς να απενεργοποιήσετε τις περιττές υπηρεσίες στα Windows 10
Απενεργοποιήστε τις περιττές υπηρεσίες χρησιμοποιώντας το πρόσθετο Υπηρεσίες
Μπείτε στο πρόσθετο " Υπηρεσίες» δυνατό μέσω Πίνακας Ελέγχουκαι μέσω του προγράμματος" Εκτέλεση", εισάγοντας την εντολή "services.msc" σε αυτό.
Ανοίγοντας το πρόσθετο, θα δείτε ολόκληρη τη λίστα των υπηρεσιών που είναι εγκατεστημένες στον υπολογιστή σας.
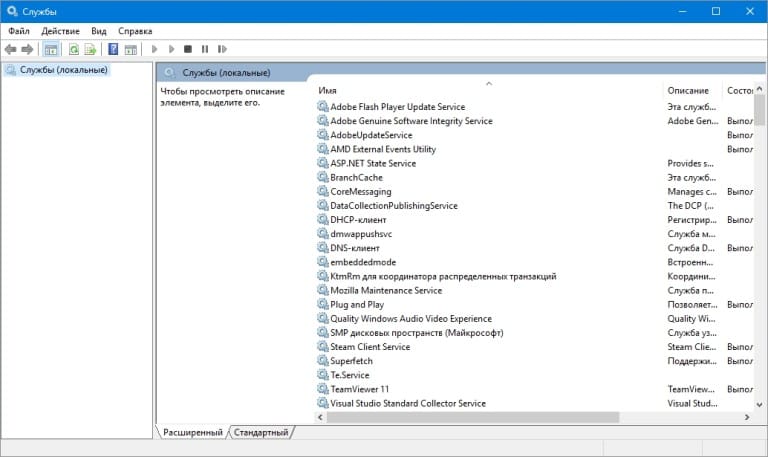
Για παράδειγμα, ας προσπαθήσουμε να απενεργοποιήσουμε την υπηρεσία " Απομακρυσμένο μητρώο» μέσω του ανοιχτού πρόσθετου. Για να το κάνουμε αυτό, ας πάμε στην υπηρεσία που ψάχνουμε και ας την ανοίξουμε.
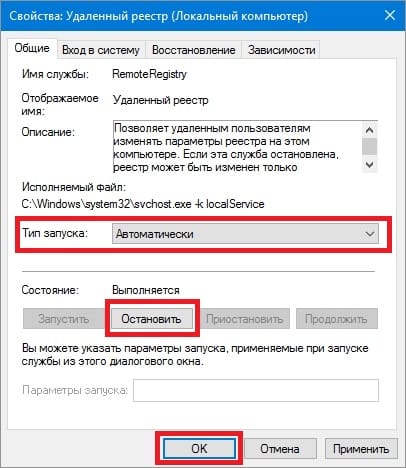
Από το παράθυρο που ανοίγει μπορείτε να δείτε Λεπτομερής περιγραφήσέρβις, καθώς και η κατάστασή του. να σταματήσω επιτέλους" Απομακρυσμένο μητρώο", θα επιλέξουμε τον τύπο εκκίνησης" άτομα με ειδικές ανάγκες"και πατήστε το κουμπί Να σταματήσει.
Απενεργοποιήστε τις περιττές υπηρεσίες χρησιμοποιώντας τη γραμμή εντολών
Κάθε μία από τις υπηρεσίες που αναφέρονται στο πρώτο παράδειγμα μπορεί να απενεργοποιηθεί αρκετά εύκολα και γρήγορα μέσω της κονσόλας. Για να το απενεργοποιήσουμε, χρειαζόμαστε μια κονσόλα που εκτελείται σε λειτουργία διαχειριστή. Στα Windows 10, μπορείτε να εκκινήσετε την κονσόλα σε λειτουργία διαχειριστή διαφορετικοί τρόποι. Πλέον με βολικό τρόποείναι να κάνετε κλικ στο μενού " Αρχή» κάντε δεξί κλικποντίκι και επιλέξτε το αντικείμενο που χρειαζόμαστε.
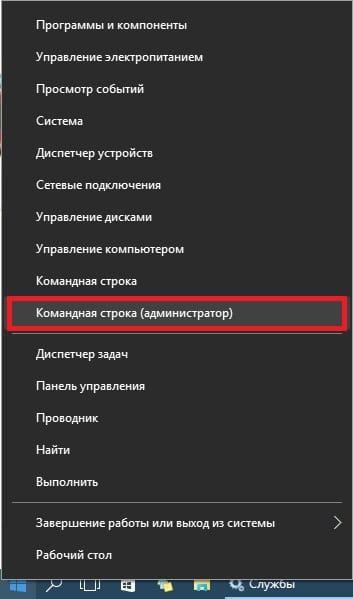
ΣΕ τρέχουσα κονσόλαΑς προσπαθήσουμε να σταματήσουμε την υπηρεσία που είναι ήδη γνωστή σε εμάς " Απομακρυσμένο μητρώο" Για να το κάνετε αυτό, πληκτρολογήστε την εντολή net stop "RemoteRegistry" στην κονσόλα και εκτελέστε την.
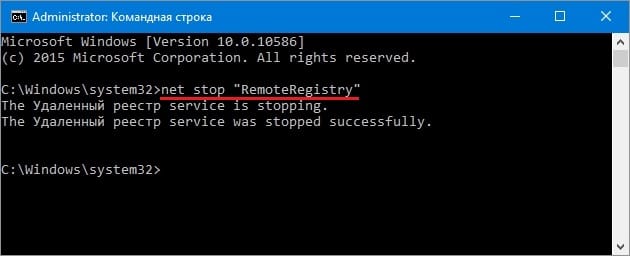
Εάν πρέπει να ξεκινήσετε ξανά το "Remote Registry", μπορείτε να το κάνετε με την εντολή net start "RemoteRegistry"
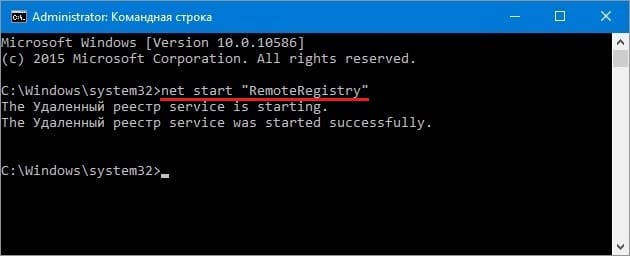
Το αγγλικό όνομα για την εισαγωγή στη γραμμή εντολών βρίσκεται στη διαχείριση εργασιών στην καρτέλα “ Υπηρεσίες»
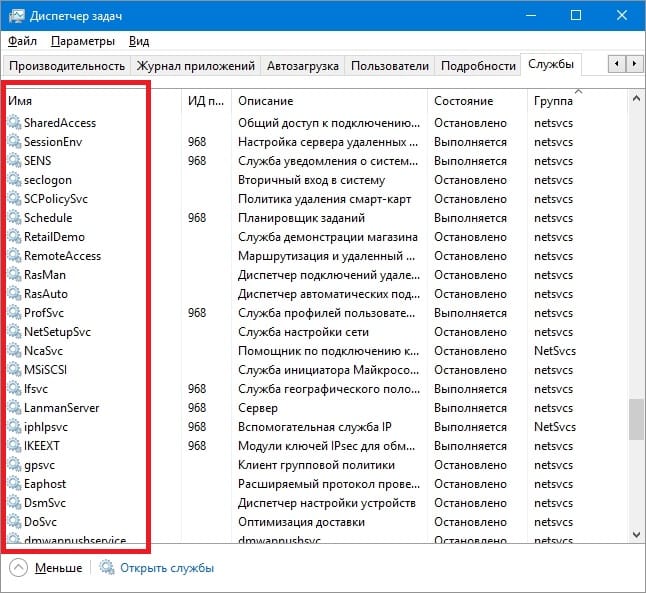
Το παραπάνω παράδειγμα ταιριάζει καλύτερα διαχειριστές συστήματοςΚαι έμπειρους χρήστες. Θα ήθελα επίσης να σημειώσω ότι το υπό εξέταση παράδειγμα μπορεί να χρησιμοποιηθεί χωρίς προβλήματα σε προηγούμενα χειρουργεία. συστήματα Windows 7 και 8.
Απενεργοποιήστε τις περιττές υπηρεσίες χρησιμοποιώντας το PowerShell
Εκτός γραμμή εντολώνμπορείτε επίσης να το χρησιμοποιήσετε για να απενεργοποιήσετε τις περιττές υπηρεσίες PowerShell. Μπορείτε να ανοίξετε το PowerShell στα Windows 10 μέσω του Πίνακα Ελέγχου ή μέσω αναζήτησης.
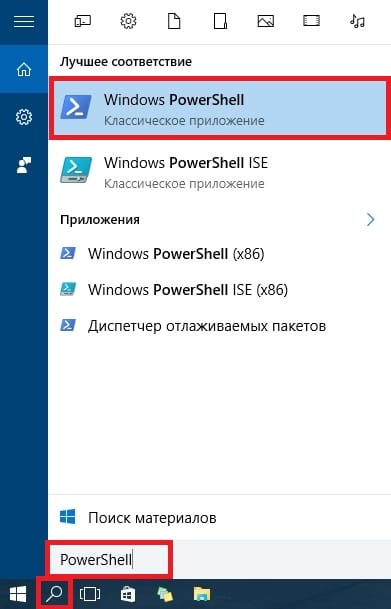
Τώρα ας εισαγάγουμε την εντολή stop-service remoteregistry στο PowerShell και ας την εκτελέσουμε.
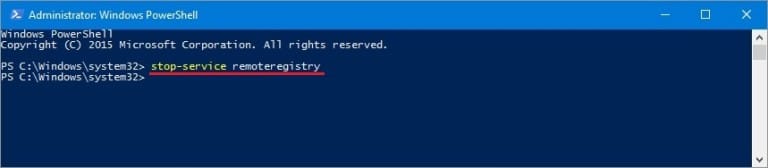
Αυτή η εντολή θα σταματήσει την υπηρεσία που γνωρίζουμε " Απομακρυσμένο μητρώο" Για να επανεκκινήσεις " Απομακρυσμένο μητρώο"Στο PowerShell, πρέπει να εκτελέσετε την εντολή: start-service remoterregistry
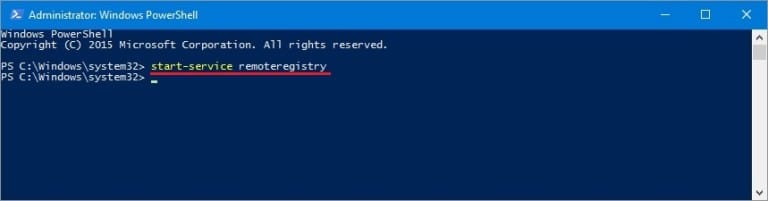
Σταματήστε με τον ίδιο τρόπο περιττές υπηρεσίεςμέσω PowerShell. Αυτό το παράδειγμα, όπως και το προηγούμενο, είναι καταλληλότερο για διαχειριστές συστήματος και προχωρημένους χρήστες.
Διακοπή υπηρεσιών μέσω του Task Manager
Πρώτα απ 'όλα, ας ξεκινήσουμε τη Διαχείριση εργασιών. Μπορείτε να το εκκινήσετε στα Windows 10 χρησιμοποιώντας έναν γνωστό συνδυασμό Πλήκτρα Ctrl+ Shift + Esc. Μπορείτε επίσης να το εκκινήσετε κάνοντας κλικ στο μενού " Αρχή» κάντε δεξί κλικ και επιλέξτε « Διαχειριστής εργασιών».
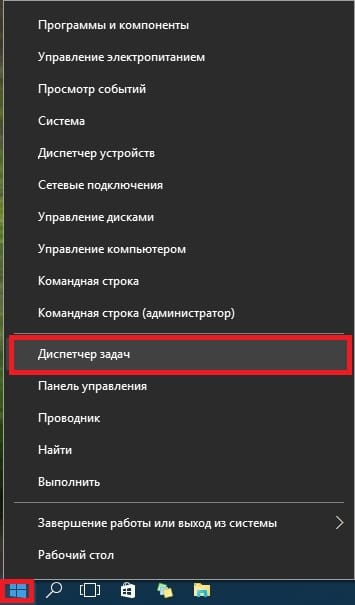
ΣΕ ανοιχτός διαχειριστήςεργασίες, μεταβείτε στην καρτέλα " Υπηρεσίες» στο απομακρυσμένο μητρώο.
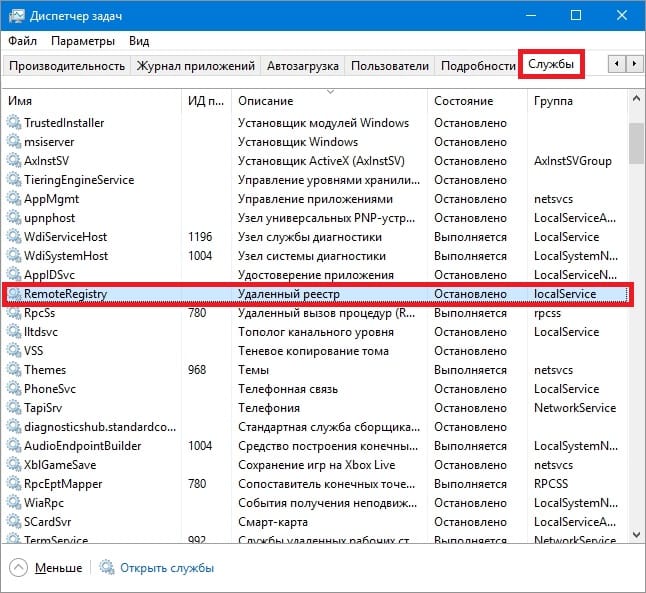
Τώρα κάντε δεξί κλικ πάνω του και επιλέξτε από τα εμφανιζόμενα κατάλογος συμφραζόμενωνπαράγραφος " Να σταματήσει».
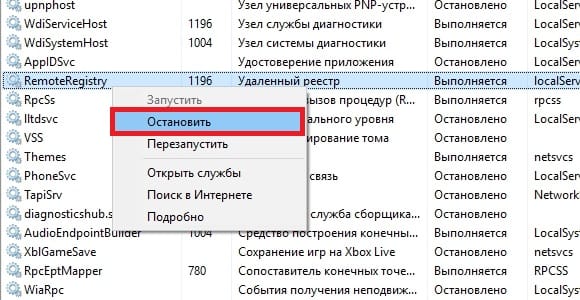
Μετά από αυτά τα βήματα, το απομακρυσμένο μητρώο θα διακοπεί. Με τον ίδιο τρόπο, μπορείτε να επανεκκινήσετε αυτήν την υπηρεσία.
Θα ήθελα επίσης να σημειώσω ότι μπορείτε να ανοίξετε το πρόσθετο που συζητήθηκε στο πρώτο παράδειγμα μέσω της διαχείρισης εργασιών. Για να το κάνετε αυτό, κάντε κλικ στον σύνδεσμο στο κάτω μέρος του παραθύρου της διαχείρισης εργασιών.
Επιταχύνετε τα Windows 10 χρησιμοποιώντας προγράμματα
Επιταχύνετε με το Advanced systemcare
Προχωρημένος φροντίδα του συστήματος - Το πρόγραμμα σάς επιτρέπει να επιταχύνετε το σύστημά σας με μερικά κλικ. Το ίδιο το πρόγραμμα παρακολουθεί και απενεργοποιεί τις περιττές και αχρησιμοποίητες υπηρεσίες. Η πιο ολοκληρωμένη λειτουργικότητα παρουσιάζεται στην έκδοση PRO, αλλά και δωρεάν έκδοσηΒοηθά στη συντήρηση και την επιτάχυνση του υπολογιστή σας δεν είναι καθόλου κακό.
Προηγμένη Φροντίδα Συστήματος - πακέτο λογισμικού, που περιέχει πολλές ενότητες για βελτιστοποίηση, ρύθμιση και βελτίωση της απόδοσης υπολογιστών που βασίζονται σε λειτουργικό σύστημα Windows. Η εφαρμογή σάς επιτρέπει να καθαρίσετε τον υπολογιστή σας από spyware και adware, να βρείτε και να εξαλείψετε πιθανές απειλέςκαι κενά στο σύστημα ασφαλείας του λειτουργικού συστήματος, διορθώστε τα σφάλματα μητρώο συστήματος, καθαρίστε προσωρινά και περιττά αρχεία, διαχειριστείτε λίστες εκκίνησης, βελτιστοποιήστε την απόδοση του υπολογιστή.
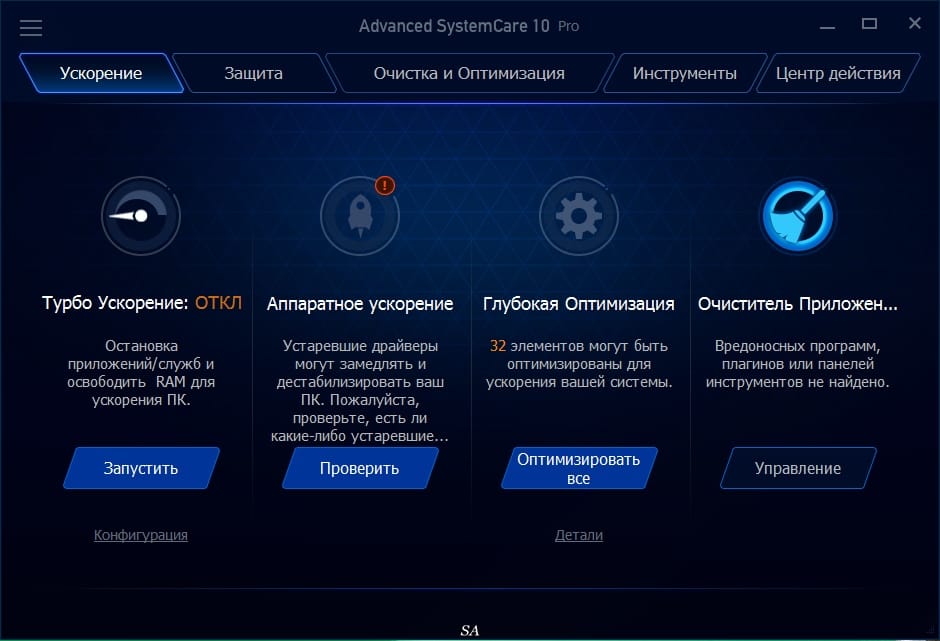
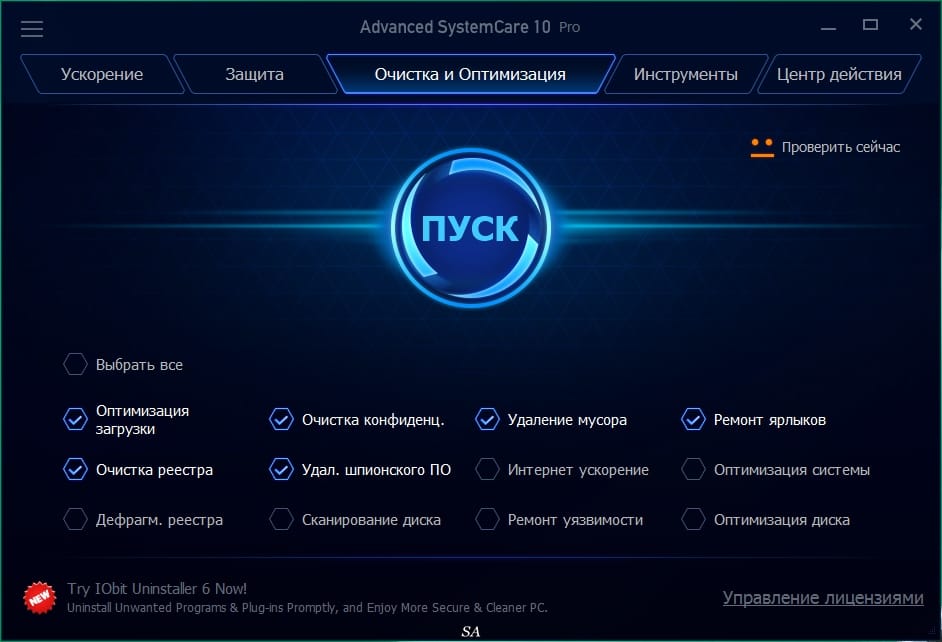
Χαρακτηριστικά και λειτουργικότητα του Advanced systemcare:
- Διατηρεί την κορυφαία απόδοση του υπολογιστή. Βελτιστοποιεί πλήρως τα Windows για εξαιρετική απόδοση συστήματος και υψηλή ταχύτητα Internet απελευθερώνοντας την ισχύ του συστήματος, ανάλογα με τη φύση της εργασίας σας με τον υπολογιστή και τη διαμόρφωση δικτύου. Το πρόγραμμα μετατρέπει τον υπολογιστή σας σε μια επαγγελματική μηχανή, παραγωγική σταθμός εργασίας, κέντρο ψυχαγωγίας, παιχνιδομηχανή και επιστημονικό υπολογιστικό κέντρο.
- Προστατεύει αξιόπιστα τον υπολογιστή σας. Σαρώνει και αναλύει χαρακτηριστικά ασφάλεια πληροφοριώνστα Windows. Ανιχνεύει και αφαιρεί spywareΚαι διαφημιστικές ενότητεςχρησιμοποιώντας τις πιο πρόσφατες βάσεις δεδομένων για να αποτρέψετε την εγκατάσταση από εισβολείς κακόβουλες εφαρμογέςστον υπολογιστή σας. Διαγράφει και ενημερώνει το ιστορικό χρήσης του υπολογιστή σας.
- Ένα κλικ εξαφανίζει τα 10 πρώτα κοινά προβλήματαστον υπολογιστη. Το Advanced SystemCare Pro συνδυάζει την ευκολία χρήσης που κληρονομήθηκε ΠΡΟΗΓΟΥΜΕΝΕΣ ΕΚΔΟΣΕΙΣ, με ακόμα πιο ισχυρά χαρακτηριστικά. Με ένα κλικ, σαρώνει και διορθώνει τα δέκα κορυφαία προβλήματα υπολογιστή και σας προστατεύει από κρυφές απειλέςασφάλεια.
- Βελτιστοποίηση σε πραγματικό χρόνο. Λειτουργία ActiveBoost. Η τεχνολογία ActiveBoost λειτουργεί συνεχώς Ιστορικόκαι εντοπίζει αχρησιμοποίητους πόρους. Με την έξυπνη ανακατανομή των πόρων του συστήματος, η τεχνολογία παρέχει μέγιστη αποτελεσματικότηταΧρήση CPU και μνήμης.
- Πάνω από 20 μοναδικά εργαλεία συντήρησης Η/Υ. Το Advanced SystemCare Pro περιλαμβάνει τελευταία έκδοση Toolbox της IObit, με περισσότερα από 20 μοναδικά εργαλεία, τόσο για καθημερινή συντήρηση όσο και για προηγμένες ανάγκες Το σετ εργαλειοθήκης περιέχει εργαλεία για τον καθαρισμό, τη βελτιστοποίηση και την επισκευή του συστήματος, εργαλεία για τη βελτίωση της ασφάλειας του συστήματος και εργαλεία για. πλήρης έλεγχοςπάνω από τον υπολογιστή.
- Οι τεχνολογίες cloud παρέχουν έγκαιρη ενημέρωσηΒάση δεδομένων. Η νέα τεχνολογία cloud διασφαλίζει ότι η βάση δεδομένων ενημερώνεται έγκαιρα, επιτρέποντάς σας να λαμβάνετε τις πιο πρόσφατες ρυθμίσεις για τη διαμόρφωση του συστήματος και τις υπογραφές κακόβουλου λογισμικού.
- Ρυθμίστε τη βέλτιστη απόδοση για εργασία ή παιχνίδι. Τώρα μπορείτε να επιλέξετε ανάμεσα σε δύο επιλογές Ωθηση τούρμπο- Λειτουργία εργασίας και λειτουργία παιχνιδιού. Επιπλέον, η προσαρμογή κάθε λειτουργίας είναι πλέον δυνατή στην κύρια οθόνη.
- Βαθύς καθαρισμός και βελτιστοποίηση του μητρώου. Εντελώς ασφαλής εκκαθάριση μητρώου, συμπίεση και ανασυγκρότηση μητρώου για να διασφαλιστεί η μέγιστη απόδοση. Το πρόγραμμα εντοπίζει και εξαλείφει ακόμη και εκείνα τα σφάλματα στο μητρώο που χάνουν άλλα προγράμματα που δεν διαθέτουν τεχνολογία βαθιάς σάρωσης.
- Λειτουργεί αυτόματα στο παρασκήνιο. Αυτό ισχυρό βοηθητικό πρόγραμμαλειτουργεί συνεχώς στο παρασκήνιο του υπολογιστή σας, χωρίς να απαιτεί προσοχή, εντελώς αυτόματα. Μπορείτε να το ρυθμίσετε ώστε να εκτελείται βάσει χρονοδιαγράμματος ή απλά να του επιτρέψετε να βελτιστοποιηθεί όταν ο υπολογιστής σας είναι αδρανής.
- Η νέα διεπαφή χρήστη καταναλώνει λιγότερους πόρους και είναι ταχύτερη. Με τη νέα διεπαφή, το Advanced SystemCare Pro ξεκινά πολύ πιο γρήγορα και χρησιμοποιεί λιγότερους πόρους συστήματος.
- Νέα αρχιτεκτονική και κώδικας που γράφτηκαν ξανά από την αρχή για συστήματα 32 και 64 bit. Οι βελτιώσεις επιτρέπουν στον υπολογιστή σας να λειτουργεί ακόμα πιο αποτελεσματικά και με μεγαλύτερη συνέπεια από πριν, σταθεροποιώντας ακόμη και παλαιότερα συστήματα.
- Βελτιωμένη μονάδα συντήρησης με πιο ισχυρές λειτουργίες καθαρισμού και βελτιστοποίησης. Οι βελτιώσεις στη μονάδα Maintenance περιλαμβάνουν λειτουργίες όπως το Startup Optimization, το οποίο σαρώνει πιο αποτελεσματικά τον υπολογιστή σας για πιθανά προβλήματα.
- Ισχυρή ανασυγκρότηση σκληρός δίσκος. Γρήγορο, ισχυρό και απίστευτα αποτελεσματικό, το Disk Defragmenter εξαλείφει τον κατακερματισμό του δίσκου έως και 10 φορές πιο γρήγορα από συγκρίσιμα προϊόντα.
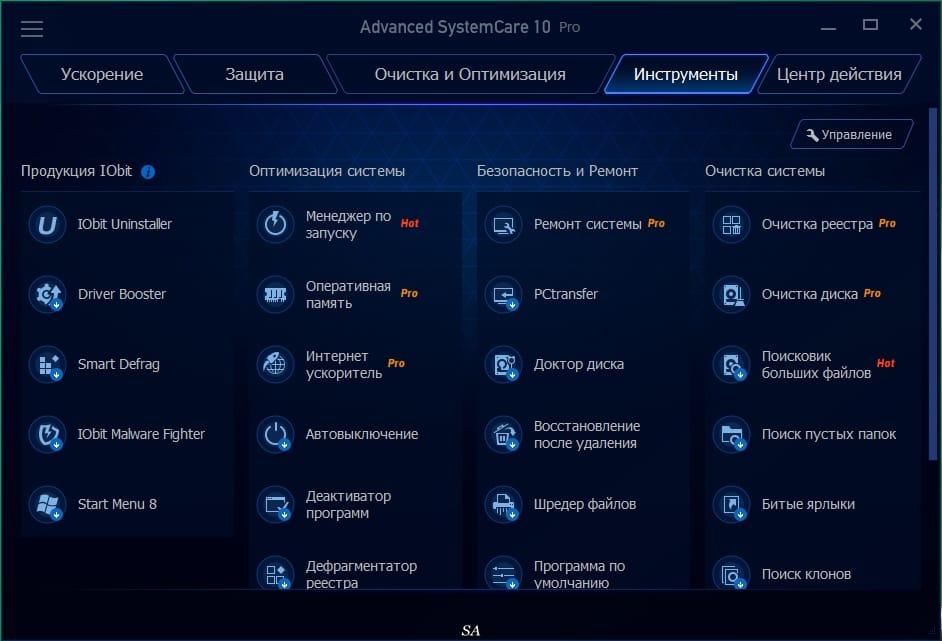
Χαρακτηριστικά έκδοσης Pro:
- Εκτελεί ένα πλήρες φάσμα εργασιών για την επίτευξη της καλύτερης απόδοσης. Ο απλός καθαρισμός του μητρώου δεν μπορεί να προσφέρει μια πραγματικά σημαντική αύξηση στην ταχύτητα. Το Advanced SystemCare Pro συνδυάζει καθαρισμό μητρώου, ανασυγκρότηση, λεπτό συντονισμόσυστήματα, αποκατάσταση κατεστραμμένων συντομεύσεων, διαγραφή προσωπικές πληροφορίεςαπό προσωρινά αρχεία, διαγραφή περιττά αρχεία, ανάκτηση και βελτιστοποίηση δίσκου και πολλά άλλα - όλα όσα χρειάζεστε για να διατηρήσετε τον υπολογιστή σας να λειτουργεί σαν καινούργιο.
- Εντοπίζει και επιλύει περισσότερα ζητήματα ασφάλειας και απόδοσης. Αναπτύχθηκε από εμάς πρωτοποριακή τεχνολογίαΤο "Deep Scan" παρέχει το Advanced SystemCare PRO με τα περισσότερα υψηλό ποσοστόεντοπισμός προβλημάτων μεταξύ των αναλόγων, που σας επιτρέπει να βρείτε τη ρίζα των προβλημάτων με τον υπολογιστή σας.
- Πιο απλό και πιο εύκολο στη χρήση. Δεν χρειάζεται να είστε επαγγελματίας ή να γνωρίζετε πολλά για τους υπολογιστές. Το μόνο που χρειάζεται να κάνετε είναι να εγκαταστήσετε το πρόγραμμα, να κάνετε κλικ μερικές φορές και ο υπολογιστής σας θα λειτουργήσει ξανά σαν καινούργιος.
- Συνιστάται από πολλούς χρήστες. Προηγμένο πρόγραμμαΤο SystemCare Pro συνδυάζει την παλαιού τύπου ευκολία στη χρήση με ακόμη πιο ισχυρά χαρακτηριστικά. Ένα κλικ ξεκινά τη σάρωση και την εξάλειψη δεκάδων διάφορα προβλήματαστον υπολογιστή σας και επίσης ενεργοποιεί την προστασία του μηχανήματος από πολλές κρυφές απειλές ασφαλείας.
Το Advanced SystemCare έχει τη δυνατότητα να ενεργοποιεί τη βελτιστοποίηση αυτόματη λειτουργίαχωρίς επιβράδυνση των Windows 10. Η σάρωση και ο καθαρισμός πραγματοποιούνται όταν το σύστημα είναι αδρανές, επομένως αυτό δεν αντικατοπτρίζεται με κανέναν τρόπο στην απόδοση. Επίσης σε έκδοση PROπαρουσιάζεται από τους προγραμματιστές του Antivirus - εξαρτάται από εσάς να χρησιμοποιήσετε αυτήν τη λειτουργία ή όχι.
Χαιρετισμούς, αγαπητοί φίλοι. Ας μιλήσουμε σήμερα για τη ρύθμιση των Windows 10. Δεδομένου ότι γίνεται όλο και πιο δημοφιλές, και πρόσφατα το έστησα στο tablet μου. Επίσης, εάν μόλις εγκαταστήσατε ή αγοράσατε μια συσκευή στα Windows 10, τότε σε κάθε περίπτωση είναι καλύτερο να τη διαμορφώσετε.
Γιατί πρέπει να ρυθμίσετε τις παραμέτρους των Windows 10;
Δεν θα μπούμε πολύ βαθιά σε αυτό το θέμα, απλώς Ας αναφέρουμε μερικούς προφανείς λόγουςγια να κατανοήσετε πώς να ρυθμίσετε τις παραμέτρους των Windows 10:
- Αρχικά, το σύστημα δεν λειτουργεί 100%. Απλώς δεν μπορείτε να ευχαριστήσετε τον χρήστη, υπάρχουν εκατομμύρια από αυτούς και οι δημιουργοί του λειτουργικού συστήματος θέλουν να δείξουν όλες τις δυνατότητες ή το μέγιστο δυνατό. Και οι ανάγκες του καθενός είναι διαφορετικές, επομένως είναι καλύτερο να προσαρμόσετε το σύστημα ώστε να ταιριάζει στο αγαπημένο σας πρόσωπο.
- Οι υπηρεσίες και οι εφαρμογές εκτελούνται, το οποίο μπορείτε ποτέ μην χρησιμοποιείτε, και φορτώνουν το σύστημα.
- Μπορεί ο υπολογιστής είναι παλιός ή απλά αδύναμος, αλλά θέλω να δουλέψω στα Windows 10.
- Τα ισχυρά παιχνίδια απαιτούν μέγιστη απόδοση.
- Με την πάροδο του χρόνου, το σύστημα γίνεται ακατάστατο διάφορα είδησκουπίδια, πρέπει να καθαριστεί.
- Μπορεί τυπικά μέσακαι τα προγράμματα δεν είναι κατάλληλα για εσάς, ορισμένα πρέπει να απενεργοποιηθούν ή ίσως απλώς να αλλάξετε το κέλυφος, τον τύπο του συστήματος.
- Μόλις Σας αρέσει να αλλάζετε κάτι με τα χέρια σας, πάντα και παντού; 😮 .
Αφού όχι σύνθετες ενέργειες, μπορείτε να εργάζεστε με ασφάλεια στο σύστημα και να εκτελείτε περιοδικά καθαρισμό και ρυθμίσεις. Με αυτόν τον τρόπο το σύστημα θα λειτουργεί για μεγάλο χρονικό διάστημα χωρίς αστοχίες ή κρίσιμα σφάλματα.
Ενημέρωση συστήματος
Υπάρχει μεγάλη διαμάχη σχετικά με το εάν είναι απαραίτητο να ενημερώσετε το σύστημα. Κατά τη γνώμη μου απαραίτητο, αυτό είναι σωστό. Άλλωστε πολύ συχνά γίνονται βελτιώσεις, διορθώνονται κάποια λάθη, όλα αυτά βελτιώνουν το σύστημα. Ναι, δεν διαφωνώ, συμβαίνει να εγκατασταθεί μια ενημέρωση και το σύστημα αρχίζει να παρουσιάζει σφάλμα. Ας δούμε πώς να ρυθμίσετε τις παραμέτρους των Windows 10 για ενημερώσεις.
Δεν το έχω παρατηρήσει ακόμα στα Windows 10, αλλά σε κάθε περίπτωση, μπορείτε να το επαναφέρετε αμέσως μόλις το παρατηρήσετε. Εκτός, ταχύτερο σύστημαΘα χαλάσει γιατί δεν το ενημερώνετε.Δεδομένου ότι τα προγράμματα που χρησιμοποιείτε επανεγκαθίστανται σε κάθε περίπτωση ή με την πάροδο του χρόνου απλά εγκαθιστάτε άλλα νέα προγράμματα και το σύστημα είναι δύσκολο να εργαστείτε, μπορεί να προκύψουν κάθε είδους προβλήματα, αλλά αυτό είναι ένα ξεχωριστό θέμα για συζήτηση.
Και έτσι, πρέπει να πάμε Ρυθμίσεις και κάντε κλικ στο "Ενημέρωση και ασφάλεια". Περαιτέρω "Έλεγχος για ενημέρωση". Και αν υπάρχουν ενημερώσεις, τις κατεβάζουμε και τις εγκαθιστούμε αμέσως.
Ενημέρωση των Windows 10 και ρύθμιση ενημερώσεων
Αφού εγκαταστήσετε όλες τις ενημερώσεις, κάντε κλικ στην επιλογή Πρόσθετες επιλογές παρακάτω και στο επάνω μέρος αλλάξτε την παράμετρο σε "Ειδοποίηση όταν προγραμματίζεται η επανεκκίνηση". Αυτό είναι απαραίτητο για να μην επανεκκινηθεί το σύστημα. Διαφορετικά, ποτέ δεν ξέρεις, ίσως παίζετε σε μια σημαντική στιγμή, ή έχετε ένα σοβαρό γεγονός, αλλά το ίδιο το σύστημα ανέλαβε και επανεκκίνησε - συντριβή. Ό,τι κι αν είναι, αλλάξτε την παράμετρο.
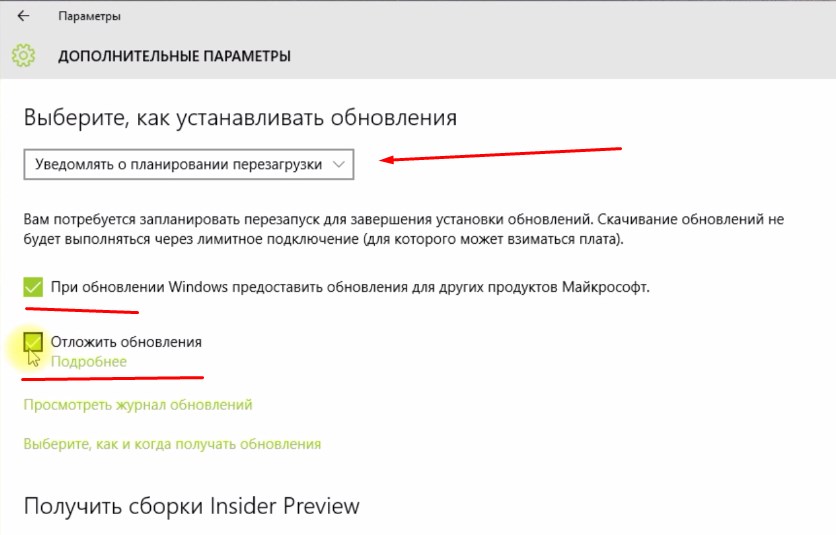 Αλλαγή ρυθμίσεων ενημέρωσης
Αλλαγή ρυθμίσεων ενημέρωσης Βάζουμε επίσης δύο σημάδια επιλογής παρακάτω. Πρώτον, για να ενημερωθούν όλα προϊόντα windows. Το δεύτερο είναι να εμποδίσετε το σύστημα να ξεκινήσει τη λήψη ενημερώσεων από μόνο του. Αυτό είναι απαραίτητο για να μπορείτε να κάνετε λήψη ενημερώσεων με μη αυτόματο τρόπο ακριβώς όταν τις χρειάζεστε. Για παράδειγμα, όταν ο υπολογιστής είναι αδρανής, μπορείτε να ενεργοποιήσετε τις λήψεις και τις ενημερώσεις.
Απλώς κατά τη λήψη και την ενημέρωση το σύστημα φορτώνεται και αν το Διαδίκτυο είναι επίσης αδύναμο, τότε όλα χρειάζονται πολύ χρόνο. Μερικοί άνθρωποι αρχίζουν να μπερδεύονται, λέγοντας ότι το σύστημα είναι αργό, πράγμα που σημαίνει ότι είναι κακό, αλλά στην πραγματικότητα είναι απλώς μια ενημέρωση.
Παρακάτω κάντε κλικ στο Επιλογή "Επιλέξτε πώς και πότε θα λαμβάνετε ενημερώσεις".. Απενεργοποιήστε την παράμετρο όπως στο παρακάτω στιγμιότυπο οθόνης. Αυτό γίνεται για να αποτραπεί η λήψη ενημερώσεων από διαφορετικές πηγές.
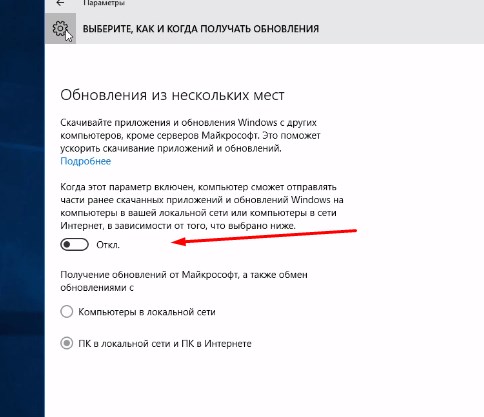 αφαιρέστε τη φόρτωση από διαφορετικά μέρη
αφαιρέστε τη φόρτωση από διαφορετικά μέρη Απλά αμέσως, μπορείς απενεργοποιήστε το Windows Defender(μενού στα αριστερά). Χρησιμοποιώ λογισμικό προστασίας από ιούς τρίτων, επομένως δεν χρειάζομαι το Defender. Μεταβαίνοντας σε αυτήν την καρτέλα, απενεργοποιήστε τρία στοιχεία, όπως στο στιγμιότυπο οθόνης.
Παρεμπιπτόντως, για το πώς να επιλέξετε καλό antivirus, Μπορώ .
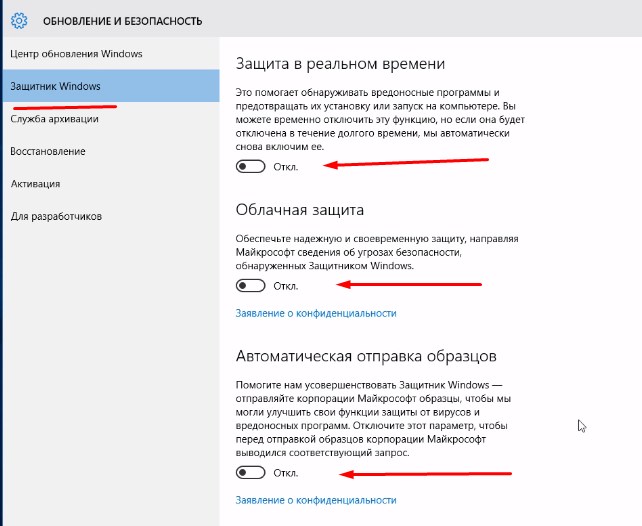 απενεργοποιήστε τον υπερασπιστή
απενεργοποιήστε τον υπερασπιστή Απενεργοποιήστε τον κωδικό πρόσβασης κατά την είσοδο.
Αυτό δεν επηρεάζει την απόδοση, αλλά προσωπικά δεν χρειάζομαι αυτή τη λειτουργία, ίσως δεν τη χρειάζεστε ούτε εσείς, τότε θα είναι χρήσιμη. Αν και αυτό εξακολουθεί να σχετίζεται με το θέμα του τρόπου ρύθμισης των Windows 10.
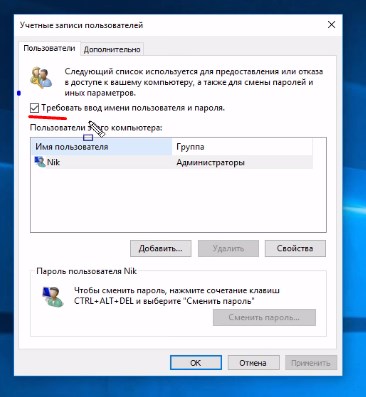
Αυτή η λειτουργία δεν είναι απαραίτητη, εάν χρειάζεστε κωδικό πρόσβασης, μην την απενεργοποιήσετε, τώρα ας προχωρήσουμε και ας καταλάβουμε πώς να ρυθμίσετε τα Windows 10.
Ρύθμιση παραμέτρων συστήματος.
Πριν από τη ρύθμιση, είναι καλύτερο να ελέγξετε αν είναι εγκατεστημένα όλα τα προγράμματα οδήγησης, εάν όχι, εγκαταστήστε τα. Και πρέπει να εγκαταστήσετε όλα τα προγράμματα που χρησιμοποιείτε. Μόνο τότε κάντε ρυθμίσεις και καθαρισμό.
τώρα εμείς απενεργοποιήστε τις ειδοποιήσεις και διαγράψτε ορισμένες εφαρμογές που δεν είναι απαραίτητες.
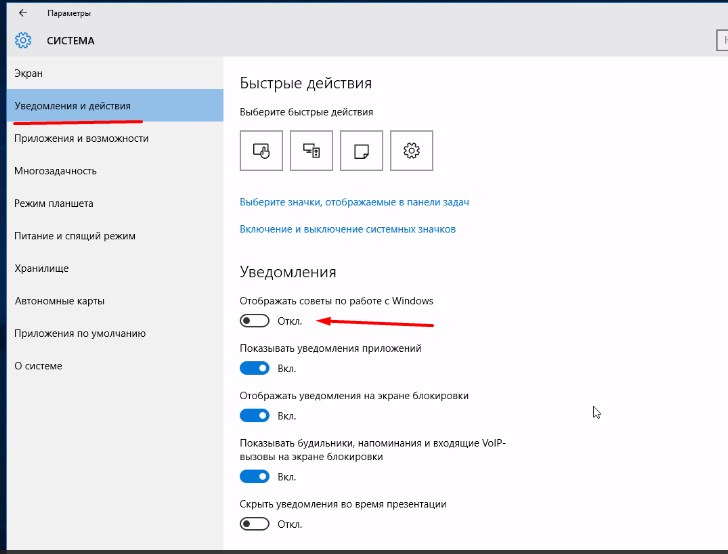
Διαμόρφωση ρυθμίσεων απορρήτου.
Τώρα πάμε στο Επιλογή απορρήτου(Έναρξη - Ρυθμίσεις - Απόρρητο). Κοιτάξτε προσεκτικά εδώ, απενεργοποιήστε ότι δεν σας είναι χρήσιμο. Συνεχίζουμε να απαντάμε στην ερώτηση πώς να ρυθμίσετε τις παραμέτρους των Windows 10, επομένως εδώ απενεργοποιούμε ποιες εφαρμογές μπορούν να συνδεθούν. Κατ 'αρχήν, απενεργοποιώ πάντα σχεδόν τα πάντα και μην ανησυχώ. Παραχωρώ πρόσβαση σε ορισμένες εφαρμογές χωριστά όταν ζητούν.
- Στην καρτέλα Γενικά - απενεργοποιήστε τις τρεις πρώτες λειτουργίες. Είναι υπεύθυνοι για τη διαφήμιση σε εφαρμογές.
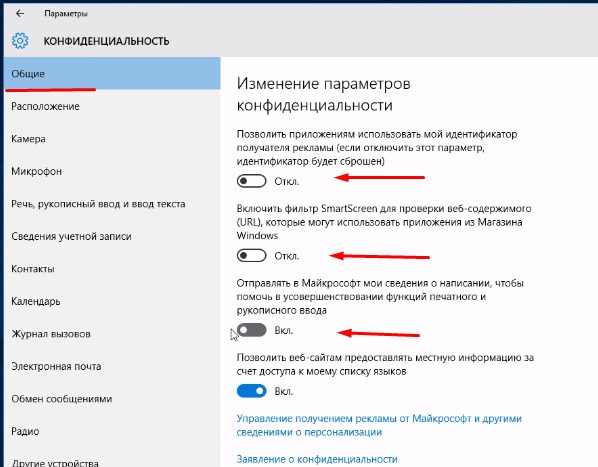 Καρτέλα Γενικά - απενεργοποιήστε τα τρία πρώτα
Καρτέλα Γενικά - απενεργοποιήστε τα τρία πρώτα - Τώρα στην καρτέλα τοποθεσία απενεργοποιήστε το στοιχείο "Τοποθεσία".. Τότε οι εφαρμογές δεν θα ζητούν τη γεωγραφική σας τοποθεσία.
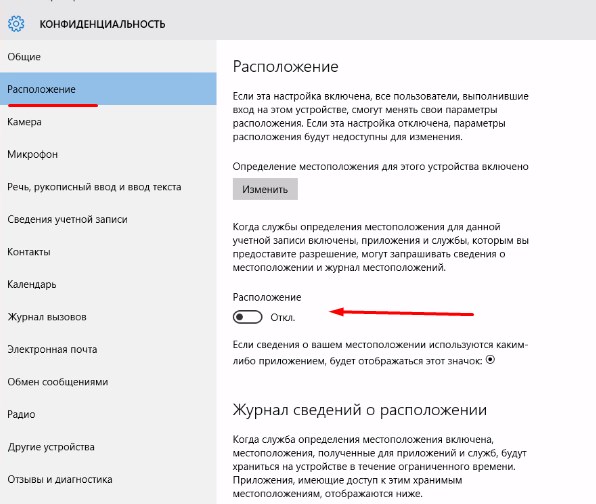 απενεργοποιήστε το στοιχείο τοποθεσίας
απενεργοποιήστε το στοιχείο τοποθεσίας - Στην καρτέλα Κάμερα, απενεργοποιήστε το επάνω πλαίσιο ελέγχου. Τότε οι εφαρμογές δεν θα χρησιμοποιούν την κάμερά σας. Αλλά αν χρησιμοποιείτε την κάμερα σε ορισμένες εφαρμογές, μπορείτε απλά να αφήσετε από κάτω αυτές τις εφαρμογές που χρησιμοποιείτε, όπου χρειάζεται η κάμερα και να απενεργοποιήσετε τις υπόλοιπες.
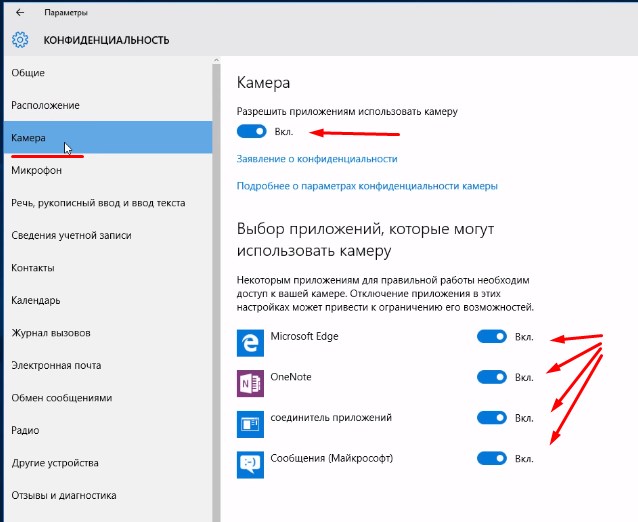 κλείνοντας την κάμερα
κλείνοντας την κάμερα - Στην καρτέλα Μικρόφωνο το ίδιο όπως και στην Κάμερα.
- Στις Επαφές, απενεργοποιήστε τα δύο πρώτα στοιχεία, όπως στο στιγμιότυπο οθόνης.
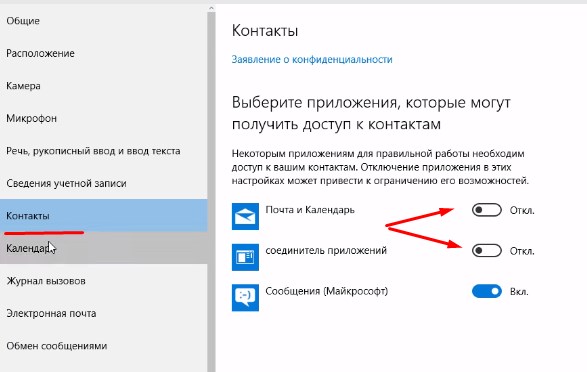 αποσυνδέστε τις επαφές
αποσυνδέστε τις επαφές - Στην καρτέλα Ημερολόγιο, απενεργοποιήστε το κάτω μέρος- Υποδοχή εφαρμογής.
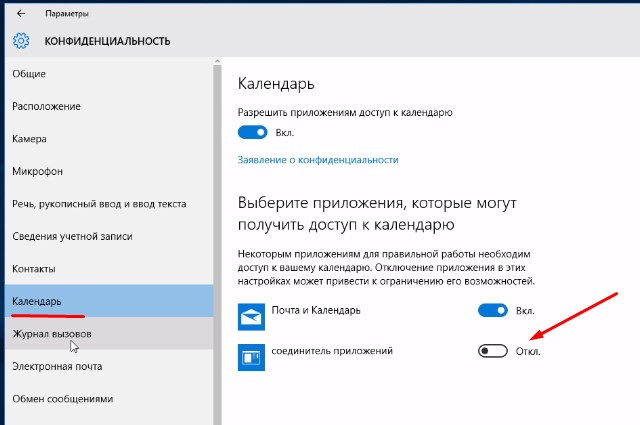 απενεργοποιήστε το βύσμα στο ημερολόγιο
απενεργοποιήστε το βύσμα στο ημερολόγιο - Απενεργοποιήστε το αρχείο καταγραφής κλήσεων, ή μάλλον το κορυφαίο σημείο.
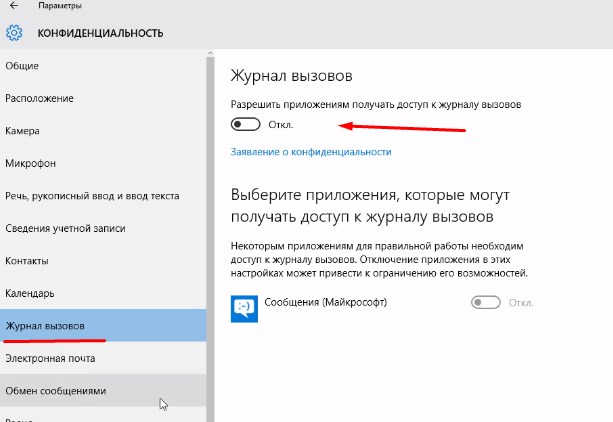 Δεν απαιτείται αρχείο καταγραφής κλήσεων
Δεν απαιτείται αρχείο καταγραφής κλήσεων - ΗΛΕΚΤΡΟΝΙΚΗ ΔΙΕΥΘΥΝΣΗ, ακριβώς όπως παραπάνω, σβήνω. Έτσι ώστε οι εφαρμογές να μην έχουν πρόσβαση σε αυτό.
- Μηνύματα - απενεργοποίηση.
- Ραδιόφωνο - απενεργοποιήστε.
- Απενεργοποιούμε επίσης τον συγχρονισμό.
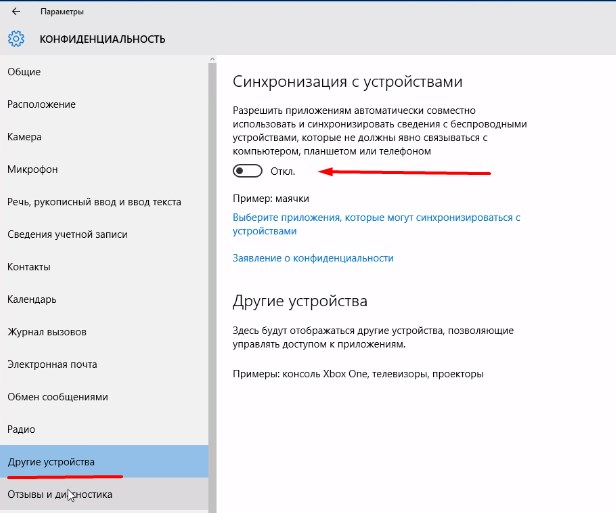 Απενεργοποίηση συγχρονισμού
Απενεργοποίηση συγχρονισμού
Και το πιο σημαντικό - Εφαρμογές φόντου. Εδώ απενεργοποιούμε ό,τι δεν χρησιμοποιούμε καθημερινά, συνεχώς. Το θέμα είναι ότι τα πάντα on - λειτουργεί πάντα, διαφορετικά δεν χρειαζόμαστε αυτό που δεν χρησιμοποιούμε, το απενεργοποιούμε για να μην φορτώσει το σύστημα.
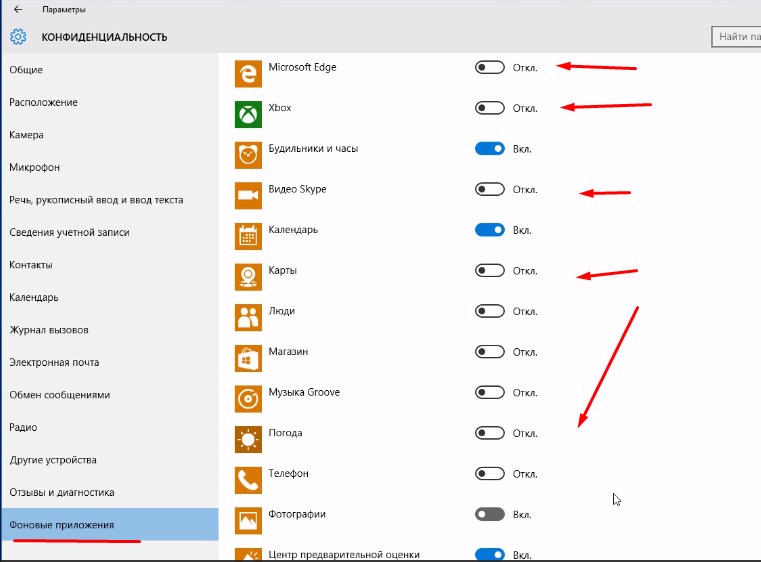 Καθιστώ ανίκανο εφαρμογές φόντου
Καθιστώ ανίκανο εφαρμογές φόντου
Επεξεργασία ιδιοτήτων συστήματος.
Ανοίγουμε τώρα εκκίνηση - σύστημα. Αριστερά επιλέγουμε στοιχείο - Προστασία συστήματος. Θα το ενεργοποιήσουμε στη μονάδα δίσκου C ή στη μονάδα όπου είναι εγκατεστημένο το λειτουργικό σας σύστημα. Για να το κάνετε αυτό, κάντε κλικ στο απαιτούμενος δίσκος, έχω C, κάντε κλικ στο configure παρακάτω.
Τώρα σημείο - ενεργοποιήστε και χρησιμοποιήστε το ρυθμιστικό παρακάτω για να ορίσετε περίπου 5-8 GB, αυτό είναι αρκετά. και κάντε κλικ στο OK.
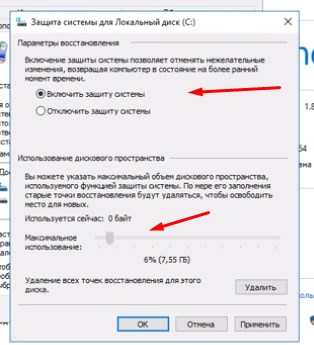 Ενεργοποιήστε την προστασία συστήματος στο δίσκο συστήματος
Ενεργοποιήστε την προστασία συστήματος στο δίσκο συστήματος Ας συνεχίσουμε να καταλαβαίνουμε πώς να ρυθμίσετε τα Windows 10. Τώρα Στα αριστερά, στην περιοχή Προστασία συστήματος, επιλέξτε - Προηγμένες ρυθμίσεις συστήματος, Απόδοση - παράμετροι.
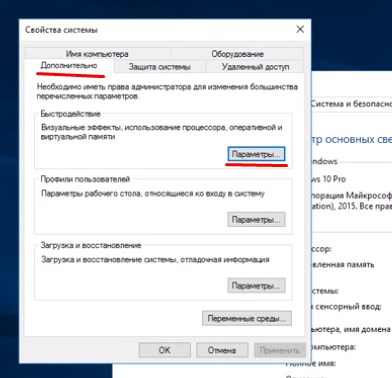 Ρυθμίσεις απόδοσης
Ρυθμίσεις απόδοσης Θα ανοίξει η επιλογή Visual Effects. Βάλτε ένα τικ στο Provide η καλύτερη επίδοση . Στη συνέχεια, όλα τα πλαίσια ελέγχου στην κάτω λίστα θα αφαιρεθούν. Και τώρα σε αυτή τη λίστα βάζουμε μόνο 5 πλαίσια ελέγχου, όπως στο στιγμιότυπο οθόνης. Δεν θα δείτε μεγάλη διαφορά και το σύστημα θα φορτώσει λιγότερο.
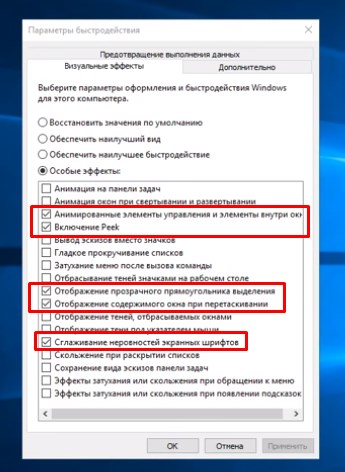 προσαρμόστε οπτικά εφέ
προσαρμόστε οπτικά εφέ Τώρα δίπλα στα Visual Effects Κάντε κλικ στην καρτέλα Για προχωρημένους και παρακάτω στην παράγραφο Εικονική μνήμηκάντε κλικ στο κουμπί Αλλαγή...
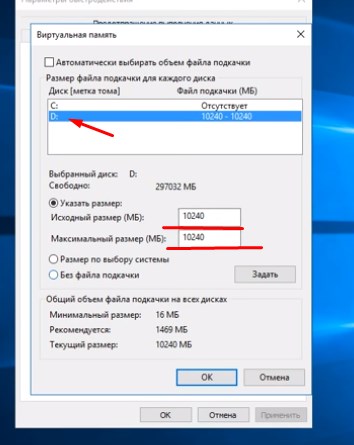 αλλάξτε το αρχείο ανταλλαγής
αλλάξτε το αρχείο ανταλλαγής Τώρα στη λίστα επιλέγω δίσκο συστήματος , έχω C και κάτω επιλέξτε το πλαίσιο Χωρίς αρχείο σελιδοποίησης. Και εδώ σε έναν άλλο δίσκο βάζουμε ένα αρχείο σελιδοποίησης δύο φορές μεγαλύτερο από τη μνήμη RAM σας. Για παράδειγμα, έχετε 2 GB μνήμης RAM και, στη συνέχεια, ορίστε το αρχείο swap σε 4 GB ή 4000 MB. Γράφουμε σε δύο πεδία, απέναντι από το στοιχείο Καθορισμός μεγέθους.
Αλλαγή της διαμόρφωσης συστήματος.
Συνεχίζουμε και απαντάμε στην ερώτηση πώς να ρυθμίσω τα Windows 10, περιγράφοντας τα πάντα όπως τα κάνω μόνος μου για τον υπολογιστή μου, που με εξυπηρετεί πιστά για μεγάλο χρονικό διάστημα και χωρίς αστοχίες.
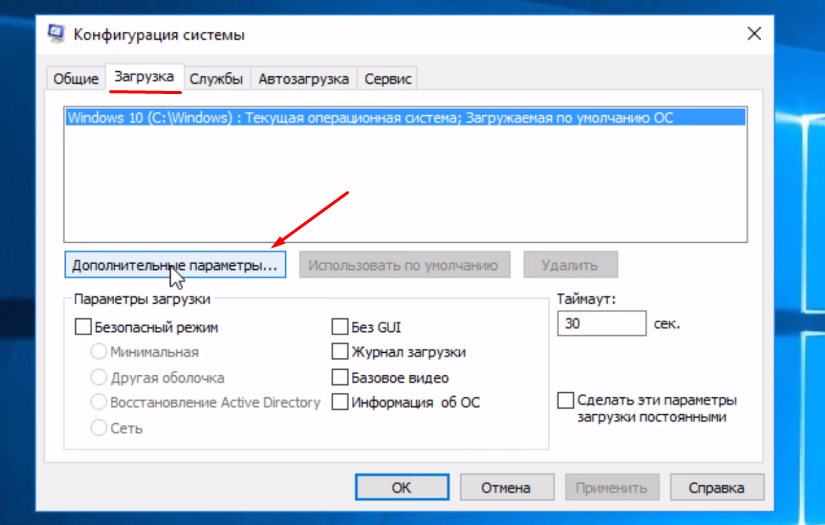
- Υπηρεσία ασύρματη επικοινωνία Bluetooth (αν δεν το χρησιμοποιείτε),
- Υποστήριξη Bluetooth (αν δεν το χρησιμοποιείτε),
- Υπηρεσίες Κρυπτογραφίας,
- Συσκευή φαξ,
- Υπηρεσία Γεωγραφικής Τοποθεσίας,
- Διαχειριστής χαρτών που έχετε κατεβάσει,
- Τηλεφωνικές επικοινωνίες,
- Αποστολέας αυτόματες συνδέσειςαπομακρυσμένη πρόσβαση,
- Υπηρεσία επίδειξης καταστήματος,
- Χρονοδιάγραμμα εργασιών,
- Πολιτική αφαίρεσης έξυπνης κάρτας
- Ρύθμιση διακομιστή απομακρυσμένης επιφάνειας εργασίας,
- Υπηρεσία πληκτρολόγιο αφής(μόνο αν δεν το χρησιμοποιείτε, για παράδειγμα έχετε tablet),
- Τηλεφωνία,
- Υπηρεσία απομακρυσμένης επιφάνειας εργασίας,
- υπηρεσία πορτοφολιού,
- υπηρεσία windows store,
- Διαχειριστής ελέγχου ταυτότητας X-box,
- Αποθήκευση παιχνιδιών στο X-box Live,
- Υπηρεσία δικτύου X-box Live.
Τώρα κάντε κλικ στην εφαρμογή.
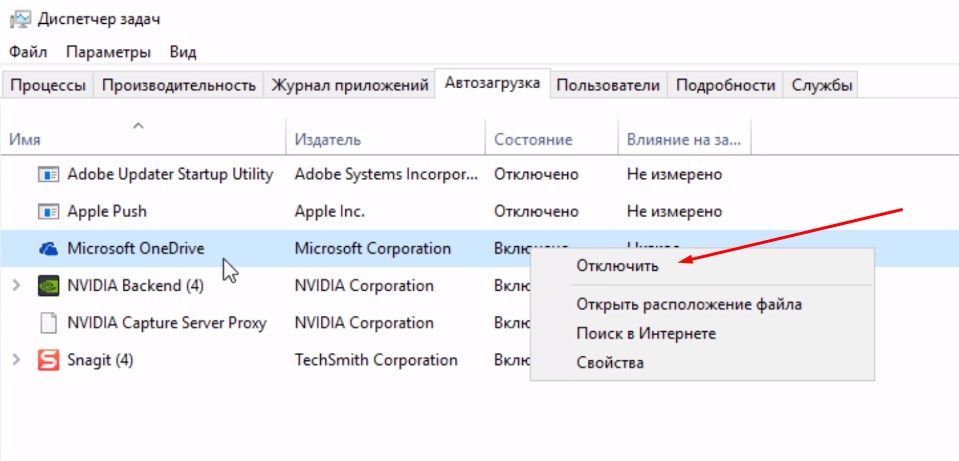
Καθαρισμός περιττών αρχείων.
Ακόμα κι αν μόλις το εγκαταστήσατε λειτουργικό σύστημα, καθαρίστε τους δίσκους από υπερβολικά σκουπίδιαΧρειάζομαι, ακόμη και απαραίτητο.
Για αυτό πάμε στον υπολογιστή μου (αυτόν τον υπολογιστή) και στο δίσκο συστήματος, το έχω C, κάντε δεξί κλικ, στο μενού κάντε κλικ στις ιδιότητες. Παρακάτω θα είναι Κουμπί Εκκαθάριση δίσκου, πατήστε το και περιμένετε όσο χρειάζεται ενώ το σύστημα σαρώνει το δίσκο.
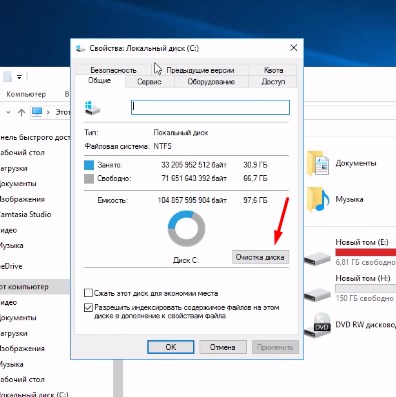 ΕΚΚΑΘΑΡΙΣΗ δισκου
ΕΚΚΑΘΑΡΙΣΗ δισκου Στη συνέχεια, θα ανοίξει ένα παράθυρο, βάλτε σημάδια επιλογής παντού, παρακάτω κάντε κλικ στο κουμπί "Διαγραφή". αρχεία συστήματος ", Επίσης Επιλέξτε όλα τα πλαίσια και κάντε κλικ στο OK. Η διαδικασία απαιτεί χρόνο. Είναι καλύτερα να κάνετε αυτόν τον καθαρισμό πιο συχνά, περίπου μία φορά κάθε 3 μήνες. Ο πρώτος καθαρισμός διαρκεί πολύ, οι επόμενοι είναι πιο γρήγοροι. Δεν υπάρχει τίποτα να φοβάστε, αυτό το εργαλείο είναι πολύ αξιόπιστο και υψηλής ποιότητας.
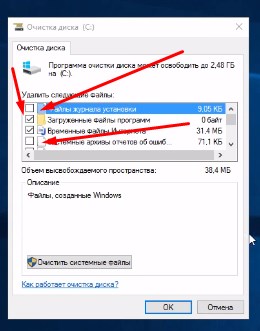 επιλέξτε τα πλαίσια ελέγχου παντού
επιλέξτε τα πλαίσια ελέγχου παντού Συνεχίζουμε να καταλαβαίνουμε πώς να ρυθμίσουμε τα Windows 10. Στη συνέχεια, μετά τον καθαρισμό, επίσης στις ιδιότητες της μονάδας δίσκου C, κάντε κλικ καρτέλα δίπλα της - Υπηρεσία. Έλεγχος για σφάλματα. Ακόμα κι αν για πρώτη φορά πει ότι δεν απαιτείται επαλήθευση, εμείς κάνουμε την επαλήθευση. Αν βρει κάτι, το σύστημα θα το διορθώσει ή θα σας ειδοποιήσει και θα κάνει κλικ στην επιδιόρθωση.
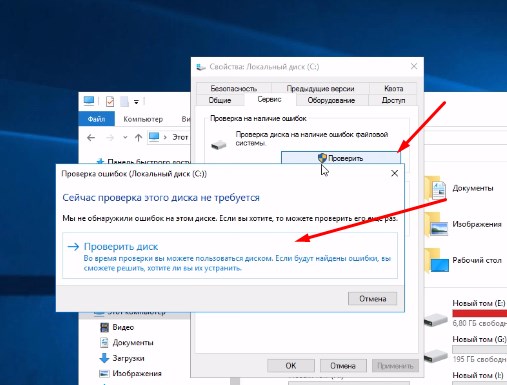 Έλεγχος δίσκου
Έλεγχος δίσκου Μεταβείτε στο Optimize και ανασυγκροτήστε το δίσκο, κάντε κλικ στο Optimize. Στο παράθυρο που ανοίγει, κάντε κλικ στη μονάδα δίσκου συστήματος, έχω C. Και παρακάτω κάντε κλικ στην Ανάλυση. Αφού ολοκληρωθεί η διαδικασία, κάντε κλικ στο Optimizeκοντά. Η διαδικασία απαιτεί χρόνο.
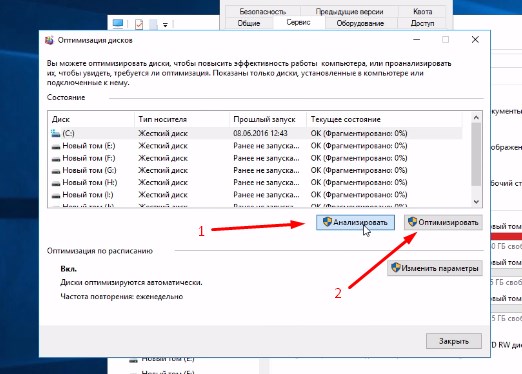 Βελτιστοποίηση δίσκου
Βελτιστοποίηση δίσκου Αυτά τα βήματα πρέπει να επαναλαμβάνονται με τον υπολογιστή σας από καιρό σε καιρό. Με αυτόν τον τρόπο θα λειτουργήσει πιο γρήγορα. Μετά τη βελτιστοποίηση κλείνουμε τα πάντα.
Μετά πάλι πατήστε το συνδυασμό Win+R, θα ανοίξει το παράθυρο Εκτέλεση. Οπου γράψε %temp%, θα ανοίξει ένα παράθυρο όπου επιλέξτε όλους τους φακέλους και διαγράψτε. Παραλείπουμε ό,τι δεν διαγράφεται.
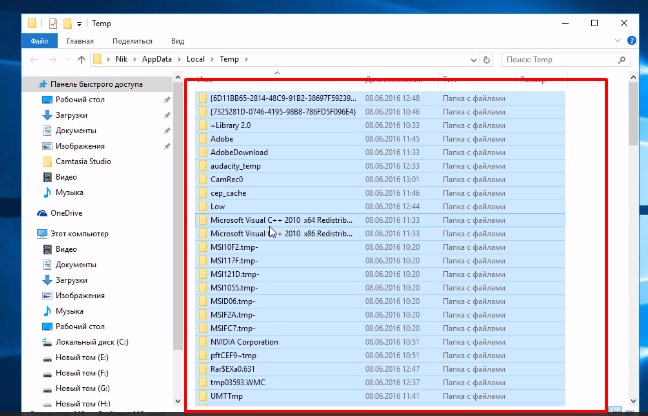 Καθαρισμός του προσωρινού φακέλου
Καθαρισμός του προσωρινού φακέλου Ανοίγει κλειστός φάκελοςμε τα προσωρινά αρχεία, πρέπει να καθαρίζονται περιοδικά.
Ρυθμίσεις ισχύος.
Συνεχίζουμε να καταλαβαίνουμε πώς να ρυθμίσουμε τα Windows 10. Μεταβείτε στο Πίνακας Ελέγχου - Υλικό και Ήχος - Επιλογές τροφοδοσίας. Εδώ κάτω επιλέξτε το πλαίσιο για "Υψηλή απόδοση"«.
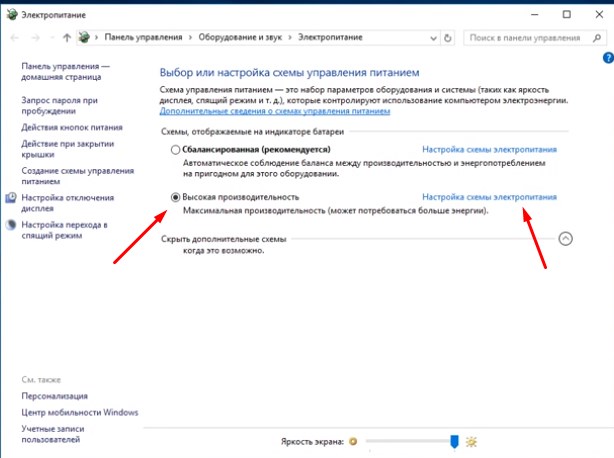 ρυθμίσεις ισχύος
ρυθμίσεις ισχύος Εάν έχετε έναν απλό επιτραπέζιο υπολογιστή, τότε δεν χρειάζεται να κάνετε κάτι άλλο. Εάν διαθέτετε φορητό υπολογιστή ή tablet, τότε είναι καλύτερα να αποχωρήσετε από το σχήμα "Εξισορροπημένο (προτείνεται)"και απλά βγες έξω. Αυτό θα εξοικονομήσει ενέργεια μπαταρίας.
Μπορείτε επίσης να κάνετε κλικ στο "Ρυθμίσεις λειτουργίας αδράνειας" στα δεξιά και να ρυθμίσετε εκεί και το Δίκτυο και την μπαταρία, μην μεταβείτε ποτέ σε κατάσταση αδράνειας. Και πάλι, εάν ο υπολογιστής λειτουργεί πάντα από το δίκτυο.
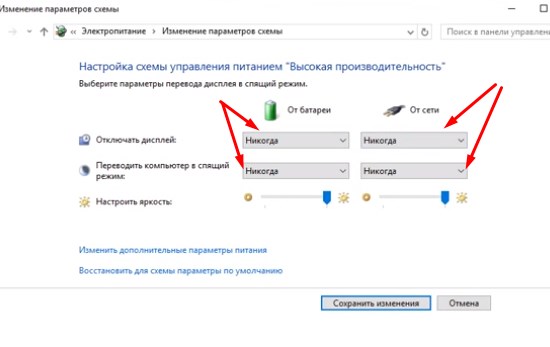 Ρύθμιση λειτουργίας ύπνου
Ρύθμιση λειτουργίας ύπνου Νομίζω ότι έχουμε κάνει όλα τα βασικά για τον τρόπο ρύθμισης των Windows 10. Φυσικά, υπάρχουν στην πραγματικότητα πολλές ρυθμίσεις, αλλά έχουμε κάνει τα πιο βασικά πράγματα. Τώρα το σύστημα θα λειτουργεί πιο σταθερά. Κύριος Μην ξεχνάτε να καθαρίζετε και να βελτιστοποιείτε περιοδικά τους δίσκους σας. Είναι τα σκουπίδια που δημιουργούν μεγάλα προβλήματα.
Εκτός, Είναι καλύτερα να προσαρμόσετε το ίδιο το μενού έναρξης. Μειώστε ορισμένα εικονίδια και, το πιο σημαντικό, αφαιρέστε αυτά τα εικονίδια που δεν χρησιμοποιείτε.
Δεν πρέπει να υπάρχουν πολλές συντομεύσεις και φάκελοι στην επιφάνεια εργασίας, όλα αυτά φορτώνουν το σύστημα. Προσπαθήστε να καθαρίσετε την επιφάνεια εργασίας και τους δίσκους σας καθώς εργάζεστε. Αυτό βοηθά το σύστημα να λειτουργεί γρήγορα.
Ως εναλλακτική λύση στα antivirus και διάφορα προγράμματα καθαρισμού, σας συμβουλεύω να εγκαταστήσετε το 360 απόλυτη ασφάλεια. Προστατεύει καλά τον υπολογιστή σας και τον καθαρίζει επίσης. Εκτός από αυτό υπάρχουν πολλά άλλα ενδιαφέροντα πράγματα.
Μεταξύ άλλων, σας συμβουλεύω ανεπιφύλακτα να διαβάσετε το άρθρο: Έγραψαν επίσης πολλά για τη βελτιστοποίηση.
Αυτό είναι όλο για μένα, μείνε μαζί μας περαιτέρω. Εγγραφείτε στα άρθρα μας. Γράψτε στα σχόλια, θα απαντήσω σε όλους και θα μοιραστώ το άρθρο στα κοινωνικά δίκτυα. Αντίο σε όλους.
Μπόνους Έβαλα ένα βίντεο για το λεπτομερείς ρυθμίσειςσύστημα, πολύ χρήσιμο, αποτελείται από 2 μέρη.
Πώς να ρυθμίσετε τις παραμέτρους των windows 10 σε μέγιστη απόδοση ενημερώθηκε: 11 Σεπτεμβρίου 2017 από: Πάβελ Σουμποτίν
Ίσως πολλοί από εμάς έχουμε αντιμετωπίσει το πρόβλημα της «επιβράδυνσης» του υπολογιστή μας. Είναι ένα πράγμα όταν το σύστημα βρίσκεται σε απόλυτο χάος και αταξία (έλλειψη προστασίας από ιούς, ενημερώσεις, χρήση αμφίβολων προγραμμάτων). Αλλά συχνά συμβαίνει ότι όλες οι παράμετροι του λειτουργικού συστήματος έχουν κατασκευαστεί σύμφωνα με τις συμβουλές οι καλύτεροι προγραμματιστέςκαι συγκρίνοντάς το με τους υπολογιστές των φίλων σας, καταλήγετε στο συμπέρασμα ότι ουσιαστικά δεν υπάρχουν διαφορές στις ρυθμίσεις. Ωστόσο, το τελικό αποτέλεσμα εξακολουθεί να μην είναι το ίδιο - ένας υπολογιστής «πετάει», ενώ ο άλλος παγώνει ακόμη και κατά την εκτέλεση διεργασιών χωρίς όγκο. Γι' αυτό σήμερα θα μιλήσουμε για τον τρόπο παραγωγής Εγκατάσταση των Windows 10 για μέγιστη απόδοση.
Γενικά, όλα τα προβλήματα και οι «δυσλειτουργίες» δεν προκύπτουν από το μπλε - αποτελούν εκδήλωση ή συνέπεια ορισμένων παραβιάσεων (τόσο εσωτερικών όσο και εξωτερικών), συμπεριλαμβανομένης της έλλειψης βέλτιστες ρυθμίσειςστα Windows σας. Επομένως, εάν κατανοείτε τις ρυθμίσεις της κάρτας βίντεο, την ανταλλαγή αρχείων και τα παρόμοια, υπάρχει μεγάλη πιθανότητα η συσκευή να αρχίσει να λειτουργεί πολύ πιο παραγωγικά. Έτσι, όσον αφορά την αύξηση της απόδοσης του υπολογιστή, ο πόρος μας προτείνει την ανασκόπηση και τη δοκιμή πολλών οδηγιών.
Απαλλαγή από περιττές υπηρεσίες στα Windows 10
Σε γενικές γραμμές, η ουσία αυτής της διαδικασίας είναι σαφής και απλή - δεν υπάρχει ανάγκη για τον ενεργό τρόπο υπηρεσιών που ο χρήστης αγνοεί ανοιχτά ή δεν κατανοεί πλήρως τον σκοπό τους. Για παράδειγμα, υπάρχουν συχνά περιπτώσεις που οι οπαδοί των Windows δεν είναι τόσο ιδιότροποι στην επιλογή της έκδοσης του λειτουργικού συστήματος και δεν έχουν αλλάξει τα Windows από το 2010 (ίσως κάποιος άλλος δεν ενημερώνει). Παρόλα αυτά, το σύστημα διαθέτει μια υπηρεσία ενημέρωσης, η οποία είναι έτοιμη για τις πιο ριζοσπαστικές ενέργειες εδώ και αρκετά χρόνια, αλλά επειδή η ενεργή λειτουργία της δεν σημαίνει ότι αυτή η υπηρεσία θα χρησιμοποιηθεί ποτέ για τον κύριο σκοπό της.



