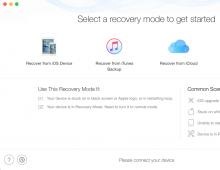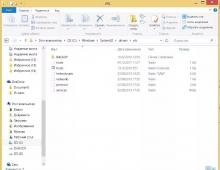Πώς να δημιουργήσετε τον δικό σας διακομιστή VPN. VPN για windows, android, ios. Ρύθμιση σύνδεσης VPN χρησιμοποιώντας λειτουργικό σύστημα Windows
Εικονικό ιδιωτικό δίκτυο, γνωστό και ως VPN, γνωστό και ως εικονικό ιδιωτικό δίκτυο. Στην πραγματικότητα, κατά μία έννοια, τέτοια δίκτυα θα πρέπει να θεωρούνται ένα βήμα πίσω, ωστόσο, ένα αναγκαστικό και εξαιρετικά αποτελεσματικό βήμα. Τα VPN σάς επιτρέπουν να επιστρέφετε από παγκόσμια δίκτυα σε τοπικά δίκτυα, αν και σε μάλλον ασυνήθιστη κλίμακα.
Το VPN σάς επιτρέπει να ενώνετε υπολογιστές διάσπαρτους σε όλο τον κόσμο σε εικονικά τοπικά δίκτυα· ταυτόχρονα, μπορείτε να αλληλεπιδράτε με άλλα μέλη του δικτύου σαν να ήταν όλοι συνδεδεμένοι στον ίδιο δρομολογητή - παίξτε στο τοπικό δίκτυο, ανοίξτε κοινόχρηστους φακέλους μέσω του Δικτύου Γειτονιά, και επίσης εκτύπωση σε "κοινόχρηστους" εκτυπωτές. Έτσι, σας προτείνουμε να μάθετε πώς να δημιουργείτε δίκτυα VPN, να συνδέεστε σε αυτά και επίσης να επιλύετε ορισμένα προβλήματα που μπορεί να προκύψουν (αν και όχι απαραίτητα) κατά τη χρήση τους. Παρά το γεγονός ότι η γενική αρχή παραμένει πάντα η ίδια, θα μιλήσουμε για τον τρόπο εγκατάστασης ενός VPN στα Windows 7.
Δημιουργία διακομιστή
Ας ξεκινήσουμε τη δημιουργία ενός διακομιστή VPN - ενός υπολογιστή στον οποίο θα συνδεθούν άλλοι χρήστες του εικονικού μας δικτύου. Πρώτα απ 'όλα, πρέπει να φτάσουμε στο Κέντρο ελέγχου δικτύου και κοινής χρήσης. Για να το κάνετε αυτό, εκτελέστε τα ακόλουθα βήματα:"Κουμπί εκκίνησης; "Πίνακας Ελέγχου"; "Κέντρο δικτύου και κοινής χρήσης."

Εάν δείτε την επιγραφή "Κατηγορία" στην επάνω δεξιά γωνία, πρέπει να κάνετε κλικ σε αυτήν και να αλλάξετε τη λειτουργία σε "Μεγάλα εικονίδια" - αυτή η λειτουργία εμφάνισης χρησιμοποιείται στις οδηγίες μας.
Ως αποτέλεσμα, θα πρέπει να δείτε κάτι σαν αυτό:

Το παράθυρο που εμφανίζεται στην οθόνη σας επιτρέπει να ελέγχετε σχεδόν οποιαδήποτε πτυχή της δικτύωσης του υπολογιστή σας. Εδώ πρέπει να κάνετε κλικ στο εικονίδιο "Αλλαγή ρυθμίσεων προσαρμογέα".

Για να ξεκινήσετε τη δημιουργία μιας εισερχόμενης σύνδεσης, ακολουθήστε τα εξής βήματα:

Τώρα έχετε ένα παράθυρο σαν αυτό στην οθόνη σας, με ορισμένες μικρές εξαιρέσεις.

Πρώτον, μπορεί να υπάρχουν άλλα στοιχεία στη λίστα των λογαριασμών και επίσης, είναι απίθανο να έχετε τον χρήστη «vpnuser», τον οποίο θα δημιουργήσουμε τώρα κάνοντας κλικ στο κουμπί «Προσθήκη χρήστη».

Συμπληρώστε τα παρακάτω πεδία:"Χρήστης" - η σύνδεση του πελάτη υποδεικνύεται εδώ. "Κωδικός πρόσβασης" και "Επιβεβαίωση" - ο κωδικός πρόσβασης του λογαριασμού που δημιουργείται (οι τιμές πρέπει να ταιριάζουν). Το πεδίο "Πλήρες όνομα" είναι προαιρετικό - μπορεί να μείνει κενό, καθώς δεν επηρεάζει τη λειτουργικότητα.

Αφού συμπληρώσετε τα πεδία, κάντε κλικ στο κουμπί "OK". Εάν θέλετε να προσθέσετε αρκετούς ακόμη χρήστες VPN (αυτό μπορεί να είναι χρήσιμο για περαιτέρω έλεγχο πάνω τους), επαναλάβετε τη διαδικασία όσες φορές χρειάζεται. Όταν ολοκληρωθεί η δημιουργία, κάντε κλικ στο «Επόμενο». Στο επόμενο παράθυρο, επιλέξτε το πλαίσιο "Μέσω του Διαδικτύου", διαφορετικά το κουμπί "Επόμενο" δεν θα είναι διαθέσιμο. Αντίστοιχα, μετά το πλαίσιο ελέγχου, κάντε κλικ στο κουμπί και έχουμε το ακόλουθο παράθυρο:

Το μόνο που μένει είναι να ρυθμίσετε τα πρωτόκολλα. Όσον αφορά την επιλογή τους, είναι καλύτερα να τα αφήσετε όλα ως έχουν. Ωστόσο, εάν σκοπεύετε να χρησιμοποιήσετε εφαρμογές που απαιτούν υποστήριξη IPv6, μπορείτε να επιλέξετε το πλαίσιο δίπλα σε αυτό το πρωτόκολλο, ωστόσο, στο 99% των περιπτώσεων αυτό δεν είναι απαραίτητο.
Είναι εξαιρετικά σημαντικό να διαμορφώσετε σωστά το IPv4:
- επιλέξτε το στοιχείο "Internet Protocol Version 4 (TCP/IPv4)" κάνοντας κλικ στο όνομά του και όχι στο πλαίσιο ελέγχου.
- κάντε κλικ στο "Ιδιότητες";
- καθορίστε τις απαιτούμενες παραμέτρους:
- βεβαιωθείτε ότι είναι επιλεγμένο το πλαίσιο ελέγχου "Να επιτρέπεται στους καλούντες πρόσβαση στο τοπικό δίκτυο".
- επιλέξτε την επιλογή «Ρητός καθορισμός διευθύνσεων IP».
- εισάγετε τις διευθύνσεις IP έναρξης και λήξης.

- "Όνομα χρήστη" - εδώ εισάγετε τη σύνδεση που καθορίστηκε κατά τη δημιουργία του διακομιστή VPN.
- "Κωδικός πρόσβασης" - παρόμοιο - υποδείξτε τον προκαθορισμένο κωδικό πρόσβασης για τον χρήστη VPN.
- Προαιρετικά, μπορείτε να επιλέξετε το πλαίσιο ελέγχου "Απομνημόνευση κωδικού πρόσβασης".
Όλα είναι απαραίτητα για να μπορείτε να βρείτε συνδεδεμένους χρήστες στο μέλλον. Επιπλέον, με αυτόν τον τρόπο μπορείτε να περιορίσετε τον μέγιστο αριθμό συνδεδεμένων ατόμων, κάτι που μπορεί να είναι πολύ χρήσιμο. Όταν τελειώσετε, κάντε κλικ στο "OK" και μετά στο κουμπί "Να επιτρέπεται η πρόσβαση". Ο διακομιστής VPN έχει δημιουργηθεί. Το μόνο που μένει είναι να κάνετε κλικ στο κουμπί "Κλείσιμο" και να ξεκινήσετε τη ρύθμιση των πελατών. Προσέξτε επίσης το κεφάλαιο "Προώθηση θύρας" - μπορεί να είναι χρήσιμο.

Σύνδεση σε υπολογιστή
Ας ξεκινήσουμε τη ρύθμιση των υπολογιστών-πελατών. Πρώτα απ 'όλα, πρέπει να μάθετε τη διεύθυνση διακομιστή, εάν συνδεθείτε σε έναν "σπιτικό" διακομιστή VPN, για να το κάνετε αυτό, πρέπει να μεταβείτε από αυτόν (από τον διακομιστή), για παράδειγμα, στον ιστότοπο myip.ru, ο οποίος θα εμφανίζει ξεκάθαρα και ξεκάθαρα τη διεύθυνση IP σας. Στο μέλλον, συνιστούμε να χρησιμοποιείτε υπηρεσίες στο πνεύμα του DynDns - για να μην χάνετε χρόνο αναζητώντας μια διεύθυνση.
Επομένως, για να δημιουργήσετε μια σύνδεση VPN, κάντε τα εξής:

Αυτό το κλικ θα εκκινήσει έναν οδηγό σύντομης σύνδεσης, στο πρώτο βήμα του οποίου πρέπει να επιλέξετε «Σύνδεση σε χώρο εργασίας» και να κάνετε κλικ στο «Επόμενο».

Τώρα επιλέξτε το πρώτο στοιχείο από τη λίστα. Δεν χρειάζεται καν να σκεφτείτε το δεύτερο στον 21ο αιώνα - είναι απαραίτητο για μόντεμ DialUp.

Εάν τα κάνατε όλα σωστά, ήρθε η ώρα να εισαγάγετε τη διεύθυνση διακομιστή. Αυτή μπορεί να είναι είτε η διεύθυνση IP που εξετάσαμε στον διακομιστή είτε ένα όνομα τομέα που μπορεί να αποκτηθεί μέσω δυναμικών υπηρεσιών DNS.

Στην περίπτωσή μας, η διεύθυνση αναφέρεται ως 157.57.121.54, ωστόσο, στην περίπτωσή σας οι αριθμοί θα είναι πιθανώς διαφορετικοί. Μπορείτε να συμπληρώσετε το πεδίο «Όνομα προορισμού» κατά την κρίση σας - δεν θα επηρεάσει τη λειτουργία του δικτύου. Επίσης, αξίζει να τσεκάρετε το πλαίσιο "Μην συνδεθείτε τώρα" για να μην χάσετε χρόνο κατά τη διαδικασία εγκατάστασης.

Μόλις καθοριστούν τα απαιτούμενα δεδομένα, κάντε κλικ στο «Επόμενο» και αρχίστε να συμπληρώνετε τα πεδία:
Το μόνο που έχετε να κάνετε είναι να κάνετε κλικ στο κουμπί «Δημιουργία» και η σύνδεσή σας VPN είναι έτοιμη. Εάν ο διακομιστής εκτελείται και είστε βέβαιοι ότι οι ενέργειές σας είναι σωστές, μπορείτε να συνδεθείτε τώρα χρησιμοποιώντας το κουμπί "Σύνδεση τώρα". Επιπλέον, μπορείτε πάντα να δημιουργήσετε μια σύνδεση χρησιμοποιώντας το εικονίδιο δικτύου στην κάτω δεξιά γωνία.

Αυτό είναι όλο. Εάν όλα έχουν γίνει σωστά, τότε μπορείτε να αρχίσετε να χρησιμοποιείτε το εικονικό σας δίκτυο, ωστόσο, σας συνιστούμε να διαβάσετε αυτό το άρθρο μέχρι το τέλος - ακόμα κι αν όλα λειτουργούν καλά τώρα, υπάρχει ο κίνδυνος να εμφανιστούν προβλήματα αργά ή γρήγορα και είναι καλύτερα να είσαι προετοιμασμένος για αυτούς.
Διακομιστής VPN στα Windows 7
Πρώτα απ 'όλα, πρέπει να σημειωθεί ότι ο ενσωματωμένος διακομιστής VPN στο "επτά" έχει έναν σημαντικό και εξαιρετικά δυσάρεστο περιορισμό - μόνο ένα άτομο μπορεί να συνδεθεί στον διακομιστή σας κάθε φορά. Εάν θέλετε περισσότερα, εγκαταστήστε τον Windows Server, ωστόσο, μπορείτε να βρείτε μια αρκετά αποτελεσματική ενημέρωση κώδικα στο διαδίκτυο που καταργεί αυτόν τον ενοχλητικό περιορισμό - μετά την εφαρμογή του, θα γίνουν διαθέσιμες αρκετές συνδέσεις. Επιπλέον, μερικές φορές για μια πλήρη εγκατάσταση είναι απαραίτητο να διαμορφώσετε το τείχος προστασίας και τις θύρες προώθησης - θα σας ενημερώσουμε για αυτό τώρα.
Βίντεο: Δημιουργία σύνδεσης
Ρύθμιση τείχους προστασίας
Σε ορισμένες περιπτώσεις, η σύνδεση δημιουργείται, αλλά δεν υπάρχει σύνδεση μεταξύ των υπολογιστών. Είναι όλα σχετικά με το ενσωματωμένο τείχος προστασίας (ή τείχος προστασίας) των Windows.
Για να το κάνετε πιο φιλικό, πρέπει να δηλώσετε ότι εμπιστεύεστε τους συνδεδεμένους χρήστες.
Δημιουργούμε μια σύνδεση, πηγαίνουμε στο "Κέντρο δικτύου" και αναζητούμε το εικονίδιο σύνδεσης. Στον πελάτη ονομάζεται "RAS" και στον διακομιστή ονομάζεται "Σύνδεση VPN".

Κάντε κλικ σε αυτά και στα δύο μηχανήματα και επιλέξτε «Οικιακό δίκτυο».

Αυτό είναι όλο, τα προβλήματά σας πρέπει να εξαφανιστούν.
Προώθηση λιμένων
Ένα άλλο πρόβλημα είναι ότι οι οικικοί δρομολογητές και τα μόντεμ ADSL δεν ανοίγουν τις θύρες που απαιτούνται για το VPN από προεπιλογή. Σε αυτήν την περίπτωση, θα πρέπει να το κάνετε χειροκίνητα.

Θα πρέπει να ανοίξετε τις θύρες στον διακομιστή ή μάλλον στον δρομολογητή στον οποίο είναι συνδεδεμένος - πώς γίνεται αυτό περιγράφεται λεπτομερώς στις οδηγίες για τη συσκευή σας, αλλά θα σας ενημερώσουμε μόνο ότι ο διακομιστής VPN των Windows χρησιμοποιεί Θύρα TCP 1723. Επίσης, εάν υπάρχει μια τέτοια δυνατότητα, απενεργοποιήστε τον αποκλεισμό GRE.
Ρύθμιση παραμέτρων
Ακόμη και όταν ο διακομιστής VPN είναι ήδη διαμορφωμένος, μπορείτε να αλλάξετε τις ρυθμίσεις του. Για να το κάνετε αυτό, ανοίξτε το παράθυρο "Αλλαγή ρυθμίσεων προσαρμογέα" που χρησιμοποιήσαμε στο πρώτο μέρος του άρθρου και, στη συνέχεια, κάντε δεξί κλικ στο εικονίδιο "Εισερχόμενες συνδέσεις" και επιλέξτε "Ιδιότητες".

Θα εμφανιστεί ένα παράθυρο στην οθόνη σας όπου μπορείτε να επεξεργαστείτε, να διαγράψετε και να προσθέσετε χρήστες, καθώς και να διαμορφώσετε ρυθμίσεις πρωτοκόλλου και εύρη διευθύνσεων IP. Με άλλα λόγια, αλλάξτε τις παραμέτρους που καθορίστηκαν κατά τη δημιουργία της σύνδεσης.
Προσοχή! Αυτή η δυνατότητα λειτουργεί πλήρως μόνο εάν η σύνδεση είναι αδρανής - εάν κάποιος είναι συνδεδεμένος μαζί σας, αποσυνδέστε τον πριν αλλάξετε τις ρυθμίσεις.
Σφάλμα 807
Το σφάλμα δικτύου σχετικά με μια διακοπή σύνδεσης με τον αριθμό 807 είναι μια πραγματική μάστιγα για τους αρχάριους διαχειριστές. Για να απαλλαγείτε από αυτό (ή τουλάχιστον να μάθετε την αιτία της εμφάνισής του), πρέπει να κάνετε πολλά βήματα:

Σε αυτό το άρθρο, θα μιλήσω για το πώς να δημιουργήσετε τον δικό σας διακομιστή VPN για ασφαλή χρήση στο Διαδίκτυο. Θα μάθετε πώς να διαμορφώνετε τον υπολογιστή (Windows) και το τηλέφωνό σας (IOS και Android) ώστε να λειτουργούν μέσω αυτού του διακομιστή.
Με απλά λόγια, το VPN είναι μια τεχνολογία που σας επιτρέπει να δικτυώνετε συσκευές μέσω άλλου δικτύου. Για παράδειγμα, πάνω από το Διαδίκτυο. Αλλά ας μην ασχολούμαστε με την ορολογία, απλώς θα φροντίσουμε να σερφάρετε στο Διαδίκτυο μέσω ενός διακομιστή στο Σαν Φρανσίσκο, στο Λονδίνο ή στο Άμστερνταμ. Γενικά, όπου δεν υπάρχει Rostelecom.
Γιατί χρειάζεστε το δικό σας VPN ή γιατί τα άλλα είναι κακά;
Φυσικά, μπορείτε να χρησιμοποιήσετε άλλους επί πληρωμή ή δωρεάν διακομιστές VPN. Ευτυχώς, υπάρχουν πολλά από αυτά στο Διαδίκτυο. Γράψτε ένα VPN στο Yandex και λάβετε έναν τεράστιο αριθμό προσφορών.

Αν μιλάμε για διακομιστές επί πληρωμή, τότε οι τιμές εκεί δεν είναι καθόλου φθηνές. Δεν αξίζει καν να μιλάμε για δωρεάν. Άλλα VPN έχουν τα ακόλουθα μειονεκτήματα:
- Τιμή – Τα καλά VPN κοστίζουν καλά χρήματα.
- Υποκλοπή επισκεψιμότητας - δεν ξέρετε ποιος εκτελεί το VPN, αλλά ξέρει σε ποιους ιστότοπους επισκέπτεστε, ποιους κωδικούς πρόσβασης στέλνετε, με ποιους επικοινωνείτε και ούτω καθεξής. Το Https, φυσικά, λύνει εν μέρει αυτό το πρόβλημα, αλλά δεν έχουν αλλάξει ακόμα όλοι οι ιστότοποι στο https. Η επίθεση Man in the middle παραμένει επίσης - ο κάτοχος VPN μπορεί να σας επιστρέψει τα πιστοποιητικά και τις αρχές πιστοποίησης του. Ξεκινήστε μια μετάβαση σε μια παλαιότερη έκδοση του SSL, απομακρύνετε τους ιστοτόπους τους πάνω σας με το πρόσχημα αυτών που αναζητάτε.
- Το VPN μπορεί να είναι "βρώμικο" - ίσως, πριν από εσάς ή παράλληλα με εσάς, ο ίδιος διακομιστής VPN (και η διεύθυνση IP του) χρησιμοποιείται από κάποιον χάκερ από τις ΗΠΑ - και αυτή η διεύθυνση IP παρακολουθείται ήδη από το FBI.
- Το VPN μπορεί να εκτεθεί - για παράδειγμα, έχει σταλεί ανεπιθύμητα μηνύματα μέσω αυτού και έχει ήδη μπει στη μαύρη λίστα - και δεν θα μπορείτε να συνδεθείτε στον αγαπημένο σας ιστότοπο επειδή είστε ήδη αποκλεισμένοι.
- Τροποποίηση επισκεψιμότητας - εάν η επισκεψιμότητά σας δεν είναι κρυπτογραφημένη ή ο κάτοχος VPN μπορεί να την αποκρυπτογραφήσει, τότε οι ιστότοποι που ζητάτε θα επιστραφούν με "έξτρα banner" ή τροποποιημένες διευθύνσεις BTC και ETH για πληρωμή κ.λπ.
Γενικά, αν θέλετε απλώς να κάνετε παρέα σε ιστότοπους ψυχαγωγίας, τότε πάρτε οποιοδήποτε δωρεάν - μερικές φορές δεν θα λειτουργήσει, μερικές φορές θα είναι πολύ αργό, αλλά είναι δωρεάν.
Εάν χρειάζεστε ένα VPN για εργασία, πάρτε ένα καλοπληρωμένο. Εάν είστε παρανοϊκοί, ή θέλετε να κερδίσετε χρήματα από το ενοίκιο, ή απλώς σας ενδιαφέρει πώς γίνονται όλα, προχωρήστε.
Ανάπτυξη του διακομιστή VPN σας
Για να αυξήσουμε το VPN μας, θα χρειαστούμε τον δικό μας διακομιστή στο Διαδίκτυο. Σε αυτό το άρθρο θα δούμε ένα παράδειγμα στο Zomro, αλλά κάθε φιλοξενία όπου μπορείτε να αποκτήσετε ένα VDS θα το κάνει. Το απλούστερο πρόγραμμα χρέωσης είναι 2,99 $ το μήνα, δεν χρειαζόμαστε περισσότερα.
Μεταβείτε στον ιστότοπο: πηγαίνω. Επιλέξτε την ενότητα «Βέλτιστη VDS/VPS», επιλέξτε τη χρέωση «Micro» VDS/VPS και κάντε κλικ στη σειρά.

Συμπληρώστε τη φόρμα εγγραφής και μεταβείτε στον προσωπικό σας λογαριασμό. Τώρα πρέπει να συμπληρώσετε το υπόλοιπό σας κατά 3 $. Επιλέξτε «Συμπλήρωση υπολοίπου» στη γραμμή εργασιών

Εισαγάγετε το ποσό αναπλήρωσης και επιλέξτε έναν βολικό τρόπο πληρωμής. Μετά την αναπλήρωση, μεταβείτε στην ενότητα «Προϊόντα / Υπηρεσίες» και επιλέξτε «εικονικοί διακομιστές». Κάντε κλικ στο "Παραγγελία"

Επιλέγουμε το πρώτο τιμολόγιο "VDS/VPS "Micro" (1 CPU/1 GB RAM/20 GB SSD)"

Μετά από αυτό, στη φόρμα παραγγελίας, όπου βρίσκεται το λειτουργικό σύστημα, επιλέξτε "Ubuntu-16.04-amd64". Συμφωνούμε με τους όρους και κάνουμε κλικ στο «Προσθήκη στο καλάθι».

Μετά από αυτό, κάντε κλικ στην πληρωμή στο καλάθι. Μετά την επεξεργασία της παραγγελίας σας, θα λάβετε μια διεύθυνση IP, μια σύνδεση, έναν κωδικό πρόσβασης και έναν σύνδεσμο προς τη σελίδα διαχείρισης διακομιστή και τα στοιχεία σύνδεσης. Τεχνικός τομέας και ούτω καθεξής. Αυτές είναι σημαντικές πληροφορίες, μην τις μοιραστείτε με κανέναν.
Αυτό που είναι ωραίο είναι ότι η IP θα είναι δική σας και μόνο δική σας, και κανείς άλλος δεν θα περάσει από τον διακομιστή σας (εκτός αν το επιτρέψετε μόνοι σας, αλλά περισσότερα για αυτό αργότερα).
Σύνδεση και ρύθμιση διακομιστή
Τώρα πρέπει να συνδεθούμε στον νέο μας διακομιστή και να τον διαμορφώσουμε. Κατεβάστε το πρόγραμμα στόκος ( Σύνδεσμος). Εκκινούμε το πρόγραμμα και εισάγουμε τη διεύθυνση IP από το γράμμα στο παράθυρο "Όνομα κεντρικού υπολογιστή", κάντε κλικ στο κουμπί "Άνοιγμα".

Στο παράθυρο που εμφανίζεται, κάντε κλικ στο «Ναι». Μπροστά μας θα ανοίξει ένα παράθυρο τερματικού, όπου πρέπει να εισάγουμε το login και τον κωδικό πρόσβασης από το γράμμα. Για να επικολλήσετε κείμενο στο τερματικό, πρέπει να πατήσετε το δεξί κουμπί του ποντικιού. Εισαγάγετε τα στοιχεία σύνδεσής σας και πατήστε enter. Εισαγάγετε τον κωδικό πρόσβασης (όταν πληκτρολογείτε, οι χαρακτήρες δεν θα εμφανίζονται σαν να μην πληκτρολογείτε τίποτα - αυτό είναι φυσιολογικό) και πατήστε enter. Για ευκολία εισόδου, μπορείτε να αντιγράψετε τον κωδικό πρόσβασης και να τον επικολλήσετε στο τερματικό με το δεξί κουμπί του ποντικιού. Μετά τη σύνδεση, ελαχιστοποιήστε (μην κλείσετε) το τερματικό και προχωρήστε στο επόμενο βήμα.

Ανάπτυξη διακομιστή VPN
- Τώρα ήρθε η ώρα να αναπτύξετε πραγματικά το VPN σας. Στο πρόγραμμα περιήγησής σας μεταβείτε στον ιστότοπο: openvpn.net"Κοινότητα".

2. Στην καρτέλα "Λήψεις""Πρόσβαση σε λήψεις διακομιστή"


6. Τώρα επιστρέφουμε στο putty και κατεβάζουμε το πακέτο στον διακομιστή. Για να το κάνετε αυτό, εκτελέστε την εντολή στο πρόγραμμα:
7. Εγκαταστήστε το πακέτο που έχετε λάβει. Για να το κάνετε αυτό, εκτελέστε την εντολή:
dpkg -i openvpn-as-*.deb
που είναι η παράμετρος" -Εγώ» αρχικοποιεί την εγκατάσταση του πακέτου
8. Αλλάξτε τον κωδικό πρόσβασης για τον χρήστη openvpn, ο οποίος είναι ο προεπιλεγμένος διαχειριστής. Για να το κάνετε αυτό, εκτελέστε την εντολή:
passwd openvpn
Εισαγάγετε έναν νέο κωδικό πρόσβασης και επιβεβαιώστε την αλλαγή (να θυμάστε ότι οι χαρακτήρες κωδικού πρόσβασης δεν εμφανίζονται).
9. Μετά την επιτυχή αλλαγή του κωδικού πρόσβασης, μπορείτε να συνδεθείτε στη διεπαφή ιστού του VPN σας για να αλλάξετε τις ρυθμίσεις σύμφωνα με τις απαιτήσεις σας. Από προεπιλογή, η διεύθυνση σύνδεσης είναι η εξής:
https://Х.Х.Х.Х:943/admin/ (όπου H.Х.Х.Х – IP του διακομιστή σας)

Η προεπιλεγμένη σύνδεση είναι: openvpn και δημιουργήσατε τον κωδικό πρόσβασης στο βήμα 8.
Μπορείτε να κάνετε λήψη των αυτόματων ρυθμίσεων και αρχείων διαμόρφωσης για μια σύνδεση πελάτη στο VPN σας, συνδέοντας τον σύνδεσμο πελάτη στο OpenVPN, ο οποίος μοιάζει με αυτό:
https://Х.Х.Х.Х:943/ (όπου Χ.Χ.Χ.Χ είναι η IP του διακομιστή σας)
Σύνδεση σε VPN στα Windows
- Για να συνδεθείτε στο δημιουργημένο VPN, πρέπει να εισαγάγετε τη διεύθυνση στο πρόγραμμα περιήγησης: https://Х.Х.Х.Х:943/ (όπου H.Х.Х.Х είναι η IP του διακομιστή σας). Στο παράθυρο που εμφανίζεται, πληκτρολογήστε το όνομα χρήστη, τον κωδικό πρόσβασής σας και επιλέξτε "Σύνδεση"

2. Στη συνέχεια, κάντε κλικ στο «κάντε κλικ εδώ για να συνεχίσετε». Αφού κάνετε κλικ, ένα αρχείο εγκατάστασης με την επέκταση θα παρέχεται για λήψη .msi, το οποίο περιλαμβάνει τόσο το πρόγραμμα-πελάτη όσο και το σωστό αρχείο διαμόρφωσης. Κατεβάστε και εγκαταστήστε το πρόγραμμα.
3. Η εγκατάσταση του προγράμματος-πελάτη OpenVPN πραγματοποιείται αυτόματα (κατά την εγκατάσταση το πρόγραμμα προστασίας από ιούς θα ορκιστεί, συμφωνούμε και επιτρέπουμε όλες τις ενέργειες). Μόλις ολοκληρωθεί η εγκατάσταση, θα εμφανιστεί μια συντόμευση στην επιφάνεια εργασίας σας Σύνδεση OpenVPN, το οποίο πρέπει να δρομολογηθεί.
4. Στο παράθυρο που εμφανίζεται, εισαγάγετε το όνομα χρήστη και τον κωδικό πρόσβασης και, στη συνέχεια, κάντε κλικ στο κουμπί "Σύνδεση"

Η κατάσταση σύνδεσης μπορεί να παρακολουθηθεί μέσω του εικονιδίου προγράμματος-πελάτη OpenVPN στη γραμμή εργασιών

Σύνδεση σε VPN σε iOS
- Κατεβάστε το πρόγραμμα OpenVPN από το App Store.
2. Όπως και στα Windows, πρέπει να εισαγάγετε τη διεύθυνση στο πρόγραμμα περιήγησης της συσκευής σας iOS: https://Х.Х.Х.Х:943/ (όπου H.Х.Х.Х είναι η IP του διακομιστή σας) .
3. Στο παράθυρο που εμφανίζεται, πληκτρολογήστε το όνομα χρήστη και τον κωδικό πρόσβασής σας. Στη συνέχεια, επιλέξτε τη χαμηλότερη γραμμή.


5. Θα μεταφερθείτε αυτόματα στο πρόγραμμα. Εδώ πρέπει να κάνετε κλικ στον πράσινο σταυρό.

6. Συμφωνείτε κάνοντας κλικ στο "Να επιτρέπεται"

7. Για να προσθέσετε ένα VPN στη συσκευή σας, εισαγάγετε τον κωδικό πρόσβασης ή το δακτυλικό σας αποτύπωμα.

8. Αυτό ολοκληρώνει τη ρύθμιση. Για να συνδεθείτε, απλώς πατήστε το κουμπί όπου λέει "Αποσυνδεδεμένο". Όταν συνδεθείτε, το εικονίδιο VPN θα εμφανιστεί στην κορυφή. Για αποσύνδεση, απλώς κάντε κλικ στο κουμπί δίπλα στο "Συνδεδεμένοι"

Η σύνδεση σε μια συσκευή Android γίνεται με τον ίδιο τρόπο:
- Κατεβάστε και εγκαταστήστε το πρόγραμμα
- Εισαγάγετε https://Х.Х.Х.Х:943/ στο πρόγραμμα περιήγησής σας (όπου Χ.Х.Х.Χ είναι η IP του διακομιστή σας).
- Ακολουθήστε τον παρακάτω σύνδεσμο
- Ανοίξτε το πακέτο μέσω του προγράμματος
- Προσθήκη ρυθμίσεων VPN
- Συνδεθείτε κάνοντας κλικ στο κουμπί "Συνδεδεμένο".
Οδηγίες βίντεο για τη δημιουργία του δικού σας VPN
Μην ξεχάσετε να συνδέσετε ένα VPN όταν χρησιμοποιείτε δωρεάν wifi σε καφετέρια ή κέντρο ψυχαγωγίας. Εάν έχετε οποιεσδήποτε ερωτήσεις, ρωτήστε τις στα σχόλια.
Σε αυτό το άρθρο, θα ρίξουμε μια πιο προσεκτική ματιά στη διαδικασία εγκατάστασης ενός διακομιστή VPN στο λειτουργικό σύστημα Windows Server και θα απαντήσουμε επίσης στις ερωτήσεις: Τι είναι ένα VPN και πώς να ρυθμίσετε μια σύνδεση VPN;
Τι είναι μια σύνδεση VPN;
Το VPN (Virtual Private Network) είναι ένα εικονικό ιδιωτικό δίκτυο που χρησιμοποιείται για την παροχή ασφαλούς σύνδεσης στο δίκτυο. Μια τεχνολογία που σας επιτρέπει να συνδέσετε οποιονδήποτε αριθμό συσκευών σε ένα ιδιωτικό δίκτυο. Κατά κανόνα, μέσω Διαδικτύου.
Αν και αυτή η τεχνολογία δεν είναι καινούργια, πρόσφατα έχει αποκτήσει συνάφεια λόγω της επιθυμίας των χρηστών να διατηρήσουν την ακεραιότητα των δεδομένων ή το απόρρητο σε πραγματικό χρόνο.
Αυτή η μέθοδος σύνδεσης ονομάζεται σήραγγα VPN. Μπορείτε να συνδεθείτε σε ένα VPN από οποιονδήποτε υπολογιστή, με οποιοδήποτε λειτουργικό σύστημα που υποστηρίζει σύνδεση VPN. Ή έχει εγκατασταθεί ένα VPN-Client, το οποίο μπορεί να προωθήσει θύρες χρησιμοποιώντας TCP/IP σε ένα εικονικό δίκτυο.
Τι κάνει ένα VPN;
Το VPN παρέχει απομακρυσμένη σύνδεση με ιδιωτικά δίκτυα
Μπορείτε επίσης να συνδυάσετε με ασφάλεια πολλά δίκτυα και διακομιστές


Οι υπολογιστές με διευθύνσεις IP από 192.168.0.10 έως 192.168.0.125 συνδέονται μέσω μιας πύλης δικτύου, η οποία λειτουργεί ως διακομιστής VPN. Οι κανόνες για τις συνδέσεις μέσω του καναλιού VPN πρέπει πρώτα να γραφτούν στον διακομιστή και στο δρομολογητή.
Το VPN σάς επιτρέπει να χρησιμοποιείτε με ασφάλεια το Διαδίκτυο όταν συνδέεστε ακόμη και σε ανοιχτά δίκτυα Wi-Fi σε κοινόχρηστους χώρους (σε εμπορικά κέντρα, ξενοδοχεία ή αεροδρόμια)

Και επίσης να παρακάμψετε τους περιορισμούς στην προβολή περιεχομένου σε ορισμένες χώρες

Το VPN αποτρέπει τις κυβερνοαπειλές από την υποκλοπή πληροφοριών από έναν εισβολέα εν κινήσει, απαρατήρητη από τον παραλήπτη.

Πώς λειτουργεί το VPN
Ας δούμε πώς λειτουργεί κατ' αρχήν μια σύνδεση VPN.
Ας φανταστούμε ότι η μετάδοση είναι η κίνηση ενός πακέτου κατά μήκος μιας εθνικής οδού από το σημείο Α στο σημείο Β· κατά μήκος της διαδρομής του πακέτου υπάρχουν σημεία ελέγχου για τη διέλευση του πακέτου δεδομένων. Όταν χρησιμοποιείτε ένα VPN, αυτή η διαδρομή προστατεύεται επιπλέον από ένα σύστημα κρυπτογράφησης και έλεγχο ταυτότητας χρήστη για την ασφάλεια της κυκλοφορίας που περιέχει το πακέτο δεδομένων. Αυτή η μέθοδος ονομάζεται "tunneling" (σήραγγα - με χρήση σήραγγας)

Σε αυτό το κανάλι, όλες οι επικοινωνίες προστατεύονται αξιόπιστα και όλοι οι ενδιάμεσοι κόμβοι μετάδοσης δεδομένων ασχολούνται με ένα κρυπτογραφημένο πακέτο και μόνο όταν τα δεδομένα μεταδίδονται στον παραλήπτη, τα δεδομένα στο πακέτο αποκρυπτογραφούνται και γίνονται διαθέσιμα στον εξουσιοδοτημένο παραλήπτη.


Το VPN θα εξασφαλίσει το απόρρητο των πληροφοριών σας μαζί με ένα ολοκληρωμένο πρόγραμμα προστασίας από ιούς.
Το VPN υποστηρίζει πιστοποιητικά όπως OpenVPN, L2TP, IPSec, PPTP, PPOE και αποδεικνύεται ότι είναι ένας απόλυτα ασφαλής και ασφαλής τρόπος μεταφοράς δεδομένων.

Χρησιμοποιείται η σήραγγα VPN:
- Μέσα στο εταιρικό δίκτυο.
- Ενοποίηση απομακρυσμένων γραφείων, καθώς και μικρών καταστημάτων.
- Πρόσβαση σε εξωτερικούς πόρους πληροφορικής.
- Για την κατασκευή βιντεοδιασκέψεων.
Δημιουργία VPN, επιλογή και διαμόρφωση εξοπλισμού.
Για εταιρικές επικοινωνίες σε μεγάλους οργανισμούς ή για συνδυασμό γραφείων που είναι απομακρυσμένα μεταξύ τους, χρησιμοποιείται υλικό που είναι ικανό να διατηρεί αδιάκοπη λειτουργία και ασφάλεια στο δίκτυο.

Για να χρησιμοποιήσετε την υπηρεσία VPN, ο ρόλος της πύλης δικτύου μπορεί να είναι: διακομιστές Linux/Windows, ένας δρομολογητής και μια πύλη δικτύου στην οποία είναι εγκατεστημένο το VPN.
Ο δρομολογητής πρέπει να εξασφαλίζει αξιόπιστη λειτουργία του δικτύου χωρίς παγώματα. Η ενσωματωμένη λειτουργία VPN σάς επιτρέπει να αλλάξετε τη διαμόρφωση για εργασία στο σπίτι, σε έναν οργανισμό ή σε ένα υποκατάστημα.
Ρύθμιση διακομιστή VPN.
Εάν θέλετε να εγκαταστήσετε και να χρησιμοποιήσετε έναν διακομιστή VPN που βασίζεται στην οικογένεια των Windows, τότε πρέπει να καταλάβετε ότι οι υπολογιστές-πελάτες Windows XP/7/8/10 δεν υποστηρίζουν αυτήν τη λειτουργία· χρειάζεστε ένα σύστημα εικονικοποίησης ή έναν φυσικό διακομιστή στο Windows 2000/2003/2008/ πλατφόρμα 2012/2016, αλλά θα εξετάσουμε αυτήν τη δυνατότητα στον Windows Server 2008 R2.
1. Πρώτα, πρέπει να εγκαταστήσετε τον ρόλο διακομιστή «Πολιτική δικτύου και υπηρεσίες πρόσβασης». Για να το κάνετε αυτό, ανοίξτε τη διαχείριση διακομιστή και κάντε κλικ στον σύνδεσμο «Προσθήκη ρόλου»:
Επιλέξτε τον ρόλο Υπηρεσίες πολιτικής δικτύου και πρόσβασης και κάντε κλικ στο επόμενο:

Επιλέξτε "Δρομολόγηση και υπηρεσίες απομακρυσμένης πρόσβασης" και κάντε κλικ στο Επόμενο και Εγκατάσταση.

2. Μετά την εγκατάσταση του ρόλου, πρέπει να τον διαμορφώσετε. Μεταβείτε στη Διαχείριση διακομιστή, αναπτύξτε τον κλάδο "Ρόλοι", επιλέξτε τον ρόλο "Υπηρεσίες πολιτικής δικτύου και πρόσβασης", αναπτύξτε τον, κάντε δεξί κλικ στο "Δρομολόγηση και απομακρυσμένη πρόσβαση" και επιλέξτε "Διαμόρφωση και ενεργοποίηση δρομολόγησης και απομακρυσμένης πρόσβασης".






Μετά την εκκίνηση της υπηρεσίας, θεωρούμε ότι η διαμόρφωση του ρόλου έχει ολοκληρωθεί. Τώρα πρέπει να επιτρέψετε στους χρήστες να έχουν πρόσβαση στον διακομιστή και να ρυθμίσετε τις παραμέτρους της έκδοσης διευθύνσεων IP σε πελάτες.
Θύρες που υποστηρίζει το VPN. Αφού ανέβει η υπηρεσία, ανοίγουν στο τείχος προστασίας.
Για PPTP: 1723 (TCP);
Για L2TP: 1701 (TCP)
Για SSTP: 443 (TCP).
Το πρωτόκολλο L2TP/IpSec είναι πιο προτιμότερο για τη δημιουργία δικτύων VPN, κυρίως για ασφάλεια και υψηλότερη διαθεσιμότητα, λόγω του γεγονότος ότι χρησιμοποιείται μία μόνο συνεδρία UDP για δεδομένα και κανάλια ελέγχου. Σήμερα θα εξετάσουμε τη ρύθμιση ενός διακομιστή L2TP/IpSec VPN στην πλατφόρμα Windows Server 2008 r2.
Μπορείτε να δοκιμάσετε να αναπτύξετε στα ακόλουθα πρωτόκολλα: PPTP, PPOE, SSTP, L2TP/L2TP/IpSec
Ας πάμε στο Διαχειριστής διακομιστή: Ρόλοι - Δρομολόγηση και απομακρυσμένη πρόσβαση, κάντε δεξί κλικ σε αυτόν τον ρόλο και επιλέξτε " Ιδιότητες", στην καρτέλα "Γενικά", επιλέξτε το πλαίσιο δρομολογητή IPv4, επιλέξτε "τοπικό δίκτυο και κλήση απαίτησης" και διακομιστή απομακρυσμένης πρόσβασης IPv4:

Τώρα πρέπει να εισάγουμε το προ-κοινόχρηστο κλειδί. Μεταβείτε στην καρτέλα Ασφάλειακαι στο χωράφι Επιτρέψτε ειδικές πολιτικές IPSec για συνδέσεις L2TP, επιλέξτε το πλαίσιοκαι εισάγετε το κλειδί σας. (Σχετικά με το κλειδί. Μπορείτε να εισαγάγετε έναν αυθαίρετο συνδυασμό γραμμάτων και αριθμών εκεί. Η βασική αρχή είναι ότι όσο πιο σύνθετος είναι ο συνδυασμός, τόσο πιο ασφαλής είναι και θυμηθείτε ή σημειώστε αυτόν τον συνδυασμό, θα τον χρειαστούμε αργότερα). Στην καρτέλα Πάροχος ελέγχου ταυτότητας, επιλέξτε Έλεγχος ταυτότητας των Windows.


Τώρα πρέπει να ρυθμίσουμε Ασφάλεια σύνδεσης. Για να το κάνετε αυτό, μεταβείτε στην καρτέλα Ασφάλειακαι επιλέξτε Μέθοδοι ελέγχου ταυτότητας, επιλέξτε τα πλαίσια EAP και κρυπτογραφημένος έλεγχος ταυτότητας (Microsoft έκδοση 2, MS-CHAP v2):

Στη συνέχεια, ας πάμε στην καρτέλα IPv4, εκεί θα υποδείξουμε ποια διεπαφή θα δέχεται συνδέσεις VPN και επίσης θα διαμορφώσουμε το σύνολο των διευθύνσεων που εκδίδονται σε πελάτες L2TP VPN στην καρτέλα IPv4 (Ρυθμίστε τη διεπαφή σε "Να επιτρέπεται στο RAS να επιλέξει έναν προσαρμογέα"):

Τώρα ας πάμε στην καρτέλα που εμφανίζεται λιμάνια, κάντε δεξί κλικ και Ιδιότητες, επιλέξτε μια σύνδεση L2TPκαι πατήστε Αρμονία, θα το εμφανίσουμε σε νέο παράθυρο Σύνδεση απομακρυσμένης πρόσβασης (μόνο εισερχόμενη)Και Σύνδεση κατ' απαίτηση (εισερχόμενη και εξερχόμενη)και ορίστε τον μέγιστο αριθμό θυρών, ο αριθμός των θυρών πρέπει να αντιστοιχεί ή να υπερβαίνει τον αναμενόμενο αριθμό πελατών. Είναι καλύτερα να απενεργοποιήσετε τα πρωτόκολλα που δεν χρησιμοποιούνται αποεπιλέγοντας και τα δύο πλαίσια ελέγχου στις ιδιότητες τους.

Λίστα θυρών που έχουμε αφήσει στην καθορισμένη ποσότητα.

Αυτό ολοκληρώνει τη ρύθμιση του διακομιστή. Το μόνο που μένει είναι να επιτραπεί στους χρήστες να συνδεθούν στον διακομιστή. Παω σε Διαχειριστής διακομιστή Ενεργό αρχείο – χρήστες – βρίσκουμε τον χρήστη που θέλουμε επιτρέψτε την πρόσβασητύπος ιδιότητες, μεταβείτε στον σελιδοδείκτη εισερχόμενες κλήσεις
Η Roskomnadzor ήταν σοβαρή. Το τμήμα αποκλείει ιστότοπους και υπηρεσίες. Τις προάλλες έφτασα στο messenger του Telegram. Η Roskomnadzor σχεδιάζει επίσης να αποκλείσει πλήρως τις υπηρεσίες VPN ή να τις αναγκάσει να συνεργαστούν.
Με λίγα λόγια, αντίο στην ανωνυμία; Όπως και να είναι!
Ενώ συζητούσαμε το θέμα του αποκλεισμού με τον αρχισυντάκτη Nikita Goryainov και τον συνάδελφό μου Artem Bausov, αρχίσαμε να σκεφτόμαστε τη δημιουργία του δικού μας VPN. Στην άγρια δεκαετία του 2000, όλοι ασχοληθήκαμε με τα διαδικτυακά shooters και έπρεπε να δημιουργήσουμε τον δικό μας διακομιστή στην αυγή της γνωριμίας μας με τους υπολογιστές.
Τώρα η κατάσταση ήταν πιο οξεία από ποτέ. Στη Ρωσία, το ενεργό μπλοκάρισμα ό,τι είναι απαράδεκτο για τη Roskomnadzor συνεχίζεται, στην Ουκρανία διασκεδάζει. Το Mail.ru, το Yandex και μια ντουζίνα πολύ χρήσιμοι πόροι είναι απρόσιτα στους κατοίκους χωρίς περιττούς χορούς.
Λοιπόν, είμαστε υπέρ της δημοκρατίας, έτσι δεν είναι; Σε αυτό το υλικό, θα προσπαθήσω να σας πω όσο πιο απλά και λεπτομερώς γίνεται πώς να φτιάξετε τον δικό σας διακομιστή VPN για γελοία 75 ρούβλια το μήνα.
Γιατί το δικό σας VPN;

Υπάρχουν δεκάδες υπηρεσίες στο App Store και στο Google Play που σας επιτρέπουν να παρακάμψετε τον αποκλεισμό. Αλλά σχεδόν όλα τα VPN δεν έχουν καλή απόδοση. Η ταχύτητα είναι απίστευτα αργή, η διαφήμιση σε αρρωσταίνει και πρέπει να επανασυνδέεσαι σχεδόν κάθε 10-15 λεπτά.
Επιπλέον, όταν χρησιμοποιείτε ένα δημόσιο VPN (και μάλιστα δωρεάν), δεν έχετε απολύτως καμία ιδέα πού πηγαίνει η επισκεψιμότητά σας και τι συμβαίνει σε αυτήν στους απομακρυσμένους διακομιστές μιας άλλης υπηρεσίας fly-by-night.
Η ζωή είναι πιο εύκολη και ασφαλής με το VPN σας. Και τα 70 ρούβλια που πρέπει να πληρώνετε μηνιαία για το VPN σας αποτελούν εγγύηση για την ασφάλειά σας.
Δημιουργία διακομιστή cloud

Μην φοβάστε αυτά τα λόγια. Δεν είναι τόσο τρομακτικό. Ακόμα κι αν είστε μακριά από τις ρυθμίσεις δικτύου, τα πρωτόκολλα και φοβάστε τις διευθύνσεις IP, θα προσπαθήσω να περιγράψω τη διαδικασία με όσο το δυνατόν περισσότερες λεπτομέρειες και να απεικονίσω κάθε βήμα.
Ορίστε!
Το ArubaCloud είναι τα πάντα μας
Υπάρχουν δεκάδες επιλογές διακομιστή cloud στο διαδίκτυο. Αλλά χρειαζόμαστε «φθηνό και χαρούμενο», σωστά; Ένα από αυτά είναι ο ιταλικός διακομιστής cloud ArubaCloud.
Τι καλό έχει; Το ελάχιστο κόστος είναι 1 ευρώ (75 ρούβλια) ανά μήνα για την εξυπηρέτηση ενός απομακρυσμένου διακομιστή. Τι σημαίνει απομακρυσμένος διακομιστής;
Φανταστείτε έναν παλιό υπολογιστή 1 πυρήνα με 1 GB μνήμης RAM και σκληρό δίσκο 20 GB. Και για μόλις 75 ρούβλια, ένας τέτοιος υπολογιστής σας δίνεται για να τον κομματιάσετε από απόσταση.
Ακολουθούν τα χαρακτηριστικά αυτού του οικονομικού αυτοκινήτου:

Αλλά, πιστέψτε με, για τα καθήκοντά μας και την ανάπτυξη του δικού μας διακομιστή VPN, αυτή η ισχύς είναι αρκετή.
Ας αρχίσουμε
Εγγραφείτε στο ArubaCloud
Βήμα 2.Εκκινούμε το βοηθητικό πρόγραμμα και πραγματοποιούμε απλές ρυθμίσεις.
Πρώτα διαλέγεις Νέοςκαι συμπληρώστε τα κατάλληλα πεδία όπως περιγράφεται στο παρακάτω στιγμιότυπο οθόνης.

Ονομα σύνδεσης:βάλε οποιοδήποτε όνομα εδώ. Απλώς ονομάστε τη σύνδεσή σας.
Όνομα υπολογιστή:Η διεύθυνση IP που καθορίζεται στις ρυθμίσεις διακομιστή αμέσως μετά τη δημιουργία της (βήμα 4 αυτών των οδηγιών).
Όνομα χρήστη:Στο SSH αυτό ακριβώς είναι vdesktop. Το δηλώνεις ακριβώς αυτό. Ο κωδικός πρόσβασης είναι αυτός που καθορίζεται στον κωδικό πρόσβασης διαχειριστή.
Ξεκινάτε τη σύνδεση και μετά από μερικά δευτερόλεπτα βλέπετε την επιφάνεια εργασίας του λειτουργικού συστήματος Virtual Desktop Ubuntu.

Το τελευταίο βήμα παραμένει - η δημιουργία του δικού σας VPN.
Δημιουργία του δικού σας διακομιστή VPN
Αυτή η ρύθμιση διαρκεί μερικά μόνο βήματα. Απέχετε μόνο μία εντολή από τον δικό σας διακομιστή VPN στο τερματικό.
Βήμα 1.Στην κάτω αριστερή γωνία, πατήστε στο εικονίδιο (α λα το μενού Έναρξη στα Windows). Επιλέγω Εργαλεία συστήματος -> LXTerminal. Στο τερματικό που ανοίγει, πληκτρολογήστε την ακόλουθη εντολή (προσοχή):
wget https://git.io/vpnsetup -O vpnsetup.sh && sudo sh vpnsetup.sh
Σημείωση: η εντολή καθορίζει -O (το αγγλικό γράμμα "O", όχι μηδέν).

Πατήστε Enter και περιμένετε μερικά λεπτά για να ολοκληρωθεί η εγκατάσταση.
Βήμα 2.Στο τέλος θα λάβετε ένα μήνυμα με όλα τα στοιχεία του δικού σας διακομιστή VPN. ΒΕΒΑΙΩΣΤΕ ΝΑ ΑΠΟΘΗΚΕΥΕΤΕαυτά τα δεδομένα, γράψτε τα και αντιγράψτε τα σε πολλά μυστικά μέρη, ώστε να μην χρειαστεί να τα αναζητήσετε αργότερα.

Αυτό είναι όλο, ο διακομιστής VPN εκτελείται. Τώρα μπορείτε να το συνδέσετε με ασφάλεια σε οποιαδήποτε συσκευή.
Ενεργοποιήστε το VPN σας στο iPhone
Για να εμφανιστεί ένα στοιχείο ρυθμίσεων με VPN στο iPhone σας, εγκαταστήστε οποιαδήποτε εφαρμογή VPN για κινητά από το App Store. Χρειάζεται μόνο για την ενεργοποίηση του στοιχείου μενού.

Αφού εγκαταστήσετε την εφαρμογή VPN, ανοίξτε Ρυθμίσεις -> VPNκαι, έχοντας δημιουργήσει το δικό σας VPN, εισαγάγετε τα ακόλουθα δεδομένα.
ΠΡΟΣΘΕΣΗ:Ονομα:Οποιοδήποτε όνομα VPN αποφασίσετε
Τύπος: IPsec Xauth PSK (ή IPsec)
Διεύθυνση διακομιστή:εδώ είναι η διεύθυνση IP του διακομιστή σας στο cloud
Αναγνωριστικό IPSec:άφησέ το κενό
Κοινόχρηστο κλειδί IPSec:καθορίστε τον κωδικό πρόσβασης IPsec PSK από το τερματικό
Όνομα χρήστη:Όνομα χρήστη από το τερματικό (συνήθως vpnuser)
Κωδικός πρόσβασης:Κωδικός πρόσβασης από τερματικό
Για λόγους που δεν είναι απολύτως σαφείς, πολλοί χρήστες αντιμετωπίζουν μια κατάσταση όπου συνδέονται στο VPN, αλλά το Διαδίκτυο αρνείται να λειτουργήσει.
Σε αυτήν την περίπτωση, εκτελέστε την εντολή στο τερματικό:
sudo nano /etc/ipsec.conf
Αντικαθιστώ sha2-truncbug=ναιεπί sha2-truncbug=αρκαι επανεκκινήστε το Linux.
Μπορείτε να δώσετε τα στοιχεία σύνδεσης του διακομιστή VPN στους συγγενείς και τους φίλους σας. Κανείς εκτός από την οικογένειά σας και επιλεγμένα άτομα δεν θα έχει πρόσβαση σε αυτό. Ως μπόνους, λαμβάνετε έναν απομακρυσμένο διακομιστή. Εάν θέλετε, μπορείτε να αναπτύξετε χώρο αποθήκευσης αρχείων εκεί ή να εκτελέσετε υπηρεσίες που δεν είναι πολύ απαιτητικές για τους πόρους του συστήματος.
Η χρήση των δικτύων VPN στην εποχή μας έχει γίνει αναπόσπαστο μέρος της εργασίας με το Διαδίκτυο. Μια ποικιλία τεχνολογιών και προδιαγραφών εικονικών ιδιωτικών δικτύων χρησιμοποιούνται τόσο από τεράστιες διεθνείς εταιρείες όσο και από μεμονωμένους χρήστες. Ορισμένοι πάροχοι παρέχουν ακόμη και υπηρεσίες Διαδικτύου που βασίζονται σε διακομιστές VPN. Με τον ένα ή τον άλλο τρόπο, η σύνδεση σε υπάρχοντα ή η ρύθμιση των δικών σας VPN δεν είναι δύσκολη, αλλά πολύ απαραίτητη. Όλα όσα συνδέονται με αυτό εξετάζονται σαφώς χρησιμοποιώντας το παράδειγμα του συστήματος Windows 7.
Τι είναι μια σύνδεση VPN
Το VPN (αγγλικό ακρωνύμιο του «εικονικού ιδιωτικού δικτύου») είναι το κοινό όνομα για πολλές τεχνολογίες που σας επιτρέπουν να δημιουργείτε συνδέσεις δικτύου πάνω από τις υπάρχουσες. Τα VPN χρησιμοποιούνται συχνά σε στενές εταιρείες για τον περιορισμό της πρόσβασης στο εταιρικό δίκτυο. Έτσι, δημιουργείται ένα εσωτερικό δίκτυο με βάση ένα υπάρχον εξωτερικό δίκτυο (τις περισσότερες φορές το Διαδίκτυο).
Ένα απλοποιημένο διάγραμμα-εικονίδιο που συμβολίζει μια σύνδεση VPN
Έτσι, η ανταλλαγή δεδομένων πραγματοποιείται με χρήση τεχνολογιών Διαδικτύου, ενώ το εταιρικό δίκτυο (VPN) έχει κλειστή πρόσβαση μόνο για τους εργαζόμενους. Επιπλέον, οι εργαζόμενοι μπορεί να βρίσκονται σε διαφορετικά μέρη του κόσμου. Η «κλειστή» πρόσβαση επιτυγχάνεται μέσω τεχνολογιών κρυπτογράφησης όπως κρυπτογράφηση, έλεγχος ταυτότητας ή/και υποδομή δημόσιου κλειδιού.
Η γενική δομή ενός VPN φαίνεται στο παρακάτω σχήμα.
 Το διάγραμμα δείχνει πώς μοιάζει συνήθως μια δομή VPN χρησιμοποιώντας γραμμές και εικονίδια
Το διάγραμμα δείχνει πώς μοιάζει συνήθως μια δομή VPN χρησιμοποιώντας γραμμές και εικονίδια
Έτσι, δύο περιφερειακά υποκαταστήματα, το κεντρικό γραφείο, καθώς και μεμονωμένοι εργαζόμενοι συνδέονται σε ένα κοινό δίκτυο. Ταυτόχρονα, η σύνδεση μεταξύ τους πραγματοποιείται μέσω τεχνολογιών Διαδικτύου και τα εργαλεία ασφάλειας πληροφοριών καθιστούν δυνατό τον περιορισμό της πρόσβασης μη εξουσιοδοτημένων χρηστών ή το εντελώς κλείσιμο.
Για έναν μεμονωμένο χρήστη, η τεχνολογία VPN μπορεί επίσης να είναι χρήσιμη για προσωπικούς σκοπούς. Για παράδειγμα, εάν συνδεθείτε σε έναν απομακρυσμένο διακομιστή VPN, μπορείτε να παρακάμψετε τους γεωγραφικούς περιορισμούς ορισμένων πόρων ιστού. Δηλαδή, προσποιηθείτε ότι βρίσκεστε σε άλλη χώρα. Επιπλέον, η τοποθεσία του χρήστη κρύβεται με τον ίδιο τρόπο. Αυτές οι ενέργειες δεν περιορίζονται από το νόμο, αλλά η πρόσβαση σε ορισμένους ιστότοπους απαγορεύεται για τέτοια δίκτυα.
Εκτός από τα παραπάνω παραδείγματα, το VPN χρησιμοποιείται πλέον από ορισμένους παρόχους για τη σύνδεση χρηστών σε ομάδες. Αυτό σας επιτρέπει να συνδέσετε πολλούς υπολογιστές στην ίδια διεύθυνση IP. Έτσι, γίνεται οικονομία στην ενοικίαση διευθύνσεων Διαδικτύου, πράγμα που σημαίνει ότι μειώνεται το κόστος των υπηρεσιών σύνδεσης. Ταυτόχρονα, τα δεδομένα που μεταδίδονται από τους χρήστες παραμένουν κρυπτογραφημένα.
Πώς να συνδέσετε και να ρυθμίσετε τις υπηρεσίες VPN στα Windows 7
Η εγκατάσταση μιας σύνδεσης VPN στα Windows 7 είναι αρκετά απλή. Δεν χρειάζεστε επιπλέον λογισμικό. Απλώς ακολουθήστε τις οδηγίες.
- Πρώτα απ 'όλα, μεταβείτε στο Κέντρο δικτύου και κοινής χρήσης: ανοίξτε την Έναρξη και επιλέξτε Πίνακας Ελέγχου. Στο ανοιχτό παράθυρο θα δείτε ένα κουμπί για να εισέλθετε στο "Κέντρο...". Επιλέξτε "Ρύθμιση νέας σύνδεσης...".
 Στο Κέντρο δικτύου και κοινής χρήσης, κάντε κλικ στην επιλογή "Ρύθμιση νέας σύνδεσης ή δικτύου"
Στο Κέντρο δικτύου και κοινής χρήσης, κάντε κλικ στην επιλογή "Ρύθμιση νέας σύνδεσης ή δικτύου" - Από τη λίστα, επιλέξτε "Σύνδεση σε χώρο εργασίας". Αυτή η παράγραφος περιέχει ρυθμίσεις για τη σύνδεση VPN.
 Επιλέξτε «Σύνδεση στο χώρο εργασίας» από τη λίστα επιλογών σύνδεσης δικτύου
Επιλέξτε «Σύνδεση στο χώρο εργασίας» από τη λίστα επιλογών σύνδεσης δικτύου - Το πρόγραμμα θα ρωτήσει: "Πώς να συνδεθείτε;" Στην περίπτωσή μας, πρέπει να επιλέξουμε την πρώτη επιλογή.Στη συνέχεια, κάντε κλικ στο Επόμενο. Παρεμπιπτόντως, σε αυτό το παράθυρο μπορείτε να δείτε τα δεδομένα VPN της Microsoft (κάντε κλικ στον σύνδεσμο στο κάτω μέρος της οθόνης).
 Όταν ερωτηθείτε πώς να συνδεθείτε, επιλέξτε "Χρήση της σύνδεσής μου στο Διαδίκτυο (VPN)"
Όταν ερωτηθείτε πώς να συνδεθείτε, επιλέξτε "Χρήση της σύνδεσής μου στο Διαδίκτυο (VPN)" - Θα εμφανιστεί ένα παράθυρο μπροστά σας για να συμπληρώσετε τα στοιχεία της σύνδεσής σας. Στη γραμμή «Διεύθυνση Διαδικτύου», πρέπει να καθορίσετε έναν σύνδεσμο προς τον διακομιστή VPN. Μπορείτε να το μάθετε από τον πάροχο ή/και τον διαχειριστή σας. Μπορείτε να εισαγάγετε οποιοδήποτε "Όνομα προορισμού". Επιπλέον, πρέπει να επιλέξετε το πλαίσιο δίπλα στο "Μην συνδεθείτε τώρα...".Όταν όλα είναι έτοιμα, κάντε κλικ στο «Επόμενο».
 Εισαγάγετε τις απαιτούμενες πληροφορίες σύνδεσης VPN: διεύθυνση Διαδικτύου, όνομα προορισμού. Αυτά μπορείτε να τα λάβετε από τον πάροχο σας.
Εισαγάγετε τις απαιτούμενες πληροφορίες σύνδεσης VPN: διεύθυνση Διαδικτύου, όνομα προορισμού. Αυτά μπορείτε να τα λάβετε από τον πάροχο σας. - Μεταβείτε στην καρτέλα Δίκτυο. Εδώ, καταργήστε την επιλογή του πλαισίου ελέγχου «Πρωτόκολλο Διαδικτύου Έκδοση 6...» για να αυξήσετε τις ταχύτητες μεταφοράς δεδομένων, επειδή πιθανότατα δεν χρησιμοποιείται στον διακομιστή σας VPN (εκτός εάν ορίζεται διαφορετικά). Τώρα κάντε ένα μόνο κλικ στο "Internet Protocol Version 4..." και επιλέξτε τις "Ιδιότητες" του.
 Κάντε κλικ στο "Ιδιότητες" με τον κέρσορα πάνω από την "Πρωτόκολλο Internet Έκδοση 4..."
Κάντε κλικ στο "Ιδιότητες" με τον κέρσορα πάνω από την "Πρωτόκολλο Internet Έκδοση 4..." - Στο παράθυρο που ανοίγει, επιλέξτε "Για προχωρημένους..." Δεν θα πρέπει να αλλάξετε τις διευθύνσεις διακομιστή DNS εδώ, καθώς θα τις ορίσουμε ώστε να ταιριάζουν με το VPN σας.
 Κάντε κλικ στο "Για προχωρημένους..." για να μεταβείτε σε επιπλέον. μενού
Κάντε κλικ στο "Για προχωρημένους..." για να μεταβείτε σε επιπλέον. μενού - Σε όλα τα παράθυρα που έχουν ανοίξει προηγουμένως, κάντε κλικ στο "OK". Η σύνδεση VPN είναι έτοιμη για χρήση! Μπορείτε να το εκκινήσετε από το "Desktop" εάν δημιουργήσατε μια συντόμευση νωρίτερα.

Τώρα πρέπει να εισαγάγετε το όνομα χρήστη και τον κωδικό πρόσβασής σας για να συνδεθείτε στο δίκτυο VPN. Εάν δεν είστε βέβαιοι εάν είναι σωστές, επικοινωνήστε με τον διαχειριστή σας (πάροχο). Επιπλέον, για εύκολη πρόσβαση στον διακομιστή VPN, μπορείτε να καθορίσετε τον τομέα του. Εάν ρυθμίζετε απλώς μια σύνδεση στο Διαδίκτυο στον ISP σας, αφήστε το πεδίο κενό. Τώρα κάντε κλικ στο κουμπί "Δημιουργία".  Εισαγάγετε το όνομα χρήστη και τον κωδικό πρόσβασής σας στα κατάλληλα πεδία κατά τη σύνδεση στο χώρο εργασίας σας
Εισαγάγετε το όνομα χρήστη και τον κωδικό πρόσβασής σας στα κατάλληλα πεδία κατά τη σύνδεση στο χώρο εργασίας σας
Εμφανίζεται ένα μήνυμα που υποδεικνύει ότι η σύνδεση είναι έτοιμη. Απλώς κάντε κλικ στο "Κλείσιμο".
 Κλείστε το πλαίσιο μηνύματος VPN Ready
Κλείστε το πλαίσιο μηνύματος VPN Ready
Στο παράθυρο «Κέντρο…» που άνοιξε νωρίτερα, κάντε κλικ στο «Αλλαγή ρυθμίσεων προσαρμογέα».
 Στο Κέντρο δικτύου και κοινής χρήσης, κάντε κλικ στην επιλογή "Αλλαγή ρυθμίσεων προσαρμογέα"
Στο Κέντρο δικτύου και κοινής χρήσης, κάντε κλικ στην επιλογή "Αλλαγή ρυθμίσεων προσαρμογέα"
Θα ανοίξει ένα παράθυρο μπροστά σας, το οποίο περιέχει πληροφορίες σχετικά με τις διαθέσιμες συνδέσεις. Η σύνδεση που δημιουργήθηκε πρόσφατα ονομάζεται "Όνομα προορισμού" που καθορίσατε νωρίτερα.Κάντε δεξί κλικ πάνω του. Εάν θέλετε, μπορείτε να δημιουργήσετε μια συντόμευση για αυτήν τη σύνδεση στην επιφάνεια εργασίας σας. Αυτό θα διευκολύνει την πρόσβαση στο δίκτυο. Στη συνέχεια, επιλέξτε Ιδιότητες: Υπάρχουν μερικά πράγματα που πρέπει να αλλάξετε για να αρχίσετε να χρησιμοποιείτε το VPN.
 Δημιουργήστε μια συντόμευση σύνδεσης αν θέλετε και μετά μεταβείτε στις ιδιότητες της
Δημιουργήστε μια συντόμευση σύνδεσης αν θέλετε και μετά μεταβείτε στις ιδιότητες της
Τώρα πρόσεχε. Στο μικρό παράθυρο "Ιδιότητες" της σύνδεσής σας, μεταβείτε στην καρτέλα "Ασφάλεια". Επιλέξτε τον τύπο του δικτύου VPN, που εξαρτάται από τις ιδιαιτερότητές του. Επικοινωνήστε με τον διαχειριστή ή τον πάροχο για αυτές τις πληροφορίες. Για παράδειγμα, εάν θέλετε να συνδεθείτε σε κάποιον απομακρυσμένο διακομιστή, ο τύπος σύνδεσης είναι συνήθως "PPTP". Αλλά αυτό είναι απλώς ένα παράδειγμα. Φροντίστε να ελέγξετε τη σωστή επιλογή.
 Επιλέξτε τον κατάλληλο τύπο δικτύου VPN. εάν δεν το γνωρίζετε, επικοινωνήστε με τον ISP ή τον διαχειριστή σας
Επιλέξτε τον κατάλληλο τύπο δικτύου VPN. εάν δεν το γνωρίζετε, επικοινωνήστε με τον ISP ή τον διαχειριστή σας
Λάβετε υπόψη ότι στην ίδια καρτέλα υπάρχει μια αναπτυσσόμενη λίστα «Κρυπτογράφηση δεδομένων».Μπορείτε να επιλέξετε το αντικείμενο που σας ταιριάζει προσωπικά. Αυτό όμως δεν εγγυάται την αδιάλειπτη λειτουργία της σύνδεσης. Αυτά τα δεδομένα θα πρέπει επίσης να διευκρινιστούν με τον διαχειριστή.
Στο παράθυρο "Προηγμένες ρυθμίσεις TCP/IP", στην καρτέλα "Ρυθμίσεις IP", καταργήστε την επιλογή των λέξεων "Χρήση της προεπιλεγμένης πύλης στο απομακρυσμένο δίκτυο". Εάν δεν γίνει αυτό, η κίνηση στο Διαδίκτυο θα περάσει μέσω του διακομιστή VPN, γεγονός που θα μειώσει την ταχύτητα μεταφοράς δεδομένων.  Καταργήστε την επιλογή "Χρήση της προεπιλεγμένης πύλης στο απομακρυσμένο δίκτυο" για να αυξήσετε την ταχύτητα σύνδεσης
Καταργήστε την επιλογή "Χρήση της προεπιλεγμένης πύλης στο απομακρυσμένο δίκτυο" για να αυξήσετε την ταχύτητα σύνδεσης
Εάν απλώς συνδέεστε σε έναν απομακρυσμένο διακομιστή, μεταβείτε στην καρτέλα DNS. Στη στήλη "Επίθημα σύνδεσης DNS", εισαγάγετε το επίθημα που παρέχεται από τον διαχειριστή. Με αυτόν τον τρόπο, δεν χρειάζεται να το εισάγετε κάθε φορά για να μεταβείτε σε έναν συγκεκριμένο ιστότοπο.
Βίντεο: πώς να εγκαταστήσετε και να συνδεθείτε σε ένα VPN στα Windows 7
Πιθανά προβλήματα σύνδεσης
Υπάρχει μια σειρά σφαλμάτων που μπορεί να προκαλέσουν τη μη λειτουργία ή τη μη σωστή λειτουργία της σύνδεσής σας VPN. Αλλά προτού προχωρήσουμε στις περιγραφές τους, ας δούμε το πιο κοινό πρόβλημα: όταν ενεργοποιείτε το VPN, η σύνδεση στο Διαδίκτυο εξαφανίζεται.
Τι να κάνετε εάν η σύνδεση στο Διαδίκτυο εξαφανιστεί μετά την εκκίνηση
Αυτό το πρόβλημα είναι σχετικό εάν συνδέεστε σε έναν συγκεκριμένο διακομιστή και όχι στον πάροχο. Δεν έχει σημασία πώς είστε συνδεδεμένοι στο Διαδίκτυο (καλώδιο, Wi-Fi, άλλο VPN), η σύνδεση πέφτει για τον ίδιο λόγο.Και η επαναφορά του είναι αρκετά απλή.

Όπως αναφέραμε παραπάνω, η ενεργοποίηση αυτής της επιλογής μπορεί να επιβραδύνει την ταχύτητα της σύνδεσής σας στο Διαδίκτυο, καθώς η κίνηση θα διέρχεται μέσω του διακομιστή VPN. Εάν η σύνδεση χαθεί εντελώς, σημαίνει ότι η πύλη για απομακρυσμένες συνδέσεις είναι κλειστή στον διακομιστή. Αφού καταργήσετε την επιλογή του πλαισίου, το Διαδίκτυο θα λειτουργήσει ξανά.
Προβλήματα σύνδεσης VPN και οι λύσεις τους
Τα σφάλματα κατά την προσπάθεια αυτόματης σύνδεσης σε μια σύνδεση VPN αριθμούνται με έναν τριψήφιο αριθμό - έναν κωδικό σφάλματος. Αυτός ο κωδικός εμφανίζεται σε ξεχωριστό παράθυρο όπως φαίνεται στο στιγμιότυπο οθόνης.
 Παράθυρο σφάλματος σύνδεσης VPN. Σε αυτήν την περίπτωση, εμφανίστηκε το σφάλμα 807
Παράθυρο σφάλματος σύνδεσης VPN. Σε αυτήν την περίπτωση, εμφανίστηκε το σφάλμα 807
Ακολουθούν τρόποι διόρθωσης των πιο συνηθισμένων σφαλμάτων.
400 Κακό αίτημα
Αυτό το σφάλμα σημαίνει ότι το αίτημα από τον υπολογιστή σας περιέχει ορισμένες πληροφορίες εσφαλμένα.
- Δοκιμάστε να απενεργοποιήσετε όλα τα πρόσθετα προγράμματα δικτύου.
- Ανανεώστε το πρόγραμμα περιήγησής σας και επαναφέρετε τις ρυθμίσεις του.
Σφάλμα 624

Σφάλμα 691
Αυτό το σφάλμα μπορεί να έχει πολλές αιτίες, αλλά είναι όλες παρόμοιες σε κάποιο βαθμό. Επομένως, φαίνεται ότι δεν έχετε πληρώσει για τις υπηρεσίες στον πάροχο, έχετε εισαγάγει λανθασμένο κωδικό πρόσβασης ή κωδικό πρόσβασης, έχετε καθορίσει εσφαλμένα τυχόν ρυθμίσεις σύνδεσης VPN ή η σύνδεση έχει ήδη δημιουργηθεί. Με τον ένα ή τον άλλο τρόπο, ελέγξτε όλα τα δεδομένα που έχετε εισαγάγει στις ιδιότητες σύνδεσης ή απλώς δημιουργήστε τα ξανά, όπως κάναμε παραπάνω.
Σφάλμα 800
Αυτό το σφάλμα υποδεικνύει ότι υπάρχουν προβλήματα με τον ίδιο τον διακομιστή VPN. Ίσως λαμβάνει πάρα πολλά αιτήματα που δεν έχει χρόνο να επεξεργαστεί ή υπάρχει φόρτωση απευθείας στο τμήμα εικονικού δικτύου σας. Σε αυτήν την περίπτωση, μπορείτε να αναφέρετε το πρόβλημα μόνο στον πάροχο/διαχειριστή διακομιστή και να περιμένετε μια λύση από αυτούς.
 Σφάλμα 800 σημαίνει υπερφόρτωση του διακομιστή VPN
Σφάλμα 800 σημαίνει υπερφόρτωση του διακομιστή VPN
Σφάλμα 650
Εάν παρουσιαστεί αυτό το σφάλμα, πρέπει να ελέγξετε την υγεία του εξοπλισμού σας: κάρτα δικτύου και καλώδιο. Για να γίνει αυτό, είναι καλύτερο να καλέσετε έναν ειδικό. Πριν το κάνετε αυτό, μεταβείτε στις "Ιδιότητες: Πρωτόκολλο Internet Έκδοση 4..." (δείτε το στοιχείο "Τι πρέπει να κάνω εάν χαθεί η σύνδεση στο Διαδίκτυο μετά την ενεργοποίηση του VPN;") και ρυθμίστε το διακόπτη σε "Λήψη διεύθυνσης IP αυτομάτως."
 Ενεργοποιήστε την αυτόματη επιλογή διεύθυνσης IP
Ενεργοποιήστε την αυτόματη επιλογή διεύθυνσης IP
Έτσι, ο ίδιος ο διακομιστής θα σας παρέχει μια διεύθυνση IP από τη λίστα των διαθέσιμων με κάθε νέα σύνδεση.
Σφάλμα 735
Η εμφάνιση του σφάλματος 735 υποδεικνύει ότι η σύνδεση VPN δεν έχει ρυθμιστεί σωστά. Πιθανότατα, καθορίζεται μια συγκεκριμένη διεύθυνση IP. Ρυθμίστε το να επιλέγεται αυτόματα, όπως στην περίπτωση του σφάλματος 650.
Σφάλμα 789
Σε αυτήν την περίπτωση, πρέπει να εισαγάγετε τις ιδιότητες της σύνδεσης VPN και να μεταβείτε στην καρτέλα "Ασφάλεια" (έχουμε ήδη περιγράψει πώς να το κάνετε αυτό νωρίτερα). Από την αναπτυσσόμενη λίστα Τύπος VPN, επιλέξτε Αυτόματο. Αυτό θα λύσει το πρόβλημα.
 Ρυθμίστε τον τύπο VPN σε αυτόματη επιλογή για να ελέγξετε την υγεία του δικτύου
Ρυθμίστε τον τύπο VPN σε αυτόματη επιλογή για να ελέγξετε την υγεία του δικτύου
Άλλα λάθη
Εκτός από τα παραπάνω, υπάρχουν πολλά άλλα τοπικά σφάλματα. Εάν είστε προχωρημένος χρήστης, μερικές φορές μπορείτε να τα λύσετε μόνοι σας (για παράδειγμα, να ανοίξετε μερικές θύρες στο τείχος προστασίας ώστε να λειτουργεί ο διακομιστής), αλλά τις περισσότερες φορές πρέπει να επιλυθούν από τον ISP ή τον διαχειριστή του διακομιστή σας. Το μόνο που μπορείτε να κάνετε είναι να περάσετε από όλα τα σημεία που προτείναμε και να ελέγξετε ότι η σύνδεση VPN έχει ρυθμιστεί σωστά. Εάν η σύνδεση λειτουργούσε πριν, αλλά τώρα έχει χαθεί, το πρόβλημα είναι σίγουρα από την πλευρά του διακομιστή.
Πώς να απενεργοποιήσετε την αυτόματη σύνδεση VPN
Μερικές φορές μπορεί να χρειαστεί να απενεργοποιήσετε τη σύνδεσή σας VPN για λίγο. Για παράδειγμα, για να συνδεθείτε σε άλλο δίκτυο ή να ελέγξετε τη δυνατότητα επανασύνδεσης. Για να το κάνετε αυτό, μεταβείτε στον Πίνακα Ελέγχου από το μενού Έναρξη. Ανοίξτε τη λίστα ρυθμίσεων "Δίκτυο και Διαδίκτυο" -> "Κέντρο δικτύου...". Κάντε κλικ στο "Αλλαγή ρυθμίσεων προσαρμογέα" στα αριστερά. Η σύνδεσή σας θα εμφανιστεί στο παράθυρο. Κάντε δεξί κλικ πάνω του και επιλέξτε Απενεργοποίηση.
 Για να απενεργοποιήσετε το VPN, επιλέξτε το κατάλληλο στοιχείο μενού περιβάλλοντος
Για να απενεργοποιήσετε το VPN, επιλέξτε το κατάλληλο στοιχείο μενού περιβάλλοντος
Επιπλέον, αφού αποσυνδεθείτε, μπορείτε να καταργήσετε εντελώς τη σύνδεση VPN.Αυτό είναι απαραίτητο εάν το έχετε ρυθμίσει λανθασμένα ή δεν το χρειάζεστε πλέον. Απλώς κάντε κλικ στο "Διαγραφή" στο ίδιο μενού περιβάλλοντος.
Δημιουργία και κάλυψη της δικής σας σύνδεσης
Σε αυτή την ενότητα θα μιλήσουμε για τις δυνατότητες απόκρυψης μιας σύνδεσης VPN για τον μέσο χρήστη. Αυτό μπορεί να χρειαστεί σε διαφορετικές περιπτώσεις. Για παράδειγμα, εάν θέλετε να δημιουργήσετε τον δικό σας μικρό διακομιστή για να ελέγχετε τον οικιακό σας υπολογιστή από τον υπολογιστή εργασίας σας, ο οποίος θα προστατεύεται στο μέγιστο βαθμό από ξένους. Ή πρέπει να καλύψετε τη διεύθυνση IP σας μέσω ενός απομακρυσμένου διακομιστή VPN για να αποκτήσετε πρόσβαση σε διαδικτυακούς ιστότοπους και καταστήματα σε άλλες χώρες.
Πώς να δημιουργήσετε ένα δίκτυο VPN χρησιμοποιώντας τον πελάτη OpenVPN
Εάν θέλετε να δημιουργήσετε ένα προσωπικό μικρό δίκτυο VPN ή να συνδεθείτε σε έναν γεωγραφικά απομακρυσμένο διακομιστή, θα χρειαστείτε το πρόγραμμα OpenVPN και τα αρχεία διαμόρφωσης από τον πάροχο σας. Αυτά τα αρχεία πρέπει να επιλέγονται σύμφωνα με τους σκοπούς σας. Λάβετε υπόψη ότι ο πάροχος VPN ενδέχεται να μην έχει καμία σχέση με τον πάροχο υπηρεσιών διαδικτύου σας.Οι υπηρεσίες VPN πληρώνονται.
- Κάντε λήψη του προγράμματος εγκατάστασης OpenVPN από τον ιστότοπο του προγραμματιστή. Μετά τη λήψη, εκτελέστε το πρόγραμμα εγκατάστασης (όλες οι ενέργειες στον υπολογιστή πρέπει να εκτελούνται ως διαχειριστής) και κάντε κλικ στο Επόμενο.
Ένα πρόγραμμα που έχει ληφθεί από άλλους ιστότοπους μπορεί να αποδειχθεί ψεύτικο ή ακόμα και επικίνδυνος ιός.
 Κάντε κλικ στο «Επόμενο» για να ξεκινήσει η εγκατάσταση του OpenVPN
Κάντε κλικ στο «Επόμενο» για να ξεκινήσει η εγκατάσταση του OpenVPN - Διαβάστε τη συμφωνία χρήστη και κάντε κλικ στο Συμφωνώ.
 Κάντε κλικ στο κουμπί Συμφωνώ αφού διαβάσετε την τεκμηρίωση
Κάντε κλικ στο κουμπί Συμφωνώ αφού διαβάσετε την τεκμηρίωση
Στο παράθυρο του προγράμματος εγκατάστασης θα εμφανιστεί μια λίστα με τα στοιχεία που θα εγκατασταθούν. Χωρίς να αλλάξετε τίποτα σε αυτό, κάντε κλικ στο Επόμενο.
 Χωρίς να αλλάξετε τίποτα στη λίστα των εγκατεστημένων στοιχείων, κάντε κλικ στο Επόμενο
Χωρίς να αλλάξετε τίποτα στη λίστα των εγκατεστημένων στοιχείων, κάντε κλικ στο Επόμενο
Καθορίστε την επιθυμητή διαδρομή προς το πρόγραμμα OpenVPN και κάντε κλικ στην Εγκατάσταση για να ξεκινήσει η εγκατάσταση.
 Επιλέξτε την επιθυμητή διαδρομή προς το πρόγραμμα και κάντε κλικ στην Εγκατάσταση
Επιλέξτε την επιθυμητή διαδρομή προς το πρόγραμμα και κάντε κλικ στην Εγκατάσταση
Κατά την εγκατάσταση του προγράμματος, τα Windows θα ζητήσουν άδεια εγκατάστασης του προγράμματος οδήγησης επειδή το OpenVPN δημιουργεί μια εικονική συσκευή. Απλώς κάντε κλικ στο "Εγκατάσταση" στο παράθυρο που εμφανίζεται.
 Εγκαταστήστε το πρόγραμμα οδήγησης εικονικής συσκευής, χωρίς αυτό το OpenVPN δεν θα λειτουργήσει
Εγκαταστήστε το πρόγραμμα οδήγησης εικονικής συσκευής, χωρίς αυτό το OpenVPN δεν θα λειτουργήσει
Μόλις ολοκληρωθεί η εγκατάσταση, κάντε κλικ στο Επόμενο και μετά στο Τέλος.  Μόλις ολοκληρωθεί η εγκατάσταση, κάντε κλικ στο Επόμενο και μετά στο Τέλος
Μόλις ολοκληρωθεί η εγκατάσταση, κάντε κλικ στο Επόμενο και μετά στο Τέλος
Τώρα πρέπει να αντιγράψετε τα αρχεία που παρέχονται από τον πάροχο VPN σε έναν ειδικό φάκελο στο πρόγραμμα OpenVPN. Ακολουθήστε τη διαδρομή […]OpenVPN\config (εδώ «[…]» είναι η διαδρομή προγράμματος που επιλέξατε κατά την εγκατάσταση), κάντε δεξί κλικ και κάντε κλικ στο «Επικόλληση».
 Επικολλήστε τα αρχεία του παρόχου στο φάκελο διαμόρφωσης
Επικολλήστε τα αρχεία του παρόχου στο φάκελο διαμόρφωσης
Μεταβείτε στο μενού Έναρξη και βρείτε το OpenVPN στην περιοχή Όλα τα προγράμματα. Κάντε δεξί κλικ στο αρχείο OpenVPN GUI και επιλέξτε τις Ιδιότητες του.
 Εισαγάγετε τις ιδιότητες OpenVPN GUI
Εισαγάγετε τις ιδιότητες OpenVPN GUI
Μεταβείτε στην καρτέλα "Συμβατότητα" και βεβαιωθείτε ότι είναι επιλεγμένο το πλαίσιο ελέγχου "Εκτέλεση αυτού του προγράμματος ως διαχειριστής". Διαφορετικά δεν θα λειτουργήσει.
 Βεβαιωθείτε ότι το πρόγραμμα OpenVPN GUI θα εκτελείται ως διαχειριστής
Βεβαιωθείτε ότι το πρόγραμμα OpenVPN GUI θα εκτελείται ως διαχειριστής
Αφού κάνετε κλικ στο OK, ξεκινήστε το OpenVPN GUI από το μενού Έναρξη. Το εικονίδιο προγράμματος θα εμφανιστεί στην περιοχή ειδοποιήσεων στη γραμμή εργασιών.Κάντε δεξί κλικ πάνω του και επιλέξτε Σύνδεση.
 Κάντε δεξί κλικ στο εικονίδιο του προγράμματος και κάντε κλικ στην επιλογή Σύνδεση για εκκίνηση
Κάντε δεξί κλικ στο εικονίδιο του προγράμματος και κάντε κλικ στην επιλογή Σύνδεση για εκκίνηση
Το πρόγραμμα θα ξεκινήσει και ένα αρχείο καταγραφής δεδομένων σύνδεσης θα εμφανιστεί στην οθόνη.
 Αυτό το παράθυρο παρέχει πληροφορίες σχετικά με την εκκίνηση του διακομιστή VPN
Αυτό το παράθυρο παρέχει πληροφορίες σχετικά με την εκκίνηση του διακομιστή VPN
Τώρα μπορείτε να κάνετε κλικ στο κουμπί Απόκρυψη για να αποκρύψετε αυτό το παράθυρο. Στη γραμμή εργασιών θα εμφανιστεί ένα μήνυμα που υποδεικνύει μια επιτυχημένη σύνδεση και τη διεύθυνση IP που σας έχει εκχωρηθεί.
 Μήνυμα επιτυχούς σύνδεσης
Μήνυμα επιτυχούς σύνδεσης
Η σύνδεσή σας VPN είναι έτοιμη για χρήση!
Βίντεο: λεπτομερής ρύθμιση OpenVPN για προχωρημένους χρήστες
Απόκρυψη σύνδεσης VPN με χρήση Obfsproxy
Τώρα η σύνδεσή σας VPN είναι έτοιμη για χρήση. Τώρα ας περάσουμε κατευθείαν στη μεταμφίεσή του. Το πρόγραμμα Obfsproxy θα σας βοηθήσει να αντιμετωπίσετε καλύτερα αυτήν την εργασία.
Τα βήματα που περιλαμβάνονται στην εγκατάσταση του Obfsproxy απαιτούν βασικές γνώσεις προγραμματισμού και διαχείρισης.
Αυτό το πρόγραμμα δημιουργείται με βάση συστήματα Linux για κρυπτογράφηση πολλαπλών επιπέδων των μεταδιδόμενων δεδομένων. Οι πλήρεις κρυπτογραφικοί αλγόριθμοι, φυσικά, κρατούνται μυστικοί, ωστόσο, το Obfsproxy έχει αποδειχθεί εξαιρετικό τόσο μεταξύ προχωρημένων διαχειριστών όσο και απλών χρηστών. Επομένως, η χρήση του εγγυάται πλήρη απομόνωση και προστασία των πληροφοριών που μεταδίδονται μέσω του δικτύου VPN.
Όπως είπαμε ήδη, το Obfsproxy έχει αναπτυχθεί σε Linux. Επομένως, για να το χρησιμοποιήσετε στα Windows 7, θα χρειαστείτε έναν μεταγλωττιστή Python. Μπορείτε να το κατεβάσετε από την επίσημη ιστοσελίδα του Python Software Foundation. Η προτεινόμενη έκδοση είναι η 2.7.13.
 Εγκαταστήστε την Python στον υπολογιστή σας
Εγκαταστήστε την Python στον υπολογιστή σαςΕπιπλέον, θα χρειαστείτε έναν μεταγλωττιστή Visual C++ για Python. Μπορείτε να το κατεβάσετε από τον ιστότοπο της Microsoft. Ονομάζεται κάπως έτσι: Microsoft Visual C++ Compiler για Python 2.7. Σημειώστε ότι η έκδοση μεταγλωττιστή (2.7) πρέπει να είναι ίδια με την έκδοση Python (2.7.13). Εγκαταστήστε το πρόγραμμα σε οποιονδήποτε φάκελο στη μονάδα δίσκου C:\.
 Εγκαταστήστε το Microsoft Visual C++ Compiler για Python 2.7
Εγκαταστήστε το Microsoft Visual C++ Compiler για Python 2.7
 Εγκαταστήστε το OpenSSL Light v1.0.2d
Εγκαταστήστε το OpenSSL Light v1.0.2d
Τότε είναι θέμα μικρών πραγμάτων. Εκτέλεση της γραμμής εντολών ως διαχειριστής: Από το μενού Έναρξη, πληκτρολογήστε cmd στη γραμμή αναζήτησης, κάντε δεξί κλικ και επιλέξτε Εκτέλεση ως διαχειριστής.  Εκτελέστε τη γραμμή εντολών ως διαχειριστής
Εκτελέστε τη γραμμή εντολών ως διαχειριστής
Εισαγάγετε τις ακόλουθες εντολές στο παράθυρο της γραμμής εντολών με τη δεδομένη σειρά (πατήστε Enter αφού εισαγάγετε κάθε εντολή):
 Εκτελέστε το OpenVPN ως διαχειριστής
Εκτελέστε το OpenVPN ως διαχειριστήςΠρέπει να εκτελέσετε την πρώτη και την τέταρτη εντολή από τη λίστα πριν από κάθε εκκίνηση του OpenVPN. Σε αυτήν την περίπτωση, δεν χρειάζεται να κλείσετε τη γραμμή εντολών, διαφορετικά το obfsproxy δεν θα λειτουργήσει.
Η σύνδεσή σας VPN είναι πλέον ασφαλής και καμουφλαρισμένη!
Όπως μπορείτε να δείτε, η εργασία με ένα VPN δεν είναι τόσο δύσκολη. Κάθε χρήστης με ελάχιστες γνώσεις μπορεί όχι μόνο να συνδεθεί σε ένα υπάρχον δίκτυο, αλλά ακόμη και να δημιουργήσει το δικό του. Επιπλέον, η κρυπτογραφική προστασία των προσωπικών δεδομένων, όπως αποδεικνύεται, είναι επίσης διαθέσιμη σε όλους. Το κύριο πράγμα είναι να είστε προσεκτικοί όταν συνδέεστε με την κίνηση ξένων διακομιστών. Εξάλλου, οποιεσδήποτε ενέργειες εκτελούνται από τους διαχειριστές τους θα διέπονται από τους νόμους της χώρας στην οποία βρίσκεται ο διακομιστής.