Σύνδεση και κωδικός πρόσβασης δρομολογητή Huawei MGTS. Huawei HG8245H: πώς να εισάγετε ρυθμίσεις, σύνδεση μόντεμ και κωδικό πρόσβασης
Επί του παρόντος, υπάρχουν διάφοροι τρόποι πρόσβασης στο Διαδίκτυο. Μπορείτε να συνδεθείτε στο δίκτυο χρησιμοποιώντας μόντεμ USB, δορυφορικό πιάτο και οπτικό καλώδιο. Η σύνδεση με καλώδιο και ρούτερ έχει τα πλεονεκτήματά της. Αυτό είναι ένα σταθερό επίπεδο λήψης σήματος, υψηλή ταχύτητα μεταφοράς δεδομένων και προσιτή τιμή. Ένας δρομολογητής είναι η επιλογή εκείνων που εκτιμούν την αξιοπιστία της μετάδοσης των δεδομένων τους. Ο τρόπος ρύθμισης ενός δρομολογητή θα συζητηθεί στο υλικό.
Ο δρομολογητής Huawei HG8245 είναι ένα σύγχρονο εργαλείο για Internet υψηλής ταχύτητας. Τα gadget πολυμέσων για το σπίτι ή το γραφείο που χρησιμοποιούν πρόσβαση στο Διαδίκτυο μπορούν να συνδεθούν μέσω αυτού του δρομολογητή. Με έναν δρομολογητή Huawei HG8245 μπορείτε να συνδέσετε πολλές συσκευές. Αυτό περιλαμβάνει έναν επιτραπέζιο υπολογιστή, φορητό υπολογιστή, tablet και κινητό τηλέφωνο. Επιπλέον, συνδέοντας την υπηρεσία τηλεόρασης IP, μπορείτε να χρησιμοποιήσετε αυτόν τον δρομολογητή για να παρακολουθήσετε τα αγαπημένα σας τηλεοπτικά προγράμματα σε υψηλή ευκρίνεια.
Το οπτικό τερματικό HG8245 είναι εξοπλισμένο με 4 εξόδους για «σταθερή σύνδεση» (LAN) και 2 εξόδους τηλεφώνου για τηλεφωνία IP. Το πλεονέκτημα αυτού του μοντέλου είναι η παρουσία της λειτουργίας WI-FI. Έτσι, η χρήση του Διαδικτύου στο σπίτι ή σε ένα μικρό γραφείο γίνεται ακόμα πιο βολική.
Χαρακτηριστικά
Στην εμφάνιση, αυτός ο δρομολογητής έχει μοντέρνο σχεδιασμό. Είναι μακρύτερο και λεπτότερο από τους δρομολογητές προηγούμενης γενιάς. Με μήκος 19,5 cm, το πάχος του δρομολογητή είναι 3,5 εκατοστά, δεν θα πιάσει πολύ χώρο στο γραφείο του υπολογιστή ή στο επάνω κάλυμμα της μονάδας συστήματος. Μπορεί επίσης να τοποθετηθεί στον τοίχο - για το σκοπό αυτό, οι σύνδεσμοι στερέωσης βρίσκονται στο κάτω μέρος της συσκευής.

Εκτός από πολλές υποδοχές για επικοινωνία με υπολογιστή, το HG8245 είναι εξοπλισμένο με υποδοχές για τη σύνδεση καλωδίου τηλεόρασης (IP-TV) και εισόδους IP-τηλεφωνίας. Επιπλέον, μπορείτε να συνδέσετε μια εφεδρική μπαταρία στο δρομολογητή, καθώς και μια συσκευή μνήμης USB.
Σύνδεση
Δύο καλώδια συνδέονται στο δρομολογητή: το ένα – οπτικό – στην οπτική είσοδο, το δεύτερο – στην υποδοχή LAN. Όταν συνδέεστε στην οπτική υποδοχή για πρώτη φορά, δεν χρειάζεται να συνδέσετε καλώδιο. Στη συνέχεια, πρέπει να ενεργοποιήσετε την τροφοδοσία του δρομολογητή πατώντας το κουμπί ενεργοποίησης/απενεργοποίησης που βρίσκεται στο πίσω τοίχωμα της συσκευής.
Είσοδος μέσω διεπαφής Web
Για να διαμορφώσετε τον δρομολογητή Huawei hg8245 αφού τον ενεργοποιήσετε για πρώτη φορά, πρέπει:

Μετά την ολοκλήρωση της συλλογής δεδομένων, το μόνο που έχετε να κάνετε είναι να κάνετε κλικ στο κουμπί «είσοδος» και να μεταβείτε στην ιστοσελίδα του δρομολογητή.
Διαδίκτυο και τύποι σύνδεσης
Στη σελίδα που έχει φορτωθεί «http://192.168.100.1» πρέπει να ρυθμίσετε όλες τις ενεργές θύρες LAN στην αντίστοιχη ενότητα του μενού (τις επιλέξετε) και να αποθηκεύσετε τις αλλαγές.
Μετά από αυτό, πρέπει να ακολουθήσετε τον ακόλουθο αλγόριθμο:

Ρύθμιση του δρομολογητή HuaweiHG8245 για τη Rostelecom
Στα περισσότερα σύγχρονα λειτουργικά συστήματα, με έναν σωστά διαμορφωμένο δρομολογητή, δημιουργείται αυτόματα μια σύνδεση υψηλής ταχύτητας.
Εάν αυτό δεν συμβεί, μπορείτε να δημιουργήσετε μια νέα σύνδεση μέσω του πίνακα ελέγχου:

MGTS
Εάν ο πάροχος σας είναι MGTS, η ρύθμιση του δρομολογητή Huawei hg8245 είναι αρκετά εύκολη.Για να το κάνετε αυτό, πρέπει να δημιουργήσετε μια σύνδεση υψηλής ταχύτητας. Εκτός από την τυπική μέθοδο μέσω "Συνδέσεις δικτύου" στον πίνακα ελέγχου, μπορεί να δημιουργηθεί και να επεξεργαστεί στο μενού του δρομολογητή στην ιστοσελίδα.
Αυτό απαιτεί:
- ακολουθήστε τον σύνδεσμο http://192.168.100.1, στην καρτέλα "WAN" στην ενότητα "Όνομα χρήστη", εισαγάγετε τη σύνδεση που καθορίζεται στη συμφωνία με το MGTS και στην καρτέλα "Κωδικός πρόσβασης" εισαγάγετε τον κωδικό πρόσβασης.
- Αφού ενεργοποιήσετε τις θύρες, πρέπει να μεταβείτε στην καρτέλα "WAN" και να δημιουργήσετε μια νέα σύνδεση. Για να το κάνετε αυτό, κάντε κλικ στο κουμπί "Νέο".
- στη συνέχεια στη λειτουργία "Λειτουργία" πρέπει να επιλέξετε την ενότητα "Διαδρομή".
- Στη συνέχεια, ορίστε τις ρυθμίσεις ως εξής: λίστα υπηρεσιών – INTERNET, τύπος σύνδεσης – PPPoE.
- Συμπληρώνουμε τα πεδία «login» και «password» χρησιμοποιώντας τα δεδομένα της σύμβασης. Το όνομα και ο κωδικός αναφέρονται στο κείμενο της συμφωνίας με τον πάροχο.
- στην ενότητα "Επιλογές τυφλών", πρέπει να ελέγξετε τις θύρες που ενεργοποιήθηκαν στην αρχή της εγκατάστασης.
- Επιπλέον, πρέπει να καθορίσετε τον αριθμό αναγνώρισης WLAN. μπορείτε να το βρείτε στην τεχνική υποστήριξη του παρόχου στον οποίο συνδεθείτε.
- Τέλος, τα δεδομένα πρέπει να αποθηκευτούν, ο υπολογιστής μπορεί να επανεκκινηθεί και μετά από αυτό, για να εργαστείτε στο Διαδίκτυο, θα χρειαστεί να συνδέσετε το καλώδιο στην υποδοχή "Optical".
Βίντεο: οδηγίες για το άνοιγμα των θυρών
Ενεργοποίηση και ρύθμιση Wi-Fi
Για να ρυθμίσετε σωστά το Wi-Fi, πρέπει:

IPTV
Χρησιμοποιώντας το δρομολογητή HG8245, μπορείτε να παρακολουθήσετε ψηφιακά κανάλια σε εξαιρετική ποιότητα.
Για να ρυθμίσετε έναν δρομολογητή για IPTV, χρειάζεστε:
- συνδεθείτε μέσω του προγράμματος περιήγησης στη διεύθυνση http://192.168.100.1. Για να αποκτήσετε πρόσβαση στη σελίδα ρυθμίσεων, πρέπει να εισαγάγετε τα ακόλουθα δεδομένα: όνομα χρήστη "root" και κωδικό πρόσβασης "admin".
- στη συνέχεια μεταβείτε στην καρτέλα Εφαρμογή δικτύου. Εδώ πρέπει να ενεργοποιήσετε τη μεταφορά δεδομένων ομάδας. Για να το κάνετε αυτό, πρέπει να επιλέξετε το πλαίσιο δίπλα στο "Ενεργοποίηση IGMP" και να ορίσετε τη λειτουργία αναζήτησης σε κατασκοπεία και, στη συνέχεια, να αποθηκεύσετε αυτά τα δεδομένα.
- στην ενότητα μενού Ρυθμίσεις WAN (WAN->Διαμόρφωση WAN) πρέπει να δημιουργήσετε μια νέα διαμόρφωση κάνοντας κλικ στο κουμπί "Νέο".
- Στη συνέχεια, στη στήλη "Λειτουργία ενθυλάκωσης", επιλέξτε τον τύπο σύνδεσης - IPoE. Για IP-TV χρειάζεστε μια έκδοση πρωτοκόλλου - IPv4.
- διαμορφώστε τη διαμόρφωση για τη σύνδεση του αποκωδικοποιητή ως εξής:

Αφού ολοκληρώσετε την εισαγωγή δεδομένων, πρέπει να μεταβείτε στη λειτουργία μενού ρυθμίσεων συστήματος («Εργαλεία συστήματος») και να αποθηκεύσετε τη διαμόρφωση για ψηφιακή τηλεόραση πατώντας το κουμπί «Αποθήκευση διαμόρφωσης».
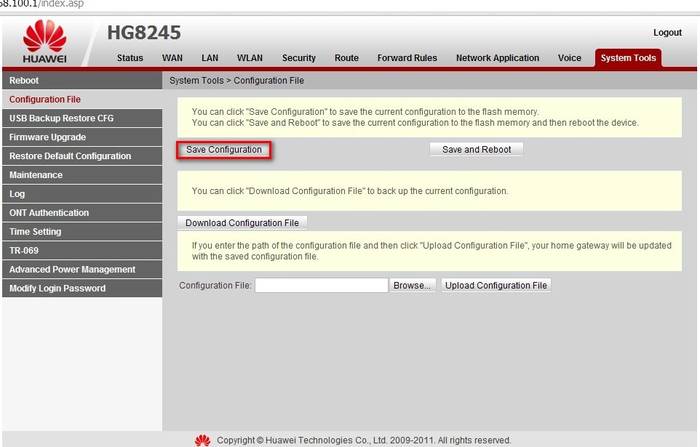
Επαναφορά
Μερικές φορές καθίσταται απαραίτητο να επαναφέρετε τις ρυθμίσεις του δρομολογητή στις εργοστασιακές ρυθμίσεις. Αυτό οφείλεται σε ανυπέρβλητα σφάλματα στη λειτουργία του δρομολογητή που δεν σχετίζονται με το τεχνικό στοιχείο. Σε ορισμένες περιπτώσεις, η ανάγκη επαναφοράς των ρυθμίσεων προκύπτει εάν ο χρήστης έχει ξεχάσει τον κωδικό πρόσβασης του δρομολογητή και δεν υπάρχει τρόπος να τον ανακτήσει.

Για να επαναφέρετε τις ρυθμίσεις και τους προσωπικούς κωδικούς πρόσβασης, ο δρομολογητής HG8245 διαθέτει ένα κουμπί "Επαναφορά".
Για να επαναφέρετε τις εγκατεστημένες διαμορφώσεις:
- πατήστε το κουμπί "Επαναφορά" όταν ο δρομολογητής είναι ενεργοποιημένος.
- κρατήστε για λίγα δευτερόλεπτα και αφήστε το.
Μετά από αυτό, μπορείτε να αποσυνδέσετε το οπτικό καλώδιο και να διαμορφώσετε ξανά τον δρομολογητή Huawei HG8245.
Αλλαγή του εργοστασιακού κωδικού πρόσβασης
Πολλοί άνθρωποι γνωρίζουν πόσο σημαντικό είναι να ορίσετε έναν ισχυρό κωδικό πρόσβασης για μια ασύρματη σύνδεση, αλλά πρόσφατα η ασφάλεια του κωδικού πρόσβασης του δρομολογητή έχει γίνει επίσης σημαντική. Γνωρίζοντας τον κωδικό πρόσβασής του, οι εισβολείς είναι πιο πιθανό να παρακολουθούν τη διαδικτυακή δραστηριότητα του χρήστη, να κλέβουν εμπιστευτικά δεδομένα και ακόμη και να εμποδίζουν την πρόσβαση στο Διαδίκτυο. Επομένως, συνιστάται να αλλάξετε τον προεπιλεγμένο εργοστασιακό κωδικό πρόσβασης.

Για να το κάνετε αυτό χρειάζεστε:
- με ενεργοποιημένο το δρομολογητή, μεταβείτε στη σελίδα τερματικού – http://192.168.100.1, προσδιορίζοντας τα προεπιλεγμένα δεδομένα: σύνδεση – root, κωδικός πρόσβασης – διαχειριστής.
- τότε θα πρέπει να μεταβείτε στην καρτέλα "Ασφάλεια".
- Κατά την αλλαγή του κωδικού πρόσβασης, θα πρέπει να υποδείξετε την παλιά σύνδεση και τον κωδικό πρόσβασης και, στη συνέχεια, τον νέο κωδικό πρόσβασης και την επιβεβαίωσή του. Για να αυξήσετε την ασφάλεια, είναι καλύτερο να χρησιμοποιείτε μεγάλους και σύνθετους κωδικούς πρόσβασης - από 10 χαρακτήρες - λατινικά γράμματα και αριθμούς.
Ενημέρωση υλικολογισμικού
Οι σύγχρονοι δρομολογητές, κατά κανόνα, χρησιμοποιούν καθολικούς και ευέλικτους κωδικούς προγραμμάτων που σας επιτρέπουν να κάνετε αλλαγές στη διαμόρφωση του δικτύου και να αλλάζετε εύκολα τους κωδικούς πρόσβασης. Ωστόσο, δεν είναι όλα τα υλικολογισμικά ίδια· ο δρομολογητής μπορεί να αρχίσει να λειτουργεί κατά διαστήματα και να χαθεί η πρόσβαση στο Διαδίκτυο. Σε αυτήν την περίπτωση, η ενημέρωση του υλικολογισμικού θα βοηθήσει.
Για να το κάνετε αυτό χρειάζεστε:

Μόλις ολοκληρωθεί η ενημέρωση, ο δρομολογητής θα πρέπει να επανεκκινήσει. Μετά την ενημέρωση του υλικολογισμικού, οι ρυθμίσεις του δρομολογητή θα επαναφερθούν στις εργοστασιακές ρυθμίσεις, επομένως για να αποκτήσετε πρόσβαση στο Διαδίκτυο πρέπει να διαμορφώσετε το δρομολογητή.
Οι σύγχρονοι κατασκευαστές δρομολογητών προσπαθούν να εξασφαλίσουν ότι όλοι, ακόμη και ένας αρχάριος χρήστης υπολογιστή, μπορούν να το ρυθμίσουν και να το χρησιμοποιήσουν. Για να γίνει αυτό, οι ιστότοποι περιέχουν σαφείς και κατανοητές οδηγίες για τον χρήστη και το σύστημα γρήγορης εκκίνησης της συσκευής βοηθά στην προετοιμασία του δρομολογητή για λειτουργία. Το κύριο πράγμα είναι ότι όσο πιο σωστά ρυθμιστεί ο δρομολογητής, τόσο λιγότερες διακοπές στο Διαδίκτυο.
Για να συνδέσετε έναν δρομολογητή Huawei,
Ας εκτελέσουμε τις παρακάτω ενέργειες βήμα προς βήμα. Με το πίσω μέρος του δρομολογητή στραμμένο προς το μέρος σας, πρέπει:

- Συνδέστε το καλώδιο Internet που έρχεται στο διαμέρισμα στην μπλε υποδοχή του δρομολογητή, που ονομάζεται WAN.
- Στη συνέχεια, πρέπει να συνδέσετε το καλώδιο από τον υπολογιστή στο δρομολογητή σε οποιαδήποτε από τις τέσσερις υποδοχές, ονομάζονται LAN1, LAN2, LAN3, LAN4. Μπορεί να χρησιμοποιηθεί τόσο για υπολογιστή όσο και για τηλεόραση και άλλο εξοπλισμό που μπορεί να συνδεθεί.
- Στην υποδοχή τροφοδοσίας, πρέπει να εισάγετε το καλώδιο τροφοδοσίας και να συνδέσετε τη συσκευή στην πρίζα.
- Βλέπουμε επίσης εδώ το κλειδί WPS ή Reset, το οποίο βοηθάει εάν έχετε ξεχάσει ή δεν θέλετε να εισαγάγετε τον κωδικό πρόσβασης, αλλά πρέπει να είστε κοντά στο δρομολογητή ή πρέπει να τον επανεκκινήσετε. Το μόνο που χρειάζεται να κάνετε είναι να πατήσετε αυτό το πλήκτρο.
Τελειώσαμε με τις υποδοχές του δρομολογητή και τη σύνδεσή του με τον υπολογιστή και το δίκτυο.
Πάμε στις ρυθμίσεις:
- Μεταβείτε στο πρόγραμμα περιήγησης και εισαγάγετε τον κωδικό: "192.168.1.1" - αυτό είναι το υλικολογισμικό του παρόχου.
- Εφόσον ο υπολογιστής είναι συνδεδεμένος μέσω ενσύρματης σύνδεσης, στο παράθυρο που ανοίγει, στα πεδία που εμφανίζονται (όνομα χρήστη και κωδικός πρόσβασης), εισαγάγετε, για παράδειγμα, την ίδια λέξη "Kievstar"

- Στη συνέχεια, εμφανίζεται ένα μενού με τρία μπλοκ:

- τρέξιμο;
— Ρύθμιση WI FI.
— έλεγχος της κατάστασης του δικτύου.
- Μπορείτε να χρησιμοποιήσετε αμέσως τον οδηγό εγκατάστασης κάνοντας κλικ σε αυτό το μπλοκ. Τα επόμενα βήματά σας θα περιγραφούν βήμα προς βήμα στις οδηγίες εγκατάστασης στην οθόνη. Μπορείτε να πατήσετε το κουμπί αυτόματης σύνδεσης ή το κουμπί χειροκίνητης λειτουργίας.

- Θα ξεκινήσουμε με το μπλοκ ρυθμίσεων wi-fi, καθώς η προεπιλογή είναι το DHSP, το οποίο χρησιμοποιείται στο δίκτυό μας.
- Ανοίγει ένα παράθυρο όπου είναι γραμμένο το SSID - αυτό είναι το όνομα του δικτύου και ο κωδικός πρόσβασής του, ο οποίος αποτελείται από τουλάχιστον 8 χαρακτήρες και μπορεί να προβληθεί επιλέγοντας το απαιτούμενο πλαίσιο. Υπάρχουν επίσης κουμπιά για ενεργοποίηση, απενεργοποίηση του δικτύου και αποθήκευση, στα οποία πρέπει να κάνουμε κλικ για να αποθηκεύσουμε τα δεδομένα μας.

- Ακολουθεί η καρτέλα Διαδίκτυο, όπου μπορούμε να δούμε όλες τις διευθύνσεις, την υπηρεσία DNS και ούτω καθεξής, και μπορείτε να ρυθμίσετε τους γονικούς ελέγχους ακριβώς εκεί.



7.2.Προβολή όλων των συσκευών που έχουν ποτέ συνδεθεί.

7.3.Δείτε τη διεπαφή, όπου θα αναγράφεται ποια είσοδος (LAN..) είναι κατειλημμένη, διεύθυνση mac, διεύθυνση ip και οι ρυθμίσεις τους.

7.4. Ρυθμίσεις Wi-Fi, όπου μπορείτε να διαμορφώσετε τα πάντα κατά την κρίση σας, να ενεργοποιήσετε και να απενεργοποιήσετε το ασύρματο δίκτυο, να αλλάξετε το όνομά του και ορισμένες άλλες λειτουργίες. Εδώ μπορείτε να βάλετε το εικονίδιο απόκρυψης δικτύου, τότε κανείς δεν θα το δει και για να συνδεθείτε σε αυτό θα χρειαστεί να εισαγάγετε όχι μόνο τον κωδικό πρόσβασης, αλλά και το όνομα που καθορίσατε.

7.5. Είναι καλύτερα να μην αλλάξετε τίποτα στις πρόσθετες ρυθμίσεις, καθώς όλα είναι ρυθμισμένα σε λειτουργία "αυτόματη" και συνδέονται ανεξάρτητα, προσαρμόζοντας τον πάροχο Διαδικτύου σας.
.
7.6. Πρόσβαση στο δίκτυο wi-fi, εδώ μπορείτε να βάλετε ένα εικονίδιο στη σύνδεση VPN πατώντας ένα κουμπί. Αυτό σημαίνει ότι δεν χρειάζεται να εισάγετε κωδικό πρόσβασης για να συνδεθείτε στο δίκτυο, απλά πρέπει να πατήσετε το κουμπί στο πίσω μέρος του δρομολογητή, όπως αναφέρθηκε προηγουμένως. Επιτρέψτε σε όλες τις συσκευές να συνδεθούν στο δρομολογητή.
7.7. Δίκτυα επισκεπτών, μπορείτε να διαμορφώσετε ένα δίκτυο επισκεπτών που δεν θα έχει ασφάλεια ή θα την έχει, αλλά ελάχιστα.
- Καρτέλα Συντήρηση. Όλες οι ρυθμίσεις που καθορίσατε εσείς ή αυτόματα από το δίκτυο εμφανίζονται εδώ. Για παράδειγμα, μπορείτε γρήγορα και εύκολα να δείτε σε ποια είσοδο (LAN..) λειτουργεί ο υπολογιστής σας και ποιες άλλες συσκευές είναι συνδεδεμένες σε αυτόν τον δρομολογητή και ποια είσοδο. Εμφανίζονται πληροφορίες σχετικά με τη δραστηριότητα του δικτύου, το ποσό εισόδου και εξόδου από το δρομολογητή.

- Μπορείτε επίσης να ελέγξετε την κατάσταση του δικτύου. Κάνοντας κλικ στην ενότητα «έλεγχος κατάστασης δικτύου», εμφανίζεται ένα παράθυρο που δείχνει ποιες συσκευές ή συσκευές είναι συνδεδεμένες στο ασύρματο δίκτυο. Σε αυτήν την περίπτωση, βλέπουμε ότι δύο συσκευές είναι συνδεδεμένες σε αυτό το ασύρματο δίκτυο. Φορητός υπολογιστής και Android. Το εικονίδιο Earth υποδεικνύει την πύλη Διαδικτύου, το επόμενο είναι ο δρομολογητής, όταν κάνετε κλικ σε αυτό μπορείτε να λάβετε πλήρεις πληροφορίες σχετικά με: διεύθυνση IP, διεύθυνση mac, αναγνωριστικό συσκευής, έκδοση AO, έκδοση λογισμικού.

Υπάρχει ένα αυτοκόλλητο στο κάτω μέρος του δρομολογητή. Υποδεικνύει όλα τα δεδομένα σχετικά με το δρομολογητή, το όνομα, την τροποποίηση, την κατανάλωση ενέργειας, τη χώρα προέλευσης και ούτω καθεξής.
Συχνά όταν οι χρήστες έρχονται για πρώτη φορά στα χέρια τους Ρουτερ Huawei HG8245,πιστεύουν ότι τώρα έχει έρθει η εποχή τους να κυβερνούν τον κόσμο και για να κατακτήσουν τον χώρο του Διαδικτύου θα χρειαστεί μόνο να βάλουν ένα βύσμα στην πρίζα.
Ωστόσο, δεν είναι. Για να κάνετε το πρώτο βήμα προς αυτό, θα πρέπει πρώτα να μελετήσετε και μετά.
Σχέδιο
Αξίζει να σημειωθεί ότι το επιλεγμένο router είναι μια αρκετά καλή και πολύ δημοφιλής επιλογή λόγω προωθητικών προσφορών από ορισμένους παρόχους υπηρεσιών.
Ο δρομολογητής Huawei HG8245 σάς επιτρέπει να λαμβάνετε το μέγιστο των υπηρεσιών που παρέχει ο πάροχος, κάτι που τον κάνει τόσο ελκυστικό.
Συγκεκριμένα, μπορεί να χρησιμοποιηθεί όχι μόνο για, αλλά και ως δέκτης IP-TV υψηλής ποιότητας.
Ο δρομολογητής HG8245 ανήκει στην κατηγορία των οπτικών τερματικών και ο σχεδιασμός του είναι εξοπλισμένος με 4 θύρες για τη σύνδεση καλωδίων (LAN). και ένα ζευγάρι θύρες IP τηλεφωνίας.
Ορισμένες τροποποιήσεις έχουν επίσης, το οποίο σας επιτρέπει να συνδέσετε ένα ευρύτερο φάσμα συσκευών, συμπεριλαμβανομένων.
Η σχεδίαση του δρομολογητή είναι μοντέρνα και ελκυστική και μπορείτε να βρείτε μοντέλα τόσο σε σκούρες όσο και σε ανοιχτόχρωμες εκδόσεις.
Ο σχεδιασμός του είναι συμπαγής και εκτείνεται στα 19,5 cm και το πάχος είναι 3,5 cm.
Χάρη στην παρουσία ειδικών οπών στερέωσης στο κάτω μέρος της θήκης, μπορεί όχι μόνο να τοποθετηθεί σε επίπεδες οριζόντιες επιφάνειες, αλλά και σε τοίχους.
Χάρη στα χαρακτηριστικά σχεδιασμού του, ο δρομολογητής HG8245 σάς επιτρέπει να συνδέσετε όχι μόνο ένα τυπικό σύνολο συσκευών γραφείου, αλλά και IP-TV.
Εάν θέλετε, η λειτουργικότητα του δρομολογητή μπορεί να αυξηθεί συνδέοντας μια μονάδα USB ().
Και για πρόσθετη ασφάλεια, ο κατασκευαστής προτείνει τη χρήση ενός ιδιόκτητου.

Ρύζι. 1 – Εμφάνιση δρομολογητή
Πρώτη εκκίνηση και αρχική ρύθμιση
Ο δρομολογητής συνδέεται με δύο καλώδια. Ένα από αυτά πρέπει να είναι οπτικό και συνδεδεμένο στην αντίστοιχη οπτική θύρα.
Το άλλο είναι συνδεδεμένο στην είσοδο LAN και σε αυτήν πρέπει να γίνει η σύνδεση κατά την πρώτη ενεργοποίηση. Μετά από αυτό, ο δρομολογητής Huawei HG8245 μπορεί να συνδεθεί στο δίκτυο.
Για την παροχή ρεύματος πρέπει να χρησιμοποιήσετε το αντίστοιχο κουμπί στη θήκη. Για να μπορέσει ο δρομολογητής να εκτελέσει τις λειτουργίες του, πρέπει να ρυθμιστεί μετά την αρχική εκκίνηση.
Αφού συνδέσετε το καλώδιο στον υπολογιστή ή τον φορητό υπολογιστή σας, θα χρειαστεί να εκκινήσετε ένα πρόγραμμα περιήγησης, για παράδειγμα, Internet Explorer ή.
Στη γραμμή αναζήτησης για να ανοίξετε τη διεπαφή ρυθμίσεων WEB θα χρειαστεί να εισαγάγετε την τοπική διεύθυνση " http://192.168.100.1", το οποίο θα σας επιτρέψει να κατεβάσετε μια φόρμα στην οποία θα πρέπει να εισαγάγετε δεδομένα εγγραφής.
Ανάλογα με την έκδοση υλικολογισμικού, το ζεύγος σύνδεσης/κωδικού πρόσβασης μπορεί να διαφέρει. Θα μπορούσε να είναι ζευγάρι ρίζαΚαι διαχειριστήςή τηλεδιαχειρΚαι admintelecom.
Δοκιμάστε να εισαγάγετε ένα δεύτερο ζεύγος εάν το πρώτο δεν λειτούργησε και το παράθυρο ρυθμίσεων δεν φορτώθηκε.

Ρύζι. 2 – Παράθυρο καλωσορίσματος της διεπαφής WEB
Εργασία με διεπαφή WEB
Μόλις ολοκληρωθεί η φόρτωση της σελίδας ρυθμίσεων, μπορείτε να αλλάξετε τις παραμέτρους λειτουργίας από εργοστασιακή προεπιλογή σε προσαρμοσμένες. Αρχικά, πρέπει να ενεργοποιήσετε τις θύρες LAN.
Αυτό θα απαιτήσει τη χρήση της ενότητας μενού "WAN". Για να τα ενεργοποιήσετε, πρέπει να επιλέξετε τα πλαίσια.
Στην καρτέλα, οι θύρες θα εμφανιστούν ως γραμμή με τα αντίστοιχα ονόματά τους. Για να επιβεβαιώσετε τις αλλαγές θα χρειαστεί να κάνετε κλικ στο «Εφαρμογή».
Στη συνέχεια, χρησιμοποιώντας την ενότητα μενού "WAN" στην υποενότητα "Τροποποιήσεις" και "Διαδρομή" στη λίστα "λίστα υπηρεσιών", πρέπει να επιλέξετε "ΔΙΑΔΙΚΤΥΟ".
Για να αποθηκευτούν σωστά όλα τα καταχωρημένα δεδομένα, πρέπει να σημειώσετε στην ενότητα "Εργαλεία συστήματος" χρησιμοποιώντας το στοιχείο "Αποθήκευση διαμόρφωσης".

Ρύζι. 3 – Καρτέλα διεπαφής "Εργαλεία συστήματος"
Τροποποίηση του δρομολογητή σας
Οι πιο πρόσφατες εκδόσεις δημοφιλών λειτουργικών συστημάτων καθιστούν δυνατή την εκτέλεση χωρίς λεπτομέρεια της σύνδεσης. Οι κατάλληλες παράμετροι δικτύου ρυθμίζονται αυτόματα.
Αλλά όλοι οι κανόνες έχουν εξαιρέσεις και αν δεν συμβεί αυτόματο, θα πρέπει να εκτελέσετε μια σειρά λειτουργιών.
Στο ανοιχτό παράθυρο θα χρειαστεί να επιλέξετε το στοιχείο "Δημιουργία νέας σύνδεσης" και στο παράθυρο διαλόγου - "Υψηλή ταχύτητα".
Τα στοιχεία σύνδεσης και ο κωδικός πρόσβασης που λαμβάνονται από τον πάροχο υπηρεσιών πρέπει να καθοριστούν στις ακόλουθες υποδείξεις του οδηγού εγκατάστασης. Εκεί θα χρειαστεί επίσης να εισαγάγετε το αναγνωριστικό WLAN, το οποίο παρέχεται επίσης από τον πάροχο.
Μερικές φορές αυτό δεν αρκεί για τη χρήση του Διαδικτύου και επομένως πρέπει να προσθέσετε πρόσθετες παραμέτρους και επιλογές στη διεπαφή WEB.
Μετά την εκκίνηση του προφίλ Huawei HG8245 στην ενότητα "WAN", θα πρέπει να συμπληρώσετε το "Όνομα χρήστη" (είσοδος) και τον "Κωδικό πρόσβασης" (κωδικός πρόσβασης) που λάβατε από τον πάροχο.
Με την ολοκλήρωση της λειτουργίας, πρέπει να δημιουργήσετε μια νέα σύνδεση κάνοντας κλικ στο «Νέο».
Στις καρτέλες "Λειτουργία" και "Διαδρομή", επιλέξτε επιλογές στις λίστες: "λίστα υπηρεσιών" - "INTERNET", τύπος σύνδεσης - "PPPoE". Το «όνομα χρήστη» και ο «κωδικός πρόσβασης» εισάγονται ξανά.
Στην υποενότητα "Επιλογές τυφλών" θα πρέπει επίσης να επισημάνετε τις θύρες και το WLANID που αρχικοποιήθηκαν στο αρχικό στάδιο διαμόρφωσης.
Για να αποθηκευτούν οι ρυθμίσεις, θα χρειαστεί να κάνετε κλικ στο «Εφαρμογή».
Στο τελικό στάδιο, θα χρειαστεί να επανεκκινήσετε τη συσκευή, είτε πρόκειται για φορητό υπολογιστή είτε για υπολογιστή, και να χρησιμοποιήσετε το καλώδιο μέσω της υποδοχής "Optical".

Ρύζι. 4 – Καρτέλα «Κατάσταση».
Ρύθμιση Wi-Fi στο δρομολογητή
Εάν ανήκετε στην κατηγορία των χρηστών που έχουν συχνά πρόσβαση στο δίκτυο μέσω gadget Wi-Fi, δεν μπορείτε να κάνετε χωρίς να διαμορφώσετε το Wi-Fi στο δρομολογητή Huawei HG8245.
Για το σκοπό αυτό, χρησιμοποιείται η ίδια διεπαφή WEB. Ωστόσο, σε αυτήν την περίπτωση, θα πρέπει να γίνουν αλλαγές στην ενότητα WLAN.
Πρώτα πρέπει να ορίσετε τον δείκτη σε "Ενεργοποίηση WLAN", π.χ. άδεια διανομής. Θα χρειαστεί να εισαγάγετε λίγες πληροφορίες στην καρτέλα. Αυτά περιλαμβάνουν:
- Όνομα SSID (όνομα δικτύου) – ορίζεται αυθαίρετα (θα το δουν όλοι οι χρήστες).
- ο μεγαλύτερος αριθμός παράλληλων συνδεδεμένων gadget (κατά προτίμηση όχι περισσότερα από 10).
- WPA PreShared Key (κωδικός πρόσβασης Wi-Fi).
Συμβουλή: όταν επιλέγετε έναν κωδικό πρόσβασης, βεβαιωθείτε ότι είναι εύκολο να τον θυμάστε και να τον εισαγάγετε. Επιπλέον, μπορεί να περιλαμβάνει πολλούς αριθμούς και γράμματα συνολικού μήκους περίπου 10 χαρακτήρων.
Επιπλέον, για να διασφαλίσετε την ασφάλεια, θα πρέπει να συμπληρώσετε το πεδίο “WPA Group Rekey Interval”, στο οποίο θα πρέπει επίσης να υποδείξετε το κλειδί ασφαλείας που δημιουργήθηκε.
Για να αποθηκεύσετε τις εισαγόμενες παραμέτρους, χρησιμοποιήστε το ίδιο κουμπί «Εφαρμογή». Μόνο μετά από αυτό το Wi-Fi θα λειτουργεί σύμφωνα με τις διαμορφωμένες παραμέτρους.

Ρύζι. 5 – Ενότητα διασύνδεσης «WLAN».
Σύγχρονο μόντεμ ADSL Huawei HG532Eχρησιμοποιείται στο δίκτυο πολλών παρόχων στη Ρωσία, τη Λευκορωσία, την Ουκρανία και το Καζακστάν. Μεταξύ των μεγαλύτερων είναι οι Rostelecom, MTS, MGTS, Ukrtelecom και ByFly. Κατά τη διάρκεια αυτής της περιόδου, έχει αποδειχθεί ότι είναι μια αξιόπιστη και υψηλής ποιότητας συσκευή πρόσβασης που ικανοποιεί τις απαιτήσεις των περισσότερων χρηστών. Εκτός από τέσσερις θύρες 100 Mbit/s, το μόντεμ Huawei HG532E ADSL διαθέτει μονάδα WiFi του προτύπου 802.11N, η οποία σας επιτρέπει να συνδεθείτε σε αυτό από tablet ή smartphone.

Τεχνικά χαρακτηριστικά του μόντεμ Huawei HG532E
Επεξεργαστής: Ralink RT63365E (500 MHz)
Μνήμη Flash: 4 MiB (Winbond W25Q32BV)
RAM: 32 MiB (Winbond W9425G6JH-5)
Τσιπ μονάδας WiFi: Ralink RT5392L
Εύρος χρησιμοποιούμενης ραδιοσυχνότητας: 2,4 GHz
Αριθμός και διαμόρφωση κεραιών: 2x2 MIMO
Υποστηριζόμενα πρότυπα: 802.11 b/g/n
Τσιπ μεταγωγέα LAN: Ralink RT63365E
Αριθμός θυρών LAN: 4
Ταχύτητα θύρας LAN: 10/100 Mbps
Θύρα USB: Όχι
Τροφοδοσία: Ισχύς: 12 VDC, 0,5 A
Πώς να ρυθμίσετε το Huawei HG532E
Για να εισαγάγετε τις ρυθμίσεις ADSL του δρομολογητή Huawei HG532E, χρησιμοποιήστε τη διεύθυνση IP. Είσοδος για πρόσβαση - διαχειριστής, εργοστασιακός κωδικός - διαχειριστής. Στο υλικολογισμικό της Λευκορωσίας στο ByFly, χρησιμοποιήστε τη σύνδεση υπερδιαχειριστήςκαι κωδικό πρόσβασης @HuaweiHgw.

Εάν ρυθμίζετε το μόντεμ για πρώτη φορά μετά την αποσυσκευασία ή την επαναφορά των ρυθμίσεων με το κουμπί Επαναφορά, ο διαμορφωτής θα σας ζητήσει να δημιουργήσετε και να εισαγάγετε έναν νέο κωδικό πρόσβασης για να συνδεθείτε:

Κάντε τον κωδικό πρόσβασής σας όχι μικρότερο από 6-8 χαρακτήρες και όσο το δυνατόν πιο περίπλοκο. Πρόσφατα, έχουν γίνει συχνότερες οι περιπτώσεις χακαρίσματος μόντεμ και ρούτερ συνδρομητών μέσω του εργοστασιακού κωδικού πρόσβασης, το οποίο ο χρήστης τεμπέλησε πολύ να αλλάξει!
Στην επόμενη σελίδα, το μόντεμ Huawei HG532E προσφέρεται για διαμόρφωση χρησιμοποιώντας τον οδηγό. Αρνούμαστε και κάνουμε κλικ στον σύνδεσμο στο κάτω μέρος της σελίδας για να μεταβείτε στην πλήρη διεπαφή ιστού:

Ρύθμιση σύνδεσης στο Διαδίκτυο από Rostelecom, UkrTelecom, ByFly
Κατά κανόνα, οι περισσότεροι δρομολογητές συνδρομητών Huawei HG532E είναι υλικολογισμικό για συγκεκριμένο χειριστή και διαθέτουν προεπιλογές σύμφωνα με τις απαιτήσεις αυτού του παρόχου. Ως παράδειγμα, θα εξετάσω ένα μόντεμ με υλικολογισμικό Rostelecom. Αλλά για τα MTS, UrkTelecom ή ByFly όλα γίνονται με τον ίδιο περίπου τρόπο. Το κύριο πράγμα είναι ότι πριν το κάνετε αυτό, ελέγξτε με την τεχνική υποστήριξη ποιες παραμέτρους θα χρησιμοποιήσετε. VPI/VCI, και Τύπος σύνδεσης- PPPoE, Dynamic ή Static IP.
Στο μενού διεπαφής web μόντεμ Huawei HG532E, ανοίξτε την ενότητα Βασικά >> WAN:

Εδώ βρίσκουμε μια σύνδεση υπογεγραμμένη ως Διαδίκτυο ή πάρτε την πρώτη με τη σειρά. Ελέγχουμε ότι είναι ενεργό - το πλαίσιο ελέγχου "Σύνδεση WAN" - "Ενεργοποίηση" είναι επιλεγμένο.
Παρακάτω σημειώνουμε τις τιμές των VPI και VCI που μάθαμε εκ των προτέρων.
Η παράμετρος "Connection Type" είναι υπεύθυνη για τον τύπο σύνδεσης που χρησιμοποιείται. Το παραπάνω στιγμιότυπο οθόνης δείχνει μια τυπική ρύθμιση HG532E στην Rostelecom. Το μόνο που απομένει είναι να εισαγάγετε τη σύνδεση και τον κωδικό πρόσβασης για τη σύνδεση στα πεδία «Όνομα χρήστη» και «Κωδικός πρόσβασης».
Μετά από αυτό, πρέπει να κάνετε κλικ στο κουμπί "Υποβολή".
Έτσι φαίνεται ένα παράδειγμα ρύθμισης Dynamic IP σε δρομολογητή Huawei HG532E:

Στη λίστα "Τύπος σύνδεσης", επιλέξτε την επιλογή "IPoE" και στη λίστα "Τύπος διεύθυνσης".
Εάν ο πάροχος Διαδικτύου σας χρησιμοποιεί στατική διευθυνσιοδότηση, τότε στη λίστα "Τύπος διεύθυνσης" πρέπει να επιλέξετε την επιλογή "Στατική":

Παρακάτω πρέπει να καθορίσετε τη στατική διεύθυνση που εκδίδεται από τον πάροχο, τις διευθύνσεις μάσκας, πύλης και διακομιστή DNS. Για να εφαρμόσετε τις ρυθμίσεις, κάντε κλικ στο κουμπί "Υποβολή".
Ρύθμιση WiFi στο Huawei HG532E
Για να ρυθμίσετε ένα ασύρματο δίκτυο Wi-Fi στο μόντεμ Huawei HG532E ADSL, ανοίξτε το στοιχείο στο μενού διαμόρφωσης Βασικά >> WLAN:

Ανάλογα με το υλικολογισμικό, ο δρομολογητής μπορεί να έχει από ένα έως τέσσερα ασύρματα δίκτυα. Στην τελευταία περίπτωση, ο πρώτος θα είναι ο κύριος, οι υπόλοιποι τρεις θα είναι φιλοξενούμενοι. Για να διαμορφώσετε το WiFi στο HG532E, επιλέξτε το πρώτο δίκτυο με ευρετήριο 1 στη λίστα "SSID Index". Παρακάτω, στο πεδίο "SSID", βρείτε και πληκτρολογήστε το όνομα του ασύρματου δικτύου. Για παράδειγμα - Δίκτυο WiFi. Με αυτό το όνομα, το δίκτυο θα εμφανίζεται σε αναζητήσεις σε συσκευές-πελάτες.
Επιλέξτε το πλαίσιο WMM εάν δεν είναι επιλεγμένο.
Στο πεδίο "Band Width", ορίστε το πλάτος καναλιού στα 40 MHz. Στο πεδίο Ασφάλεια πρέπει να επιλέξετε έναν τύπο ασφαλείας WPA2-PSKμε κρυπτογράφηση AES.
Στη γραμμή Προ-κοινόχρηστο κλειδί WPAπρέπει να εισαγάγετε έναν κωδικό πρόσβασης για το Wi-Fi, ώστε να μην μπορεί να συνδεθεί κανένας άλλος. Είναι καλύτερο να κάνετε τον κωδικό πρόσβασης όχι μικρότερο από 10-12 χαρακτήρες, αποτελούμενους από λατινικά γράμματα διαφορετικών πεζών και αριθμών. Για να αποθηκεύσετε τις ρυθμίσεις, κάντε κλικ στο κουμπί "Υποβολή".
Σήμερα μπορείτε να συνδεθείτε στο Διαδίκτυο με έναν από τους πολλούς τρόπους. Για παράδειγμα, μπορείτε να χρησιμοποιήσετε ένα μόντεμ USB, ένα οπτικό καλώδιο ή ακόμα και ένα δορυφορικό πιάτο. Αλλά ο πιο βολικός τρόπος σύνδεσης στο Διαδίκτυο είναι μέσω ενός καλωδίου και ενός δρομολογητή. Συγκεκριμένα, ένα από τα πλεονεκτήματά του είναι η σταθερή μετάδοση σήματος σε υψηλή ταχύτητα. Και η τιμή του μόντεμ είναι σχετικά χαμηλή.
Η κινεζική εταιρεία Huawei, μαζί με τα smartphone, παράγει και άλλα χρήσιμα gadget για κινητά. Συγκεκριμένα, μιλάμε για μόντεμ. Σήμερα προτείνουμε να μιλήσουμε λεπτομερώς για το μοντέλο μόντεμ Huawei HG8245h - ένα σύγχρονο μέσο για μεταφορά δεδομένων υψηλής ταχύτητας. Μέσω αυτού του δρομολογητή μπορείτε να συνδέσετε οποιαδήποτε gadget πολυμέσων, συμπεριλαμβανομένου επιτραπέζιου υπολογιστή, κινητού τηλεφώνου, φορητού υπολογιστή ή tablet. Μπορείτε επίσης να συνδεθείτε στο IPTV μέσω του ρούτερ για να παρακολουθήσετε τα αγαπημένα σας προγράμματα σε εξαιρετική ποιότητα.
Εξωτερικά, ο δρομολογητής Huawei hg8245 φαίνεται πολύ κομψός και μοντέρνος. Σε σύγκριση με συσκευές προηγούμενων γενεών, είναι πιο λεπτό και μακρύτερο. Επομένως, καταλαμβάνει ελάχιστο χώρο σε τραπέζι ή άλλη επιφάνεια εργασίας. Μπορεί να τοποθετηθεί ακόμη και στον τοίχο. Ειδικά για την υλοποίηση αυτής της εργασίας, υπάρχουν ειδικοί σύνδεσμοι για συνδετήρες στο κάτω μέρος του δρομολογητή.

Η σύνδεση με το δρομολογητή γίνεται μέσω δύο καλωδίων. Ένα από αυτά είναι οπτικό και το δεύτερο είναι για την υποδοχή LAN. Κατά τη σύνδεση για πρώτη φορά, πρέπει να ενεργοποιήσετε την τροφοδοσία του δρομολογητή μέσω του κουμπιού στο πίσω τοίχωμα του gadget.
Είσοδος μέσω διεπαφής Web
Αφού ενεργοποιήσετε τον δρομολογητή 4g, θα χρειαστεί να ρυθμίσετε τις παραμέτρους της Huawei για να ενεργοποιήσετε τη συσκευή. Τα πιο σημαντικά βήματα που πρέπει να εκτελέσετε αμέσως μετά την αρχική εκκίνηση:

- Βεβαιωθείτε ότι το καλώδιο σύνδεσης είναι συνδεδεμένο και ότι το κουμπί POWER είναι αναμμένο.
- Εκκινούμε το πρόγραμμα περιήγησης στον υπολογιστή και εισάγουμε ένα απλό σύνολο αριθμών στη γραμμή διευθύνσεων: http://192.168.100.1, ακολουθώντας αυτόν τον σύνδεσμο.
- Θα δείτε μια σελίδα όπου πρέπει να εισαγάγετε τα στοιχεία σύνδεσης και τον κωδικό πρόσβασής σας. Η προεπιλεγμένη σύνδεση εδώ είναι Root και ο κωδικός πρόσβασης είναι Admin. Αυτές οι πληροφορίες πρέπει να διευκρινιστούν.
- Αφού εισαγάγετε όλα αυτά, κάντε κλικ στο κουμπί Είσοδος και μεταβείτε στη σελίδα του δρομολογητή στο Διαδίκτυο.
Διαδίκτυο και τύποι σύνδεσης
Στη σελίδα στην οποία βρίσκεστε, θα πρέπει να ορίσετε όλες τις θύρες που θα είναι ενεργές. Αμέσως μετά κάνουμε τα εξής:

- Στην καρτέλα WAN βρίσκουμε τη στήλη "Τροποποιήσεις" και σε αυτήν - την υποενότητα Διαδρομή. Υπάρχει ένα στοιχείο λίστας υπηρεσιών, απέναντι του υποδεικνύουμε INTERNET.
- Επιλέξτε τον τύπο σύνδεσης. Για να το κάνετε αυτό, βρείτε το πεδίο λειτουργίας Λήψη IP και επιλέξτε PPPoE εκεί.
- Όταν ολοκληρώσετε τη ρύθμιση της Huawei, επιβεβαιώνουμε ότι οι προκαθορισμένες θύρες LAN θα είναι ενεργές για σύνδεση μέσω Διαδικτύου και ότι πρέπει να αποθηκεύσουμε αυτά τα δεδομένα (κάντε κλικ στο κουμπί Εφαρμογή).
Ρύθμιση ενός δρομολογητή wi-fi Huawei για τη Rostelecom
Τα περισσότερα από τα πιο πρόσφατα λειτουργικά συστήματα, υπό την προϋπόθεση ότι το μόντεμ έχει ρυθμιστεί σωστά, παρέχουν αυτόματα σύνδεση υψηλής ταχύτητας. Εάν αυτό δεν συμβεί, τότε μπορείτε επιπλέον να δοκιμάσετε να συνδεθείτε μέσω του πίνακα ελέγχου.

- Μεταβείτε στο Κέντρο δικτύου και κοινής χρήσης. Εδώ πρέπει να ορίσετε την επιλογή για νέα σύνδεση υψηλής ταχύτητας.
- Καθορίστε το όνομα χρήστη και τον κωδικό πρόσβασης. Εάν έχετε συνάψει συμφωνία με τον πάροχο Rostelecom, τότε υπάρχουν οι σχετικές πληροφορίες.
- Καθορίστε το αναγνωριστικό WLAN. Για να λάβετε αυτά τα δεδομένα πρέπει να επικοινωνήσετε με τον πάροχο σας. Η ομάδα υποστήριξης συνήθως βοηθά. Έχοντας λάβει τα δεδομένα, μπορείτε να ενεργοποιήσετε τον δρομολογητή Rostelecom, ρυθμίζοντας το Wi-Fi.
Ο ίδιος αλγόριθμος ενεργειών είναι κατάλληλος για την Kazakhtelecom.
Ρυθμίσεις δρομολογητή Huawei για Wi-Fi
Για να διαμορφώσετε σωστά το Wi-Fi στο δρομολογητή σας, χρειάζεστε:

- Αφού αποσυνδέσετε το οπτικό καλώδιο, εισαγάγετε τις ρυθμίσεις του δρομολογητή (η γνωστή διεπαφή ιστού θα σας βοηθήσει σε αυτό). Γράψαμε παραπάνω σχετικά με τον τρόπο εισαγωγής των ρυθμίσεων του δρομολογητή.
- Επιλέξτε την καρτέλα WLAN και επιλέξτε το πλαίσιο δίπλα στο στοιχείο που απαιτεί ενεργοποίηση.
- Το σύστημα θα σας ζητήσει να εισαγάγετε το όνομα SSID, δηλαδή το όνομα του δικτύου. Η επιλογή κειμένου ή ψηφιακής επιλογής εξαρτάται από εσάς. Εδώ ορίζεται ο μέγιστος επιτρεπόμενος αριθμός ατόμων που συνδέονται ταυτόχρονα.
- Σε έναν ήδη διαμορφωμένο δρομολογητή, πρέπει να επιλέξετε έναν κωδικό πρόσβασης ασύρματου δικτύου. Πρέπει να περιλαμβάνει μεγάλα και μικρά λατινικά γράμματα, καθώς και αριθμούς. Στην κλασική έκδοση, αυτή η παράμετρος διαμορφώνεται με κωδικό 10 χαρακτήρων ή περισσότερο.
- Έχοντας καθορίσει τη διεύθυνση του δρομολογητή, ορίσαμε το κλειδί ασφαλείας δικτύου.
- Αποθηκεύστε τα δεδομένα και ανοίξτε το πρόγραμμα περιήγησης - Το Wi-Fi θα πρέπει να είναι ήδη ενεργό.

Πώς να ρυθμίσετε το IPTV
Πολλοί άνθρωποι ενδιαφέρονται για το πώς να παρέχουν πρόσβαση στην IPTV μέσω ενός δρομολογητή. Αυτό δεν είναι δύσκολο να γίνει και αν ολοκληρώσετε τις πιο απλές ρυθμίσεις, θα μπορείτε να παρακολουθήσετε ψηφιακά κανάλια σε εξαιρετική ποιότητα. Ακόμα κι αν δεν έχετε ρυθμίσει προηγουμένως ένα μόντεμ και δεν είχατε ιδέα τι και πού να εισάγετε στο δρομολογητή, οι παρακάτω συστάσεις θα σας βοηθήσουν.

- Πηγαίνουμε στο πρόγραμμα περιήγησης στην ίδια διεύθυνση που υποδεικνύεται παραπάνω και είναι ήδη γνωστή σε εμάς από την περιγραφή στις προηγούμενες παραγράφους. Εισαγάγετε τα ίδια στοιχεία σύνδεσης και κωδικού πρόσβασης.
- Επιλέξτε την καρτέλα "Ρυθμίσεις δικτύου". Εδώ ενεργοποιούμε τη μεταφορά δεδομένων πολλαπλής διανομής επιλέγοντας το πλαίσιο δίπλα στην επιλογή Ενεργοποίηση IGMP. Μετά την ολοκλήρωση, αποθηκεύστε τα δεδομένα.
- Μεταβείτε στις ρυθμίσεις WAN και δημιουργήστε μια νέα διαμόρφωση. Η σύνδεση με το router σε αυτή την περίπτωση είναι τύπου IpoE.
Αφού ολοκληρώσετε την εισαγωγή όλων των δεδομένων και υποδεικνύοντας ότι θέλετε να συνδέσετε το Multicast VLAN ID, μην ξεχάσετε να τα αποθηκεύσετε.
Επαναφορά
Εάν υπάρχει ανάγκη επαναφοράς όλων των εγκατεστημένων ρυθμίσεων του δρομολογητή στις εργοστασιακές ρυθμίσεις, τότε η διαδικασία εκτελείται ως εξής:

- Πατήστε το κουμπί Επαναφορά όταν ο δρομολογητής είναι ενεργοποιημένος.
- Κρατήστε το για λίγα δευτερόλεπτα και αφήστε το.
Το σύστημα έχει επαναφερθεί στις εργοστασιακές ρυθμίσεις και τώρα μπορείτε να το διαμορφώσετε ξανά.
Αλλαγή του εργοστασιακού κωδικού πρόσβασης
Συνιστάται να αλλάξετε τον εργοστασιακό κωδικό πρόσβασης που έχει οριστεί από προεπιλογή στο μόντεμ αμέσως κατά την αρχική ρύθμιση. Ξέρετε ήδη πώς να ανοίξετε την επιθυμητή σελίδα στο πρόγραμμα περιήγησης - βρίσκεται στην αριθμητική διεύθυνση που αναφέρεται επανειλημμένα στο άρθρο.

Στη συνέχεια, μεταβείτε στην καρτέλα "Ασφάλεια". Το σύστημα θα σας ζητήσει πρώτα να καθορίσετε τον παλιό σας κωδικό πρόσβασης και τη σύνδεσή σας, στη συνέχεια θα σας ζητήσει να εισαγάγετε νέους και να επιβεβαιώσετε τις ενέργειές σας. Καθορίστε τον κατάλληλο συνδυασμό και αποθηκεύστε τον.
Ενημέρωση υλικολογισμικού
Εάν παρατηρηθούν διακοπές στη λειτουργία του δρομολογητή, τότε είναι πολύ πιθανό να ενημερωθεί το υλικολογισμικό του. Αυτό γίνεται ως εξής:

- Κάντε λήψη του αρχείου με την απαιτούμενη έκδοση υλικολογισμικού στον υπολογιστή σας. Για να το κάνετε αυτό, είναι πολύ σημαντικό να γνωρίζετε το ακριβές όνομα του μοντέλου δρομολογητή που έχετε στα χέρια σας. Η εύρεση του απαιτούμενου υλικολογισμικού δεν είναι καθόλου δύσκολη στο Διαδίκτυο.
- Συνδεθείτε στη συνήθη διεύθυνση http://192.168.100.1 στο πρόγραμμα περιήγησης στο μενού ρυθμίσεων.
- Πηγαίνουμε στις ρυθμίσεις συστήματος και συμφωνούμε με την ενημέρωση, υποδεικνύοντας τη διαδρομή όπου αποθηκεύεται το νέο υλικολογισμικό.
- Όταν ολοκληρωθεί η διαδικασία, οι ρυθμίσεις θα επανέλθουν αυτόματα στις εργοστασιακές ρυθμίσεις και θα πρέπει να διαμορφώσετε ξανά τον δρομολογητή.



