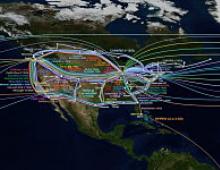Πώς να επισημάνετε διαφανή αντικείμενα στο Photoshop - SkillsUp - ένας βολικός κατάλογος μαθημάτων σχεδίασης, γραφικών υπολογιστή, μαθήματα Photoshop, μαθήματα Photoshop. Πώς να κάνετε ένα στρώμα διαφανές και ημιδιαφανές στο Photoshop
Από προεπιλογή, όλα τα νέα επίπεδα στο Photoshop δημιουργούνται με 100% αδιαφάνεια. Αλλά ο βαθμός διαφάνειας του στρώματος μπορεί να αλλάξει χρησιμοποιώντας τις ρυθμίσεις ΑδιαφάνειαΚαι Γέμισμαπου βρίσκεται στην κορυφή της παλέτας Layers.
ΑδιαφάνειαΤο (Opacity) είναι μια ρύθμιση με κλίμακα 100% που σας επιτρέπει να αλλάξετε τον βαθμό διαφάνειας ολόκληρου του στρώματος, με όλα τα εφέ που εφαρμόζονται. Εάν η τιμή είναι διαφορετική από 100%, το υποκείμενο στρώμα θα είναι ορατό. Ένα επίπεδο διαφάνειας 0% δείχνει πλήρης απουσίαορατές εικόνες.
Η διαφάνεια του στρώματος μπορεί να συγκριθεί με το χαρτί ανίχνευσης, το οποίο εφαρμόζεται σε σχέδια για να τα αντιγράψει.
ΓέμισμαΤο (Γέμισμα) είναι μια ρύθμιση 100% σε κλίμακα που σας επιτρέπει να αλλάξετε την ορατότητα ενός επιπέδου χωρίς να επηρεάζετε τις επικαλύψεις του.
Πώς φαίνεται η διαφάνεια στο Photoshop
Λογικά η διαφάνεια ψηφιακή εικόναείναι η έλλειψη κορεσμού και πυκνότητας χρώματος. Αν φαντάζεστε το χρώμα ως φιλμ, τότε η διαφάνεια είναι η ένταση του φωτός που λάμπει μέσα από αυτό. Αλλά Πώς να εμφανίσετε ημιδιαφάνεια σε έναν υπολογιστή;
Παρουσιάστηκε το Photoshop σύμβολοδιαφάνεια για τον κόσμο των γραφικών υπολογιστών - σκάκι φόντο.

Τώρα αυτή η σύμβαση έχει γίνει πρότυπο. Πολλά προγράμματα και υπηρεσίες web χρησιμοποιούν φόντο σκακιέρας όταν μιλάμε γιασχετικά με τη διαφάνεια. Για παράδειγμα, το Yandex.Images ή το Google Images εμφανίζουν εικόνες με διαφανή στοιχεία σε φόντο σκακιέρας.

3 τρόποι για να κάνετε ένα επίπεδο εικόνας διαφανές
Αρχικά, χρειάζεστε το απαραίτητο στρώμα. Η τεχνική της επιλογής δύο ή περισσότερων χρησιμοποιώντας τα πλήκτρα Ctrl ή Shift θα ήταν επίσης κατάλληλη εδώ.
Σημείωση
Fo νέο στρώμα(με εικονίδιο κλειδαριάς) δεν μπορεί να είναι διαφανές. Για αυτόν, αυτές οι ρυθμίσεις είναι ανενεργές.
Μια ακόμη σημείωση
Η μικρογραφία του επιπέδου δεν θα αλλάξει, ανεξάρτητα από την τιμή αδιαφάνειας που ορίζετε.
Μέθοδος 1 Εισαγωγή αριθμών
Εισαγάγετε την απαιτούμενη τιμή διαφάνειας σε αριθμούς από το 0 έως το 100 στο παράθυρο ειδικών ρυθμίσεων της παλέτας. Δεδομένου ότι και οι δύο ρυθμίσεις έχουν σχεδόν το ίδιο αποτέλεσμα, μπορείτε να χρησιμοποιήσετε οποιαδήποτε από αυτές, απλώς θυμηθείτε τι είναι.

Μέθοδος 2 Έλεγχος ολισθητήρα
Λίγο δεξιά από τους αριθμούς υπάρχει ένα κουμπί με ένα μικρό βέλος. Εάν κάνετε κλικ σε αυτό, θα εμφανιστεί ένα ρυθμιστικό. Πρέπει να το μετακινήσετε με το ποντίκι αριστερά ή δεξιά για να μειώσετε ή να αυξήσετε τη διαφάνεια του επιπέδου, αντίστοιχα.
Η εμφάνιση αριθμών θα δείξει την τρέχουσα τιμή και η ίδια η εικόνα θα αλλάξει με την κίνηση του χεριού σας.

Μέθοδος 3 Χρήση του πληκτρολογίου
Για πολλά εργαλεία του Photoshop, είναι δυνατό να αλλάξετε την αδιαφάνεια ενός επιπέδου χρησιμοποιώντας το πληκτρολόγιο. Επιλέξτε ένα εργαλείο, για παράδειγμα, ή (υπάρχει επίσης μια σειρά από άλλα εργαλεία, μπορείτε να τα βρείτε με ωμή βία).
Τώρα πατήστε τους αριθμούς στο πληκτρολόγιό σας:
- Ο αριθμός 1 θα αλλάξει την αδιαφάνεια σε 10%, 2 σε 20%, 5 σε 50% και ούτω καθεξής.
- Ο αριθμός 0 σημαίνει 100%.
- Πληκτρολογήστε 55 και παίρνετε 55%, 67 είναι 67% και ούτω καθεξής
Να χρησιμοποιήσει την ίδια τεχνική για να αλλάξει γεμίζει, κρατήστε πατημένο το πλήκτρο Shift μαζί με τους αριθμούς.
Πώς να κάνετε ένα ξεχωριστό τμήμα ενός στρώματος διαφανές
Για να μην γίνει διαφανές ολόκληρο το στρώμα, αλλά μόνο αυτό ξεχωριστό οικόπεδο, θα χρειαστεί κάποια προσπάθεια. Δεν υπάρχει κανένα εργαλείο για αυτό το σκοπό. Ωστόσο, ανάλογα με το πρόβλημα, υπάρχουν τουλάχιστον δύο λύσεις.
Και οι δύο λύσεις ενώνονται με την αρχική, ίσως την πιο χρονοβόρα εργασία - τη δημιουργία μιας ειδικής περιοχής. Η λογική της δράσης είναι απλή - πρέπει να επιλέξετε ένα κομμάτι της εικόνας με το οποίο θα πραγματοποιηθεί περαιτέρω εργασία.
Στο παράδειγμά μας, ας υποθέσουμε ότι πρέπει να κάνετε ένα γκρι στρογγυλό φόντο διαφανές. Για να το κάνω αυτό θα χρησιμοποιήσω το εργαλείο. Στον πίνακα ρυθμίσεων πρέπει να ορίσετε την παράμετρο Προσθήκη στην επιλογήκαι, στη συνέχεια, κάντε κλικ σε όλες τις περιοχές που θέλετε μέχρι να τις επιλέξετε όλες.
Αφού εμφανιστεί η επιλεγμένη περιοχή, μπορείτε να κάνετε αυτό το κομμάτι διαφανές.
Μέθοδος 1 Κόψτε απαιτούμενη περιοχήεικόνες σε ένα νέο επίπεδο
Πρώτα πρέπει να βεβαιωθείτε ότι κάποιο από τα εργαλεία για τη δημιουργία μιας επιλεγμένης περιοχής δεν είναι ενεργό. Για παράδειγμα μαγικό ραβδί , το οποίο χρησιμοποιήθηκε στο προηγούμενο βήμα.
Τώρα μπορείτε να κάνετε κλικ κάντε δεξί κλικποντίκι κατά επιλογή. θα εμφανιστει κατάλογος συμφραζόμενων. Μας ενδιαφέρει η ομάδα Κόψτε σε νέο στρώμα.

Ως αποτέλεσμα, αυτό το τμήμα θα διαχωριστεί από την τρέχουσα εικόνα και θα μετακινηθεί σε ένα νέο επίπεδο. Και μετά μπορείτε να κάνετε ό,τι θέλετε με αυτό το νέο επίπεδο, συμπεριλαμβανομένης της αλλαγής της διαφάνειας.

Μέθοδος 2 Χρήση γόμας
Αυτό η μέθοδος θα λειτουργήσει, εάν χρειάζεται να επιτύχετε όχι ομοιόμορφη μείωση της διαφάνειας, αλλά κυμαινόμενη, δηλαδή κάπου πιο ισχυρή και κάπου πιο αδύναμη για να κάνετε αυτό το αποτέλεσμα.
Επιλέξτε , στη γραμμή επιλογών ορίστε την τιμή Αδιαφάνειαδιαφορετικό από 100%. Στη συνέχεια, διαγράψτε τις περιοχές της εικόνας που βρίσκονται στην επιλεγμένη περιοχή. Το εργαλείο θα επηρεάσει μόνο τα pixel που έχετε επιλέξει.
Αλλάξτε την τιμή Αδιαφάνεια, εάν πρέπει να επιτύχετε ένα ανομοιόμορφο αποτέλεσμα.

Πώς να αποθηκεύσετε μια εικόνα με διαφάνεια
Υπάρχουν πολλά, αλλά μόνο δύο από αυτά υποστηρίζουν διαφάνεια - PNG και GIF.
Το GIF έχει έναν περιορισμό - το pixel πρέπει είτε να είναι διαφανές είτε όχι, δεν υπάρχει τρίτη επιλογή, δηλαδή μια τιμή διαφάνειας, για παράδειγμα, το 59% δεν θα υποστηρίζεται πλέον. Αυτή η μορφή έχει επίσης περιορισμούς στον αριθμό των χρωμάτων που χρησιμοποιούνται - δεν μπορούν να είναι περισσότερα από 256.
Επομένως, η εικόνα πρέπει να αποθηκευτεί V Μορφή PNG . Μόνο που στερείται όλων των ελλείψεων και είναι ικανό να δείχνει ημιδιαφανή pixel.
Για να δημιουργήσετε μια εικόνα PNG στο Photoshop, πρέπει να εκτελέσετε την εντολή: Αρχείο - Αποθήκευση ως. Θα εμφανιστεί ένα παράθυρο διαλόγου στο οποίο πρέπει να καθορίσετε μια τοποθεσία για αποθήκευση στον υπολογιστή σας και επίσης να επιλέξετε από την αναπτυσσόμενη λίστα Τύπος αρχείου — PNG(*.PNG).
Εάν παρατηρήσετε κάποιο σφάλμα στο κείμενο, επιλέξτε το και πατήστε Ctrl + Enter. Ευχαριστώ!
Θέλω να αφιερώσω αυτό το μάθημα σε αυτό ενδιαφέρουσα στιγμή, όπως η διαφάνεια των επιπέδων στο Photoshop. Το Layering είναι μια από τις πιο βασικές δεξιότητες για εργασία Adobe Photoshop. Εάν έχετε ήδη προσπαθήσει να κατανοήσετε αυτήν τη λειτουργία, σίγουρα έχετε συναντήσει τον ορισμό της «αδιαφάνειας του στρώματος». Τι είναι και με τι τρώγεται;
Ποιο στρώμα θεωρείται διαφανές;
Ας δούμε την πρώτη κατάσταση. Ας πούμε ότι έχουμε μια πρωτότυπη εικόνα. Ας πούμε μια φωτογραφία. Και θα πρέπει να δημιουργήσουμε ένα νέο επίπεδο. Ας πούμε χρησιμοποιώντας τον συνδυασμό πλήκτρων ctrl+shift+n.
Αυτό το νέο στρώμα θα είναι διαφανές.
Δεύτερη κατάσταση. Έχετε ήδη ένα έγγραφο με δύο επίπεδα. Και τα δύο είναι αδιαφανή. Κάπως έτσι μοιάζει.

Σε τι στρώμα έχουμε πρωτότυπη εικόναδύο μπορούμε να παρατηρήσουμε στο παράθυρο στρώσεων. Ας προσπαθήσουμε να κάνουμε το στρώμα Harley Quinn διαφανές.
Για να γίνει αυτό, στο παράθυρο στρώσεων, επιλέγουμε το επάνω και μειώνουμε τη διαφάνειά του στο μηδέν μετακινώντας το ρυθμιστικό.
Το στρώμα με τη Harley έγινε διαφανές και η εικόνα του Deadpool εμφανίστηκε στο αρχείο πηγής. Έτσι απλά αποδείχτηκαν όλα.

Πώς να κάνετε ένα στρώμα ημιδιαφανές;
Ας επιστρέψουμε στην ίδια πηγή με τον Deadpool και τη Harley. Αλλά αυτή τη φορά μετακινούμε το ρυθμιστικό όχι στο μηδέν. Ας το αφήσουμε, ας πούμε, στο 50 τοις εκατό. Τι θα γίνει;


Η υποδοχή είναι πολύ χρήσιμη. Συχνά χρησιμοποιείται στο σχεδιασμό ιστοσελίδων και κατά τη δημιουργία κολάζ.
Ποια άλλη μέθοδος μπορούμε να επηρεάσουμε τη διαφάνεια ενός στρώματος;
Η διαφάνεια του στρώματος μπορεί να αλλάξει μέσω των επιλογών ανάμειξης. Δεν είναι μια πολύ βολική λύση. Αν και στην εποχή μου το συνάντησα αρκετά συχνά, οπότε θα σας το πω. Μεταβείτε στις Επιλογές ανάμειξης.


Στο παράθυρο που εμφανίζεται, βλέπουμε το ίδιο ρυθμιστικό με μια ποσοστιαία κλίμακα. Μακρύ και κουραστικό, φυσικά. Αλλά στην πραγματικότητα, υπάρχει κάτι τέτοιο και με τη βοήθειά του μπορείτε πραγματικά να μειώσετε τη διαφάνεια ενός στρώματος.
Το "Photoshop" είναι ένα πολυλειτουργικό και πολύ περίπλοκο πρόγραμμα. Είναι σχεδιασμένο για επαγγελματίες. Επομένως, είναι δύσκολο να το καταλάβουμε. Χωρίς εξωτερική βοήθειαείναι σχεδόν αδύνατο να γίνει αυτό. Γι' αυτό καταλήξαμε σε ειδικά μαθήματα για το Photoshop. Αλλά δεν θα έχουν το πιο σημαντικό πράγμα - τα βασικά της εργασίας με εργαλεία. Γιατί κάθε μάθημα χρησιμοποιεί τα δικά του εργαλεία και ρυθμίσεις. Το καθήκον μας είναι να κατακτήσουμε τα βασικά. Για παράδειγμα, μια τόσο απλή ενέργεια όπως η απλή διαφάνεια στο Photoshop μπορεί να είναι μια συντριπτική εργασία για έναν αρχάριο. Επομένως, θα αναλύσουμε τη συγκεκριμένη στιγμή.
Γιατί είναι απαραίτητο αυτό;
Η διαφάνεια μιας εικόνας στο Photoshop μπορεί να απαιτείται περισσότερο διάφορα καθήκοντα. Για παράδειγμα, πρέπει να τοποθετήσετε μια εικόνα σε μια άλλη και να αντικαταστήσετε το φόντο. Εδώ δεν υπάρχει διαφάνεια. Ή πρέπει να κάνετε ένα υδατογράφημα. Θα πρέπει επίσης να είναι ημιδιαφανές. Και γενικά, η διαφάνεια είναι σχεδόν το πιο σημαντικό συστατικό οποιασδήποτε εργασίας στο Photoshop. Υπάρχουν πολλές χρήσεις για τη διαφάνεια. Γι' αυτό αξίζει να μάθετε πώς να χρησιμοποιείτε αυτό το ενδιαφέρον εργαλείο για δημιουργικότητα.
Υπάρχουν διάφοροι τρόποι εφαρμογής διαφάνειας στο Photoshop. Μερικά από αυτά είναι απρεπώς απλά, και μερικά θα απαιτήσουν κάποια προσπάθεια. Το αποτέλεσμα όμως θα ξεπεράσει κάθε προσδοκία. Όλοι θέλουν να νιώθουν σαν θεός του Photoshop. Και χωρίς τη μελέτη των «υλικών» αυτό είναι αδύνατο. Μάθετε λοιπόν τα βασικά, κύριοι. Και ως πρώτο μάθημα, ας μάθουμε πώς να δουλεύουμε με διαφάνεια.
Κάνοντας όλη την εικόνα διαφανή
Όλα είναι πολύ απλά εδώ. Είναι πολύ πιο εύκολο να εφαρμόσετε διαφάνεια σε μια ολόκληρη εικόνα παρά σε ένα συγκεκριμένο τμήμα της. Έτσι, μεταβείτε στο "Αρχείο", "Άνοιγμα" και ανοίξτε την εικόνα που χρειαζόμαστε. Τώρα στη λίστα των επιπέδων κοιτάμε το επίπεδο που ονομάζεται "Φόντο". Απέναντι θα υπάρχει ένα εικονίδιο κλειδαριάς. Αυτό σημαίνει ότι το στρώμα είναι κλειδωμένο. Για να αλλάξετε οποιεσδήποτε παραμέτρους ενός επιπέδου, πρέπει να το ξεκλειδώσετε κάνοντας κλικ στο εικονίδιο κλειδώματος. Μετά από αυτό, μπορείτε να εκτελέσετε διάφορους χειρισμούς με το στρώμα.

Τώρα στο ίδιο παράθυρο στρώσεων ακριβώς από πάνω υπάρχει ένας αριθμός ρυθμιστικών που προσαρμόζουν τη διαφάνεια της εικόνας. Χρησιμοποιώντας τα, ορίζουμε τη διαφάνεια στο Photoshop που χρειαζόμαστε. Η διαφάνεια των επιπέδων στο Photoshop είναι μια απλή υπόθεση. Και θα τα καταφέρουμε ημιδιαφανή εικόναΧωρίς φόντο. Αντί για το φόντο, θα εμφανιστούν ασπρόμαυρα τετράγωνα. Αυτό σημαίνει ότι η εικόνα έχει γίνει διαφανής. Αλλά δεν είναι μόνο αυτό. Τώρα το κύριο πράγμα είναι να αποθηκεύσετε σωστά την εικόνα. Είναι μια ολόκληρη ιστορία.
Αποθήκευση της επεξεργασμένης εικόνας
Το γεγονός είναι ότι η προεπιλεγμένη για τις εικόνες δεν μπορεί να λειτουργήσει με διαφανείς εικόνες. Επομένως, πρέπει να αποθηκεύσετε την εικόνα που προκύπτει με κανένα τρόπο χωρίς αυτό. Μεταβείτε στο "Αρχείο", "Αποθήκευση ως..." και στη γραμμή για την επιλογή της μορφής αρχείου εξόδου, επιλέξτε PNG. Κάντε κλικ στο "Αποθήκευση". Αυτό είναι όλο. Αλλά αυτή είναι μόνο η κορυφή του παγόβουνου, αφού εξετάσαμε τον ευκολότερο τρόπο δημιουργίας διαφάνειας στο Photoshop. Χρησιμοποιώντας ολόκληρη την εικόνα ως παράδειγμα. Τι γίνεται όμως αν χρειαστεί να φτιάξουμε ένα υδατογράφημα με κάποια επιγραφή; Περισσότερα για αυτό παρακάτω.

Εάν σχεδιάζετε περισσότερη δουλειαμε την εικόνα που προκύπτει στο Photoshop, είναι καλύτερο να αποθηκεύσετε την εικόνα σε μορφή PSD - τυπική για αυτόν τον συντάκτη. Με αυτήν τη μέθοδο, αποθηκεύονται ακόμη και μεμονωμένα στρώματα, τα οποία θα διευκολύνουν σημαντικά τη μετέπειτα εργασία με την εικόνα στο μέλλον. Αλλά αυτή η μορφή δεν είναι απολύτως κατάλληλη για δημοσίευση στο διαδίκτυο.
Δημιουργία στην εικόνα
Εδώ, κατ 'αρχήν, δεν υπάρχει τίποτα περίπλοκο. Το πρώτο πράγμα που πρέπει να κάνετε είναι να ανοίξετε μια νέα εικόνα. Στη συνέχεια, προσθέστε ένα νέο επίπεδο στο μενού επιπέδων και μεταβείτε στο εργαλείο "Κείμενο". Εισαγω απαιτούμενο κείμενοκαι να το μετατρέψουμε όπως χρειαζόμαστε, χρησιμοποιώντας στοιχεία ελέγχου. Στη συνέχεια, αρχίζουμε να δημιουργούμε διαφάνεια στο Photoshop. Βεβαιωθείτε ότι έχετε επιλέξει το επίπεδο κειμένου και, στη συνέχεια, προσαρμόστε τη διαφάνειά του χρησιμοποιώντας τα ρυθμιστικά που γνωρίζουμε ήδη. Στη συνέχεια, μεταβείτε ξανά στο μενού στρώσεων και εκτελέστε την εντολή “Flatten Layers”. Το αποτέλεσμα πρέπει να αποθηκευτεί ξανά σε μορφή PNG.

Με αυτόν τον τρόπο μπορείτε να προσθέσετε περισσότερα από κείμενο ως υδατογράφημα. Μπορείτε να χρησιμοποιήσετε οποιαδήποτε εικόνα ως λογότυπο. Φυσικά, σε αυτή την περίπτωση δεν χρειάζεται να χρησιμοποιήσετε το εργαλείο «Κείμενο». Θα είναι αρκετό να σύρετε την επιθυμητή εικόνα σε ένα επίπεδο που δημιουργήθηκε πρόσφατα και να το μειώσετε στο επιθυμητό μέγεθος. Και μετά κάντε τα πάντα σύμφωνα με τις οδηγίες.
Κάνοντας το φόντο μιας εικόνας διαφανές
Αυτή η εργασία δεν είναι πλέον τόσο απλή όσο οι προηγούμενες. Εδώ θα πρέπει να χρησιμοποιήσετε συνδυασμούς πολλών εργαλείων. Για να εφαρμόσετε διαφάνεια στο Photoshop σε μια συγκεκριμένη περιοχή της εικόνας, πρέπει πρώτα να δημιουργήσετε ένα νέο διπλό επίπεδο. Στη συνέχεια, πρέπει να εφαρμόσετε διαφάνεια σε εικόνα φόντουχωρίς να επηρεάζεται το νέο στρώμα. Μετά από αυτό, μεταβείτε στη γραμμή εργαλείων και αναζητήστε το εργαλείο Eraser. Ενεργοποιήστε το διπλό επίπεδο και χρησιμοποιήστε μια γόμα για να διαγράψετε ολόκληρο το φόντο, εκτός από το αντικείμενο που θέλουμε να αφήσουμε ανέπαφο. Θα πρέπει να δουλέψετε με τη γόμα πολύ προσεκτικά, γιατί μπορεί να καταστρέψετε μια εικόνα που δεν πρέπει να αγγίξετε καθόλου.

Αφού πραγματοποιηθούν οι χειρισμοί που περιγράφηκαν παραπάνω, ισιώνουμε τα στρώματα και κοιτάμε το αποτέλεσμα. Αν είμαστε ικανοποιημένοι με αυτό, τότε αποθηκεύουμε την εικόνα σε μορφή PNG. Αν όχι, τότε ακυρώνουμε τελευταία ενέργειακαι συνεχίζουμε να δουλεύουμε με στρώσεις μέχρι το αποτέλεσμα να μας ταιριάζει. Αυτή η δουλειά είναι πολύ επίπονη και απαιτεί συγκέντρωση. Γιατί μια λάθος κίνηση με τη γόμα και θα πρέπει να τα ξανακάνετε όλα. Το χρειάζεσαι? Δεν νομίζουμε.
συμπέρασμα
Χάρη σε αυτό το σύντομο σεμινάριο, μάθατε πώς να χρησιμοποιείτε τη διαφάνεια στο Photoshop. Τώρα η δουλειά σας με αυτό το πρόγραμμα θα είναι πιο παραγωγική. Και η διαφάνεια χρειάζεται πάντα. Ανεξάρτητα από το είδος της διαδικασίας επεξεργασίας που κάνετε. Το κύριο πράγμα είναι να μην το παρακάνετε, γιατί δεν είναι απαραίτητη η υπερβολική διαφάνεια. Η εικόνα πρέπει να είναι τουλάχιστον λίγο ορατή. Με τον ίδιο τρόπο, μπορείτε να αποθηκεύσετε αντικείμενα με διάφανο φόντο σε μορφή PSD για μελλοντική χρήση σε άλλα έργα. Η χρήση της διαφάνειας φόντου ή εικόνας μπορεί να είναι ένας πολύ καλός τρόπος για να επεκτείνετε τους δημιουργικούς σας ορίζοντες. Γι' αυτό, μελλοντικοί θεοί του Photoshop. Προπονηθείτε και θα είστε ευτυχισμένοι.
Διαφάνεια στο Photoshop- ένας από βασικές έννοιες. Εάν μόλις ξεκινήσατε να μαθαίνετε Photoshop και δεν ξέρετε ακόμη πώς να κάνετε το φόντο μιας φωτογραφίας διαφανές ή πώς να κάνετε διαφανές μέρος ενός σχεδίου, αυτό το σύντομο σεμινάριο με εικόνες θα σας φανεί χρήσιμο.
Πώς να φτιάξετε ένα διαφανές φόντο στο Photoshop
Για να δημιουργήσετε ένα διαφανές φόντο σε μια φωτογραφία ή ένα σχέδιο, αρκεί να δημιουργήσετε 2 επίπεδα: το κάτω διαφανές στρώμα φόντου και το επάνω μέρος ορατό στρώμα, στο οποίο αφαιρούνται οι περιττές περιοχές της εικόνας.
1. Ανοίξτε Photoshop. Ανοίξτε το με την εικόνα που θέλετε να τοποθετήσετε πάνω του. διάφανο φόντο (Αρχείο->Άνοιγμα…).
2. Επιλέξτε ολόκληρη την εικόνα/φωτογραφία ( Ctrl+O).
3. Αντιγράψτε την επιλεγμένη εικόνα ( Ctrl+C).
4. Ανοίξτε νέο αρχείοστο Photoshop ( Αρχείο->Νέο…ή Ctrl+N). Στο παράθυρο που εμφανίζεται, στη χαμηλότερη αναπτυσσόμενη λίστα, επιλέξτε την τιμή Διαφανής– «διαφάνεια»:
Κάντε κλικ Εισαγωκαι το βλέπουμε Photoshopδημιούργησε ένα νέο αρχείο με φόντο που αποτελείται από λευκά και γκρι τετράγωνα. Αυτά τα τετράγωνα στο Photoshop υποδεικνύουν εντελώς διαφανείς περιοχές.
5. Επικολλήστε την εικόνα που αντιγράφηκε προηγουμένως σε ένα νέο αρχείο με διαφανές φόντο. Για αυτό χρησιμοποιούμε παραδοσιακά Ctrl+V. Ως αποτέλεσμα, το ρεύμα, εντελώς άδειο και διαφανές στρώμαΗ εικόνα που αντιγράφηκε προηγουμένως θα επικολληθεί.
6. Επιλέξτε την περιοχή που θέλετε να διαγράψετε χρησιμοποιώντας τακτικά εργαλεία επιλογής ( Μ)

ή χρησιμοποιώντας «μαγικά» εργαλεία ( W):

Πατήστε ένα πλήκτρο στο πληκτρολόγιό σας Διαγράφωκαι αντί για το επιλεγμένο φόντο ή κομμάτι της εικόνας, θα δείτε λευκά και γκρι τετράγωνα - αυτή η περιοχή θα είναι διαφανής. Στη συνέχεια, μπορείτε είτε να αποθηκεύσετε την εικόνα με διαφάνεια είτε να συνεχίσετε να πειραματίζεστε με την εικόνα στο Photoshop.
Πώς να φτιάξετε ημιδιαφανές κείμενο και υδατογράφημα
Στο Photoshop, εκτός από την κατάσταση " πλήρως ορατή" Και " εντελώς διαφανές» υπάρχει προϋπόθεση μερική ορατότηταή μερική διαφάνεια. Η μερική ορατότητα ενός αντικειμένου στην εικόνα υποδεικνύεται ως ποσοστό.
Ημιδιαφανές κείμενο, λογότυπο ή άλλα ημιδιαφανή σημάδια στο επάνω μέρος πρωτότυπες εικόνεςχρησιμοποιείται συχνά για την προστασία των πνευματικών δικαιωμάτων. Συνήθως εφαρμόζονται χρησιμοποιώντας Photoshop ή ειδικά πρόσθετα. Στόχος τους είναι να υποδείξουν την αρχική πηγή της εικόνας, να υποδείξουν την πατρότητα και να κάνουν τη ζωή δύσκολη για εκείνους τους ανθρώπους που θέλουν να κλέψουν την εικόνα.
Ας υποθέσουμε ότι πρέπει να δημοσιεύσουμε στον ιστότοπο της εταιρείας αποκλειστική φωτογραφίααυτοκίνητο, που δείχνει μια ημιδιαφανή επιγραφή πάνω από τη φωτογραφία. Αυτό το είδος ημιδιαφάνειας είναι πολύ εύκολο να δημιουργηθεί στο Photoshop:
1. Εκκινήστε το Photoshop και ανοίξτε τη φωτογραφία μας σε αυτό ( Αρχείο->Άνοιγμα…).
2. Επιλέξτε το εργαλείο κειμένου ( Τ) και γράψτε μια επιγραφή πάνω από τη φωτογραφία το σωστό μέγεθος, χρώμα και στυλ:

Σε αυτήν την περίπτωση, το κείμενο θα τοποθετηθεί αυτόματα ξεχωριστό στρώμακαι να είναι 100% ορατή.
3. Ρυθμίστε την ορατότητα του λευκού κειμένου στη φωτογραφία στο 40%. Για να το κάνετε αυτό, στο παράθυρο στρώσεων ( Επίπεδα) μετακινήστε το ρυθμιστικό ιδιότητας Αδιαφάνειασε τιμή 40%:

Ολα. Τώρα μπορεί να αποθηκευτεί μια εικόνα με μια ημιδιαφανή επιγραφή Μορφή JPGκαι δημοσιεύστε το στον ιστότοπο. Ομοίως, αντί για κείμενο, μπορείτε να εισαγάγετε οποιαδήποτε άλλη εικόνα, για παράδειγμα, ένα λογότυπο BMW ή ιστότοπου.
Σε ποια μορφή πρέπει να αποθηκεύσω μια εικόνα με διαφάνεια;
Λάβετε υπόψη ότι η αποθήκευση μιας φωτογραφίας που έχει υποστεί επεξεργασία στο Photoshop με διαφανείς περιοχές μέσα Μορφή JPEGΔεν μπορείτε - αυτή η μορφή δεν υποστηρίζει τη διαφάνεια. Διαφανείς περιοχέςόταν αποθηκευτούν ως JPG, θα γεμίσουν αυτόματα με χρώμα (λευκό από προεπιλογή). Μεταξύ , εμφανίζονται σωστά από προγράμματα περιήγησης και υποστηρίζουν διαφάνεια - μόνο GIF και PNG. Εγγενής μορφή Photoshop PSDδεν εμφανίζεται από προγράμματα περιήγησης.
Δυστυχώς, μορφές γραφικώνΤο GIF και το PNG έχουν τους περιορισμούς τους. Μορφή GIF, όπως το 8-bit PNG, μπορεί να αποθηκεύσει έως και 256 χρώματα, επομένως δεν είναι κατάλληλο για αποθήκευση φωτογραφιών. Αν και το 24-bit PNG είναι κατάλληλο για την αποθήκευση φωτογραφιών και άλλων γραφικών με διαβαθμίσεις και διαφάνεια, πολλοί ιστότοποι θέτουν περιορισμούς στις μορφές γραφικών που μπορούν να ανεβάσουν οι επισκέπτες. Επομένως, μπορείτε να ανεβάσετε τις φωτογραφίες ή τα avatar σας σε τέτοιους ιστότοπους μόνο σε μορφή JPG ή GIF. Σε αυτήν την περίπτωση, θα πρέπει να αποθηκεύσετε τη φωτογραφία όχι σε διαφανές φόντο, αλλά να εισαγάγετε στο Photoshop το φόντο στο οποίο θα τοποθετηθεί στον ιστότοπο, να αποθηκεύσετε τα αποτελέσματα σε JPG και μόνο στη συνέχεια να τη ανεβάσετε στον ιστότοπο.
Τη στιγμή της αλληλεπίδρασης με τον χρήστη; Δηλαδή, είναι κατά κάποιο τρόπο ενδιαφέρον να επισημάνετε μια εικόνα όταν τοποθετείτε το δείκτη του ποντικιού πάνω της.
Τεχνικές λύσειςΥπάρχουν πολλές από αυτές τις εργασίες και περιγράφονται με μεγάλη λεπτομέρεια. Επομένως, δεν θα αποκαλύψω τίποτα νέο, αλλά απλώς θα μοιραστώ ένα απλό κομμάτι κώδικα CSS που συχνά χρησιμοποιώ ο ίδιος σε διαφορετικές παραλλαγές.
Για να δημιουργήσουμε ένα ελκυστικό εφέ διαφάνειας ή, αν προτιμάτε, ένα ελαφρύ θάμπωμα στις εικόνες που αιωρούνται, θα χρησιμοποιήσουμε την υπέροχη ιδιότητα αδιαφάνειας από το πλαίσιο CSS3.
Εμφάνισε δύο επιλογές για τη χρήση της ιδιοκτησίας ταυτόχρονα. Στην πρώτη περίπτωση, η διαφάνεια ενεργοποιείται όταν τοποθετείτε το δείκτη του ποντικιού πάνω από την εικόνα και στη δεύτερη, η εικόνα εμφανίζεται αρχικά με ένα ελαφρύ θάμπωμα και οξύνεται όταν τοποθετείτε το δείκτη του ποντικιού πάνω της.
Μου φαίνεται ότι εσείς, όπως εγώ, δεν χρειάζεται να εφαρμόσετε ένα τέτοιο εφέ σε όλες τις εικόνες μαζικά, επομένως αρκεί να δημιουργήσετε μια ξεχωριστή κλάση, χωρίς μεγάλη προσπάθεια, για παράδειγμα class.opacity , να την αντιστοιχίσετε στην επιθυμητή εικόνα, και πειραματιστείτε με διαφορετικές παραλλαγές στην ιδιότητα CSS με το ίδιο όνομα.
Μπορείτε να περιοριστείτε σε ένα μόνο ιδιότητα αδιαφάνειαςπροσαρμόζοντας το επίπεδο διαφάνειας προς τη μία ή την άλλη κατεύθυνση ή μπορείτε να προσθέσετε κάποια ψευδαίσθηση ομαλής μετάβασης χρησιμοποιώντας καθολική ιδιοκτησίαμετάβαση με συγκεκριμένες τιμές.
Σε σχέση με την πρώτη έκδοση του υπό εξέταση παραδείγματος, χρησιμοποίησα τις ακόλουθες τιμές:
| . αδιαφάνεια ( - moz- μετάβαση: όλα τα 0. 4 δευτ. : 1 ; φίλτρο: άλφα (αδιαφάνεια= 100 ) ; ) . αδιαφάνεια: τοποθετήστε το δείκτη του ποντικιού (αδιαφάνεια: 0,5; φίλτρο: άλφα(αδιαφάνεια= 50) ;) |
Αδιαφάνεια ( -moz-transition: όλα τα 0,4s; -webkit-transition: όλα τα 0,4s; -ms-transition: όλα τα 0,4s; -o-transition: όλα τα 0,4s; μετάβαση: όλα τα 0,4s; αδιαφάνεια:1; φίλτρο: άλφα(αδιαφάνεια=100); ) .αδιαφάνεια:υποδοχή (αδιαφάνεια:0,5; φίλτρο:άλφα(αδιαφάνεια=50); )
Δεν ήταν τυχαίο που συνέταξα το filter:alpha, χωρίς αυτό το δεκανίκι ο IE8 θα αρνηθεί εντελώς να επεξεργαστεί τη διαφάνεια, οπότε ενώ πολλοί άνθρωποι εξακολουθούν να χρησιμοποιούν αυτό το under-browser, ας μην ξεχνάμε τα gadget. Το ίδιο ισχύει για τα προθέματα ιδιοτήτων μετάβασης για άλλα προγράμματα περιήγησης, ενοποιημένη υποστήριξηΔεν υπάρχουν ακόμη πρότυπα, πράγμα που σημαίνει ότι για την αξιοπιστία υποδεικνύουμε συγκεκριμένα)))
Στη δεύτερη επιλογή, ισχύει το αντίθετο: η εικόνα εμφανίζεται με ελαφρά διαφάνεια από προεπιλογή και όταν τοποθετείτε το δείκτη του ποντικιού πάνω της, η ευκρίνεια αποκαθίσταται ομαλά. Αυτό επιτυγχάνεται, όπως πιθανώς ήδη μαντέψατε, με απλή αναδιάταξη των ιδιοτήτων:
| . διαύγεια (αδιαφάνεια: 0,5; φίλτρο: άλφα(αδιαφάνεια= 50) ;) . ευκρίνεια: αιώρηση ( - moz- μετάβαση: όλα 0. 4 δευτ. ; αδιαφάνεια: 1 , φίλτρο: άλφα (αδιαφάνεια= 100 ) ; ) |
Διαύγεια ( αδιαφάνεια:0,5; φίλτρο:άλφα(αδιαφάνεια=50); ) .clarity:hover ( -moz-transition: all 0,4s; -webkit-transition: all 0,4s; -ms-transition: all 0,4s; -o -μετάβαση: όλα τα 0,4 δευτερόλεπτα, μετάβαση: όλα τα 0,4 δευτερόλεπτα, αδιαφάνεια: 1, φίλτρο: άλφα (αδιαφάνεια=100); )
Στο παράδειγμα, για τη δεύτερη επιλογή έγραψα την class.clarity , όπως λένε, μου ήρθε στο μυαλό η πρώτη, μην εστιάζεις πολύ σε αυτή την πτυχή, εδώ έχεις αρκετή φαντασία, όπως και να το πεις, έτσι θα λειτουργήσει με))).
Αυτό φαίνεται να είναι όλο. Ένα απλό σύνολο ιδιοτήτων, ένα μικρό αρχικό πρότυπο για τη δημιουργία ενός άλλου υπέροχου εφέ χρησιμοποιώντας το CSS3, ελπίζω ότι θα είναι χρήσιμο σε κάποιον και μερικές φορές είναι καλή ιδέα να ανανεώσετε τη μνήμη σας.
Με όλο τον σεβασμό, Andrew.