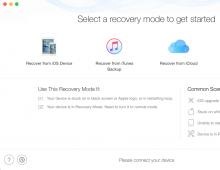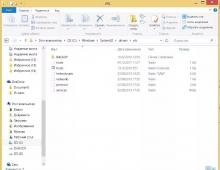Πώς να διαμορφώσετε μια μονάδα flash σε FAT32 ή NTFS; Χαρακτηριστικά συστημάτων αρχείων. Τι συμβαίνει με τα δεδομένα εάν διαμορφώσετε τη μονάδα flash;
Η μορφοποίηση όχι μόνο διαγράφει όλα τα αρχεία από μια μονάδα USB, αλλά μπορεί επίσης να τα βάλει σε τάξη εάν ξαφνικά αρνηθεί να εργαστεί σε μία από τις συσκευές. Αυτές οι οδηγίες θα σας βοηθήσουν να καθαρίσετε σωστά τη μονάδα flash και θα είναι χρήσιμες τόσο για έμπειρους χρήστες όσο και για αρχάριους.
Πώς να διαμορφώσετε μια μονάδα flash στα Windows
Βήμα 1: Εκκινήστε το εργαλείο μορφοποίησης συστήματος
Αφού συνδέσετε τη μονάδα flash, ανοίξτε το "My Computer". Όταν το εικονίδιο μονάδας δίσκου εμφανιστεί εδώ, κάντε δεξί κλικ πάνω του και κάντε κλικ στο «Μορφοποίηση».
Βήμα 2. Καθορίστε τις απαραίτητες παραμέτρους και μορφοποιήστε τη μονάδα flash

Ένα σύστημα αρχείων είναι ένας τρόπος οργάνωσης δεδομένων σε μια μονάδα flash. Επιλέξτε αυτό που σας ταιριάζει καλύτερα.
- FAT32. Η μονάδα flash θα είναι πλήρως συμβατή με Windows, macOS, καθώς και με τις περισσότερες συσκευές USB, όπως κονσόλες παιχνιδιών, ραδιόφωνα και συσκευές αναπαραγωγής πολυμέσων. Αλλά δεν θα μπορείτε να γράψετε αρχεία μεγαλύτερα από 4 GB σε αυτό.
- exFAT. Η μονάδα δίσκου θα είναι πλήρως συμβατή με τα Windows, ξεκινώντας από την έκδοση XP SP2, καθώς και με Mac OS X Snow Leopard και νεότερη. Αλλά πολλές συσκευές USB δεν θα λειτουργήσουν με αυτό. Αλλά μπορείτε να γράψετε αρχεία οποιουδήποτε μεγέθους στη μονάδα flash.
- NTFS. Η μονάδα δίσκου θα είναι πλήρως συμβατή με τα Windows. Ωστόσο, στο macOS μπορείτε να προβάλετε αρχεία μόνο σε μια μονάδα flash χωρίς τη δυνατότητα εγγραφής σε αυτήν. Πολλές συσκευές USB δεν θα βλέπουν τη μονάδα. Από την άλλη πλευρά, μπορείτε να αποθηκεύσετε αρχεία οποιουδήποτε μεγέθους σε αυτό.
Αφού κάνετε την επιλογή σας, καθορίστε το μέγεθος του συμπλέγματος (μέγεθος μονάδας διανομής). Αυτή η παράμετρος καθορίζει την ελάχιστη ποσότητα μνήμης που μπορεί να εκχωρήσει η μονάδα flash για ένα αρχείο. Για παράδειγμα, εάν το μέγεθος του συμπλέγματος είναι 64 KB και το μέγεθος του γραπτού αρχείου είναι 12 KB, τότε το τελευταίο θα καταλαμβάνει τουλάχιστον 64 KB μνήμης.
Επιλέξτε ένα μικρό μέγεθος συμπλέγματος εάν σκοπεύετε να αποθηκεύσετε πολλά μικρά αρχεία σε μια μονάδα flash. Αυτό θα βοηθήσει στην αποτελεσματική χρήση του ελεύθερου χώρου, αλλά η ταχύτητα της μονάδας flash θα είναι χαμηλότερη.
Εάν θέλετε να αποθηκεύσετε μεγάλα αρχεία, τότε είναι λογικό να καθορίσετε μια υψηλότερη τιμή για να επιταχύνετε. Εάν δεν μπορείτε να βρείτε τη βέλτιστη τιμή, ο ευκολότερος τρόπος είναι να αφήσετε το τυπικό μέγεθος συμπλέγματος.
Στο πεδίο Ετικέτα τόμου, εισαγάγετε το επιθυμητό όνομα μονάδας δίσκου.
Βεβαιωθείτε ότι είναι επιλεγμένο το "Quick (καθαρός πίνακας περιεχομένων)". Αυτό θα σας εξοικονομήσει χρόνο για τον καθαρισμό. Αλλά αν θέλετε το σύστημα να ελέγχει τη μονάδα flash για σφάλματα κατά τη μορφοποίηση, καταργήστε την επιλογή του πλαισίου - τότε η διαδικασία θα διαρκέσει πολύ περισσότερο. Κάντε κλικ στο "Έναρξη" και περιμένετε να ολοκληρωθεί η διαδικασία.
Εάν είναι απαραίτητο, το σύστημα αρχείων μπορεί να αλλάξει ξανά. Για να το κάνετε αυτό, απλώς διαμορφώστε ξανά τη μονάδα δίσκου.
Πώς να διαμορφώσετε μια προστατευμένη μονάδα flash
Μερικές φορές ο υπολογιστής αρνείται να μορφοποιήσει τη μονάδα δίσκου λόγω της ρύθμισης προστασίας εγγραφής στις ρυθμίσεις των Windows. Μπορείτε να το απενεργοποιήσετε στον Επεξεργαστή Μητρώου.

Ανοίξτε τον επεξεργαστή μητρώου: χρησιμοποιήστε τον συνδυασμό πλήκτρων Windows + R, επικολλήστε τη γραμμή που εμφανίζεται regeditκαι πατήστε Enter.
Στο δέντρο φακέλων, επιλέξτε την ακόλουθη διαδρομή: HKEY_LOCAL_MACHINE → SYSTEM → CurrentControlSet → Control → StorageDevicePolicies (ο τελευταίος κατάλογος ενδέχεται να μην εμφανίζεται).
Μέσα στο φάκελο StorageDevicePolicies, κάντε διπλό κλικ στην επιλογή WriteProtect, αλλάξτε την τιμή από 1 σε 0 και αποθηκεύστε το αποτέλεσμα. Κλείστε τον Επεξεργαστή Μητρώου, αποσυνδέστε τη μονάδα δίσκου και επανεκκινήστε τον υπολογιστή σας.
Εάν η μονάδα flash διαθέτει διακόπτη, ενδέχεται να προστατεύεται φυσικά. Για να ενεργοποιήσετε την εγγραφή, μετακινήστε την σε διαφορετική θέση.
Εάν λείπει ο κατάλογος StorageDevicePolicies, κάντε δεξί κλικ στον κατάλογο Control και, στη συνέχεια, επιλέξτε New → Partition και ονομάστε τον StorageDevicePolicies.
Κάντε δεξί κλικ στην ενότητα StorageDevicePolicies και μετά «Νέο» → «Τιμή DWORD» ή «Τιμή QWORD» (ανάλογα με το bit του λειτουργικού σας συστήματος: 32 ή 64 bit). Ονομάστε τη νέα παράμετρο WriteProtect, κάντε διπλό κλικ και ελέγξτε ότι η τιμή της είναι 0.
Κλείστε τον Επεξεργαστή Μητρώου, αποσυνδέστε τη μονάδα flash USB και επανεκκινήστε τον υπολογιστή σας.
Μετά από αυτά τα βήματα, πιθανότατα, η προστασία θα αφαιρεθεί και θα μπορείτε να διαμορφώσετε τη μονάδα δίσκου.
Τα Windows ενδέχεται να αναφέρουν ότι δεν είναι δυνατή η διαμόρφωση της μονάδας δίσκου. Αυτό σημαίνει ότι υπάρχει κάπου ένα σφάλμα. Επιπλέον, μερικές φορές η ίδια η μονάδα flash ζητά να τη μορφοποιήσει, αλλά μια αστοχία στη μονάδα δίσκου ή στον υπολογιστή δεν επιτρέπει να γίνει αυτό.
Σε αυτήν την περίπτωση, αντί για τυπικά εργαλεία των Windows, δοκιμάστε ειδικά προγράμματα που επαναφέρουν τη σωστή λειτουργία των μονάδων δίσκου και διαμορφώστε τα. Ένα τέτοιο λογισμικό βρίσκεται συνήθως στον ιστότοπο του κατασκευαστή της μονάδας flash. Για παράδειγμα, το JetFlash Online Recovery είναι για μονάδες δίσκου από το Transcend. Ή USB Flash Drive Online Recovery - για μονάδες flash της επωνυμίας ADATA.
Αλλά υπάρχουν επίσης καθολικά βοηθητικά προγράμματα που μπορούν να διαμορφώσουν αναγκαστικά σχεδόν οποιαδήποτε μονάδα δίσκου. Για παράδειγμα, το δωρεάν πρόγραμμα USB Disk Storage Format Tool. Είναι πολύ εύκολο στη χρήση και η κατανόηση του δεν είναι δύσκολη.
Εάν τα σφάλματα δεν μπορούν να διορθωθούν χρησιμοποιώντας προγράμματα τρίτων κατασκευαστών, η μονάδα δίσκου μπορεί να έχει καταστραφεί και να χρειάζεται επισκευή.
Πώς να διαμορφώσετε μια μονάδα flash στο macOS
Βήμα 1: Εκκινήστε το Disk Utility
Με τη μονάδα συνδεδεμένη, ανοίξτε το Finder → Programs → Utilities → Disk Utility.

Στο αριστερό πλαίσιο, επισημάνετε τη μονάδα USB. Στη συνέχεια, κάντε κλικ στην καρτέλα "Διαγραφή" στο επάνω μέρος του παραθύρου.
Βήμα 2. Διαμορφώστε τη μονάδα flash επιλέγοντας τις επιθυμητές επιλογές

Στο παράθυρο που εμφανίζεται, επιλέξτε ένα από τα ακόλουθα συστήματα αρχείων για τη μονάδα flash.
- OS X Extended (Έγινε εγγραφή). Η μονάδα δίσκου θα είναι πλήρως συμβατή με το macOS. Αλλά στα Windows δεν θα το ανοίξετε καν. Δεν θα βλέπουν όλες οι συσκευές αναπαραγωγής πολυμέσων και άλλες συσκευές USB τη μονάδα flash. Αλλά θα μπορεί να αποθηκεύει αρχεία οποιουδήποτε μεγέθους.
- MS-DOS(FAT/FAT32), exFAT- Τα χαρακτηριστικά αυτών των συστημάτων αρχείων δίνονται παραπάνω.
Έχοντας επιλέξει το επιθυμητό από τις επιλογές που αναφέρονται, κάντε κλικ στο κουμπί «Διαγραφή» και περιμένετε μέχρι να ολοκληρωθεί η μορφοποίηση.
Και πάλι, μπορείτε να αλλάξετε το σύστημα αρχείων κάθε φορά που διαμορφώνετε τη μονάδα flash.
Τι να κάνετε εάν δεν μπορείτε να διαμορφώσετε μια μονάδα flash
Προβλήματα με τη μορφοποίηση στο macOS μπορεί να προκύψουν εάν η μονάδα flash είναι κατεστραμμένη ή εάν υπάρχει φυσικός διακόπτης στη θήκη της. Στην πρώτη περίπτωση, το μόνο που μένει είναι να μεταφέρετε το αυτοκίνητο σε ένα κέντρο σέρβις. Στο δεύτερο, αρκεί να αφαιρέσετε την προστασία πατώντας τον διακόπτη.
Πώς να ανακτήσετε μια διαμορφωμένη μονάδα flash
Όπως αναφέρθηκε παραπάνω, κατά τη διαμόρφωση μιας μονάδας δίσκου, διαγράφετε όλα τα περιεχόμενά της. Εάν το ξεχάσετε, ενδέχεται να χάσετε σημαντικά αρχεία. Επιπλέον, οι πληροφορίες που έχουν καταγραφεί στη μονάδα flash ενδέχεται να μην είναι προσβάσιμες λόγω αστοχιών λογισμικού. Ευτυχώς, σε πολλές περιπτώσεις τέτοια προβλήματα λύνονται εύκολα με τη βοήθεια ειδικών.
Σήμερα, υπάρχουν πολλά μέσα αποθήκευσης, καθένα από τα οποία απαιτεί υποχρεωτική τακτική αποθήκευση, αυτά είναι: σκληροί δίσκοι (HDD) εγκατεστημένοι απευθείας στον υπολογιστή, κανονικοί δίσκοι (CD, DVD και Blu-ray), καθώς και μονάδες flash USB.
Τι είναι η μορφοποίηση και γιατί χρειάζεται;
Η ίδια η έννοια της μορφοποίησης οποιουδήποτε μέσου συνεπάγεται μια αλλαγή στο σύστημα αρχείων του. Κατά κανόνα, μια τέτοια διαδικασία οδηγεί σε πλήρη καθαρισμό των μέσων, δηλαδή, όλες οι πληροφορίες που είναι αποθηκευμένες σε αυτό θα διαγραφούν πλήρως. Φυσικά προκύπτει το ερώτημα: "Γιατί να μορφοποιήσετε καθόλου τα μέσα εάν διαγραφούν όλες οι πληροφορίες σε αυτό;" Αυτό γίνεται για να μπορεί ο χρήστης να διορθώσει την ακεραιότητά του, να βελτιστοποιήσει τη λειτουργία του, δηλαδή να αυξήσει την ταχύτητα ορισμένων εργασιών και, φυσικά, να αλλάξει το σύστημα αρχείων (εάν είναι απαραίτητο). Η μορφοποίηση απαιτείται σε πολλές περιπτώσεις, αυτές είναι:
- μόλυνση του ξενιστή με ιό.
- η ταχύτητα εκτέλεσης διαφόρων εργασιών με το μέσο (για παράδειγμα, μεταφορά πληροφοριών σε υπολογιστή) έχει μειωθεί πολλές φορές.
Πώς να διαμορφώσετε μια μονάδα flash;
Όσον αφορά την πραγματική διαδικασία για τη μορφοποίηση μιας μονάδας flash, αυτό μπορεί να γίνει ακόμη και με τη χρήση τυπικού λογισμικού λειτουργικού συστήματος Windows. Για να χρησιμοποιήσετε την τυπική λειτουργικότητα του λειτουργικού συστήματος, πρέπει να ανοίξετε το "My Computer" και να επιλέξετε το αφαιρούμενο μέσο στο οποίο πρέπει να κάνετε δεξί κλικ. Στη συνέχεια, επιλέξτε τη λειτουργία "Μορφή" στο μενού περιβάλλοντος. Αφού κάνετε κλικ, θα ανοίξει ένα νέο παράθυρο όπου ο χρήστης μπορεί να επιλέξει «Σύστημα αρχείων», «Μέγεθος συμπλέγματος» καθώς και «Μέθοδος Μορφοποίησης».
Μια μονάδα flash χαρακτηρίζεται από το σύστημα αρχείων FAT32, καθώς χρησιμοποιείται για αποθήκευση και χρήση μικρών αρχείων. Εάν πρόκειται να αποθηκεύσετε μεγάλα αρχεία σε μια μονάδα flash, επιλέξτε NTFS. Το μέγεθος συμπλέγματος υποδεικνύει την ταχύτητα εκτέλεσης διαφόρων εντολών για αρχεία (η βέλτιστη τιμή ορίζεται από προεπιλογή από το ίδιο το σύστημα). Όσον αφορά τη μέθοδο μορφοποίησης, υπάρχουν αρκετές από αυτές, αυτές είναι: γρήγορη και πλήρης. Συνιστάται να κάνετε μια πλήρη μορφή, ώστε να αποκατασταθούν οι κατεστραμμένοι τομείς του αφαιρούμενου δίσκου και να αλλάξει με επιτυχία το σύστημα αρχείων. Εάν αυτό δεν είναι απαραίτητο και διαμορφώνετε τακτικά τη μονάδα flash, τότε μπορείτε να επιλέξετε "Γρήγορη μορφοποίηση".
Όπως γνωρίζετε, σήμερα το λειτουργικό σύστημα Windows προσφέρει στους χρήστες δύο τύπους συστημάτων αρχείων: FAT32 και NTFS. Ένα σύστημα αρχείων θα πρέπει να νοείται ως ένας τρόπος οργάνωσης δεδομένων σε ένα συγκεκριμένο μέσο. Το σύστημα αρχείων μπορεί να αλλάξει σε: μονάδες flash USB, σκληρούς δίσκους (συμπεριλαμβανομένων αφαιρούμενων) και άλλα μέσα. Το θέμα που σχετίζεται με την αλλαγή του συστήματος αρχείων είναι πιο σχετικό για μονάδες flash USB. Το θέμα είναι ότι το σύστημα αρχείων FAT32 είναι πιο κατάλληλο για μικρά αρχεία (τα μεγάλα αρχεία απλά δεν υποστηρίζονται από αυτό το σύστημα). Το NTFS, με τη σειρά του, σας επιτρέπει να κατεβάζετε αρχεία τόσο με μικρά όσο και με μεγάλα μεγέθη, ενώ η ταχύτητα λειτουργίας (ανάγνωση, προβολή, αντιγραφή) δεν θα αλλάξει.
Αξίζει τη μορφοποίηση σε NTFS: πλεονεκτήματα και μειονεκτήματα
Οι μονάδες USB με εγκατεστημένο το σύστημα αρχείων NTFS σάς επιτρέπουν να έχετε πρόσβαση σε μικρά αρχεία πολύ πιο γρήγορα και να παρουσιάζετε υψηλή απόδοση όταν εργάζεστε με μεγάλα αρχεία. Όσον αφορά την ασφάλεια, ένα σύστημα αρχείων όπως το NTFS, σε αντίθεση με άλλα, δείχνει υψηλή αξιοπιστία αποθήκευσης πληροφοριών. Επιπλέον, το NTFS είναι το πιο αξιόπιστο σύστημα αρχείων (δηλαδή, οι αποτυχίες και οι ελλείψεις κατά την εργασία με τέτοιες μονάδες flash είναι πολύ λιγότερο συνηθισμένες).
Δυστυχώς, το NTFS έχει επίσης μια σειρά από μειονεκτήματα. Για παράδειγμα, τα κύρια μειονεκτήματα αυτού του συστήματος αρχείων περιλαμβάνουν τη χαμηλότερη ταχύτητα λειτουργίας (σε σύγκριση με το FAT32). Αυτό οφείλεται στο γεγονός ότι το NTFS σας επιτρέπει να εργάζεστε τόσο με μεγάλες όσο και με μικρές ποσότητες πληροφοριών. Το επόμενο και τελευταίο μειονέκτημα αυτού του συστήματος αρχείων είναι οι υψηλές απαιτήσεις RAM του.
Φυσικά, όλα τα πλεονεκτήματα και τα μειονεκτήματα είναι υπό όρους και δεν είναι πάντα κρίσιμα όταν επιλέγετε ένα συγκεκριμένο σύστημα αρχείων για μια μονάδα flash USB.
Αλλαγή του συστήματος αρχείων
Για να μορφοποιήσετε ένα συγκεκριμένο μέσο και να αλλάξετε το σύστημα αρχείων που χρησιμοποιείται, μπορείτε να χρησιμοποιήσετε μία από τις ακόλουθες επιλογές: χρησιμοποιήστε είτε τυπικά εργαλεία λειτουργικού συστήματος Windows είτε ειδικά βοηθητικά προγράμματα. Φυσικά, η πρώτη επιλογή είναι πολύ πιο γρήγορη και ευκολότερη από τη δεύτερη. Για να το κάνετε αυτό, απλώς ανοίξτε το "My Computer" και κάντε δεξί κλικ στο εικονίδιο αφαιρούμενων μέσων. Θα ανοίξει ένα μενού περιβάλλοντος στο οποίο θα πρέπει να επιλέξετε "Μορφή...". Αφού κάνετε κλικ, θα εμφανιστεί ένα νέο παράθυρο. Εδώ πρέπει να επιλέξετε απευθείας το σύστημα αρχείων που θα ανήκει στη μονάδα flash. Για να το κάνετε αυτό, κάντε κλικ στο κουμπί «Μορφοποίηση» και επιλέξτε NTFS ή FAT32 από τη λίστα που εμφανίζεται, ανάλογα με τις προτιμήσεις σας. Για να ολοκληρώσετε τη διαδικασία, θα χρειαστεί να κάνετε κλικ στο κουμπί «Μορφοποίηση» (αν επιλέξετε «Γρήγορη μορφοποίηση», το σύστημα αρχείων δεν θα αλλάξει). Τότε το μόνο που μένει είναι να περιμένουμε να ολοκληρωθεί η διαδικασία.
Αυτό το άρθρο είναι μια οδηγία, καθώς και μια λύση σε προβλήματα που προκύπτουν συχνά κατά τη διάρκεια αποτυχίας συστήματος ή μονάδες USB που έχουν μολυνθεί από ιούς.
Από μια αφαιρούμενη μονάδα δίσκου, μπορείτε να δημιουργήσετε μια μονάδα flash USB με δυνατότητα εκκίνησης, να γράψετε μια εικόνα των Windows 7 σε αυτήν και να την εγκαταστήσετε, όπως ακριβώς από μια κανονική μονάδα CD-DVD. Αυτό απαιτεί μια μορφή που θα χρησιμοποιήσουμε.
Ωστόσο, για να το κάνουμε σωστά μορφοποιήστε τη μονάδα flash, υπάρχει μια σειρά από πολύ σημαντικές αποχρώσεις που θα προσπαθήσουμε να περιγράψουμε όσο το δυνατόν πιο ξεκάθαρα.
Μορφές μονάδας flash και αποχρώσεις μορφοποίησης
Για να ξεκινήσετε με την εργασία, ας δούμε εν συντομία ποιες είναι οι μορφές και ποια να επιλέξετε.
Αν δεν καταλαβαίνετε και απλά θέλετε να μάθετε πώς μορφή μονάδας flash, συνιστούμε να επιλέξετε τη μορφή NTFS αντί για το συνηθισμένο FAT32, που είναι η προεπιλογή.
Το γεγονός είναι ότι στο FAT32 μπορείτε να γράψετε τον ίδιο τύπο αρχείου που δεν υπερβαίνει τα 4 gigabyte σε μια μονάδα flash, όπως ακριβώς στο NTFS μπορείτε να γράψετε μεγάλα αρχεία.
- FAT32- έως 4 gigabyte.
- NTFS– για εγγραφή μεγάλων αρχείων 16TB. Έχει ένα πολύπλοκο ιεραρχικό σύστημα.
Έναρξη της διαδικασίας μορφοποίησης της μονάδας flash
Εάν έχετε σημαντικά αρχεία σε μια μονάδα flash, αντιγράψτε τα σε ασφαλές μέρος ή στον υπολογιστή σας.
Εάν προκύψουν δυσκολίες ή δεν είναι δυνατή η ανάγνωση σημαντικών αρχείων σε μια μονάδα flash, μπορείτε να προσπαθήσετε να απολυμάνετε τη μονάδα flash με ένα πρόγραμμα προστασίας από ιούς και ως εφεδρική επιλογή, να χρησιμοποιήσετε προγράμματα για την ανάκτηση διαγραμμένων αρχείων.
Μορφοποίηση μονάδας flashσυμβαίνει γρήγορα και δεν θα πρέπει να προκαλέσει δυσκολίες, αλλά αν προκύψουν, θα σας δώσουμε 2 επιπλέον επιλογές μορφοποίησης, μεθόδους που αξίζει επίσης να προσέξετε.
- τρόπος.
Ανοίξτε τον υπολογιστή μου χρησιμοποιώντας τον συνδυασμό πλήκτρων:
Επιλέξτε την επιθυμητή μονάδα flash και κάντε δεξί κλικ, επιλέξτε μορφή .
Στις ρυθμίσεις μορφοποίησης, πρέπει να επιλέξετε το σύστημα αρχείων, στην περίπτωσή μας είναι NTFS.
Ετικέτα τόμου – αυτό είναι το όνομα της μονάδας flash. Μπορείτε να το γράψετε ελεύθερα, της επιλογής σας.
Γρήγορος καθαρισμός – θα διαγράψει όλα τα αρχεία μόνο επιφανειακά, αλλά θα παραμείνουν αόρατα σκουπίδια στα ίδια τα byte. Ορισμένες πληροφορίες, εάν είναι δυνατόν, μπορούν να αποκατασταθούν χρησιμοποιώντας ειδικό λογισμικό.
Επομένως, εάν μετά τη μορφοποίηση υπάρχουν κάποιες δυσκολίες στη χρήση της μονάδας flash, αυτό μπορεί να οφείλεται σε ιούς που θα μπορούσαν να καταστρέψουν τη μονάδα flash σε επίπεδο byte. Σε αυτήν την περίπτωση, καταργήστε την επιλογή του πλαισίου «γρήγορος καθαρισμός» για να διαμορφώσετε πλήρως τη μονάδα flash και να την επαναφέρετε στη σωστή λειτουργία.

Συμφωνούμε με τις προειδοποιήσεις εάν έχουμε αποθηκεύσει όλα τα σημαντικά αρχεία στον υπολογιστή.

Αναμένουμε ειδοποίηση για την ολοκλήρωση της επιχείρησης.

Μορφοποίηση χρησιμοποιώντας τη γραμμή εντολών
2. μέθοδος.
Πώς να διαμορφώσετε μια μονάδα flash υπολογιστή μέσω της γραμμής εντολών; Πρέπει να είναι αξιόπιστα συνδεδεμένο απευθείας στη θύρα ή μέσω USB για να ολοκληρωθεί με επιτυχία η εργασία χωρίς απρόβλεπτα σφάλματα.
Για να καλέσετε γραμμή εντολώνχρησιμοποιήστε τον συνδυασμό πλήκτρων:
Πληκτρολογήστε την εντολή "cmd" στο πεδίο και πατήστε Enter ή OK.

Θα ανοίξει μια γραμμή εντολών, όπου θα χρειαστεί να χρησιμοποιήσετε κάτι σαν την ακόλουθη εντολή για να διαμορφώσετε ξανά:
Ας χωρίσουμε την ομάδα :
μορφήJ: — το γράμμα ευρετήριο του δίσκου σας, επιστημονικά, η ετικέτα τόμου. Ανοίξτε το "My Computer" και δείτε ποιο γράμμα έχετε.
/FS:NTFS– τύπος συστήματος αρχείων, στην περίπτωσή μας NTFS.
/Q– χρησιμοποιείται όταν γρήγορη μορφοποίησηή αφαιρέστε το μαζί με την κάθετο, για πλήρης μορφοποίηση .
/V:TOSHIBA– ετικέτα τόμου ή όνομα μέσου. Με απλά λόγια, το όνομα της μονάδας flash.
Όπως μπορείτε να δείτε, η επιλογή έντασης δεν είναι πρόβλημα ή άλλες ρυθμίσεις είναι εύχρηστες.

Το μόνο που μένει είναι να πατήσετε Enter.
Θα εμφανιστεί ένα άλλο μίνι ειδοποίηση, όπου πρέπει επίσης να πατήσετε Enter. Στη συνέχεια, θα πρέπει να περιμένετε μέχρι να εμφανιστεί η γραμμή "Διαθέσιμο: αριθμός GB".
Μετά από αυτή τη διαδικασία, μπορείτε εύκολα να απαλλαγείτε από αρχεία που δεν διαγράφονται.
Ελάχιστα γνωστό σφάλμαστη δομή της ιεραρχίας: πώς να διορθώσετε μια μονάδα flash με ένα λανθασμένο ιεραρχικό σύστημα? Σε καμία περίπτωση, εάν εμφανιστεί ένα τέτοιο σφάλμα, τότε θα πρέπει να το κάνετε κάρτα εγγύησης και αλλάξτε τη μονάδα flash εντός της εγγύησης.
Μορφοποίηση μεγάλων μονάδων flash
Συμβαίνει ότι μια μονάδα flash πρέπει να διαμορφωθεί σε μορφή FAT32, αλλά το κανονικό περιβάλλον των Windows δεν θα δει τίποτα άλλο εκτός από το NTFS εάν η μονάδα flash είναι 64 GB ή περισσότερο. Επιπλέον, ορισμένες πλατφόρμες αρνούνται να το δουν καθόλου.
Για να καθαρίσετε μια μεγάλη μονάδα flash, πρέπει να χρησιμοποιήσετε λογισμικό τρίτων κατασκευαστών. Για το σκοπό αυτό υπάρχει ένα πολύ καλό πρόγραμμα “MiniTool Partition Wizard Free Edition”.
Εγκαθιστούμε το πρόγραμμα και εκτελούμε την πρώτη εκκίνηση.
Σε αυτήν την περίπτωση, κάντε κλικ στο μολύβι με αστέρια και μεταβείτε στο κύριο μενού του προγράμματος:
Εισαγάγετε το όνομα της μονάδας flash (ετικέτα έντασης ήχου) και επιλέξτε τη μορφή FAT32 ή NTFS. Ετοιμος!
Δεδομένου ότι αυτές οι τρεις μέθοδοι θα είναι επαρκείς, δεν θα πρέπει να ληφθούν υπόψη άλλες επιλογές σχετικά με τον τρόπο διαμόρφωσης μιας μονάδας flash και δεν χρειάζεται να χρησιμοποιηθούν πρόσθετες λύσεις επειδή Οι μέθοδοι που δίνονται εδώ θα είναι αρκετά επαρκείς. Θα ήθελα επίσης να πω για τα προγράμματα· στο μέλλον, εάν αντιμετωπίσετε δυσκολίες με μεγάλες μονάδες flash, απλώς εισαγάγετε το κατάλληλο όνομα σε οποιαδήποτε μηχανή αναζήτησης. Υπάρχουν πολλές διαθέσιμες δωρεάν λύσεις λογισμικού.
Η μορφοποίηση όχι μόνο διαγράφει όλα τα αρχεία από μια μονάδα USB, αλλά μπορεί επίσης να τα βάλει σε τάξη εάν ξαφνικά αρνηθεί να εργαστεί σε μία από τις συσκευές. Αυτές οι οδηγίες θα σας βοηθήσουν να καθαρίσετε σωστά τη μονάδα flash και θα είναι χρήσιμες τόσο για έμπειρους χρήστες όσο και για αρχάριους.
Πώς να διαμορφώσετε μια μονάδα flash στα Windows
Βήμα 1: Εκκινήστε το εργαλείο μορφοποίησης συστήματος
Αφού συνδέσετε τη μονάδα flash, ανοίξτε το "My Computer". Όταν το εικονίδιο μονάδας δίσκου εμφανιστεί εδώ, κάντε δεξί κλικ πάνω του και κάντε κλικ στο «Μορφοποίηση».
Βήμα 2. Καθορίστε τις απαραίτητες παραμέτρους και μορφοποιήστε τη μονάδα flash

Ένα σύστημα αρχείων είναι ένας τρόπος οργάνωσης δεδομένων σε μια μονάδα flash. Επιλέξτε αυτό που σας ταιριάζει καλύτερα.
- FAT32. Η μονάδα flash θα είναι πλήρως συμβατή με Windows, macOS, καθώς και με τις περισσότερες συσκευές USB, όπως κονσόλες παιχνιδιών, ραδιόφωνα και συσκευές αναπαραγωγής πολυμέσων. Αλλά δεν θα μπορείτε να γράψετε αρχεία μεγαλύτερα από 4 GB σε αυτό.
- exFAT. Η μονάδα δίσκου θα είναι πλήρως συμβατή με τα Windows, ξεκινώντας από την έκδοση XP SP2, καθώς και με Mac OS X Snow Leopard και νεότερη. Αλλά πολλές συσκευές USB δεν θα λειτουργήσουν με αυτό. Αλλά μπορείτε να γράψετε αρχεία οποιουδήποτε μεγέθους στη μονάδα flash.
- NTFS. Η μονάδα δίσκου θα είναι πλήρως συμβατή με τα Windows. Ωστόσο, στο macOS μπορείτε να προβάλετε αρχεία μόνο σε μια μονάδα flash χωρίς τη δυνατότητα εγγραφής σε αυτήν. Πολλές συσκευές USB δεν θα βλέπουν τη μονάδα. Από την άλλη πλευρά, μπορείτε να αποθηκεύσετε αρχεία οποιουδήποτε μεγέθους σε αυτό.
Αφού κάνετε την επιλογή σας, καθορίστε το μέγεθος του συμπλέγματος (μέγεθος μονάδας διανομής). Αυτή η παράμετρος καθορίζει την ελάχιστη ποσότητα μνήμης που μπορεί να εκχωρήσει η μονάδα flash για ένα αρχείο. Για παράδειγμα, εάν το μέγεθος του συμπλέγματος είναι 64 KB και το μέγεθος του γραπτού αρχείου είναι 12 KB, τότε το τελευταίο θα καταλαμβάνει τουλάχιστον 64 KB μνήμης.
Επιλέξτε ένα μικρό μέγεθος συμπλέγματος εάν σκοπεύετε να αποθηκεύσετε πολλά μικρά αρχεία σε μια μονάδα flash. Αυτό θα βοηθήσει στην αποτελεσματική χρήση του ελεύθερου χώρου, αλλά η ταχύτητα της μονάδας flash θα είναι χαμηλότερη.
Εάν θέλετε να αποθηκεύσετε μεγάλα αρχεία, τότε είναι λογικό να καθορίσετε μια υψηλότερη τιμή για να επιταχύνετε. Εάν δεν μπορείτε να βρείτε τη βέλτιστη τιμή, ο ευκολότερος τρόπος είναι να αφήσετε το τυπικό μέγεθος συμπλέγματος.
Στο πεδίο Ετικέτα τόμου, εισαγάγετε το επιθυμητό όνομα μονάδας δίσκου.
Βεβαιωθείτε ότι είναι επιλεγμένο το "Quick (καθαρός πίνακας περιεχομένων)". Αυτό θα σας εξοικονομήσει χρόνο για τον καθαρισμό. Αλλά αν θέλετε το σύστημα να ελέγχει τη μονάδα flash για σφάλματα κατά τη μορφοποίηση, καταργήστε την επιλογή του πλαισίου - τότε η διαδικασία θα διαρκέσει πολύ περισσότερο. Κάντε κλικ στο "Έναρξη" και περιμένετε να ολοκληρωθεί η διαδικασία.
Εάν είναι απαραίτητο, το σύστημα αρχείων μπορεί να αλλάξει ξανά. Για να το κάνετε αυτό, απλώς διαμορφώστε ξανά τη μονάδα δίσκου.
Πώς να διαμορφώσετε μια προστατευμένη μονάδα flash
Μερικές φορές ο υπολογιστής αρνείται να μορφοποιήσει τη μονάδα δίσκου λόγω της ρύθμισης προστασίας εγγραφής στις ρυθμίσεις των Windows. Μπορείτε να το απενεργοποιήσετε στον Επεξεργαστή Μητρώου.

Ανοίξτε τον επεξεργαστή μητρώου: χρησιμοποιήστε τον συνδυασμό πλήκτρων Windows + R, επικολλήστε τη γραμμή που εμφανίζεται regeditκαι πατήστε Enter.
Στο δέντρο φακέλων, επιλέξτε την ακόλουθη διαδρομή: HKEY_LOCAL_MACHINE → SYSTEM → CurrentControlSet → Control → StorageDevicePolicies (ο τελευταίος κατάλογος ενδέχεται να μην εμφανίζεται).
Μέσα στο φάκελο StorageDevicePolicies, κάντε διπλό κλικ στην επιλογή WriteProtect, αλλάξτε την τιμή από 1 σε 0 και αποθηκεύστε το αποτέλεσμα. Κλείστε τον Επεξεργαστή Μητρώου, αποσυνδέστε τη μονάδα δίσκου και επανεκκινήστε τον υπολογιστή σας.
Εάν η μονάδα flash διαθέτει διακόπτη, ενδέχεται να προστατεύεται φυσικά. Για να ενεργοποιήσετε την εγγραφή, μετακινήστε την σε διαφορετική θέση.
Εάν λείπει ο κατάλογος StorageDevicePolicies, κάντε δεξί κλικ στον κατάλογο Control και, στη συνέχεια, επιλέξτε New → Partition και ονομάστε τον StorageDevicePolicies.
Κάντε δεξί κλικ στην ενότητα StorageDevicePolicies και μετά «Νέο» → «Τιμή DWORD» ή «Τιμή QWORD» (ανάλογα με το bit του λειτουργικού σας συστήματος: 32 ή 64 bit). Ονομάστε τη νέα παράμετρο WriteProtect, κάντε διπλό κλικ και ελέγξτε ότι η τιμή της είναι 0.
Κλείστε τον Επεξεργαστή Μητρώου, αποσυνδέστε τη μονάδα flash USB και επανεκκινήστε τον υπολογιστή σας.
Μετά από αυτά τα βήματα, πιθανότατα, η προστασία θα αφαιρεθεί και θα μπορείτε να διαμορφώσετε τη μονάδα δίσκου.
Τα Windows ενδέχεται να αναφέρουν ότι δεν είναι δυνατή η διαμόρφωση της μονάδας δίσκου. Αυτό σημαίνει ότι υπάρχει κάπου ένα σφάλμα. Επιπλέον, μερικές φορές η ίδια η μονάδα flash ζητά να τη μορφοποιήσει, αλλά μια αστοχία στη μονάδα δίσκου ή στον υπολογιστή δεν επιτρέπει να γίνει αυτό.
Σε αυτήν την περίπτωση, αντί για τυπικά εργαλεία των Windows, δοκιμάστε ειδικά προγράμματα που επαναφέρουν τη σωστή λειτουργία των μονάδων δίσκου και διαμορφώστε τα. Ένα τέτοιο λογισμικό βρίσκεται συνήθως στον ιστότοπο του κατασκευαστή της μονάδας flash. Για παράδειγμα, το JetFlash Online Recovery είναι για μονάδες δίσκου από το Transcend. Ή USB Flash Drive Online Recovery - για μονάδες flash της επωνυμίας ADATA.
Αλλά υπάρχουν επίσης καθολικά βοηθητικά προγράμματα που μπορούν να διαμορφώσουν αναγκαστικά σχεδόν οποιαδήποτε μονάδα δίσκου. Για παράδειγμα, το δωρεάν πρόγραμμα USB Disk Storage Format Tool. Είναι πολύ εύκολο στη χρήση και η κατανόηση του δεν είναι δύσκολη.
Εάν τα σφάλματα δεν μπορούν να διορθωθούν χρησιμοποιώντας προγράμματα τρίτων κατασκευαστών, η μονάδα δίσκου μπορεί να έχει καταστραφεί και να χρειάζεται επισκευή.
Πώς να διαμορφώσετε μια μονάδα flash στο macOS
Βήμα 1: Εκκινήστε το Disk Utility
Με τη μονάδα συνδεδεμένη, ανοίξτε το Finder → Programs → Utilities → Disk Utility.

Στο αριστερό πλαίσιο, επισημάνετε τη μονάδα USB. Στη συνέχεια, κάντε κλικ στην καρτέλα "Διαγραφή" στο επάνω μέρος του παραθύρου.
Βήμα 2. Διαμορφώστε τη μονάδα flash επιλέγοντας τις επιθυμητές επιλογές

Στο παράθυρο που εμφανίζεται, επιλέξτε ένα από τα ακόλουθα συστήματα αρχείων για τη μονάδα flash.
- OS X Extended (Έγινε εγγραφή). Η μονάδα δίσκου θα είναι πλήρως συμβατή με το macOS. Αλλά στα Windows δεν θα το ανοίξετε καν. Δεν θα βλέπουν όλες οι συσκευές αναπαραγωγής πολυμέσων και άλλες συσκευές USB τη μονάδα flash. Αλλά θα μπορεί να αποθηκεύει αρχεία οποιουδήποτε μεγέθους.
- MS-DOS(FAT/FAT32), exFAT- Τα χαρακτηριστικά αυτών των συστημάτων αρχείων δίνονται παραπάνω.
Έχοντας επιλέξει το επιθυμητό από τις επιλογές που αναφέρονται, κάντε κλικ στο κουμπί «Διαγραφή» και περιμένετε μέχρι να ολοκληρωθεί η μορφοποίηση.
Και πάλι, μπορείτε να αλλάξετε το σύστημα αρχείων κάθε φορά που διαμορφώνετε τη μονάδα flash.
Τι να κάνετε εάν δεν μπορείτε να διαμορφώσετε μια μονάδα flash
Προβλήματα με τη μορφοποίηση στο macOS μπορεί να προκύψουν εάν η μονάδα flash είναι κατεστραμμένη ή εάν υπάρχει φυσικός διακόπτης στη θήκη της. Στην πρώτη περίπτωση, το μόνο που μένει είναι να μεταφέρετε το αυτοκίνητο σε ένα κέντρο σέρβις. Στο δεύτερο, αρκεί να αφαιρέσετε την προστασία πατώντας τον διακόπτη.
Πώς να ανακτήσετε μια διαμορφωμένη μονάδα flash
Όπως αναφέρθηκε παραπάνω, κατά τη διαμόρφωση μιας μονάδας δίσκου, διαγράφετε όλα τα περιεχόμενά της. Εάν το ξεχάσετε, ενδέχεται να χάσετε σημαντικά αρχεία. Επιπλέον, οι πληροφορίες που έχουν καταγραφεί στη μονάδα flash ενδέχεται να μην είναι προσβάσιμες λόγω αστοχιών λογισμικού. Ευτυχώς, σε πολλές περιπτώσεις τέτοια προβλήματα λύνονται εύκολα με τη βοήθεια ειδικών.