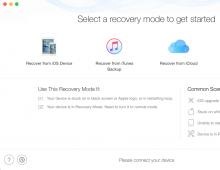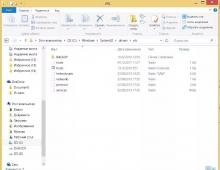Πώς να εξασφαλίσετε την καλύτερη απόδοση. Πώς να αυξήσετε την απόδοση του υπολογιστή με ελάχιστα χρήματα
Το θέμα είναι πάντα σε ζήτηση - τρόποι βελτίωσης της απόδοσης του υπολογιστή. Τελευταία ο αγώνας για ενημέρωση γίνεται όλο και πιο έντονος, ο καθένας λύνει το πρόβλημα όσο καλύτερα μπορεί. Και ο υπολογιστής παίζει καθοριστικό ρόλο σε αυτό το θέμα. Πόσο λάθος ανοίγει τα φρένα την πιο κρίσιμη στιγμή!
Σε μικρότερο βαθμό, αυτό το πρόβλημα αφορά όσους συναντούν τακτικά γνωστά πακέτα γραφείου ή απλώς σερφάρουν στο Διαδίκτυο. Για παράδειγμα, τα προγράμματα περιήγησης αρχίζουν να επιβραδύνουν από το μπλε.
Αντικατάσταση εξαρτημάτων (εξαρτημάτων)
Το πρώτο πράγμα που έρχεται στο μυαλό είναι η πλήρης αντικατάσταση του υπολογιστή με ένα πιο ισχυρό μοντέλο, αλλά δεν βλέπω κανένα νόημα να εξετάσω αυτήν τη μέθοδο σε ένα συγκεκριμένο άρθρο.
Αλλά η αναζήτηση στο σύστημα με περαιτέρω αντικατάσταση ενός συγκεκριμένου εξαρτήματος (εξαρτήματος) μοιάζει με μια απολύτως προσιτή επιλογή. Απλώς πρέπει να μάθετε τι μπορεί πραγματικά να αντικατασταθεί σε προσιτή τιμή, λαμβάνοντας παράλληλα τον βέλτιστο πόρο για να αυξήσετε την ταχύτητα του υπολογιστή σας.
ΕΝΑ.Ένας νέος επεξεργαστής αξίζει να αγοράσετε μόνο εάν είναι τουλάχιστον 30% ταχύτερος από τον προηγούμενο. Με άλλους δείκτες, μην περιμένετε αξιοσημείωτη αύξηση στην ταχύτητα εργασίας και το κόστος θα είναι σημαντικό.
Οι απελπισμένοι χρήστες μπορεί να διακινδυνεύσουν να στύψουν όλο το χυμό από τον επεξεργαστή τους.
Η τεχνική δεν είναι για μαζική χρήση, αλλά ταυτόχρονα παρέχει την ευκαιρία να αναβληθεί η αγορά ενός νέου επεξεργαστή για αρκετά ακόμη χρόνια, εάν μόνο ο επεξεργαστής και η μητρική πλακέτα έχουν δυνατότητα overclocking. Η μέθοδος συνίσταται στην επέκταση του αριθμού των τυπικών λειτουργιών συχνότητες της κάρτας βίντεο, της CPU (κεντρική μονάδα επεξεργασίας) ή της μνήμης RAM . Αυτή η μέθοδος περιπλέκεται από τις μεμονωμένες δυνατότητες μιας συγκεκριμένης διαμόρφωσης και την πιθανότητα πρόωρης αποτυχίας. Υπάρχει μια ξεχωριστή πύλη που είναι προσαρμοσμένη στο θέμα του overclocking υλικού.
ΣΙ.ΕΜΒΟΛΟ. Σε κάθε περίπτωση, χρειάζεται επέκταση εάν κατά τη λειτουργία το μεγαλύτερο μέρος της μνήμης είναι κατειλημμένο. Μπορείτε να το δείτε χρησιμοποιώντας το " Διαχειριστής εργασιών», όταν ο ρυθμός εργασίας είναι απασχολημένος (όταν είναι ανοιχτές πολλές διαφορετικές εφαρμογές) και είναι φορτωμένο περίπου το 75-85% της μνήμης RAM, τότε καλό θα ήταν να αυξηθεί κατά 50-100%.

ΝΤΟ. HDD. Το θέμα δεν είναι στους ογκομετρικούς δείκτες του δίσκου σας, αλλά στις ποιότητες ταχύτητάς του. Εάν έχετε έναν αδύναμο οικονομικό σκληρό δίσκο με ταχύτητα άξονα περίπου 5400 σ.α.λ., τότε εάν θέλετε να τον αντικαταστήσετε με ένα πιο γρήγορο μοντέλο με ταχύτητα άξονα περίπου 7200 σ.α.λ. θα βελτιώσετε την απόδοση. Στις περισσότερες περιπτώσεις, μετάβαση σε Μονάδα SSDαπολύτως δικαιολογημένο - το επίπεδο ταχύτητας πριν και μετά είναι αισθητά διαφορετικό.

ΡΕ.Κάρτα βίντεο. Όλα είναι πολύ ξεκάθαρα εδώ, για βαριά παιχνίδια επιλέγουμε μια πιο παραγωγική επιλογή, αλλά φροντίστε να λάβετε υπόψη ότι ο επεξεργαστής πρέπει να "ταιριάζει" με την ισχύ της κάρτας βίντεο.
Μπορείτε περίπου να ανακαλύψετε το αδύνατο σημείο στα περιφερειακά του υπολογιστή μέσω του τυπικού εργαλείου αξιολόγησης της υγείας των Windows 7. Για να το κάνετε αυτό, επιλέξτε το μενού " Πίνακας Ελέγχου -> Σύστημα και Ασφάλεια -> Σύστημα».


Η συνολική αναλογία απόδοσης βασίζεται στη χαμηλότερη βαθμολογία, επομένως δεν θα είναι πολύ δύσκολο να διαλέξετε τον πιο αδύναμο κρίκο. Για παράδειγμα, εάν η βαθμολογία του σκληρού δίσκου είναι μια τάξη μεγέθους χαμηλότερη από την αξιολόγηση της κάρτας βίντεο και της μνήμης RAM, τότε θα πρέπει να σκεφτείτε να αγοράσετε έναν πιο παραγωγικό σκληρό δίσκο.

Για τα Windows 8.1 και 10, μπορείτε να χρησιμοποιήσετε το πρόγραμμα WSAT για να αξιολογήσετε την απόδοση

Επισκευή υπολογιστών και προληπτικός καθαρισμός
Ο υπολογιστής μερικές φορές εκτελεί τις λειτουργίες του αργά λόγω κάποιου είδους δυσλειτουργίας και μια ποιοτική επισκευή θα βοηθήσει στην αποκατάσταση της απαιτούμενης απόδοσης. Για παράδειγμα, εάν υπάρχουν αποκλίσεις στη λειτουργία του συστήματος ψύξης του επεξεργαστή, η ταχύτητα ρολογιού του μειώνεται σημαντικά και, στη συνέχεια, η απόδοση υποφέρει. Επίσης, η ταχύτητα ενός Η/Υ μπορεί απλά να μειωθεί λόγω της αυξημένης θέρμανσης των στοιχείων της μητρικής πλακέτας λόγω της πυκνής σκόνης! Σε κάθε περίπτωση, ένας καλός καθαρισμός της μονάδας συστήματος δεν θα βλάψει.

Ανασυγκρότηση και διαθεσιμότητα ελεύθερου χώρου στο δίσκο
Εάν αυτή είναι η πρώτη φορά που ακούτε αυτόν τον όρο ή έχετε αναβάλει την ανασυγκρότηση για αργότερα, αυτή είναι η πρώτη εργασία που θα πρέπει να εκτελέσετε για να βελτιώσετε την απόδοση του υπολογιστή σας. Η ανασυγκρότηση είναι η συγχώνευση μεμονωμένων τμημάτων μπλοκ πληροφοριών σκληρού δίσκου σε ένα· χάρη σε αυτή τη λειτουργία, ο αριθμός των κινήσεων της κεφαλής ανάγνωσης μειώνεται και η απόδοση αυξάνεται.
Εάν δεν υπάρχει τουλάχιστον 1-1,5 GB ελεύθερου χώρου στο δίσκο του συστήματος (όπου βρίσκεται το λειτουργικό σύστημα), τότε μπορεί να ακολουθήσει αισθητή μείωση στη συνολική απόδοση. Παρακολουθείτε τακτικά το φορτίο στους δίσκους σας, ειδικά αυτούς στους οποίους είναι εγκατεστημένες οι πληροφορίες συστήματος.
Επανεγκατάσταση του λειτουργικού συστήματος Windows XP/7/8/10
Η επανεγκατάσταση του λειτουργικού συστήματος στο 80-90% μπορεί να βελτιώσει την απόδοση του υπολογιστή σας. Επιπλέον, είναι δυνατή η αύξηση της ταχύτητας κατά 2-3 φορές, ανάλογα με τον βαθμό "φράγματος". Έτσι λειτουργεί το λειτουργικό σύστημα, που μετά από λίγο καιρό χρειάζεται να το εγκαταστήσετε ξανά. Γνωρίζω συγκεκριμένα άτομα που «εγκαθιστούν ξανά το λειτουργικό σύστημα» αρκετές φορές το μήνα. Δεν υποστηρίζω μια τέτοια επιμονή· είναι καλύτερα να προσπαθήσετε να βελτιστοποιήσετε το σύστημα, να προσδιορίσετε την πραγματική πηγή της επιβράδυνσης του υπολογιστή, αλλά σε κάθε περίπτωση, επανεγκαθιστώ τα Windows τουλάχιστον μία φορά το χρόνο και στη συνέχεια με βάση το γεγονός ότι ορισμένα στοιχεία είναι αλλάζει συνεχώς. Σε γενικές γραμμές, αν δεν είχα τέτοια ανάγκη, τότε θα μπορούσα εύκολα να εργαστώ για 8-10 χρόνια χωρίς να επανεγκαταστήσω το σύστημα. Αλλά μια τέτοια περίοδος σταθερής λειτουργίας μπορεί να βρεθεί αρκετά σπάνια, για παράδειγμα, σε ιδιωτικά γραφεία όπου χρησιμοποιούνται μόνο το 1C: Accounting και η σουίτα γραφείου και τίποτα δεν αλλάζει για μεγάλο χρονικό διάστημα. Στις περισσότερες περιπτώσεις, η επανεγκατάσταση είναι μια δοκιμασμένη μέθοδος εάν δεν μπορείτε να αυξήσετε την απόδοση του υπολογιστή σας.
Χρήση προγραμμάτων βελτιστοποίησης κατάστασης λειτουργικού συστήματος
Μερικές φορές μπορείτε να αυξήσετε σημαντικά την ποιότητα της εργασίας καταφεύγοντας στη βοήθεια ορισμένων πακέτων λογισμικού. Επιπλέον, σε ορισμένες περιπτώσεις αυτή είναι σχεδόν η πιο προσιτή, ταχύτερη και πιο αποτελεσματική μέθοδος.
Μπορείτε να χρησιμοποιήσετε ένα αρκετά καλό βοηθητικό πρόγραμμα PCMedic.
Το αποκορύφωμα του προγράμματος είναι η πλήρης αυτοματοποίηση της διαδικασίας βελτιστοποίησης. Ολόκληρη η εφαρμογή λειτουργεί σε ένα παράθυρο, μέσα στο οποίο θα πρέπει να ορίσετε το λειτουργικό σας σύστημα, να υποδείξετε το όνομα του κατασκευαστή του επεξεργαστή και τον επιθυμητό τύπο βελτιστοποίησης - Boost (επιτάχυνση) ή Maximum Boost (μέγιστη επιτάχυνση). Επιλέξτε το κουμπί "Βελτιστοποίηση τώρα" και προχωρήστε.

Και το Auslogics BoostSpeed αναγνωρίζεται ως ένα από τα πιο δημοφιλή προγράμματα συστήματος, αν και πληρώνεται. Αυτό είναι ένα πραγματικό «θηρίο», το οποίο αποτελείται από πολλά βοηθητικά προγράμματα για την αύξηση των χαρακτηριστικών ταχύτητας του υπολογιστή προς όλες τις κατευθύνσεις. Διαθέτει ένα γρήγορο βελτιστοποιητή, έναν ισχυρό ανασυγκροτητή, τον καθαρισμό του υπολογιστή σας από τα συσσωρευμένα σκουπίδια, την εργασία με το μητρώο, έναν επιταχυντή Διαδικτύου και πολλά άλλα κόλπα. Μεταξύ άλλων, στο μενού του προγράμματος υπάρχει ένας σύμβουλος που είναι έτοιμος να δώσει έναν μεγάλο αριθμό συμβουλών για οποιοδήποτε θέμα για να βελτιώσετε την εργασία σας με έναν υπολογιστή. Αλλά πρέπει πάντα να αναλύετε τις συμβουλές του· δεν πρέπει να εφαρμόζετε τα πάντα αδιακρίτως. Για παράδειγμα, μια από τις συμβουλές προτείνει την ενεργοποίηση της λειτουργίας αυτόματης ενημέρωσης των Windows. Όσοι έχουν εγκαταστήσει ένα προϊόν Windows χωρίς πλήρη άδεια χρήσης μπορούν να μαντέψουν πώς μπορεί να τελειώσει μια ανοιχτή αυτόματη ενημέρωση...
Για τη βελτιστοποίηση, έχουν αναπτυχθεί και άλλα προγράμματα καθαρισμού, όπως το CCleaner, που απαλλάσσει τον υπολογιστή από περιττά προσωρινά αρχεία και καθαρίζει σχολαστικά το μητρώο. Ο καθαρισμός των δίσκων από σκουπίδια μπορεί πραγματικά να βοηθήσει στον προσδιορισμό του ελεύθερου χώρου. Η εργασία βελτιστοποίησης μητρώου δεν προκαλεί σημαντική αύξηση της απόδοσης, αλλά συχνά οδηγεί σε δυσάρεστες συνέπειες εάν διαγραφούν (καταστραφούν) σημαντικά κλειδιά.
Αναγκαίωςελέγξτε όλα τα αρχεία, ειδικά τα μεγάλα που η καθαρίστρια σκοπεύει να σβήσει! Σάρωσα τον υπολογιστή μου με το βοηθητικό πρόγραμμα Auslogics Disk Cleaner και εξεπλάγην που ο κάδος ανακύκλωσης περιείχε περίπου 20 GB σκουπίδια. Θυμόμενος όμως ότι είχα αδειάσει πρόσφατα τον κάδο ανακύκλωσης, κοίταξα τα αρχεία που πρότεινε για διαγραφή αυτό το πρόγραμμα και σοκαρίστηκα λίγο! Αυτή η λίστα περιείχε ΟΛΑ τα πιο πολύτιμα έγγραφα και τα αρχεία μου, όλη τη δουλειά και τη ζωή μου πρόσφατα. Επιπλέον, δεν βρίσκονταν στον κάδο ανακύκλωσης του υπολογιστή, αλλά σε έναν ξεχωριστό κατάλογο στη μονάδα δίσκου D. Έτσι θα τα είχα καθαρίσει αν δεν τα είχα ελέγξει.
Τα Windows 7 διαθέτουν έναν συγκεκριμένο πόρο για τη βελτίωση της απόδοσης: επιλέξτε " Πίνακας Ελέγχου -> Σύστημα -> Προηγμένες -> Ρυθμίσεις" και αποεπιλέξτε ορισμένα από τα πλαίσια ελέγχου ή επιλέξτε "Εξασφάλιση της καλύτερης απόδοσης."

BIOS
Το BIOS περιέχει τις κύριες ρυθμίσεις υπολογιστή. Μπορείτε να μπείτε σε αυτό ενώ ενεργοποιείτε τον υπολογιστή πατώντας ορισμένα πλήκτρα (Διαγραφή, F2, F10 - υποδεικνύεται στην οθόνη όταν εκκινείται ο υπολογιστής). Συνήθως το BIOS έχει ρυθμιστεί σωστά και η παραβίαση του δεν αξίζει τον κόπο, και μερικές φορές ακόμη και επιβλαβής.
Βελτιστοποίηση αυτόματης εκκίνησης (απενεργοποίηση περιττών υπηρεσιών)
Περισσότερα από τα μισά σύγχρονα προγράμματα και εφαρμογές προσπαθούν να αποκτήσουν βάση στην εκκίνηση κατά την εγκατάσταση. Ως αποτέλεσμα, η ταχύτητα φόρτωσης του λειτουργικού συστήματος πέφτει και η ίδια η εργασία επιβραδύνεται. Κοιτάξτε το δίσκο συστήματος (κοντά στην ημερομηνία/ώρα), πόσα εικονίδια έχουν συγκεντρωθεί εκεί; Συνιστάται να αφαιρέσετε τα περιττά προγράμματα ή να απενεργοποιήσετε την εκκίνησή τους από την εκκίνηση.
Αυτή η διαδικασία μπορεί να εκτελεστεί χρησιμοποιώντας το χρήσιμο βοηθητικό πρόγραμμα Windows System Configuration. Για να το ενεργοποιήσετε, πατήστε το συνδυασμό πλήκτρων "Win + R" και στο παράθυρο εργασιών πληκτρολογήστε
msconfig
Στη συνέχεια, μεταβείτε στην καρτέλα "Εκκίνηση" και καταργήστε την επιλογή των περιττών εφαρμογών. Εάν μετά από μια επανεκκίνηση διαπιστώσετε ότι κάτι λείπει, μπορείτε να ελέγξετε ξανά τα πλαίσια. Πρέπει να κατανοήσετε ξεκάθαρα γιατί χρειάζεται ένα συγκεκριμένο πρόγραμμα και αν το σύστημα μπορεί να λειτουργήσει σωστά χωρίς αυτό.

Ένας αποδεδειγμένος τρόπος για να αυξήσετε δραματικά την απόδοση είναι... η απενεργοποίηση του antivirus. Είναι επικίνδυνο, φυσικά, αλλά κατά τη διαδικασία υλοποίησης εργασιών έντασης πόρων, μερικές φορές εκμεταλλεύομαι αυτήν την ευκαιρία.
Ενημέρωση προγράμματος οδήγησης
Αυτή η μέθοδος μπορεί επίσης να βοηθήσει, επειδή συχνά εγκαθίστανται παλιά προγράμματα οδήγησης. Τα προγράμματα οδήγησης chipset της μητρικής πλακέτας είναι τα πιο σημαντικά, αλλά άλλα μπορούν επίσης να επηρεάσουν την κανονική λειτουργία του υπολογιστή. Οι επίσημοι ιστότοποι των κατασκευαστών θα σας βοηθήσουν να βρείτε τις πιο πρόσφατες εκδόσεις προγραμμάτων οδήγησης.
Συνιστάται η μη αυτόματη ενημέρωση των προγραμμάτων οδήγησης, αλλά αυτό θα απαιτήσει ένα συγκεκριμένο σύνολο γνώσεων. Μια ενημέρωση είναι επίσης διαθέσιμη χρησιμοποιώντας ένα ειδικό πρόγραμμα Driver Checker, το οποίο θα σαρώσει συσκευές και θα καθορίσει προγράμματα οδήγησης που συνιστάται να αντικατασταθούν με νέες εκδόσεις.

Μια έξυπνη προσέγγιση για την επιλογή ενός λειτουργικού συστήματος
Εάν εξακολουθείτε να χρησιμοποιείτε τα Windows XP με 2 GB μνήμης RAM, τότε συνιστώ να μεταβείτε στα Windows 7-8 το συντομότερο δυνατό, η απόδοση θα αυξηθεί αισθητά. Και αν η μνήμη RAM σας έχει αποθεματικό 4 GB ή περισσότερο, εγκαταστήστε αμέσως τα Windows 7-8, έκδοση 64 bit. Τώρα η απόδοση της μηχανής σας θα αυξηθεί κατά 1,5-2 φορές!
Ιούς
Αν και καταλαμβάνουν τη δέκατη θέση, οι ιοί μπορούν επίσης να χαλάσουν τη συνολική εικόνα της λειτουργίας ενός υπολογιστή. Τα Trojans όχι μόνο μπορούν να μειώσουν σημαντικά την απόδοση ενός υπολογιστή, αλλά και να τον "παγώσουν" εντελώς. Εάν συμβεί περίεργο πάγωμα του συστήματος, πρέπει να σαρώσετε τον υπολογιστή σας με έναν από τους σαρωτές· το DrWeb CureIt είναι τέλειο! Αλλά είναι καλύτερο να χρησιμοποιήσετε ένα μόνιμο, με άδεια προστασίας από ιούς.
Αυτό το άρθρο πρότεινε γενικά αποδεκτούς τρόπους βελτίωσης της απόδοσης του υπολογιστή. Ελπίζω ότι αυτό το υλικό θα σας βοηθήσει να εξοικονομήσετε τα νεύρα και τον χρόνο σας και να σας προστατεύσει από απροσδόκητες δυσάρεστες εκπλήξεις με τη μορφή ξαφνικής «πτώσης» του συστήματος.
 Πολλά γνωστά προγράμματα, όπως εργαλεία γραφείου, προγράμματα επεξεργασίας γραφικών και βίντεο, περιβάλλοντα ανάπτυξης, ακόμη και προγράμματα περιήγησης, καταναλώνουν όλο και περισσότερη ενέργεια με κάθε ενημέρωση. Ως αποτέλεσμα, ο υπολογιστής, ο οποίος προηγουμένως αντιμετώπιζε γρήγορα και εύκολα οποιαδήποτε εργασία, αρχίζει να επιβραδύνεται.Πώς να βελτιώσετε την απόδοση της CPUΓια να απαλλαγείτε από τα φρένα χωρίς να αγοράσετε νέο υπολογιστή, αυτό το υλικό θα σας βοηθήσει.
Πολλά γνωστά προγράμματα, όπως εργαλεία γραφείου, προγράμματα επεξεργασίας γραφικών και βίντεο, περιβάλλοντα ανάπτυξης, ακόμη και προγράμματα περιήγησης, καταναλώνουν όλο και περισσότερη ενέργεια με κάθε ενημέρωση. Ως αποτέλεσμα, ο υπολογιστής, ο οποίος προηγουμένως αντιμετώπιζε γρήγορα και εύκολα οποιαδήποτε εργασία, αρχίζει να επιβραδύνεται.Πώς να βελτιώσετε την απόδοση της CPUΓια να απαλλαγείτε από τα φρένα χωρίς να αγοράσετε νέο υπολογιστή, αυτό το υλικό θα σας βοηθήσει.

Πριν βελτιωθείς επεξεργαστή υπολογιστή , πρέπει να μάθετε γιατί έγινε αργή. Ανάλογα με το διαγνωστικό αποτέλεσμα, θα εξαρτηθεί και η λύση του προβλήματος.
- Απαξίωση υλικού. Λόγω της ταχείας ανάπτυξης του λογισμικού, το υλικό του υπολογιστή δεν μπορεί να αντεπεξέλθει στις εργασίες που του έχουν ανατεθεί εξίσου καλά με τα χρόνια. Η κυκλοφορία νέων εκδόσεων γνωστών προγραμμάτων που έχουν σχεδιαστεί για πιο πρόσφατα στοιχεία οδηγεί στο γεγονός ότι γίνεται πιο δύσκολο για τον «γέρο». Απλώς τα Windows δεν έχουν αλλάξει τις απαιτήσεις επεξεργαστή τους εδώ και 10 χρόνια, αλλά ορισμένα Chrome, Photoshop, Office, AutoCad έχουν «βελτιωθεί» αισθητά ακόμη και σε 5 χρόνια. Οι υπολογιστές που εκτελούν μια αρχαία έκδοση του προγράμματος ενδέχεται να μην είναι πλέον σε θέση να αντιμετωπίσουν την τελευταία του έκδοση.
- Υπερθέρμανση.Ένας πολύ συνηθισμένος λόγος για τον οποίο οι υπολογιστές επιβραδύνουν είναι η αύξηση της θερμοκρασίας των εξαρτημάτων τους πάνω από τον επιτρεπόμενο κανόνα. Για παράδειγμα, εάν ο κατασκευαστής καθόρισε μια κρίσιμη θερμοκρασία για τον επεξεργαστή να φτάσει τους 70°C, τότε όταν ξεπεραστεί αυτό το σημάδι, η CPU θα ρίξει τη συχνότητα και/ή θα αρχίσει να παρακάμπτει τους κύκλους του ρολογιού. Αυτό έγινε για να μπορεί να «χαλαρώσει» και να δροσιστεί. Για τον χρήστη, αυτή η συμπεριφορά του επεξεργαστή μοιάζει με σημαντική επιβράδυνση του υπολογιστή.
- «Σκουπίδια» στο σύστημα.Το λειτουργικό σύστημα Windows που χρησιμοποιείται ενεργά (ειδικά χωρίς antivirus) τείνει να συσσωρεύει σκουπίδια συστήματος κατά τη λειτουργία. Αυτό περιλαμβάνει τα υπολείμματα διαγραμμένων προγραμμάτων και παιχνιδιών, επιπλέον καταχωρίσεις στο μητρώο που έχουν αφήσει και σφάλματα μητρώου. Το φράξιμο του διαμερίσματος συστήματος με τόσο μικρά και άχρηστα αρχεία επιβραδύνει και τον υπολογιστή και από έξω φαίνεται ότι φταίει ο επεξεργαστής. Και δεν υπάρχει τίποτα να πούμε για τους ιούς: τα σκουλήκια «αναπαράγονται», φράζουν τη μνήμη και φορτώνουν τη CPU, και οι Trojan και το λογισμικό υποκλοπής κατασκοπείας απαιτούν συνεχώς χρόνο από τον επεξεργαστή για τις «βρώμικες πράξεις» τους. Για τον χρήστη, όλα αυτά μοιάζουν και με επιβράδυνση του επεξεργαστή.
- Υποβάθμιση επεξεργαστή.Με τη συνεχή έκθεση σε υψηλές θερμοκρασίες, ο κρύσταλλος πυριτίου του επεξεργαστή υποβαθμίζεται: η ακεραιότητα των μικροσκοπικών τρανζίστορ του διακυβεύεται και οι συνδέσεις μεταξύ τους χάνονται. Ως αποτέλεσμα, στην καλύτερη περίπτωση, απλώς επιβραδύνεται, και στη χειρότερη, οδηγεί σε ξαφνικές διακοπές λειτουργίας, παγώματα και συχνές «μπλε οθόνες θανάτου».
- Αστοχία σκληρού δίσκου.Ένα τέτοιο συστατικόόπως ο σκληρός δίσκος (φαινομενικά δεν σχετίζεται άμεσα με την CPU) όταν υποβαθμίζεται και αστοχεί, οδηγεί σε τρομερά φρένα. Με την πρώτη ματιά δεν σου περνάει καν η σκέψη ότι είναι ο ένοχος. Τελικά, φαίνεται ότι ο επεξεργαστής έχει επιβραδύνει. Ως αποτέλεσμα, ο υπολογιστής χρειάζεται πολύ χρόνο για να ενεργοποιηθεί, ανοίγει προγράμματα και αρχεία, «σκέφτεται» όταν αλλάζει εργασίες και παγώνει για λίγο.
Από πού να ξεκινήσετε πριν αναβαθμίσετε τον επεξεργαστή σας
Οι κύριοι λόγοι για την επιβράδυνση του επεξεργαστή έχουν διευκρινιστεί. Πριν,πώς να βελτιώσετε την απόδοση του επεξεργαστή, απομένει να εντοπιστεί ποιος από αυτούς είναι προβληματικός σε μια συγκεκριμένη περίπτωση.
Δοκιμή σκληρού δίσκου
Πριν, πώς να βελτιώσετε τον επεξεργαστή, τα διαγνωστικά του υπολογιστή θα πρέπει να ξεκινούν ελέγχοντας τον σκληρό δίσκο. Υπάρχει ένα απλό και δωρεάν πρόγραμμα για αυτό.Πληροφορίες Crystal Disk . Εμφανίζει δεδομένα καταγραφής SMART που καταγράφει όλα τα προβλήματα με τον σκληρό δίσκο σε επίπεδο υλικού. Εάν ο δίσκος είναι υγιής, όλες οι καταχωρήσεις του ημερολογίου θα επισημανθούν με το ίδιο χρώμα και η επιγραφή "Καλό" θα εμφανιστεί στο επάνω μέρος του παραθύρου. Εάν εντοπιστούν προβλήματα, τα προβληματικά στοιχεία στο αρχείο καταγραφής θα επισημανθούν με διαφορετικό χρώμα και η επιγραφή θα λέει "Alarm".

Δεν είναι όλα τα σφάλματα κρίσιμα για τον σκληρό δίσκο: σε ορισμένα μπορεί να διαρκέσει περισσότερο από ένα χρόνο. Ωστόσο, στοιχεία όπως "εκ νέου αντιστοιχισμένοι τομείς", "μη διορθώσιμα σφάλματα", "αστάθετοι τομείς", "συμβάντα εκ νέου αντιστοίχισης", "μη διορθώσιμα σφάλματα τομέα" με μεγάλες τιμές στο πεδίο RAW υποδεικνύουν άμεσα ότι ο σκληρός δίσκος ολοκληρώνει τη ζωή του. Τα "Σφάλματα ανάγνωσης" μπορεί να υποδεικνύουν ότι υπάρχουν προβλήματα με το καλώδιο.
Εάν όλα είναι καλά με το σκληρό, αλλά υπάρχουν φρένα, πρέπει να προχωρήσετε στην επόμενη ενότητα. Εάν ο σκληρός δίσκος είναι κακός, πρέπει να αντικατασταθεί.
Έλεγχος θερμοκρασιών
Η μέτρηση των θερμοκρασιών των εξαρτημάτων του υπολογιστή θα βοηθήσει στην ανίχνευση υπερθέρμανσης. Για αυτό θα χρειαστείτε ένα πρόγραμμα HWMonitor , το οποίο είναι απλό και δωρεάν. Σε αυτό πρέπει να βρείτε τον επεξεργαστή σας και να δείτε τις τιμές για κάθε πυρήνα. Όταν είναι σε αδράνεια, κανονικά δεν θα πρέπει να είναι περισσότερο από 45 μοίρες για έναν επιτραπέζιο υπολογιστή και 50-55 για έναν φορητό υπολογιστή. Εάν η τιμή είναι υψηλότερη, πρέπει να φορτώσετε τον υπολογιστή με κάποια απαιτητική εργασία (για παράδειγμα, ένα παιχνίδι, αλλά μπορείτε επίσης να χρησιμοποιήσετε μια ειδική δοκιμή LinX ), και μετά κοιτάξτε τη μέγιστη τιμή θερμοκρασίας. Για έναν επιτραπέζιο υπολογιστή, δεν είναι επιθυμητό να υπερβείτε τις 65-70 μοίρες, για έναν φορητό υπολογιστή - 70-75. Αν είναι υψηλότερη, φταίει η υπερθέρμανση.

Εάν ο επεξεργαστής δεν υπερθερμαίνεται, αλλά υπάρχουν φρένα, θα πρέπει να προχωρήσετε στο επόμενο βήμα. Εάν εντοπιστεί υπερθέρμανση, πρέπει να αντιμετωπιστεί αμέσως.
Έλεγχος σταθερότητας επεξεργαστή
Η προαναφερθείσα δοκιμή LinX σάς επιτρέπει να ελέγξετε τον επεξεργαστή για σταθερότητα και σφάλματα. Φορτώνει τους πυρήνες με πολύπλοκους μαθηματικούς υπολογισμούς (επίλυση συστημάτων γραμμικών εξισώσεων) για να τους ζεστάνει όσο το δυνατόν περισσότερο. Εάν ο επεξεργαστής έχει ελαττώματα και λειτουργεί ασταθή σε κανονικές θερμοκρασίες, θα παρουσιαστεί σφάλμα στους υπολογισμούς και το πρόγραμμα θα το αναφέρει, διακόπτοντας τη δοκιμή.

Εάν εντοπιστούν σφάλματα σε συνθήκες όπου δεν υπάρχει υπερθέρμανση, το πρόβλημα πρέπει να διορθωθεί. Εάν, με βάση τα αποτελέσματα μιας μεγάλης (από μισή ώρα) δοκιμής, δεν υπάρχουν σφάλματα, η θέρμανση είναι εντός αποδεκτών ορίων, πρέπει να προχωρήσετε.
Σαρώστε τον υπολογιστή σας για ιούς
Για να ελέγξετε γρήγορα τον υπολογιστή σας για κακόβουλο λογισμικό, χρησιμοποιήστε το πρόγραμμα Malwarebytes Anti-Malware . Η δοκιμαστική του έκδοση είναι δωρεάν και είναι αρκετά κατάλληλη για εφάπαξ σάρωση. Μπορείτε να το παίξετε με ασφάλεια και να χρησιμοποιήσετε πολλά προγράμματα προστασίας από ιούς. Θα πρέπει να θυμόμαστε ότι ενδέχεται να έρχονται σε διένεξη, επομένως δεν πρέπει να εγκαταστήσετε πολλά ταυτόχρονα. Είναι καλύτερα να ελέγξετε ένα και αν το αποτέλεσμα δεν είναι ικανοποιητικό, αφαιρέστε το και εγκαταστήστε ένα άλλο antivirus.
Βελτιωμένη απόδοση της CPU
Αφού πραγματοποιηθούν οι δοκιμές, γίνεται σαφές. Ανάλογα με το σε ποιο στάδιο της διάγνωσης προέκυψαν τα προβλήματα, ο ένοχος πρέπει να «τιμωρηθεί».
- Εάν ο σκληρός σας δίσκος σπάσει, πρέπειαγοράστε ένα νέο HDD ή SSD και εγκαταστήστε το στον υπολογιστή σας.
- Εάν εντοπιστεί υπερθέρμανση, είναι απαραίτητο να αποσυναρμολογήσετε τη μονάδα συστήματος ή τη θήκη του φορητού υπολογιστή, να αφαιρέσετε τα ψυγεία, να τα σκουπίσετε με ηλεκτρική σκούπα, να εφαρμόσετε νέα θερμική πάστα στα τσιπ και να επιστρέψετε την ψύξη στη θέση του. Πρέπει να είστε ιδιαίτερα προσεκτικοί πρινπώς να βελτιώσετε τον επεξεργαστή σε φορητό υπολογιστή(ακριβέστερα η ψύξη του). Είναι δύσκολο για έναν μη εκπαιδευμένο χρήστη να αποσυναρμολογήσει ένα φορητό υπολογιστή· εάν υπάρχει φόβος να σπάσει κάτι, είναι καλύτερο να εμπιστευτείτε τους ειδικούς.
- Η υποβάθμιση του επεξεργαστή, δυστυχώς, είναι μη αναστρέψιμη. Μπορείτε να δοκιμάσετε να καθαρίσετε την ψύξη και να αλλάξετε τη θερμική πάστα (μερικές φορές η μείωση της θερμοκρασίας επαναφέρει στη ζωή ελαφρώς ελαττωματικά στοιχεία του πυρήνα). Εάν αυτό δεν βοηθήσει, απαιτείται επισκευή.
- Οι ιοί αντιμετωπίζονται χρησιμοποιώντας το ίδιο πρόγραμμα που ανιχνεύεται. Μετά τη σάρωση, οποιοδήποτε πρόγραμμα προστασίας από ιούς θα αναφέρει τις απειλές που εντοπίστηκαν και θα προσφερθεί να τις αφαιρέσει. Φυσικά, κάποιος πρέπει να συμφωνήσει μαζί του.
Πώς να βελτιώσετε τον επεξεργαστή σας εάν όλα τα άλλα αποτύχουν
Εάν ο σκληρός δίσκος λειτουργεί σωστά, δεν υπάρχει υπερθέρμανση, ο επεξεργαστής είναι άθικτος και δεν υπάρχουν ιοί, αλλά ο υπολογιστής εξακολουθεί να επιβραδύνει - πρέπει να προχωρήσετε. Πρώτα απ 'όλα, θα πρέπει να εγκαταστήσετε ένα δωρεάν πρόγραμμα CCleaner , χρησιμοποιήστε το για να σαρώσετε το σύστημα και να αφαιρέσετε τα σκουπίδια και, στη συνέχεια, να αναλύσετε και να διορθώσετε σφάλματα μητρώου. Συνιστάται επίσης να κοιτάξετε στην καρτέλα "Υπηρεσία", στοιχείο "Εκκίνηση". Εμφανίζει μια λίστα προγραμμάτων που ξεκινούν κατά την εκκίνηση των Windows. Εάν υπάρχουν πολλά από αυτά (10 ή περισσότερα) και δεν απαιτείται η αυτόματη εκκίνηση τους, καλό είναι να απενεργοποιήσετε τα περιττά.

Εάν δεν υπάρχουν προβλήματα σε οποιοδήποτε στάδιο, αλλά η απόδοση του επεξεργαστή δεν είναι αρκετή, πιθανότατα η CPU είναι απλά ξεπερασμένη. Το πρόβλημα μπορεί να λυθεί μόνο με overclocking, αναβάθμιση του επεξεργαστή ήΑντικατάσταση Η/Υ.
Overclocking επεξεργαστή υπολογιστή
Overclocking είναι η διαδικασία αύξησης της ταχύτητας του ρολογιού του επεξεργαστή. Σας επιτρέπει να συνειδητοποιήσετε τις κρυφές δυνατότητες του επεξεργαστή, κάνοντάς τον να λειτουργεί πιο γρήγορα. Αλλά πρινμέθοδος overclocking, θα πρέπει να θυμάστε: κανείς δεν εγγυάται την επιτυχία, όλα γίνονται με δικό σας κίνδυνο και κίνδυνο.
Προσοχή κατά την επιτάχυνση
Δεν είναι για τίποτα που ο κατασκευαστής περιόρισε τη συχνότητα ρολογιού της CPU σε μια τιμή που έχει γίνει τυπική γι 'αυτόν. Η πιθανότητα ενός μεγάλου overclock είναι μικρή. Επιπλέον, η σημαντική επιτάχυνση των πυρήνων οδηγεί σε αυξημένη κατανάλωση ενέργειας. Επομένως, χρειάζεστε ένα καλό τροφοδοτικό. Και αν το ψυγείο του επεξεργαστή είναι "πρωτότυπο", μπορεί επίσης να πρέπει να αντικατασταθεί, καθώς το τυπικό σύστημα ψύξης δεν είναι αρκετό. Εάν χρησιμοποιείτε έναν επεξεργαστή με υπερθέρμανση, θα υποβαθμιστεί και μπορεί να αποτύχει, αυτό πρέπει να το θυμάστε. Γι' αυτούς τους λόγους κανένας κατασκευαστής δεν εγγυάται το overclocking και συχνά αφαιρεί επίσης τις υποχρεώσεις εγγύησης.
Πώς να κάνετε overclock έναν επεξεργαστή
Το overclocking του επεξεργαστή πραγματοποιείται από το μενού συστήματος BIOS/UEFI της μητρικής πλακέτας. Μπορείτε να μπείτε σε αυτό τα πρώτα δευτερόλεπτα από την ενεργοποίηση του υπολογιστή πατώντας Del, F1, F2 ή άλλο κουμπί (πρέπει να δείτε τις οδηγίες). Κάθε μοντέλο έχει το δικό του μενού, τα στοιχεία είναι διαφορετικά, επομένως δεν υπάρχει καθολική οδηγία. Ο υπερχρονισμός γίνεται πάντα αυξάνοντας τον πολλαπλασιαστή του επεξεργαστή ή/και τη συχνότητα διαύλου συστήματος, αλλά τα σημεία για αυτό διαφέρουν ως προς το όνομα.

Ποιοι επεξεργαστές μπορούν να υπερχρονιστούν
Δεν μπορούν να υπερχρονιστούν όλοι οι επεξεργαστές. Υποστηρίζεται από σύγχρονα μοντέλα Intel Core με το γράμμα K στο όνομα, καθώς και από AMD με την ονομασία Black. Από τα παλαιότερα, μπορείτε να κάνετε overclock Intel Core 2 Duo και σχετικά μοντέλα, καθώς και AMD Athlon και Phenom για υποδοχές AM2 και AM3. Οι τελευταίοι μπορούν επίσης να έχουν τους πυρήνες τους ξεκλείδωτους (διπλού, τριπλού και τετραπύρηνου Athlon και Phenom ορισμένων σειρών). Αλλά δεν υποστηρίζονται όλοιμητρική πλακέτα υπολογιστή , και οι ξεκλείδωτοι πυρήνες δεν θα είναι πάντα λειτουργικοί (δεν είναι τυχαίο που απενεργοποιήθηκαν).
Επιλογές Πως:
- Βελτιστοποιήστε την αυτόματη εκκίνηση.
- Μειώστε την ποσότητα των σκουπιδιών στους δίσκους.
- Αντικαταστήστε εξαρτήματα υλικού.
- Ανασυγκρότηση του σκληρού δίσκου.
- Χρησιμοποιήστε ειδικά προγράμματα.
- Ελέγξτε το μητρώο.
- Ενημέρωση προγραμμάτων οδήγησης συσκευών.
- Μη χρησιμοποιείτε εκδόσεις του λειτουργικού συστήματος χωρίς άδεια.
Γιατί ο φορητός υπολογιστής ή ο υπολογιστής μου είναι αργός;
Όταν αγοράζετε μια νέα συσκευή, δεν υπάρχουν προβλήματα με αυτήν - δεν παγώνει, ανταποκρίνεται γρήγορα σε εντολές, η μνήμη δεν φορτώνεται. Γιατί λοιπόν η απόδοση του φορητού υπολογιστή αφήνει πολλά περιθώρια μετά από μερικούς μήνες;
Λόγοι για αργό υπολογιστή:
- Επιθέσεις κακόβουλου λογισμικού.
Αυτό είναι το πρώτο πράγμα που πρέπει να προσέξεις, αν και μπορεί να είναι δύσκολο. Εάν η συσκευή σας παγώνει συνεχώς, τα αρχεία ή οι φάκελοι δεν διαγράφονται πλέον, ο αριθμός των διαφημίσεων στο πρόγραμμα περιήγησης έχει αυξηθεί ή ο επεξεργαστής έχει φορτωθεί στο 100% ενώ οι εφαρμογές είναι κλειστές, ο κίνδυνος μόλυνσης εμφανίζεται στον υπολογιστή σας.
- Σκληρός δίσκος γεμάτος αρχεία ή εφαρμογές.
Όταν ο χώρος αποθήκευσης του συστήματός σας είναι γεμάτος, θα λαμβάνετε ειδοποιήσεις για να ελευθερώσετε χώρο στο δίσκο πριν εγκαταστήσετε νέα προγράμματα. Εάν ο σκληρός δίσκος σας χωρίζεται εσφαλμένα σε υποδιαιρέσεις (δεν υπάρχει αρκετός χώρος στο C:\ για ενημερώσεις και νέα προγράμματα), η επιβράδυνση είναι αναπόφευκτη.
- Υπερθέρμανση του υλικού του υπολογιστή κατά τη λειτουργία.
Ελέγξτε τη θερμοκρασία των εξαρτημάτων του φορητού υπολογιστή σας εάν αρχίσει να επανεκκινείται ή να παγώνει κατά την εκκίνηση παιχνιδιών ή προγράμματος περιήγησης. Η υπερθέρμανση είναι ένα επικίνδυνο πράγμα γιατί κινδυνεύετε να χάσετε όλες τις πληροφορίες που είναι αποθηκευμένες στον σκληρό δίσκο.

Δείτε την κατάσταση της μνήμης RAM ανοίγοντας τη Διαχείριση εργασιών (πατώντας ταυτόχρονα Ctrl+Alt+Del στο πληκτρολόγιο), την καρτέλα Διεργασίες (στο στιγμιότυπο οθόνης) και Απόδοση → Μνήμη.


- Ένας ξεπερασμένος επεξεργαστής που δεν μπορεί να αντεπεξέλθει στις εργασίες.
Ο επεξεργαστής ελέγχεται με τον ίδιο τρόπο όπως η μνήμη RAM, αλλά κοιτάξτε το "CPU" αντί για το "Memory".
- Υπάρχουν πολλά βοηθητικά προγράμματα στο autorun.
Ορισμένα προγράμματα που είναι εγκατεστημένα σε φορητό υπολογιστή επισημαίνονται στην Εκκίνηση, επομένως ο καθαρισμός του από οτιδήποτε περιττό επιταχύνει την εργασία.
- Το μητρώο συστήματος είναι φραγμένο.
Η εσφαλμένη απεγκατάσταση εφαρμογών αφήνει δεδομένα σχετικά με αυτές στο μητρώο και με την πάροδο του χρόνου μεγαλώνει σε άσεμνα μεγέθη.
- Επιβράδυνση κατά την πλοήγηση στο πρόγραμμα περιήγησης.
Μια ανοιχτή καρτέλα στο Διαδίκτυο είναι μια νέα διαδικασία που καταναλώνει τη μνήμη RAM. Εάν έχετε ανοιχτές δώδεκα ή δύο καρτέλες, γίνεται λήψη ενός παιχνιδιού και ταυτόχρονα φορτώνεται ένα βίντεο σε ποιότητα HD - ο επεξεργαστής επιβραδύνεται.
Πώς να επιταχύνετε τον υπολογιστή σας;
Εγκαταστήστε ένα από τα ακόλουθα βοηθητικά προγράμματα: AeroTweak, PCMedic, CCleaner ή Auslogics BoostSpeed. Ακολουθήστε τις οδηγίες που προσφέρονται από τα προγράμματα και επιταχύνετε τον υπολογιστή σας.
Είναι σημαντικό να καταλάβετε εδώ ότι η λήψη προγραμμάτων "hacked" δεν θα οδηγήσει σε τίποτα καλό. Μπορείτε να κάνετε λήψη λογισμικού υποτίθεται δωρεάν, αλλά μαζί με τα προγράμματα θα λάβετε έναν ιό που μπορεί να κάνει αλλαγές στο λειτουργικό σύστημα. Για παράδειγμα, το 2018, ένας ιός εξόρυξης ήταν δημοφιλής. Αν είστε εξοικειωμένοι με το ηλεκτρονικό νόμισμα Bitcoin, τότε καταλαβαίνετε για τι πράγμα μιλάμε.
Επομένως, εάν δεν θέλετε η ισχύς του υπολογιστή σας να χρησιμοποιείται από εισβολείς, αγοράστε προγράμματα για τη βελτιστοποίηση του υπολογιστή σας στους επίσημους ιστότοπους των προγραμματιστών.
Επιτάχυνση του υπολογιστή σας χρησιμοποιώντας το πρόγραμμα Auslogics BoostSpeed ως παράδειγμα
Κατεβάστε το πρόγραμμα από την επίσημη ιστοσελίδα και εγκαταστήστε το στον υπολογιστή σας. Δεν θα υπάρξουν δυσκολίες εδώ. Η εγκατάσταση Auslogics είναι διαισθητική. Ας ξεκινήσουμε το πρόγραμμα και ας εξοικειωθούμε με τη διεπαφή.

Εάν κατεβάσατε το πρόγραμμα από επίσημη πηγή, τότε θα πρέπει να είναι ρωσικό και τα ρωσικά να είναι η προεπιλεγμένη γλώσσα.
Το λογισμικό θα μας ζητήσει αμέσως να πραγματοποιήσουμε σάρωση κατά την πρώτη εκκίνηση. Το BoostSpeed θα ελέγξει πλήρως τον υπολογιστή σας και θα δώσει την ετυμηγορία του.

Εάν δεν χρειάζεστε πλήρη σάρωση, μπορείτε να επιλέξετε τη λειτουργία καθαρισμού υπολογιστή (το κουμπί «Καθαρισμός υπολογιστή»). Τα ανεπιθύμητα αρχεία, τα εσφαλμένα δεδομένα μητρώου και η περιττή κρυφή μνήμη των Windows θα διαγραφούν - μην φοβάστε, δεν θα καθαριστούν στα προγράμματα περιήγησης, αυτό γίνεται ως ξεχωριστή επιλογή. Επίσης, το πρόγραμμα θα σκουπίσει όλα τα σκουπίδια πίσω από τα ακατάστατα Windows μετά την ενημέρωση. Απλώς κάντε κλικ στο κουμπί "αφαίρεση όλων" και περιμένετε να καθαριστεί ο υπολογιστής.
Εκτός από τη λειτουργία γενικού καθαρισμού, μπορείτε να καθαρίσετε το μητρώο σε μεγαλύτερο βάθος. Για να το κάνετε αυτό, επιλέξτε το κατάλληλο στοιχείο στο μενού.

Κάντε κλικ στο κουμπί και στο παράθυρο που ανοίγει, τσεκάρετε όλα τα πλαίσια στα αριστερά.

Κάντε κλικ στο κουμπί «σάρωση» και περιμένετε τα αποτελέσματα. Αφού ολοκληρωθεί η σάρωση, μπορείτε να επιλέξετε ποια αρχεία χρειάζεστε. Το πρόγραμμα θα βάλει τα αρχεία μητρώου σε τάξη και, ως αποτέλεσμα, η ταχύτητα του υπολογιστή θα αυξηθεί. Για ασφάλεια, μπορείτε να επιλέξετε το πλαίσιο ελέγχου "αλλαγές αρχείου". Σε αυτήν την περίπτωση, μπορείτε να επαναφέρετε τις αλλαγές που έγιναν από το πρόγραμμα.

Μεταξύ των κυριότερων, υπάρχουν επίσης λειτουργίες ανασυγκρότησης δίσκου (Disk Defrag), σάρωσης δίσκου για σφάλματα (Disk Doctor) και ανασυγκρότησης μητρώου (Registry Defrag).
Όλες οι λειτουργίες είναι εύκολες στη χρήση. Απλώς κάντε κλικ στο κατάλληλο στοιχείο και ακολουθήστε τις οδηγίες. Συνιστάται η πραγματοποίηση ανασυγκρότησης μία φορά κάθε δύο εβδομάδες.
Ενημέρωση στοιχείων

Δεν είναι απαραίτητο να αγοράσετε νέο φορητό υπολογιστή εάν η ταχύτητα του παλιού δεν είναι πλέον ικανοποιητική. Αλλά μπορείτε να αντικαταστήσετε ορισμένα εξαρτήματα για να εξοικονομήσετε χρήματα και αύξηση της παραγωγικότηταςυπολογιστή.
- Αντικατάσταση του επεξεργαστή.
Μια αποτελεσματική μέθοδος, αλλά όχι φθηνή. Αγοράστε έναν νέο επεξεργαστή, αλλά επιλέξτε τον έτσι ώστε να είναι τουλάχιστον ένα τρίτο ταχύτερος από τον εγκατεστημένο. Διαφορετικά δεν θα νιώσετε τη διαφορά. Οι λάτρεις των ακραίων δυνατοτήτων μπορούν να προσπαθήσουν να υπερχρονίσουν τον επεξεργαστή τους, αλλά αυτή η επιλογή δεν είναι για αρχάριους - υπάρχει κίνδυνος μόνιμης βλάβης.
- Προσθήκη RAM.
Εάν η μνήμη RAM είναι πλήρως φορτωμένη, αγοράστε περισσότερα. , και το κόστος αντικατάστασης της μνήμης RAM είναι χαμηλό.
- Ενημέρωση του σκληρού δίσκου. Ο σκληρός δίσκος έχει τη δική του ταχύτητα επεξεργασίας δεδομένων, επομένως, ανεξάρτητα από το πώς συντονίζετε τον υπολογιστή σας, εάν ο σκληρός δίσκος σας έχει χαμηλή ταχύτητα επεξεργασίας δεδομένων, τότε δεν θα μπορείτε να επιταχύνετε πολύ.
Επίσης, το μέγεθος του σκληρού δίσκου έχει σημασία: όσο περισσότερη μνήμη έχετε στον σκληρό σας δίσκο, τόσο πιο γρήγορα λειτουργεί ο υπολογιστής.
Ο δίσκος έχει τη δική του διάρκεια ζωής. Κατά μέσο όρο, ένας σκληρός δίσκος λειτουργεί σωστά για 3 χρόνια, και στη συνέχεια η απόδοση αρχίζει να μειώνεται. Επομένως, εάν ο τοπικός σας δίσκος χρησιμοποιείται για μεγάλο χρονικό διάστημα, τότε αυτό το βήμα θα πρέπει να ολοκληρωθεί πρώτα και στη συνέχεια να προσθέσετε τροφοδοσία με μνήμη RAM και κάρτα βίντεο.
Κοιτάξτε όχι το μέγεθος, αλλά την ταχύτητα (στροφές ανά δευτερόλεπτο). Η προσθήκη νέων περιστροφών αυξάνει την απόδοση.
- Αντικατάσταση της κάρτας βίντεο.
Αυτό είναι ένα σημαντικό σημείο για τους παίκτες - όσο περισσότερα megabyte μνήμης κάρτας βίντεο, τόσο πιο γρήγορα λειτουργεί ο υπολογιστής. Δεδομένου ότι το φορτίο κατανέμεται μεταξύ του επεξεργαστή και της κάρτας βίντεο. Αυτό ισχύει ιδιαίτερα για φορητούς υπολογιστές, καθώς μια διακριτή (ενσωματωμένη) κάρτα βίντεο χρησιμοποιεί την ισχύ του επεξεργαστή κατά την επεξεργασία δεδομένων. Εάν ο φορητός υπολογιστής έχει αδύναμη κάρτα βίντεο ή έχει εγκατασταθεί λανθασμένα, τότε επιβραδύνεται πολύ αισθητά.
Πώς να βελτιώσετε την απόδοση του υπολογιστή; 
- Έλεγχος και ενημέρωση προγραμμάτων οδήγησης.
Μη γνήσια προγράμματα οδήγησης κάρτας γραφικών, chipset ή SATA (αυτό είναι ιδιαίτερα σημαντικό για φορητούς υπολογιστές και netbook) επιβραδύνουν την απόδοση της συσκευής. Στα Windows 10, το πρόβλημα δεν είναι τόσο συνηθισμένο - κατά την αυτόματη ενημέρωση, το λειτουργικό σύστημα πραγματοποιεί λήψη ενημερώσεων για τα αρχικά προγράμματα οδήγησης, ενώ ταυτόχρονα ελέγχει τα υπάρχοντα προγράμματα οδήγησης.
Για έλεγχο, κάντε δεξί κλικ στο λογότυπο Win στην κάτω αριστερή γωνία και, στη συνέχεια, «Διαχείριση Συσκευών». Προβάλετε τα κύρια προγράμματα οδήγησης (κάντε διπλό κλικ στο πρόγραμμα οδήγησης → "Πληροφορίες") και εγκαταστήστε στοιχεία από τις επίσημες ιστοσελίδες των κατασκευαστών όπου δεν αναφέρεται το πρωτότυπο.

- Διόρθωση εφαρμογών εκκίνησης.
Ένας από τους συνηθισμένους λόγους για την επιβράδυνση είναι η τοποθέτηση βοηθητικών προγραμμάτων στην εκκίνηση που δεν είναι απαραίτητα για τον χρήστη. Όταν συνδέεστε στο λογαριασμό σας, τα προγράμματα εκκινούνται από την εκκίνηση χωρίς αλληλεπίδραση με τον χρήστη, επομένως ο χρόνος εκκίνησης του υπολογιστή και η ταχύτητα απόκρισης κατά τη λειτουργία αφήνουν πολλά να είναι επιθυμητά.

Η λίστα των προγραμμάτων που βρίσκονται σε εκκίνηση, αλλά δεν είναι χρήσιμα κατά τη συνεχή λειτουργία:
- Εφαρμογές εκτυπωτή και MFP (σάρωση + αντιγραφικό). Οι κατασκευαστές εξοπλισμού γραφείου, μαζί με τις συσκευές, προμηθεύουν προγράμματα που περιλαμβάνονται στο startup. Αφαιρέστε τα από τη λίστα προς αύξηση της απόδοσης του υπολογιστή, καθώς ο εκτυπωτής ή ο σαρωτής θα ξεκινήσει μόνος του όταν καλείται μέσω εφαρμογών γραφείου.
- Διαχειριστές λήψεων, πελάτες torrent. Δεν χρειάζονται κάθε φορά που ανοίγετε το φορητό υπολογιστή και θα ανοίγουν αυτόματα όταν ξεκινήσετε να κατεβάζετε κάτι από το Διαδίκτυο. Ένας πελάτης torrent που εκτελείται υπερφορτώνει τον σκληρό δίσκο, γεγονός που οδηγεί σε επιβράδυνση των διαδικασιών στο σύστημα.
- Αποθήκευση στο σύννεφο. Τα Windows 10 συνοδεύονται από το OneDrive ως στάνταρ. Εάν δεν χρησιμοποιείτε συνεχώς το cloud, δεν χρειάζεται να το διατηρήσετε στη λίστα εκκίνησης.
Βελτιστοποίηση των Windows 10
(adsbygoogle = window.adsbygoogle || ).push());
- Ρύθμιση ήχων και γραφικών.
Για τους σύγχρονους υπολογιστές, η προσαρμογή των εφέ γραφικών και ήχου θα αυξήσει ελαφρώς την ταχύτητα απόκρισης σε εργασίες, αλλά για παλιούς φορητούς υπολογιστές ή προσωπικούς υπολογιστές αυτή η λύση θα βοηθήσει.
Κάντε δεξί κλικ στο Start (λογότυπο των Windows στην κάτω αριστερή γωνία της οθόνης) και επιλέξτε "System" → "Advanced system settings". Στο παράθυρο διαλόγου που ανοίγει, κάντε κλικ στο σύνδεσμο "Για προχωρημένους". Στην περιοχή "Απόδοση", κάντε κλικ στο κουμπί "Επιλογές...".

Εάν επιλέξετε το πλαίσιο δίπλα στο "Εξασφάλιση της καλύτερης απόδοσης", το σύστημα θα απενεργοποιήσει όλες τις επιλογές κινούμενων εικόνων στα Windows 10. Ωστόσο, η εργασία σε αυτήν τη λειτουργία δεν είναι πολύ βολική, γι' αυτό επιλέξτε μερικά απαραίτητα στοιχεία παρακάτω, "Κινούμενα παράθυρα όταν ελαχιστοποιούνται και μεγιστοποιήθηκε.»

Πατήστε και κρατήστε πατημένο το πλήκτρο με το λογότυπο των Windows και το πλήκτρο I ταυτόχρονα (ή μεταβείτε στις Ρυθμίσεις από το μενού Έναρξη). Ακολουθήστε τον σύνδεσμο «Προσβασιμότητα» και μετά «Άλλες επιλογές». Καταργήστε την επιλογή του πλαισίου δίπλα στο "Αναπαραγωγή κινούμενων εικόνων στα Windows".
Στην ίδια ενότητα "Προσβασιμότητα", ανοίξτε την "Εξατομίκευση", μετά "Χρώματα" και απενεργοποιήστε τη διαφάνεια για μεμονωμένα στοιχεία διεπαφής. Είναι κι αυτό δυνατό αύξηση της απόδοσης του υπολογιστή.
Ρύθμιση ηχητικών ειδοποιήσεων. Κάνοντας δεξί κλικ στο κουμπί έναρξης ανοίγει ένα παράθυρο με πρόσθετες επιλογές, όπου πρέπει να επιλέξετε "Πίνακας Ελέγχου" και "Ήχος". Στο παράθυρο, επιλέξτε την περιοχή "Ήχοι", το σχήμα "Αθόρυβο" (στο αναπτυσσόμενο μενού). Η ταχύτητα απόκρισης του σκληρού δίσκου θα αυξηθεί ελαφρώς, καθώς το σύστημα δεν θα τον συμβουλεύεται πλέον σε κάθε εκδήλωση αναζητώντας μια κατάλληλη ηχητική ειδοποίηση. 
- Βελτιστοποίηση πλακιδίων στο μενού Έναρξη.
Τα ζωντανά πλακίδια καταναλώνουν πόρους της συσκευής για την αλλαγή και την εμφάνιση πληροφοριών. Εάν δεν χρησιμοποιείτε ορισμένες εφαρμογές συστήματος, αφαιρέστε τα αντίστοιχα πλακίδια (κάντε δεξί κλικ στο πλακίδιο → "Ξεκαρφίτσωμα από την αρχική οθόνη"). Η δέκατη έκδοση έχει πολλές ενσωματωμένες εφαρμογές, αλλά δεν χρειάζονται όλες ο χρήστης· οι περιττές μπορούν να απεγκατασταθούν για να μην καταλαμβάνουν μνήμη.

- Απενεργοποίηση παρακολούθησης στο Win 10.
Ακόμα κι αν το πρόβλημα της παρακολούθησης των χρηστών από μόνο του δεν σας ενοχλεί, αυτή η λειτουργία καταναλώνει πόρους της συσκευής. Απενεργοποιήστε την παρακολούθηση σε αύξηση της απόδοσης του υπολογιστή.
Τι δεν πρέπει να κάνετε όταν επιταχύνετε τον υπολογιστή σας;

- Απενεργοποιήστε τις υπηρεσίες που φαίνονται περιττές.
Γνωρίζετε ποια υπηρεσία είναι υπεύθυνη για τη σύνδεση στο Διαδίκτυο, για τη λειτουργία ενός συγκεκριμένου προγράμματος; Εάν όχι, είναι προτιμότερο να μην απενεργοποιήσετε τις υπηρεσίες, ώστε να μην χρειάζεται να καταλάβετε γιατί οι εφαρμογές δεν ξεκινούν, ο ήχος δεν λειτουργεί ή τα αρχεία βίντεο δεν αναπαράγονται κ.λπ.
- Ανασυγκροτήστε τον σκληρό σας δίσκο καθημερινά ή χρησιμοποιήστε βοηθητικά προγράμματα όπως Boost Speed, Glary Utilities.
Αυτό περιλαμβάνει καθημερινές προσπάθειες επιταχύνετε τον υπολογιστή σαςχρησιμοποιώντας CCleaner. Το βοηθητικό πρόγραμμα CCleaner διαγράφει την προσωρινή μνήμη του προγράμματος περιήγησης κατά τη λειτουργία, αλλά ως αποτέλεσμα, η ταχύτητα φόρτωσης των ιστοσελίδων, αντίθετα, επιβραδύνεται: η προσωρινή μνήμη είναι υπεύθυνη για την αποθήκευση σελίδων που χρησιμοποιούνται συχνά και συνιστάται η εκκαθάρισή της μόνο όταν μπορεί να υπάρχει κάποιο άλλο πρόβλημα να λυθεί με αυτόν τον τρόπο.
- Απενεργοποιήστε την ευρετηρίαση SSD.
- Προσπαθήστε να αλλάξετε, να μετακινήσετε ή να απεγκαταστήσετε το αρχείο σελίδας.
Ορισμένες εφαρμογές δεν θα ξεκινήσουν εάν το αρχείο σελίδας είναι απενεργοποιημένο και ένας άπειρος χρήστης δεν θα καταλάβει ότι αυτός είναι ο λόγος.
Οι «γκουρού» των υπολογιστών μπορούν να συμβουλεύουν πώς να επιταχύνετε τον υπολογιστή σαςμε μερικούς από αυτούς τους τρόπους, αλλά το κακό από τέτοιες ενέργειες θα είναι κάτι παραπάνω από καλό.
Σήμερα θα δούμε ένα καυτό θέμα - πώς να αυξήσετε την ταχύτητα του υπολογιστή. Πώς μπορεί ένας υπολογιστής να τρελάνει έναν άνθρωπο τη στιγμή ενός ακατανόητου παγώματος ή επιβράδυνσης; Φαίνεται ότι δεν τρέχει τίποτα σημαντικό, αλλά ο υπολογιστής αρχίζει να σκέφτεται και να σκέφτεται. Και τότε προκύπτουν κάθε λογής σκέψεις: "Τελικά, δεν κάνω κάτι τέτοιο, από πού προέρχονται τέτοια φρένα;" Μπορεί επίσης να συμβεί όταν ο υπολογιστής παγώνει ακόμα και σε προγράμματα περιήγησης ή σε εφαρμογές γραφείου που δεν έχουν φορτώσει ποτέ τον υπολογιστή.
Λοιπόν, ας προχωρήσουμε σε τρόπους που θα σας βοηθήσουν να αυξήσετε την απόδοση του υπολογιστή σας.
1. Αντικατάσταση εξαρτημάτων
Ένας από τους ευκολότερους τρόπους είναι να αντικαταστήσετε εξαρτήματα του υπολογιστή σας. Αρχικά, πρέπει να υπολογίσετε ποιο τμήμα ή ομάδα εξαρτημάτων (εξαρτήματα) πρέπει να αντικατασταθούν για να έχετε τη μέγιστη απόδοση του υπολογιστή.
1.1. ΕΠΕΞΕΡΓΑΣΤΗΣΠρέπει να το αλλάξετε εάν η συχνότητα του νέου είναι 30 τοις εκατό υψηλότερη. Διαφορετικά, δεν θα αντιμετωπίσετε σημαντική αύξηση της παραγωγικότητας. Υπάρχουν άνθρωποι όπως οι λάτρεις των extreme sports που προσπαθούν να υπερχρονίσουν τον επεξεργαστή τους. Αυτή η μέθοδος, φυσικά, δεν είναι κατάλληλη για όλους, αλλά, ωστόσο, κάνοντας αυτήν, η συχνότητα μπορεί να αυξηθεί, αυξάνοντας έτσι την απόδοση και την ταχύτητα του υπολογιστή. Ο υπερχρονισμός είναι δυνατός εάν η μητρική πλακέτα και ο επεξεργαστής έχουν δυνατότητα υπερχρονισμού. Ωστόσο, πρέπει να θυμόμαστε ότι ένα εξάρτημα που είναι υπερχρονισμένο θα διαρκέσει λιγότερο από ό,τι θα είχε στην κανονική του κατάσταση. Γενικά, το θέμα του overclocking είναι πολύ εκτενές και θα σταθούμε σε αυτό προς το παρόν.
1.2. HDD, ή ονομάζεται επίσης σκληρός δίσκος. Εδώ εστιάζουμε στην ταχύτητα των σκληρών δίσκων και όχι στην χωρητικότητά τους. Εάν έχετε σκληρό δίσκο από οικονομική σειρά με χαμηλή ταχύτητα άξονα περίπου 5400 rps, τότε καλό θα ήταν να τον αντικαταστήσετε με έναν σκληρό δίσκο με ταχύτητα 7200 rps. Μια τέτοια αντικατάσταση σίγουρα θα αυξήσει την απόδοση του υπολογιστή σας. Μπορείτε επίσης να αντικαταστήσετε τον σκληρό σας δίσκο με μια μονάδα SSD, πιστέψτε με, η ταχύτητα θα δεκαπλασιαστεί.
1.3. ΕΜΒΟΛΟ. Όταν σχεδόν όλη η μνήμη RAM φορτώνεται ενώ εργάζεστε στον υπολογιστή, πρέπει οπωσδήποτε να προστεθεί ή να αντικατασταθεί. Το φορτίο της μνήμης RAM μπορεί να φανεί στη Διαχείριση εργασιών· εάν η μνήμη είναι περίπου 80% γεμάτη, προτείνω να την αυξήσετε κατά 50-100%.

1.4. Κάρτα βίντεο. Εδώ νομίζω ότι όλα είναι ξεκάθαρα. Εάν επιλέξετε για παιχνίδια, τότε σας συμβουλεύω να βρείτε μια ισχυρή κάρτα βίντεο, χωρίς να ξεχνάτε τη συμβατότητα με τον κεντρικό επεξεργαστή.
Ποιο τμήμα ακριβώς τραβάει τον υπολογιστή σας προς τα κάτω, μπορείτε να το δείτε στη διαμόρφωση του συστήματος. Στα Windows 7, αυτό γίνεται ως εξής: μεταβείτε στο Start - Control Panel - System, βρείτε το "Rate performance" και κάντε κλικ. Η συνολική απόδοση του υπολογιστή σας καθορίζεται από τη μικρότερη ένδειξη, χάρη στην οποία μπορείτε να προσδιορίσετε το αδύναμο τμήμα του υπολογιστή. Για παράδειγμα, εάν η αξιολόγηση του επεξεργαστή διαφέρει σημαντικά από την αξιολόγηση του σκληρού δίσκου και της μνήμης RAM, τότε πρέπει να σκεφτείτε να αντικαταστήσετε ένα τέτοιο εξάρτημα με ένα νεότερο και επομένως πιο παραγωγικό.

2. Καθαρισμός, επισκευή Η/Υ
Ο υπολογιστής μπορεί να παγώσει και να επιβραδύνει λόγω κάποιου είδους δυσλειτουργίας. Φυσικά, οι τακτικές επισκευές μπορούν να βοηθήσουν στην αύξηση της απόδοσης του υπολογιστή σας. Για παράδειγμα, η κακή ψύξη κρίσιμων εξαρτημάτων υπολογιστή θα οδηγήσει σε πτώση της απόδοσης ολόκληρου του υπολογιστή. Σε αυτήν την περίπτωση, καθαρίστε σχολαστικά ολόκληρη τη μονάδα συστήματος από σκόνη και άλλα πράγματα.
3. Ανασυγκρότηση
Εάν δεν έχετε κάνει ανασυγκρότηση για μεγάλο χρονικό διάστημα, τότε πρέπει οπωσδήποτε να το κάνετε, γιατί επηρεάζει πολύ την απόδοση του υπολογιστή και την ταχύτητα εκκίνησης του συστήματος. Κατά τη διάρκεια της ανασυγκρότησης, όλα τα διάσπαρτα θραύσματα διαφόρων αρχείων στο δίσκο συλλέγονται σε ένα σύνολο, μειώνοντας έτσι την πίεση στην κεφαλή ανάγνωσης στον σκληρό δίσκο. Αφού κάνετε την ανασυγκρότηση, η απόδοση θα αυξηθεί σε κάποιο βαθμό. Παρεμπιπτόντως, για να πραγματοποιήσετε ανασυγκρότηση πρέπει να έχετε περίπου το 30% ελεύθερου χώρου στον τοπικό σας δίσκο. Επίσης, μην ξεχάσετε να παρακολουθείτε το δίσκο του συστήματός σας: εάν υπάρχει λιγότερο από 1 GB ελεύθερου χώρου σε αυτόν, τότε μην αναρωτιέστε γιατί ο υπολογιστής σας επιβραδύνεται τόσο πολύ. Μην αποθηκεύετε μεγάλα αρχεία (ταινίες, παιχνίδια κ.λπ.) στην επιφάνεια εργασίας, καθώς αυτό θα φράξει τη μονάδα δίσκου C:.
4. Ιοί
Οι ιοί μπορούν επίσης να επηρεάσουν την απόδοση του συστήματος, και αυτό είναι γεγονός. Μπορούν να επιβραδύνουν τον υπολογιστή σας ή ακόμα και να τον σταματήσουν εντελώς. Εάν ο υπολογιστής σας παίρνει αυθόρμητα σημαντικό χρόνο για την εκκίνηση, τότε πρέπει πρώτα να τον σαρώσετε με προγράμματα προστασίας από ιούς ή σαρωτές, για παράδειγμα DrWeb CureIt!. Ωστόσο, φυσικά, είναι καλύτερα να έχετε αρχικά ένα καλό antivirus, για παράδειγμα Nod 32 ή DrWeb. Σαρώσαμε το σύστημα, βρήκαμε τον ιό και τον αφαιρέσαμε!
5. Χρήση ειδικών προγραμμάτων βελτιστοποίησης
Χρησιμοποιώντας προγράμματα που έχουν σχεδιαστεί για τη βελτιστοποίηση του λειτουργικού συστήματος, μπορείτε να αυξήσετε σημαντικά την απόδοση του συστήματος. Υπάρχουν πολλά προγράμματα, ωστόσο, έχοντας δοκιμάσει πολλούς βελτιστοποιητές, θα πρότεινα τα AeroTweak, PCMedic, Auslogics BoostSpeed ή Ccleaner. Όλα αυτά τα προγράμματα είναι λειτουργικά και αποτελεσματικά, κάτι που είναι το πιο σημαντικό στην περίπτωσή μας.
Θέλω επίσης να σημειώσω ότι σχεδόν όλα αυτά τα λογισμικά έχουν τη λειτουργία απενεργοποίησης ορισμένων προγραμμάτων κατά τη φόρτωση. Επομένως, είναι καλύτερο να αφαιρέσετε προγράμματα που πρακτικά δεν χρησιμοποιείτε από την εκκίνηση για ταχύτερη λειτουργία του υπολογιστή σας.
Θυμηθείτε, πριν από κάθε αμφίβολη χειραγώγηση, φροντίστε να δημιουργήσετε ένα σημείο επαναφοράς συστήματος. Το πώς γίνεται αυτό είναι γραμμένο.
Στα Windows 7, μπορείτε επίσης να αυξήσετε την απόδοση μόνοι σας αλλάζοντας τη γραφική διεπαφή. Μεταβείτε στο Έναρξη - Πίνακας Ελέγχου - Σύστημα - Προηγμένες - Ρυθμίσεις. Εδώ βρίσκουμε «Εξασφαλίστε την καλύτερη απόδοση» και επιλέγουμε.

6. Επιλογή λειτουργικού συστήματος
Σας αρέσουν πραγματικά τα Windows XP; Ωστόσο, μπορώ να πω ένα πράγμα - ήρθε η ώρα να μεταβείτε σε επτά, πιστέψτε με, αξίζει τον κόπο. Εάν, φυσικά, οι ρυθμίσεις του υπολογιστή σας το επιτρέπουν. Εάν έχετε 2 Gigabyte μνήμης RAM, τότε μη διστάσετε να αλλάξετε το λειτουργικό σύστημα σε Windows 7. Εάν η μνήμη RAM είναι 4 GB ή μεγαλύτερη, εγκαταστήστε την έκδοση 64-bit των Windows 7. Σε αυτήν την περίπτωση, η ταχύτητα του συστήματος θα αυξηθεί, υπό την προϋπόθεση ότι εργάζεστε σε προγράμματα 64-bit.
Δεν συνιστώ να χρησιμοποιείτε διάφορες εκδόσεις των Windows για τον υπολογιστή σας, όπως Beast ή διαφορετικά Panda. Είναι φορτωμένα με τόνους περιττών προγραμμάτων, τα οποία, ως δοκιμασμένα στο χρόνο, παρουσιάζουν προβλήματα και παγώνουν, με αποτέλεσμα να πέφτει η απόδοση του υπολογιστή.
7. Επανεγκατάσταση των Windows XP/7
Η επανεγκατάσταση του λειτουργικού συστήματος είναι σαν μια δραστική απόφαση. Μετά την επανεγκατάσταση, η απόδοση σίγουρα θα αυξηθεί σημαντικά. Όσο πιο βρώμικο ήταν το παλιό σύστημα, τόσο πιο γρήγορα θα λειτουργήσει ο υπολογιστής με το νέο σύστημα. Απλώς το λειτουργικό σύστημα έχει σχεδιαστεί με τέτοιο τρόπο ώστε να χρειάζεται επανεγκατάσταση με την πάροδο του χρόνου. Υπάρχουν άνθρωποι, ακόμα και φίλοι, που επανεγκαθιστούν το σύστημά τους πολλές φορές το μήνα. Ο καθένας έχει τις δικές του ανάγκες, αλλά προσωπικά θα συνιστούσα την επανεγκατάσταση των Windows τουλάχιστον μία φορά κάθε έξι μήνες. Εν ολίγοις, η επανεγκατάσταση του λειτουργικού συστήματος θα αυξήσει την ταχύτητα και την απόδοση του υπολογιστή σας. Έγραψα πώς να επανεγκαταστήσω τα Windows 7
Εάν πιστεύετε ότι ο υπολογιστής σας γίνεται πολύ αργός και τα συστήματά σας δεν βοηθούν πλέον, μπορείτε να βρείτε μια εφαρμόσιμη λύση στα προβλήματα απόδοσής σας χωρίς να ξοδέψετε τα χρήματα. Αντί να αγοράσετε έναν νέο υπολογιστή, αρκεί να «τονώσετε» τον υπάρχοντα σας με μια μικρή αναβάθμιση.
Πρώτα απ 'όλα, ξεκινήστε τη διαχείριση εργασιών για να βρείτε το σημείο συμφόρησης στο σύστημά σας. Δώστε προσοχή σε ποιο από τα στοιχεία του συστήματος είναι πιο φορτωμένο - ο επεξεργαστής, η μνήμη ή ο σκληρός δίσκος. Με αυτόν τον τρόπο μπορείτε να αποφασίσετε τι θα αντικαταστήσετε πρώτα στο σύστημα.
Εγκαταστήστε SSD
Αυτή είναι η πιο προφανής λύση. Εάν το λειτουργικό σας σύστημα είναι εγκατεστημένο σε σκληρό δίσκο, μετακινήστε το και θα έχετε εντυπωσιακή ώθηση απόδοσης. Ο SSD μειώνει τον χρόνο εκκίνησης και γενικά κάνει το σύστημα πιο αποκριτικό.
Αν και οι τιμές των SSD έχουν αυξηθεί πρόσφατα, εξακολουθούν να αποτελούν την πιο κερδοφόρα επένδυση για μια αναβάθμιση συστήματος.
- Samsung 850 EVO 250 GB (~ 5.500 ρούβλια).
- Υπέρβαση MTS420 120 GB (~2.800 ρούβλια).
Δεδομένου ότι η χωρητικότητα των συμβατικών δίσκων στερεάς κατάστασης δεν είναι πολύ μεγάλη και ειδικά οι μεγάλοι SSD έχουν απρεπώς υψηλές τιμές, είναι προτιμότερο να χρησιμοποιείτε έναν SSD ως μονάδα δίσκου συστήματος στην οποία θα εγκατασταθούν το λειτουργικό σύστημα και οι πιο συχνά χρησιμοποιούμενες εφαρμογές. Για δεδομένα χρήστη, είναι καλύτερο να αφήσετε αργούς αλλά μεγάλους σκληρούς δίσκους.
Αυξήστε τη μνήμη RAM σας
Τα Windows 10 και οι σύγχρονες εφαρμογές, όπως τα προγράμματα περιήγησης, είναι αρκετά πεινασμένα για μνήμη. Εάν το σύστημά σας δυσκολεύεται να γυρίσει όταν ανοίγετε πολλές καρτέλες στο Chrome και κάτι ηχεί σχετικά με το αρχείο σελίδας, τότε ήρθε η ώρα να αγοράσετε περισσότερη μνήμη RAM.
Δυστυχώς και η RAM έχει γίνει πιο ακριβή. Ωστόσο, μπορείτε να επιλέξετε κάτι φθηνότερο από τις διαθέσιμες επιλογές.
- Kingston HyperX Fury 8 GB Kit (2 × 4 GB) 2.133 MHz DDR4 (~6.300 ρούβλια).
- Μνήμη Corsair Vengeance Blue 8 GB (2 × 4 GB) DDR3 / 1.600 MHz (~5.300 ρούβλια).
Βεβαιωθείτε ότι έχετε επιλέξει το κατάλληλο κιτ μνήμης για το σύστημά σας. Ο ευκολότερος τρόπος για να μάθετε ποιος τύπος μνήμης είναι συμβατός με τη μητρική σας είναι η CPU-Z. Εκκινήστε την εφαρμογή και ανοίξτε την καρτέλα Μνήμη.
Αντικαταστήστε τον επεξεργαστή (αν είναι δυνατόν)
Η βραδύτητα του υπολογιστή μπορεί επίσης να εξαρτάται από την έλλειψη πόρων επεξεργαστή. Φυσικά, η αντικατάσταση ενός επεξεργαστή στις περισσότερες περιπτώσεις σημαίνει και την αγορά μιας νέας μητρικής πλακέτας, η οποία δεν μπορεί να χαρακτηριστεί φθηνή απόλαυση. Αλλά μερικές φορές μπορείτε να εγκαταστήσετε έναν ταχύτερο επεξεργαστή στην υπάρχουσα μητρική πλακέτα σας, ειδικά εάν χρησιμοποιείτε σύστημα που βασίζεται σε AMD.
Η AMD έχει πολλούς φθηνούς αλλά αρκετά ισχυρούς επεξεργαστές.
- AMD Athlon X4 860K Kaveri FM2+ (~3.180 ρούβλια).
- AMD A10-7870K Godavari FM2+ (~5.300 ρούβλια).
- AMD FX-6300 Vishera AM3+ (~4.000 ρούβλια).
- AMD FX-8320E Vishera AM3+ (~5.400 ρούβλια).
Η Intel αλλάζει τις υποδοχές της πιο συχνά από την AMD, επομένως η αναβάθμιση του επεξεργαστή σε ένα σύστημα Intel δεν αξίζει τον κόπο, καθώς πιθανότατα θα χρειαστεί να αναβαθμίσετε και τη μητρική πλακέτα.
Πριν αγοράσετε έναν νέο επεξεργαστή, βεβαιωθείτε ότι ταιριάζει στην υποδοχή της μητρικής πλακέτας σας. Για να το κάνετε αυτό, στο CPU-Z, δείτε την ενότητα Πακέτο στην καρτέλα CPU.
Καθαρίστε τον υπολογιστή σας από τη σκόνη
Η σκόνη μπορεί να κάνει τον υπολογιστή σας να ζεσταθεί πολύ. Όταν ο υπολογιστής σας υπερθερμαίνεται, αρχίζει να λειτουργεί πιο αργά. Αυτό οφείλεται στο στραγγαλισμό της CPU. Ένας υπερθερμασμένος επεξεργαστής μειώνει αυτόματα την ταχύτητά του για να αποφύγει τη θερμική ζημιά.
Εκκινήστε το SpeedFan και ελέγξτε τη θερμοκρασία της CPU και της GPU σας.
Εάν οι θερμοκρασίες είναι υψηλότερες από τις κανονικές, αγοράστε ένα κουτί πεπιεσμένου αέρα και φυσήξτε καλά τον υπολογιστή σας.
- Dust-Off Compresed Gas Duster (~500 ρούβλια).
Βελτιώστε την ψύξη
Μερικές φορές δεν αρκεί απλώς το καθάρισμα της σκόνης, ειδικά αν δεν έχετε αλλάξει ποτέ τη θερμική πάστα. Μάθετε στο SpeedFan εάν υπερθερμαίνεται η CPU, η κάρτα γραφικών ή και τα δύο. Επειτα .
Η θερμική πάστα είναι φθηνή και δεν θα δυσκολευτείτε να την αγοράσετε.
- Arctic Silver 5 (~500 ρούβλια).
Μετά την αντικατάσταση της θερμικής πάστας, η θερμοκρασία πρέπει να πέσει. Εάν εξακολουθεί να παραμένει υψηλή, μπορείτε να βελτιώσετε την ψύξη προσθέτοντας μερικούς ανεμιστήρες.
Οι ανεμιστήρες PC είναι επίσης αρκετά φθηνοί και γρήγοροι και εύκολοι στην εγκατάσταση.
- Cooler Master SickleFlow 120 - Sleeve Bearing (~400 ρούβλια).
- NZXT Technologies FN V2 Ανεμιστήρας Performance Case 140 mm (~430 ρούβλια).
Εκτελέστε overclocking
Μια σημαντική αύξηση στην απόδοση μπορεί να επιτευχθεί με το overclocking. Overclocking, ή overclocking, είναι η μεταφορά της CPU ή της GPU σε μια μη φυσιολογική, αναγκαστική ταχύτητα λειτουργίας.
Είναι εύκολο να βρείτε λεπτομερείς οδηγίες στο Διαδίκτυο για το overclocking ενός επεξεργαστή και ενός προσαρμογέα βίντεο. Αυτό μπορεί να γίνει και με τις δύο λύσεις της Intel και της AMD.
Ωστόσο, το overclocking εξαρτημάτων οδηγεί σε αυξημένη παραγωγή θερμότητας. Επομένως, δεν πρέπει να κάνετε overclock τίποτα σε ένα σύστημα χωρίς καλή ψύξη.