Το Gmail δεν κατεβάζει συνημμένα. Πώς να κατεβάσετε ομαδικά συνημμένα στο Gmail από επιλεγμένες επαφές; Επιλογές για υπηρεσίες email τρίτων
Πώς μπορείτε να κάνετε μαζική λήψη συνημμένων από email στον υπολογιστή σας;
Η πρώτη μέθοδος είναι να κάνετε λήψη συνημμένων και να τα αποθηκεύσετε σε φακέλους με το όνομα του email του αποστολέα στον υπολογιστή σας. Για αυτό μπορείτε να χρησιμοποιήσετε Desktop Syncαπό Odrive ( ειδική υπηρεσία, επιτρέποντάς σας να έχετε πρόσβαση σε αρχεία που βρίσκονται σε διαφορετικούς ιστότοπους ηλεκτρονικής αποθήκευσης από ένα μέρος. Σε αντίθεση με παρόμοιες υπηρεσίες για τη διαχείριση αρχείων, το ODrive δεν χρησιμοποιεί ένα πρόγραμμα περιήγησης ως κύριο εργαλείο, αλλά έναν υπολογιστή-πελάτη επιτραπέζιου υπολογιστή που οργανώνει την πρόσβαση σε αρχεία απευθείας μέσω του Explorer. Επιπλέον, ο χρήστης μπορεί να επιλέξει ποια δεδομένα θα συγχρονιστούν και ποια θα εμφανίζονται ως ετικέτες κράτησης θέσης). Η υπηρεσία είναι δωρεάν και cross-platform. Σε αυτήν την περίπτωση, πρέπει να ενσωματώσετε το Gmail με το odrive και να το κατεβάσετε στον υπολογιστή-πελάτη υπολογιστή σας, ο οποίος στη συνέχεια θα δημιουργήσει έναν φάκελο που ονομάζεται odrive>>Gmail στον κατάλογο C:/Users/User_name. Στη συνέχεια δημιουργείται ένας φάκελος για κάθε μία από τις επαφές σας στο Gmail (όνομα φακέλου = όνομα email επαφής). Τώρα μπορείτε να κάνετε λήψη όλων των συνημμένων από συγκεκριμένο χρήστησυγχρονίζοντας το με το odrive.
Δημιουργία κανόνων με συνημμένα αρχεία
Δεν χρειάζεται να κάνετε αναζήτηση σε πολλά μηνύματα ηλεκτρονικού ταχυδρομείου από διαφορετικούς αποστολείς για να συγκεντρώσετε συνημμένα πριν τα στείλετε σε κάποιον άλλο. Η αποστολή συνημμένων μέσω email είναι εξαιρετική και γρήγορη επιλογήγια την ανταλλαγή αρχείων μεταξύ διαφορετικών χρηστών, καθώς και με ένα μήνυμα ή πληροφορίες.
Ακολουθεί ένα σεμινάριο, βήμα προς βήμα, για το πώς να τα κατεβάσετε. Για να δημιουργήσετε έναν σελιδοδείκτη, κάντε κύλιση προς τα αριστερά της σελίδας Σελιδοδεικτών στο κάτω μέρος, κάντε κλικ στο Περισσότερα και κάντε κύλιση ξανά στο τελευταία παράμετροςκάντε κλικ στο "Δημιουργία" νέος σελιδοδείκτης" Βήμα 3 - Σύρετε ή μετακινήστε το μήνυμα με αποκλεισμένα συνημμένα σε αυτόν τον σελιδοδείκτη.
Ένας άλλος τρόπος για να λύσετε το ίδιο πρόβλημα είναι ένα πρόσθετο Thunderbird που ονομάζεται Εξαγωγέας προσαρτημάτων. Αυτό το πρόσθετο θα σας επιτρέψει να εξαγάγετε συνημμένα από επιλεγμένα μηνύματα ηλεκτρονικού ταχυδρομείου σε παρτίδες. Αλλά σε αυτήν την περίπτωση, θα χρειαστεί να επιλέξετε με μη αυτόματο τρόπο τα μηνύματα email από τα οποία εξάγονται τα συνημμένα.
Μαζική λήψη συνημμένων από τα email επιλεγμένων χρηστών στο Gmail χρησιμοποιώντας Desktop Sync
Αυτή η μέθοδος λύνει πλήρως το πρόβλημα της λήψης όλων των συνημμένων από έναν συγκεκριμένο αποστολέα, σε αυτήν την περίπτωση, δεν γίνονται απλώς λήψη, αλλά αποθηκεύονται αυτόματα στους φακέλους των αποστολέων. Για να γίνει αυτό, πρέπει πρώτα να ενσωματώσετε το δικό σας Λογαριασμός Gmailαπό το odrive και μετά κατεβάστε Συγχρονισμός επιφάνειας εργασίας -υπολογιστής-πελάτης υπολογιστή από το odrive. Όπως αναφέρθηκε παραπάνω, για να κάνετε λήψη όλων των συνημμένων από έναν συγκεκριμένο χρήστη/αποστολέα, πρέπει να δημιουργήσετε πολλούς φακέλους για κάθε μία από τις επαφές σας στο Gmail.
Βήμα 4 - Κάντε κλικ εδώ για πρόσβαση. 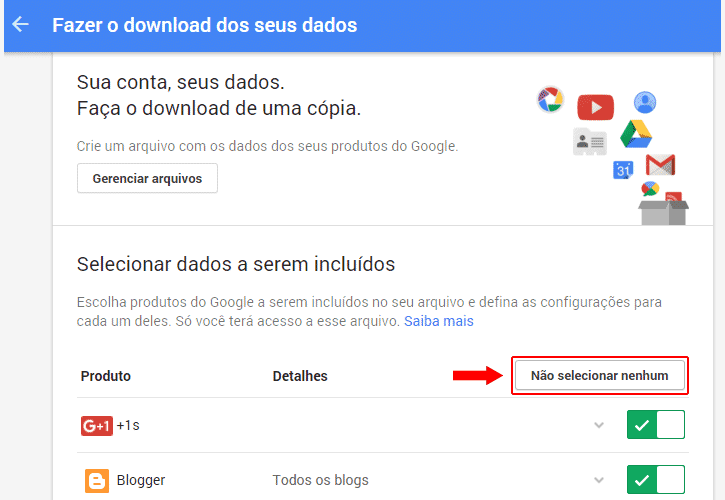
Βήμα 6 - Επιλέξτε την επιλογή Επιλογή σελιδοδεικτών. Βήμα 7 - Β τροπικό παράθυροΚάντε κλικ στο κουμπί Επιλογή όλων και, στη συνέχεια, κάντε ξανά κλικ στο ίδιο κουμπί με την επιλογή Να μην επιλεγεί για να καταργήσετε την επιλογή όλων των δεικτών. Επιλέξτε μόνο τον σελιδοδείκτη στον οποίο θέλετε τα μηνύματα και κάντε κλικ στο κουμπί "Τέλος".
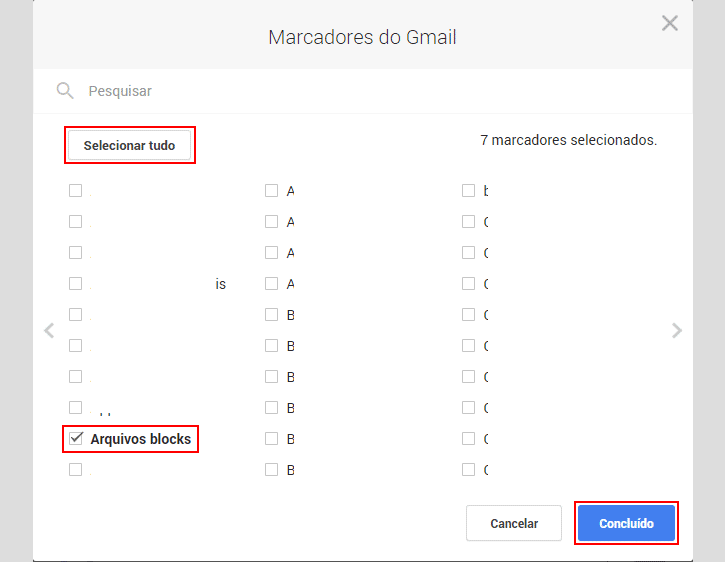
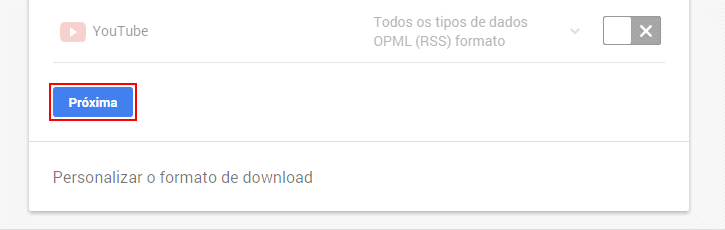
Βήμα 9 - Επιλέξτε τον τύπο για τη μορφή του αρχείου σας και τη μέθοδο εμφάνισης, τον οποίο επίσης δεν θα αλλάξουμε λαμβάνοντας τον σύνδεσμο "Λήψη μέσω ηλεκτρονικού ταχυδρομείου" και, στη συνέχεια, κάντε κλικ στο κουμπί "Δημιουργία αρχείου". 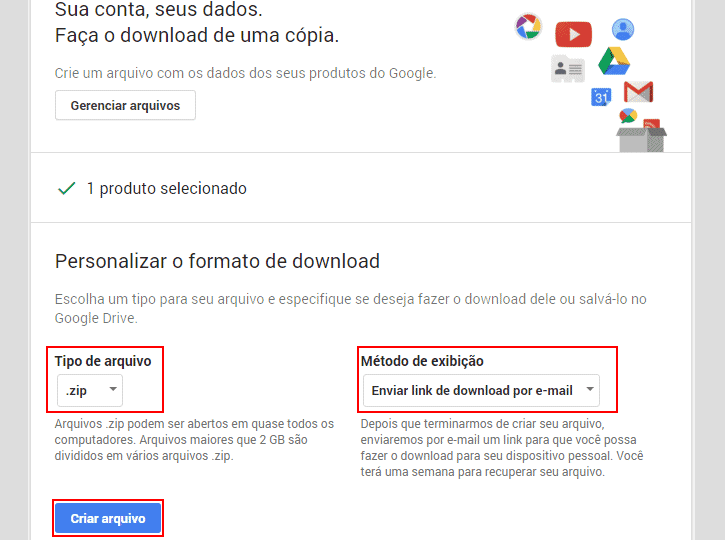
Αλλά εάν έχετε ένα μήνυμα ότι το αρχείο είναι έτοιμο, μπορείτε να κλείσετε αυτήν την καρτέλα και να περιμένετε για λίγο μέχρι να λάβετε έναν σύνδεσμο για λήψη του αρχείου μέσω email. Μόλις λάβετε, κάντε κλικ στον σύνδεσμο και κατεβάστε το αρχείο.
Βήμα 1:Για να ολοκληρώσετε αυτήν την εργασία, πρέπει πρώτα να συνδεθείτε στο odrive χρησιμοποιώντας οποιονδήποτε από τους υπάρχοντες λογαριασμούς σας από το Facebook, το Google κ.λπ.
Για την ένταξη λογαριασμόςΚάντε κλικ στο Gmail από το odrive Αποθήκευση συνδέσμωνκαι επιλέξτε Gmail από τη λίστα με τα εικονίδια που εμφανίζονται στο αναδυόμενο παράθυρο και δώστε στο odrive πρόσβαση στο Gmail.
Θα γίνει λήψη σε συμπιεσμένη μορφή. Βήμα 13 - Όταν εκκινείτε το παράθυρο Αναζήτηση φακέλου, επιλέξτε το φάκελο στον οποίο βρίσκεται το ληφθέν αρχείο. 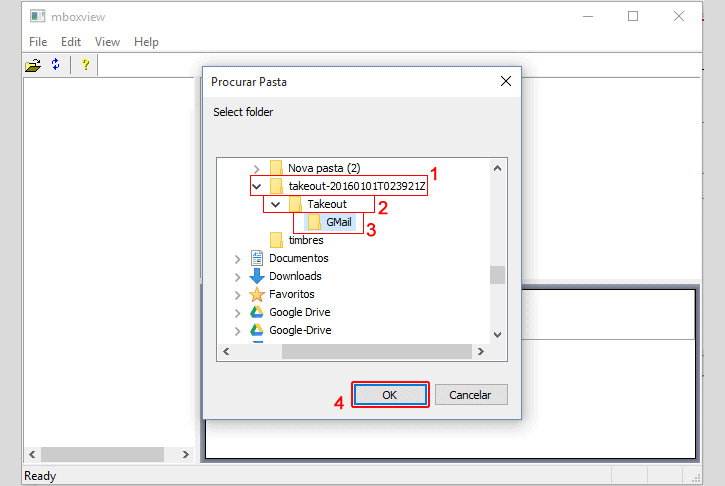
Το μήνυμα θα εμφανιστεί με σωστη πλευρα, κάντε διπλό κλικ στο μήνυμα και θα ανοίξει ένα νέο παράθυρο με το μήνυμα και τα μπλοκαρισμένα αρχεία.
Λέμε ότι αυτή η λειτουργία είναι άβολη στην περίπτωση που λαμβάνετε πολλές επενδύσεις. Αν βρήκες αυτό ενδιαφέρον Ρωτήστε, αφιερώστε πέντε λεπτά και ακολουθήστε με. Εάν θέλετε να δημιουργήσετε ένα επαγγελματικό ιστολόγιο ή περιοδικό σύνταξης, δεν θα μπορείτε να χρησιμοποιήσετε το δωρεάν. μέσω e-mail. Οι διαχειριστές μπορούν να εκχωρήσουν διαφορετικά δικαιώματα στους χρήστες, επομένως δεν υπάρχει πρόβλημα με έναν συντάκτη, συντάκτη, αρχισυντάκτη, σχεδιαστή, προγραμματιστή και φυσικά εμπορικό κέντρο, χωρίς κανένα κούτσουρο.
Βήμα 2:Κατεβάστε Desktop Syncαπό εδώ και εγκαταστήστε το. Ο πελάτης είναι διαθέσιμος για Windows, Mac και Linux. Αφού το εγκαταστήσετε, θα δημιουργήσει τον ακόλουθο υποκατάλογο: odrive>>Gmail>>Επαφές>>όλοι οι χρήστες. Τώρα, για να πραγματοποιήσετε λήψη όλων των συνημμένων που ελήφθησαν από τον χρήστη ή τον αποστολέα, κάντε κλικ κάντε δεξί κλικποντίκι επάνω τον επιθυμητό φάκελοκαι επιλέξτε Συγχρονισμός. Όλα τα συνημμένα από το χρήστη θα ληφθούν και θα αποθηκευτούν σε αυτόν τον φάκελο.
Μερικοί άνθρωποι πρέπει απλώς να πουλήσουν μια διαφήμιση. Η βάση επικοινωνίας στη σύνταξη είναι το email. Όταν προσθέτουμε πολλούς συνδρομητές ειδήσεων στη μίξη, ο διακομιστής αλληλογραφίας απλά δεν θα σταματήσει. Αλλά τι να κάνετε όταν σταματά και δεν ακολουθεί το email.
Τα βασικά είναι να καταλάβουμε γιατί σταμάτησαν οι ειδήσεις. Πρέπει να επιλύσετε το σφάλμα από την πλευρά του παραλήπτη. Αυτό μπορεί να είναι πλήρως, εν μέρει ή εξ ολοκλήρου. Από την ανάλυση των αναφορών θα επιστρέψετε γνωρίζοντας τι φταίει. Αρχικά, είναι σημαντικό να μάθετε τον αριθμό απόκρισης που επιστρέφει ο διακομιστής.

Εάν δεν θέλετε να κάνετε λήψη όλων των συνημμένων του αποστολέα, ανοίξτε τον φάκελό του και επιλέξτε τα συνημμένα που θέλετε να λάβετε.
Μαζική λήψη συνημμένων μεταξύ επιλεγμένων χρηστών χρησιμοποιώντας την προσθήκη Thunderbird
Ένας άλλος τρόπος για ομαδική λήψη συνημμένων μεταξύ επιλεγμένων χρηστών είναι να χρησιμοποιήσετε μια προσθήκη που ονομάζεται Εξαγωγέας προσαρτημάτων. Εάν δεν έχετε εγκατεστημένο το Thunderbird στον υπολογιστή σας, μπορείτε να το κατεβάσετε. Μετά Εγκαταστάσεις Thunderbirdκατεβάστε το Attachment Extractor από εδώ. Αυτό το πρόσθετο σάς επιτρέπει να επιλέξετε πολλά μηνύματα ηλεκτρονικού ταχυδρομείου πελάτη αλληλογραφίας Thunderbird και, στη συνέχεια, κατεβάστε όλα τα συνημμένα που είναι συνδεδεμένα σε αυτά όπου θέλετε.
Αυτή είναι μια αμυντική μέθοδος για την πρόληψη της εξάπλωσης των παρόχων ανεπιθύμητων μηνυμάτων. Το γραμματοκιβώτιο δεν είναι διαθέσιμο και επιστρέφει το email. Ένας σωστά προετοιμασμένος διακομιστής αλληλογραφίας θα προσπαθήσει να στείλει ξανά το email. Τη δεύτερη φορά, ο διακομιστής αλληλογραφίας του παραλήπτη αποθήκευσε τις πληροφορίες που είχε δοκιμάσει κάποτε αυτό το μήνυμα και του επέτρεψε να περάσει.
Οι καθυστερήσεις μπορεί να διαφέρουν. Κυρίως σε μονάδες λεπτών, αλλά σε περίπτωση μεγαλύτερης λειτουργίας ακόμη και δεκάδες. Ανάλογα με τη διαμόρφωση, μερικές φορές υπάρχουν ώρες. Ως αποτέλεσμα, για παράδειγμα, εάν ο επεξεργαστής σας περιμένει για δεδομένα εγγραφής, αυτό μπορεί να πάρει κάποιο χρόνο.
Βήμα 1:Κατεβάστε το Attachment Extractor από τον σύνδεσμο που δίνεται παραπάνω.
Βήμα 2:Ανοίξτε το πρόγραμμα-πελάτη email Ταχυδρομείο Thunderbirdκαι επιλέξτε Πρόσθεταστο μενού Thunderbird.
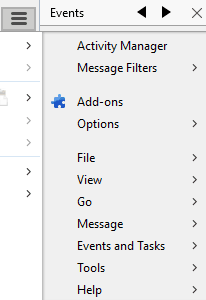
Βήμα 3:Κάντε κλικ στο κουμπί Ρυθμίσεις και επιλέξτε Εγκαταστήστε πρόσθετα.Θα ανοίξει ένα παράθυρο διαλόγου στο οποίο προσδιορίζετε απαιτούμενο πρόσθετο. Εγκαταστήστε το.
Βασικά, ο διακομιστής αλληλογραφίας θυμάται τη σύνδεση, επομένως περιμένει μόνο το πρώτο μήνυμα. Σε ορισμένα συστήματα, η διαδικασία μπορεί επίσης να επιταχυνθεί εάν ο παραλήπτης προσθέσει τον αποστολέα στις επαφές του. Μερικές φορές λαμβάνετε έναν διακομιστή αλληλογραφίας στη μαύρη λίστα. Τα περισσότερα από αυτά είναι για την αποστολή ανεπιθύμητων email.
Η έξοδος από τη μαύρη λίστα είναι αρκετά προβληματική. Προμηθευτές ταχυδρομικές υπηρεσίεςσυνήθως δεν θέλουν να ανησυχούν μήπως μπουν στη μαύρη λίστα επειδή χρησιμοποιούν δημόσιες βάσεις δεδομένων. Θα λάβετε μια μαύρη λίστα για να λύσετε το πρόβλημα με το ποιος διαχειρίζεται τη μαύρη λίστα. Φυσικά, διαχειριστής διακομιστή αλληλογραφίαςθα πρέπει να το χειριστεί εάν χρειάζεται να το κάνετε σε κοινόχρηστη φιλοξενία.

Τώρα αυτό Εξαγωγέας προσαρτημάτωνΕγκαταστάθηκε επιτυχώς στο Thunderbird, μπορείτε να προχωρήσετε στη μαζική λήψη συνημμένων μεταξύ επιλεγμένων χρηστών στο Gmail. Για αυτό:
Βήμα 1:Ανοιξε Όλη η αλληλογραφίακαι φιλτράρετε τα email κατά όνομα αποστολέα. Για να φιλτράρετε, μπορείτε να χρησιμοποιήσετε έναν συνδυασμό Πλήκτρα Ctrl+ Shift + K. Μπορείτε να εισαγάγετε το επιθυμητό όνομα στο πεδίο αναζήτησης:
Πριν προχωρήσουμε στην εγκατάσταση, ας πάρουμε πρώτα ολόκληρη την εφαρμογή
Για μικρότερες συνδέσεις αυτό δεν είναι πρόβλημα, αλλά μπορεί να υπάρχουν ορισμένα προβλήματα παράδοσης. Πρώτα απ 'όλα, γιατί στον σημερινό κόσμο, κανείς με λογαριασμό email δεν είναι σχεδόν απίθανος. Η γραμμή εργαλείων περιέχει τα προεπιλεγμένα εισερχόμενα μηνύματα και το νέο μήνυμα.
Πλαϊνές γραμμές και πίνακες email
Τα εικονίδια δεν ταιριάζουν, αλλά προτιμάτε μια περιγραφή του τι σημαίνει; Κάντε δεξί κλικ στον πίνακα και από τις επιλογές "Εικονίδια" και "Κείμενο", μόνο "Εικονίδια" κ.λπ. επιλέγω σωστή επιλογήγια σενα. Μπορείτε επίσης να επεξεργαστείτε τον πίνακα επιλέγοντας "Επεξεργασία γραμμής εργαλείων" για προσθήκη γρήγορες επιλογές, όπως Εκτύπωση. Άλλα πάνελ παραθύρων χρησιμοποιούνται ήδη για έλεγχο μέσω γραμματοκιβωτίου. Στην αριστερή στήλη μπορείτε να δείτε λογαριασμούς και ξεχωριστούς φακέλουςσε αυτούς. Είναι επίσης δυνατό να προσθέσετε και να διαγράψετε φακέλους και να διαχειριστείτε έννοιες, ανεπιθύμητα μηνύματα, κάδο απορριμμάτων ή αρχειοθέτηση.
Βήμα 2:Τα παρακάτω βήματα ξεκινούν επιλέγοντας τα μηνύματα email από τα οποία θέλετε να κάνετε λήψη συνημμένων. Εάν θέλετε να κάνετε λήψη όλων των συνημμένων, επιλέξτε όλα τα μηνύματα ηλεκτρονικού ταχυδρομείου ταυτόχρονα πατώντας Ctrl + A. Για να πραγματοποιήσετε λήψη όλων των συνημμένων από επιλεγμένα μηνύματα ηλεκτρονικού ταχυδρομείου σε άλλη τοποθεσία στον υπολογιστή σας, κάντε δεξί κλικ σε οποιοδήποτε από τα μηνύματα ηλεκτρονικού ταχυδρομείου και επιλέξτε Εξαγωγή από την επιλογή Επιλεγμένα Μηνύματα σε>>Περιήγηση.
Οι αριθμοί στην άκρη της γραμμής υποδεικνύουν τον αριθμό των εκκρεμών μηνυμάτων σε αυτόν τον φάκελο. Για να διαγράψετε πλήρως τα μηνύματα στον Κάδο απορριμμάτων, απλώς κάντε δεξί κλικ σε οποιοδήποτε σημείο αυτού του πίνακα και επιλέξτε "Διαγραφή διαγραμμένων στοιχείων". Τα υπόλοιπα δύο πάνελ είναι ίσως τα πιο σημαντικά από ολόκληρη την εφαρμογή. Η πράσινη γραμμή χρησιμοποιείται για εμφάνιση μεμονωμένα μηνύματαΚαι Βασικές πληροφορίεςσχετικά με αυτά - τον αποστολέα, το θέμα, την ώρα και μέρος του μηνύματος. Στη συνέχεια, τα σύμβολα στην αριστερή στήλη υποδεικνύουν εάν υπάρχει απάντηση ή συνημμένο στο συνημμένο.
Κάτω από αυτές τις πληροφορίες υπάρχουν κουμπιά γρήγορη εκκίνηση- μεταβείτε στο καλάθι, απαντήστε, απαντήστε σε όλα, προωθήστε και, ενδεχομένως, κατεβάστε συνημμένα. Η δημιουργία ενός νέου γράμματος είναι πολύ απλή. Απλώς κάντε κλικ στο εικονίδιο για ένα νέο μήνυμα στη γραμμή εργαλείων. Στο επάνω μέρος του παραθύρου υπάρχουν εικονίδια για αποστολή αλληλογραφίας, προσθήκη πρόσθετων πεδίων, απάντηση, προσθήκη συνημμένου, προσθήκη εργαλείων επεξεργασίας κειμένου, προσθήκη φωτογραφιών, βίντεο και άλλων συνημμένων από τις εφαρμογές σας, καθώς και τα πιο πρόσφατα θεματικά πρότυπα για όμορφα κατασκευασμένα emails, γενέθλια κ.λπ.
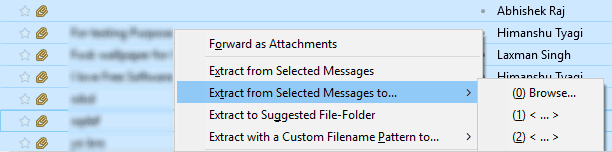
Με αυτόν τον τρόπο μπορείτε να αποθηκεύσετε τα συνημμένα που χρειάζεστε από μηνύματα ηλεκτρονικού ταχυδρομείου. Το πώς θα το κάνετε αυτό εξαρτάται από εσάς.
Την περασμένη εβδομάδα ετοιμαστήκαμε για εσάς. Αλλά για να μην αισθάνεστε καμία ενόχληση όταν εργάζεστε με μέσω e-mailστο smartphone σας, οι συντάκτες μας σας προσφέρουν υλικό για λεπτομερείς παραμέτρους Εφαρμογές Gmail. Αφού διαβάσετε αυτές τις οδηγίες, θα μπορείτε να εργαστείτε πλήρως με την αλληλογραφία, επιλέγοντας όλες τις παραμέτρους κατά την κρίση σας. Ρύθμιση του Gmailσε τηλέφωνο και υπολογιστή έχει σημαντικές διαφορές. Σύντομα θα δημοσιεύσουμε ένα άρθρο σχετικά με την προσαρμογή ενός λογαριασμού email από την Google σε υπολογιστή, αλλά σήμερα θα μιλήσουμε αποκλειστικά έκδοση για κινητάπρογράμματα. Μείνετε συντονισμένοι!
Βασικές ρυθμίσεις προγράμματος-πελάτη αλληλογραφίας
Αυτοί οι λογαριασμοί απαιτούν ορισμένες πληροφορίες, αλλά παρακάτω. Διατίθενται επιλογές όπως: αλληλογραφία, επαφές, σημειώσεις κ.λπ. ανάλογα με τον τύπο λογαριασμού.
Ρύθμιση συγκεκριμένων διευθύνσεων email
Επιβεβαιώστε με το κουμπί «Τέλος». . Τώρα πρέπει να εισαγάγετε μερικές άλλες παραμέτρους για τον τύπο και τον πάροχο του γραμματοκιβωτίου σας.Ας δούμε ένα παράδειγμα λίστας email από τη λίστα
Για πληροφορίες σχετικά με αυτούς τους διακομιστές, επικοινωνήστε με τον πάροχο email σας, όπως Λίστα, Κέντρο κ.λπ. Συνήθως στο «Βοήθεια». Οι λαμβανόμενες παράμετροι των εισερχόμενων και εξερχόμενος διακομιστήςγια τον λογαριασμό σας φαίνεται κάπως έτσι. Αφού εισαγάγετε όλες τις παραμέτρους και τους αντίστοιχους διακομιστές, τίποτα δεν σας εμποδίζει να χρησιμοποιήσετε το πρόχειρο. Επιβεβαιώστε με το κουμπί «Είσοδος».
Εκκινήστε το Gmail και πατήστε (κάντε κλικ) στο κουμπί με τρεις γραμμές τοποθετημένες οριζόντια.
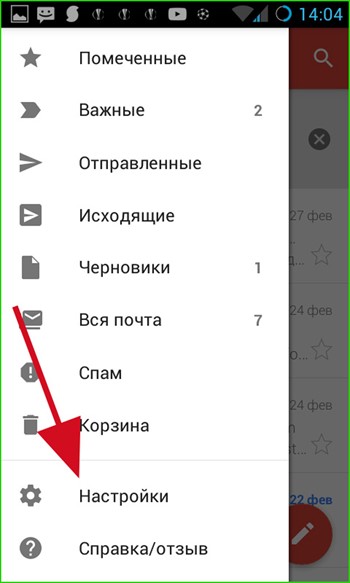
Υπάρχουν δύο τύποι ρυθμίσεων στο Gmail: γενικές, που ισχύουν για όλους τους λογαριασμούς της εφαρμογής και μεμονωμένες για κάθε λογαριασμό ξεχωριστά.
Πιθανές επιλογές: αλληλογραφία, επαφές, σημειώσεις κ.λπ. Αυτά είναι τα πρωτόκολλα που χρησιμοποιούνται για τη σύνδεση σε έναν απομακρυσμένο διακομιστή από διαφορετικές συσκευές. Σε αυτή την περίπτωση, είναι ο τρόπος σύνδεσης και αλληλεπίδρασης μεταξύ διακομιστή και συσκευής. Η διαφορά μεταξύ αυτών των πρωτοκόλλων είναι κρίσιμη αποτελεσματική χρήσηΗΛΕΚΤΡΟΝΙΚΗ ΔΙΕΥΘΥΝΣΗ.
Ωστόσο, το πρόβλημα προκύπτει εάν χρησιμοποιείτε πολλές συσκευές, επειδή σε αυτήν την περίπτωση δεν έχετε τις πληροφορίες του γραμματοκιβωτίου σας ή δεν διαχειρίζεστε το γραμματοκιβώτιό σας σε κάθε συσκευή. Και όλοι αυτοί είναι φίλοι στη σημερινή δουλειά. Δείτε την προσφορά του συνεργάτη μας. Ο ιστότοπος θα σας προετοιμάσει για μια σειρά ενδιαφέροντα άρθρααπό νέα, κριτικές, χρήσιμους οδηγούς.
Κοινές παράμετροι
Ποιες γενικές ρυθμίσεις προσφέρει το Gmail; Επιλέξτε την επιλογή " Γενικές Ρυθμίσεις" και μεταβείτε στο υπομενού.
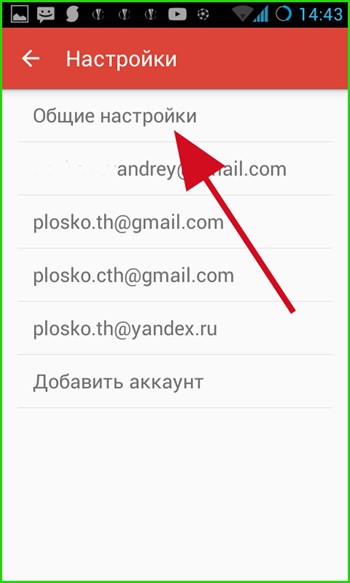

— Προεπιλεγμένη ενέργεια. Όταν διαγράφετε ένα μήνυμα από ένα νήμα, το μήνυμα μπορεί να αρχειοθετηθεί και να τοποθετηθεί στον κάδο απορριμμάτων ή να διαγραφεί εντελώς από τον λογαριασμό σας. Εάν διαγράψατε κατά λάθος ένα από τα γράμματα, μπορείτε πάντα να έχετε πρόσβαση σε αυτό μεταβαίνοντας στο στοιχείο μενού "Κάδος απορριμμάτων".
Η τελευταία ενότητα που αναφέρθηκε παραπάνω είναι αυτή που λαμβάνει τη μεγαλύτερη προσοχή. Αυτό συνέβη τον Ιούλιο και επαναλήφθηκε την περασμένη εβδομάδα. Την τελευταία φορά προσέφερε δύο νέα χαρακτηριστικά. Το κουμπί βρίσκεται στο επάνω μέρος του μηνύματος και σας επιτρέπει να επισημάνετε το email ως αναγνωσμένο χωρίς να το ανοίξετε. Το δεύτερο νέο χαρακτηριστικό είναι επίσης χρήσιμο. Φυσικά, αυτό που σας συνέβη είναι ότι ξεχάσατε να επισυνάψετε ένα συνημμένο στο email. Εάν ενεργοποιήσετε τη δυνατότητα Forgotten Attachment Sensor, θα μειώσετε την πιθανότητα να συμβεί ξανά στο μέλλον.
Γίνεται έλεγχος λέξεων πριν από την αποστολή του email. Η επιθεώρηση, φυσικά, λειτουργεί καλά με αγγλική έκδοση, το οποίο είναι ευαίσθητο στη λέξη «συνημμένο». Παρά την τεράστια δημοτικότητα των τοποθεσιών κοινωνικά δίκτυαΚαι ευρείες δυνατότητεςκοινή χρήση cloud, οι χρήστες εξακολουθούν να εμπιστεύονται περισσότερο παραδοσιακή μέθοδοςκαι στείλτε αρχεία σε φίλους μέσω email με συνημμένα. Αν και είναι απλό και γρήγορος τρόπος, αυτό είναι προβληματικό αν θέλουμε να ανακαλύψουμε αργότερα συνημμένα από το κουβάρι όλων των μηνυμάτων.
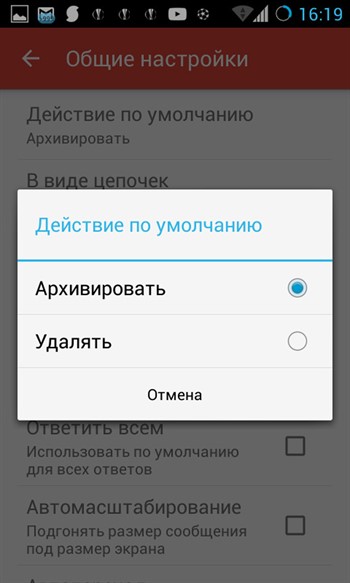
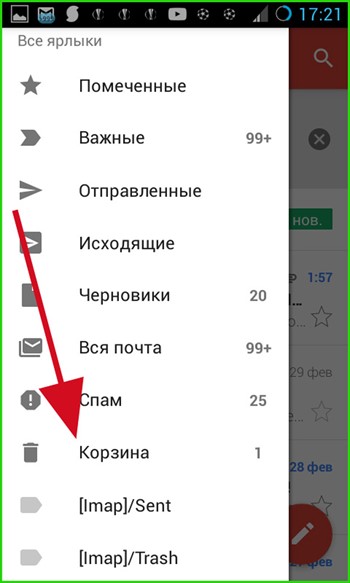
Σε αυτήν την περίπτωση, πραγματοποιείται συγχρονισμός με την υπηρεσία Ιστού Google που φιλοξενείται στον διακομιστή, μετά τον οποίο, συνδέοντας τον λογαριασμό σας από οποιαδήποτε συσκευή (υπολογιστή, κινητό ή tablet), θα λαμβάνετε το ίδιο σύνολο μηνυμάτων ηλεκτρονικού ταχυδρομείου στα εισερχόμενά σας.
Αν μάλιστα λαμβάνουμε συχνά φωτογραφίες, έγγραφα και άλλα αρχεία μέσω email, αξίζει να σκεφτούμε πώς να διαχειριστούμε τα συνημμένα που λαμβάνουμε. Κάντε κλικ στο "Επόμενο" και στη συνέχεια θα αποδεχθούμε τα κατάλληλα δικαιώματα. Δείτε όλα τα συνημμένα αρχεία.
Πρώτα απ 'όλα, στην πλαϊνή γραμμή, ακριβώς κάτω από το φάκελο με τα ληφθέντα μηνύματα, υπάρχει νέο ένθετο«Συνημμένα». Μόλις ενεργοποιηθεί, θα δείτε μια λίστα με όλα τα συνημμένα από όλα τα μηνύματα στον λογαριασμό email μας. Μπορούμε να ταξινομήσουμε τα συνημμένα κατά οποιαδήποτε στήλη - απλώς κάντε κλικ στην επιλεγμένη επικεφαλίδα. Από προεπιλογή, τα συνημμένα ταξινομούνται μετά την ημερομηνία λήψης ή αποστολής τους. Ενώ βρίσκεστε στην καρτέλα Συνημμένα, μπορείτε επίσης να χρησιμοποιήσετε μηχανή αναζήτησηςστο επάνω μέρος της διεπαφής και αναζητήστε συνημμένα με το όνομα.
Για να διαγράψετε ή να αρχειοθετήσετε ένα γράμμα, σύρετε τη γραμμή με το γράμμα αριστερά ή δεξιά και μετά θα εμφανιστεί ένα μήνυμα σχετικά με την επιτυχή λειτουργία.
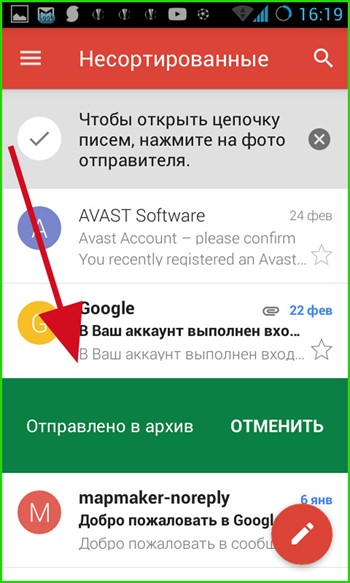
— . Όταν ενεργοποιηθεί αυτή η ρύθμιση, κατά τη διάρκεια μιας μακράς αλληλογραφίας με έναν από τους χρήστες και τη σύνταξη πολλών απαντήσεων στο αρχικό μήνυμα, θα σχηματιστεί μια αλυσίδα όπου μπορείτε να παρακολουθείτε με ακρίβεια και πληρέστερα το ιστορικό της αλληλογραφίας.
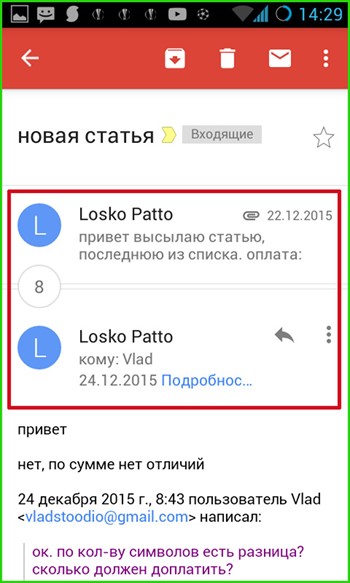
— . Εδώ μπορείτε να διαμορφώσετε τη λειτουργία αρχειοθέτησης/διαγραφής ενός μηνύματος με σάρωση, η οποία συζητήθηκε νωρίτερα στο στοιχείο "Προεπιλεγμένη ενέργεια". Εάν απενεργοποιήσετε αυτήν την επιλογή, μπορείτε να διαγράψετε ένα μήνυμα μόνο κάνοντας κλικ στο κουμπί του κάδου απορριμμάτων πάνω πάνελσε ανοιχτή επιστολή.

— . Αυτή η ρύθμισηείναι υπεύθυνος για το εάν το avatar του αποστολέα της επιστολής θα εμφανίζεται δίπλα στον τίτλο και τον παραλήπτη της επιστολής.
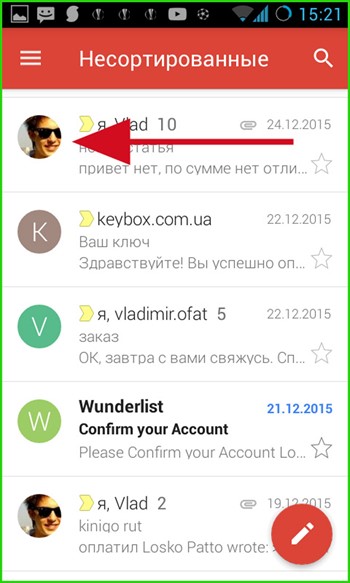
— Απάντηση σε όλους. Εάν συνομιλείτε με πολλά άτομα ταυτόχρονα, αυτή η ρύθμιση θα σας επιτρέψει να απαντήσετε σε όλα ταυτόχρονα. Εάν το πλαίσιο ελέγχου δεν είναι επιλεγμένο, μόνο ένας από τους χρήστες που καθορίζετε θα λάβει το γράμμα.
— Αυτόματη κλιμάκωση. Όταν εργάζεστε με μεγάλα email, το μέγεθος μιας ανοιχτής φόρμας με ένα μήνυμα με ειδική μορφοποίηση θα προσαρμοστεί αυτόματα στο μέγεθος της οθόνης του τηλεφώνου σας.
— . Εδώ μπορείτε να επιλέξετε τι θα εμφανίζεται κατά την αρχειοθέτηση/διαγραφή ενός μηνύματος: το σώμα του επόμενου, το προηγούμενο γράμμα ή μια λίστα με όλη την αντιστοιχία.
![]()
Οι τελευταίες 3 επιλογές σάς επιτρέπουν να ενεργοποιήσετε την επιβεβαίωση των παρακάτω λειτουργιών: διαγραφή, αρχειοθέτηση και αποστολή. Εάν φοβάστε ότι κατά λάθος μπορεί να χάσετε ανεπανόρθωτα ένα σημαντικό μήνυμα, ενεργοποιήστε αυτές τις επιλογές επιλέγοντας τα κατάλληλα πλαίσια. Αξίζει να σημειωθεί ότι στο δοκιμαστικό smartphone, η ενεργοποίηση αυτών των παραμέτρων δεν έφερε κανένα αποτέλεσμα. Αυτό μπορεί να εξαρτάται από την έκδοση υλικολογισμικού και την κατασκευή του λειτουργικού συστήματος.
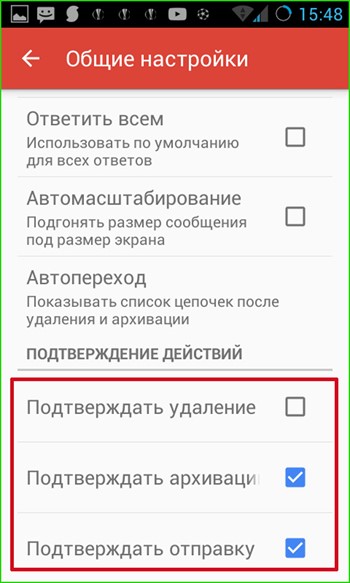
Μεμονωμένες ρυθμίσεις γραμματοκιβωτίου
Τώρα ας μιλήσουμε για το πώς γίνεται Ρύθμιση του Gmailγια κάθε μεμονωμένο λογαριασμό. Στο μενού αρχικών ρυθμίσεων, επιλέξτε τον λογαριασμό που θέλετε να συντονίσετε.
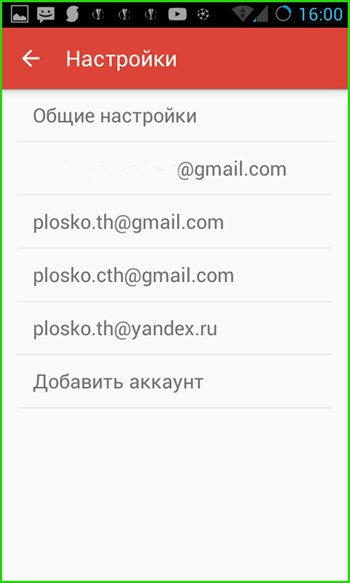
— . Εδώ μπορείτε να καθορίσετε ποια από τις λίστες μηνυμάτων θα ανοίγει από προεπιλογή κατά την εκκίνηση του προγράμματος και κατά τη μετάβαση σε κύρια μορφήαιτήσεις - με εισερχόμενες επιστολές ή επιστολές προτεραιότητας. Τα γράμματα προτεραιότητας επισημαίνονται με ειδικό τρόπο, δηλαδή με κίτρινους δείκτες ΔΙΑΦΟΡΕΤΙΚΟΙ ΤΥΠΟΙ, ανάλογα με το αν υποδεικνύεστε ως κύριος παραλήπτης, ομάδα ή ο αποστολέας σας υπέδειξε ως παραλήπτη στο πεδίο «Κοιν.».

— . Εάν στην προηγούμενη επιλογή επιλέξατε την τιμή "Εισερχόμενα", τότε ακριβώς από κάτω μπορείτε να προσαρμόσετε τη σύνθεση αυτής της κατηγορίας ώστε να ταιριάζει στον εαυτό σας, δηλαδή ποια γράμματα θα εμφανίζονται στη λίστα εισερχομένων. Αυτά μπορεί να είναι μηνύματα από κοινωνικά δίκτυα, προσφορές ( διαφημιστικές αποστολέςκαι άλλο υλικό μάρκετινγκ), ειδοποιήσεις (επιβεβαιώσεις εγγραφής, τιμολόγια, αποδείξεις κ.λπ.), καθώς και μηνύματα από φόρουμ.

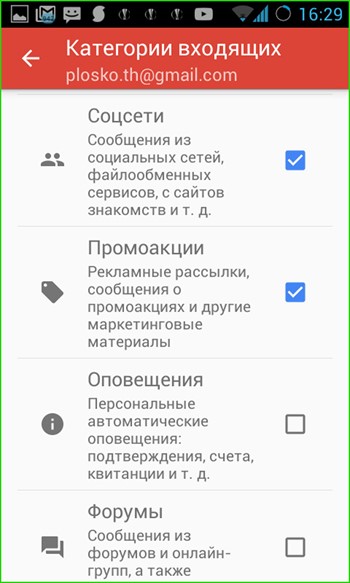
— . Αυτή η παράμετροςείναι υπεύθυνος για το εάν τα εισερχόμενα μηνύματα θα εμφανίζονται στο επάνω μέρος της οθόνης του τηλεφώνου. Αυτή η ρύθμιση θα είναι αποτελεσματική εάν έχετε διαμορφώσει τον συγχρονισμό για email (αυτό μπορεί να γίνει όταν προσθέτετε έναν λογαριασμό στο κινητό σας Έκδοση Gmail, ή χρησιμοποιώντας την επιλογή μενού για να ενεργοποιήσετε το συγχρονισμό, που θα συζητηθεί παρακάτω).


— Δόνηση και κουδούνισμα για εισερχόμενες κλήσεις. Υπάρχουν επιλογές για την προσαρμογή του ήχου ή της μελωδίας, οι οποίες θα παίζονται κάθε φορά που λαμβάνετε ένα νέο γράμμα, καθώς και για τη χρήση δόνησης.
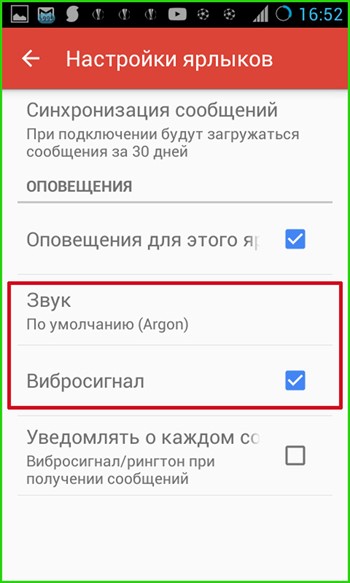
— . Εδώ μπορείτε να υποδείξετε μια προσφορά, στο αυτόματη λειτουργίαεπισυνάπτεται στο σώμα της απεσταλμένης επιστολής. Είναι σημαντικό να σημειωθεί ότι αυτή η υπογραφή θα ισχύει μόνο για μηνύματα που αποστέλλονται από την έκδοση για κινητά της εφαρμογής Gmail. Η έκδοση web για υπολογιστή έχει τις δικές της ρυθμίσεις υπογραφής.

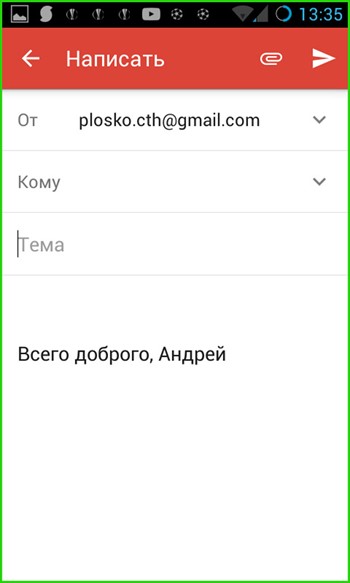
— . Σε αυτό το πεδίο μπορείτε να διαμορφώσετε τις ρυθμίσεις αυτόματη αποστολήαπαντητική επιστολή στους καθορισμένους αποδέκτες. Το βολικό φιλτράρισμα του τηλεφωνητή είναι διαθέσιμο στο καθορισμένη περίοδο, συγκεντρώνοντας τον τίτλο και το σώμα του μηνύματος.
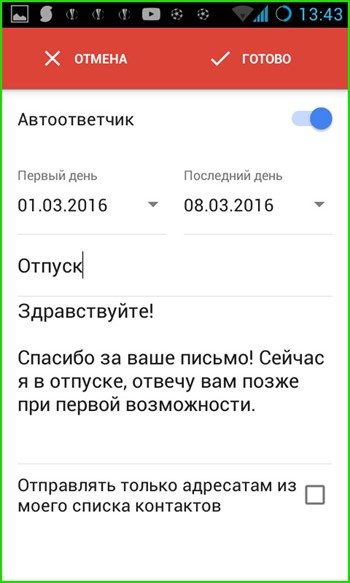
- αυτό που ακολουθεί παραμέτρους συγχρονισμού. Όταν ενεργοποιήσετε αυτήν τη λειτουργία, θα αποστέλλονται ειδοποιήσεις push στο κινητό σας τηλέφωνο όταν λαμβάνετε νέα email. Ο συγχρονισμός του Gmail λειτουργεί με μεγάλη ακρίβεια και ομαλά. Τα γράμματα μπορούν να προέρχονται από τον διακομιστή είτε από κινητό internet(αν σας βολεύει και χρησιμοποιείτε το δίκτυο Unlim), και μέσω Wi-Fi.
Εάν αυτή η επιλογή είναι απενεργοποιημένη, μπορείτε να κάνετε μη αυτόματο συγχρονισμό με απλό χτύπημαΦόρμα εργασίας Gmail από πάνω προς τα κάτω.
Ακριβώς από κάτω μπορείτε να καθορίσετε την περίοδο για την οποία θα λαμβάνεται η αλληλογραφία κατά τον συγχρονισμό.
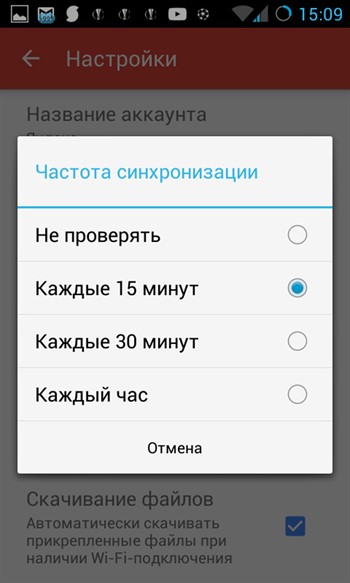
— . Σε αυτό το πεδίο μενού, μπορείτε να προσαρμόσετε τις ρυθμίσεις συγχρονισμού για κάθε συντόμευση ξεχωριστά, ανάλογα με τις απαιτήσεις σας. Επιλέγοντας μια συντόμευση και κάνοντας ένα πάτημα σε αυτήν, θα μεταφερθείτε στη φόρμα ρυθμίσεων συγχρονισμού συντόμευσης.
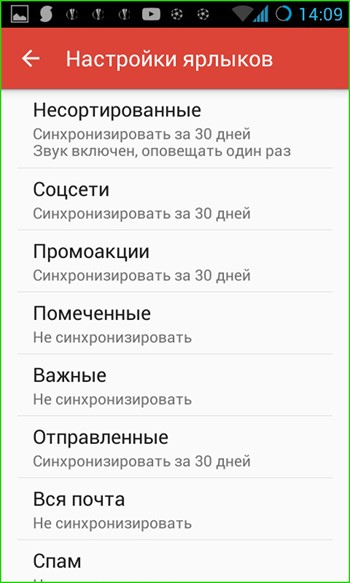
Εδώ μπορείτε να επιλέξετε μια μελωδία ή ηχητικό σήμα, το οποίο θα παιχτεί όταν φτάσει η αλληλογραφία, καθώς και ενεργοποίηση ενός σήματος δόνησης.
— Λήψη αρχείων. Όταν ανταλλάσσετε μηνύματα ηλεκτρονικού ταχυδρομείου με μεγάλα συνημμένα, είναι συχνά απαραίτητο να κάνετε αυτόματη λήψη συνημμένων εάν είστε συνδεδεμένοι σε αξιόπιστο και γρήγορο δίκτυο. Αυτή η επιλογή είναι απλώς υπεύθυνη για αυτήν τη δυνατότητα. Εάν αυτό το πλαίσιο δεν είναι επιλεγμένο, τα συνημμένα μπορούν να ληφθούν κατά το άνοιγμα μιας ξεχωριστής επιστολής.
— . Στο Gmail, όλες οι εικόνες στα email εμφανίζονται αυτόματα. Χρησιμοποιώντας αυτήν την επιλογή, μπορείτε να ορίσετε μια μη αυτόματη επιβεβαίωση για την εμφάνιση γραφικών σε ένα μήνυμα.
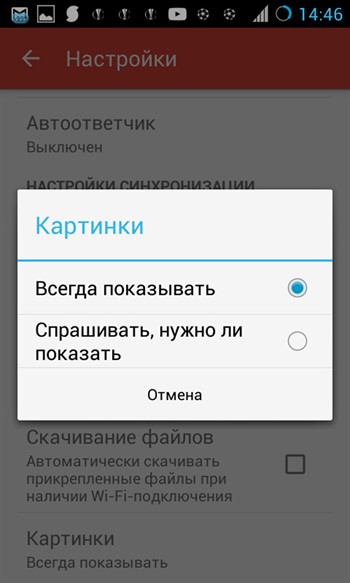
Για να ρυθμίσετε τις παραμέτρους τρίτου μέρους ηλεκτρονικά γραμματοκιβώτια(yandex.ru, mail.ru, ukr.net, outlook.com) οι παράμετροι θα είναι παρόμοιες, αλλά στην περίπτωση αυτή θα είναι διαθέσιμες αρκετές νέες επιλογές.
Επιλογές για υπηρεσίες email τρίτων
Μεταβείτε στο μενού ρυθμίσεων και επιλέξτε τον επιθυμητό λογαριασμό.
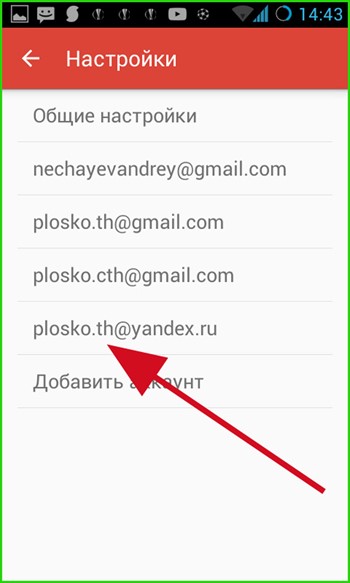
Τώρα ας ρίξουμε μια πιο προσεκτική ματιά στις ίδιες τις ρυθμίσεις:
— . Για να αποφύγετε τη σύγχυση κατά την εργασία με ένας μεγάλος αριθμόςσυνδεδεμένοι λογαριασμοί κατά τη ρύθμιση του Gmail και την επακόλουθη χρήση του, εδώ μπορείτε να καθορίσετε το όνομα λογαριασμού με τον οποίο θα έχετε πρόσβαση στην αλληλογραφία.
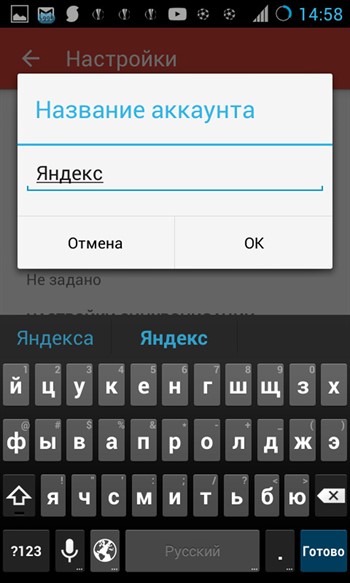
— . Αυτό το όνομα θα είναι ορατό σε όλους τους παραλήπτες σας. Μπορείτε να καθορίσετε ένα ψευδώνυμο ή να επιλέξετε οποιοδήποτε όνομα θέλετε.
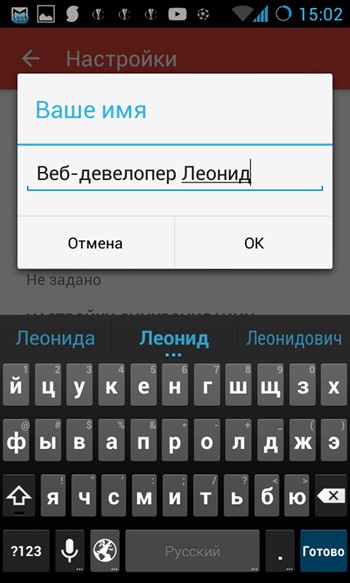
— . Εδώ μπορείτε να ορίσετε την περίοδο πόσο συχνά θέλετε να λαμβάνετε νέα αλληλογραφία. Αξίζει να σκεφτείτε όχι πολύ συχνές περιόδους για να αποφύγετε να γεμίσετε τη μνήμη του smartphone και γρήγορη κατανάλωσημπαταρίες.
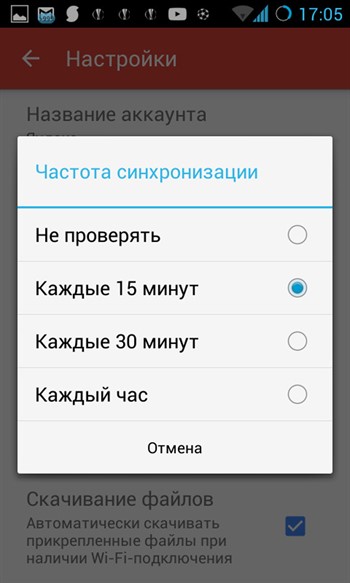
— Διακομιστής εισερχόμενης/εξερχόμενης αλληλογραφίας. Έχουμε ήδη εισαγάγει αυτές τις ρυθμίσεις κατά τη δημιουργία ενός νέου πλαισίου στο προηγούμενο υλικό (σύνδεσμος στην κορυφή του άρθρου). Εάν ο διαχειριστής μιας από τις υπηρεσίες άλλαξε κάτι σε απομακρυσμένος διακομιστήςκαι το mail σταμάτησε να έρχεται, εδώ μπορείτε να μπείτε απαιτούμενες παραμέτρους, έχοντας μάθει για αυτά εκ των προτέρων στη σελίδα τεχνική υποστήριξηυπηρεσία Ιστού.
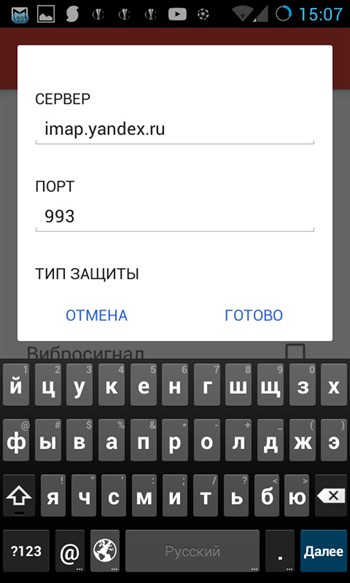
Αποτελέσματα
Η Google κυκλοφορεί αρκετά συχνά ενημερώσεις για το Gmail, μετά τις οποίες εμφανίζονται νέες επιλογές και προηγμένες λειτουργίες στο πρόγραμμα. Θα παρακολουθούμε την εμφάνιση νέων εκδόσεων και αν εμφανιστεί κάτι αξιόλογο και ενδιαφέρον, θα σας ενημερώσουμε αμέσως σε νέα άρθρα. Ελπίζουμε ότι οι οδηγίες που παρουσιάζονται στην προσοχή σας θα είναι πραγματικά χρήσιμες και η ρύθμιση του Gmail που περιγράφεται εδώ θα σας επιτρέψει να εξοικονομήσετε πολύ χρόνο και νευρικά κύτταρα που ξοδεύετε αυτοδιδασκαλίαςπροϊόν λογισμικού.



