Ανάκτηση δεδομένων με το EaseUS Data Recovery Wizard. Το EaseUS Data Recovery Wizard είναι το τέλειο εργαλείο για την ανάκτηση διαγραμμένων δεδομένων (αναθεώρηση)
Νομίζω ότι σήμερα σχεδόν κάθε οικογένεια έχει υπολογιστές και πολλές έχουν περισσότερους από έναν. Αποθηκεύουμε πολλές χρήσιμες και απαραίτητες πληροφορίες σε αυτά, όπως φωτογραφίες. Σε οργανισμούς, οι υπολογιστές έχουν γίνει γενικά ένα αναπόσπαστο εργαλείο για τις επιχειρήσεις. Σημαντικά έγγραφα και δεδομένα συγκεντρώνονται και αποθηκεύονται σε αυτά.
Ωστόσο, οι πληροφορίες σε έναν σκληρό δίσκο μπορούν εύκολα να χαθούν, είτε ως αποτέλεσμα των ενεργειών του χρήστη είτε ως αποτέλεσμα αποτυχίας λογισμικού, ιών ή τεχνικής δυσλειτουργίας της συσκευής αποθήκευσης ή του υπολογιστή συνολικά.
Και δεδομένου ότι η απώλεια δεδομένων μπορεί να συμβεί εν ριπή οφθαλμού, είναι σημαντικό να είστε έτοιμοι να την ανακτήσετε με τα κατάλληλα εργαλεία.
Σε αυτό το άρθρο θα περιγράψω τις δυνατότητες του προγράμματος EaseUS Data Recovery Wizard, το οποίο σας επιτρέπει να ανακτήσετε μη προσβάσιμα δεδομένα από κατεστραμμένο ή ελαττωματικό χώρο αποθήκευσης ή αφαιρούμενα μέσα όταν δεν είναι δυνατή η πρόσβαση σε αυτά (χαμένα δεδομένα) με τυπικό τρόπο. Με άλλα λόγια EaseUS Data Recovery Wizardμπορεί να σας βοηθήσει να ανακτήσετε δεδομένα που έχουν γίνει απρόσιτα.
Τι είναι το EaseUS Data Recovery Wizard;
Δεν νομίζω ότι θα βρεις κάτι πιο αποτελεσματικό ή πιο ασφαλές. δωρεάν λογισμικό ανάκτησης δεδομένων, το οποίο μπορεί να χρησιμοποιηθεί για την ανάκτηση δεδομένων από μονάδες δίσκου συστήματος στον υπολογιστή σας, καθώς και τυχόν αρχεία που διαγράψατε κατά λάθος.
Το πρόγραμμα σάς επιτρέπει να ανακτήσετε δεδομένα που χάθηκαν στις ακόλουθες περιπτώσεις:
Ανάκτηση διαγραμμένων αρχείων
Χρησιμοποιώντας το εργαλείο EaseUS, μπορείτε να ανακτήσετε τα χαμένα αρχεία όταν έχετε αδειάσει τον κάδο απορριμμάτων, πατήσετε τα πλήκτρα ή το .
Απώλεια δεδομένων μετά τη διαμόρφωση του σκληρού δίσκου
Εάν μορφοποιήσατε τον σκληρό δίσκο στον οποίο βρίσκονταν τα απαραίτητα αρχεία ή χάθηκαν τα απαραίτητα δεδομένα ως αποτέλεσμα της επανεγκατάστασης του λειτουργικού συστήματος Windows, τότε σε αυτήν την περίπτωση το δωρεάν λογισμικό ανάκτησης δεδομένων EaseUS Data Recovery Wizard μπορεί επίσης να σας βοηθήσει.
Ανάκτηση κατατμήσεων σκληρού δίσκου
Αυτό το πρόγραμμα θα σας βοηθήσει επίσης εάν έχετε χάσει δεδομένα λόγω διαμερισμάτων, ανάκτησης συστήματος ή λανθασμένης κλωνοποίησης δίσκου.
Χαρακτηριστικά του EaseUS Data Recovery Wizard
Το πρόγραμμα έχει τις εξής δυνατότητες:
- Μπορείτε να διακόψετε τη σάρωση και να τη συνεχίσετε ανά πάσα στιγμή αργότερα.
- Μπορείτε να φιλτράρετε την αναζήτηση του αρχείου σας κατά ημερομηνία, τύπο αρχείου και όνομα αρχείου.
- Πριν επαναφέρετε αρχεία, μπορείτε να προβάλετε τα στοιχεία τους (παραμέτρους).
- Αυτός ο οδηγός ανάκτησης σκληρού δίσκου σάς επιτρέπει να ανακτάτε δεδομένα από σχεδόν οποιαδήποτε συσκευή, συμπεριλαμβανομένων μονάδων SSD, μνήμης βιντεοκάμερας, iPod, Pendrives, κάρτες μνήμης, συσκευές αναπαραγωγής ήχου, ψηφιακές φωτογραφικές μηχανές, μονάδα USB, εξωτερική μονάδα, σκληρό δίσκο, υπολογιστή ή e-reader.
- Το λογισμικό δεν καταστρέφει τις συσκευές σας ούτε αντικαθιστά δεδομένα σε αυτές.
- Υποστηρίζονται τα ακόλουθα συστήματα αρχείων: NTFS, NTFS5, exFAT, FAT (12, 16, 32), ext2, ext3 και HFS.
- Η ανάκτηση αρχείων πραγματοποιείται με τη δημιουργία εικόνων δίσκου.
Τρόπος χρήσης του EaseUS Data Recovery Wizard
Η χρήση αυτού του δωρεάν λογισμικού ανάκτησης δεδομένων είναι πολύ εύκολη και ο καθένας μπορεί να το κάνει. Το μόνο που χρειάζεται να κάνετε είναι να ακολουθήσετε αυτά τα τρία απλά βήματα:
Βήμα 1.Εκτελέστε το λογισμικό αποκατάστασης σκληρού δίσκου.

Βήμα 2.Επιλέξτε τους τύπους αρχείων που θέλετε να ανακτήσετε. Μπορεί να σας ενδιαφέρουν έγγραφα, ήχος, βίντεο, email ή γραφικά (φωτογραφίες, εικόνες).

Βήμα 3.Περιηγηθείτε σε όλες τις πιθανές τοποθεσίες δεδομένων και επιλέξτε πού βρίσκονται τα αρχεία που θέλετε να ανακτήσετε. Αυτό μπορεί να είναι ο σκληρός δίσκος, η κάρτα μνήμης, η επιφάνεια εργασίας, οι βιβλιοθήκες των Windows ή οι μονάδες flash. Στη συνέχεια, κάντε κλικ στο [Σάρωση].
Βήμα 4.Μόλις το σύστημα επαληθεύσει τα αρχεία, θα τα εμφανίσει ώστε να μπορείτε να επιλέξετε αυτά που θέλετε, να τα προβάλετε και να τα ανακτήσετε. Εάν τα απαιτούμενα αρχεία δεν εμφανίζονται μετά τη βασική σάρωση, μπορείτε να επιλέξετε μια βαθιά σάρωση.

Με την κυκλοφορία αυτού του δωρεάν λογισμικού, δεν υπάρχει πλέον κανένας λόγος για τον οποίο δεν μπορείτε να ανακτήσετε τα χαμένα δεδομένα σας. Δοκιμάστε το σήμερα και θα αποκτήσετε ένα απλό και βολικό εργαλείο ανάκτησης αρχείων.
Σπουδαίος!Για να αποφύγετε την αντικατάσταση δεδομένων και την τελική απώλεια τους, μην εγκαταστήσετε αυτό το πρόγραμμα στον ίδιο σκληρό δίσκο από τον οποίο πραγματοποιείτε επαναφορά δεδομένων. Αυτή η σύσταση ισχύει για όλες τις περιπτώσεις απώλειας δεδομένων, ανεξάρτητα από το πρόγραμμα ανάκτησης που πρόκειται να χρησιμοποιήσετε. Μόλις το ανακαλύψετε, σταματήστε αμέσως τη χρήση του δίσκου και μην γράφετε αρχεία ή εγκαθιστάτε προγράμματα σε αυτόν.
ΥΣΤΕΡΟΓΡΑΦΟ.
Το άρθρο είναι προσαρμοσμένη μετάφραση.
Πριν από λίγο καιρό, είχα μια όχι πολύ ευχάριστη κατάσταση... Έσβησα ένα έγγραφο από τον σκληρό δίσκο του υπολογιστή εργασίας μου, το οποίο τότε μου φαινόταν ότι δεν θα χρειαζόμουν ποτέ ξανά. Επιπλέον, το διέγραψα παρακάμπτοντας τον κάδο απορριμμάτων (αν κάποιος δεν ξέρει, αυτό γίνεται κρατώντας πατημένο το πλήκτρο Shift). Μετά από περίπου πέντε ημέρες, σύμφωνα με το νόμο της κακίας, φυσικά χρειαζόμουν αυτό το έγγραφο, οπότε έπρεπε να ψάξω επειγόντως τρόπους για να το επαναφέρω.
Κατόπιν αιτήματος «ανάκτηση διαγραμμένων αρχείων», η μηχανή αναζήτησης επέστρεψε μια δέσμη σελίδων που περιγράφουν μια μεγάλη ποικιλία λογισμικού, συμπεριλαμβανομένων δωρεάν επιλογών, shareware και πλήρως επί πληρωμή. Δεδομένου ότι δεν είμαι λάτρης της χρήσης χακαρισμένων προγραμμάτων (πολλά από αυτά περιέχουν επίσης κρυμμένους ιούς που ανακαλύπτονται μετά από κάποιο χρονικό διάστημα), εξέτασα μόνο αυτούς που διανέμονται ελεύθερα από τον προγραμματιστή.
Ένα από τα καλύτερα του είδους του ήταν το πρόγραμμα Data Recovery Wizard από το EaseUS. Με βοήθησε με επιτυχία να ανακτήσω το αρχείο μου, οπότε μάλλον θα βοηθήσει και εσάς!
Αυτό το πρόγραμμα έχει τρεις εκδόσεις: Free, Pro και Technician:
Η μόνη διαφορά μεταξύ της δωρεάν έκδοσης και της Δωρεάν είναι ότι ο όγκος των δεδομένων που σας επιτρέπει να ανακτήσετε από τον σκληρό σας δίσκο περιορίζεται στα 2 GB. Για τις περισσότερες καθημερινές εργασίες αυτό είναι υπεραρκετό, εκτός αν φυσικά πρόκειται να επαναφέρετε ταινίες σε ποιότητα FullHD :)
Μπορείτε να κάνετε λήψη της πιο πρόσφατης έκδοσης του προγράμματος απευθείας από τον ιστότοπο του προγραμματιστή μεταβαίνοντας στη σελίδα περιγραφής του. Υπάρχουν εκδόσεις για Windows και Mac.
Τα Ρωσικά δεν αναφέρονται στη λίστα των υποστηριζόμενων γλωσσών, αλλά τώρα θα σας δώσω οδηγίες για το πώς να φτιάξετε τον Οδηγό ανάκτησης δεδομένων στα ρωσικά.
Ας ρωσικοποιήσουμε τον Οδηγό ανάκτησης δεδομένων
Για να ξεκινήσετε, κατεβάστε το πρόγραμμα από τον παραπάνω σύνδεσμο και εγκαταστήστε το στον υπολογιστή σας. Από προεπιλογή, το πρόγραμμα είναι εγκατεστημένο στο c:\Program Files\EaseUS\EaseUS Data Recovery Wizard\
Προσοχή! Δεν συνιστάται η εγκατάσταση του προγράμματος στο διαμέρισμα του δίσκου όπου βρίσκεται το διαγραμμένο αρχείο! Για παράδειγμα, εάν θέλετε να ανακτήσετε ένα αρχείο από τη μονάδα δίσκου C, τότε είναι προτιμότερο να εγκαταστήσετε το πρόγραμμα στη μονάδα δίσκου D. Αυτό συνιστάται από όλους τους προγραμματιστές λογισμικού αποκατάστασης για προφανείς λόγους.
Τώρα πρέπει να κατεβάσετε το αρχείο με τη ρωσική μετάφραση. Το βρήκα στον ιστότοπο του προγραμματιστή του προγράμματος, αλλά για κάποιο λόγο αυτή η τοπική προσαρμογή δεν προστέθηκε στο μενού.
Μέσα στο αρχείο υπάρχουν δύο αρχεία: Spanish.data και FileSelCtrl.xml
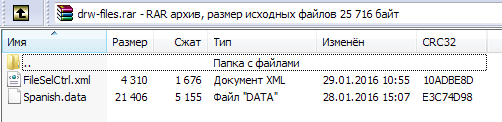
Μην ανησυχείτε :) Αυτή δεν είναι ισπανική μετάφραση, αλλά ρωσική (μπορείτε να την ανοίξετε σε οποιοδήποτε πρόγραμμα επεξεργασίας κειμένου και να δείτε μόνοι σας). Αρχικά, το πρώτο αρχείο ονομαζόταν Ρωσικά, αλλά αν το τοποθετήσετε απλώς στον φάκελο του προγράμματος, τότε η ρωσική γλώσσα δεν είναι ακόμα διαθέσιμη στο μενού τοπικής προσαρμογής. Επομένως, αντικατέστησα το όνομά του με ισπανικά, και απλώς παίρνουμε και αντιγράφουμε αυτό το αρχείο με την αντικατάσταση στον φάκελο όπου είναι εγκατεστημένο το πρόγραμμα (από προεπιλογή c:\Program Files\EaseUS\EaseUS Data Recovery Wizard\).
Αντιγράφουμε το δεύτερο αρχείο με το όνομα FileSelCtrl.xml με αντικατάσταση στο φάκελο c:\Program Files\EaseUS\EaseUS Data Recovery Wizard\Resource\Spa\
Ξεκινάμε το πρόγραμμα και βλέπουμε ότι από προεπιλογή όλα είναι γραμμένα στα αγγλικά. Κάντε κλικ στο εικονίδιο μενού στην επάνω δεξιά γωνία του προγράμματος και επιλέξτε Ισπανικά από την αναπτυσσόμενη λίστα επιλογή Γλώσσα.

Η διεπαφή του Οδηγού ανάκτησης δεδομένων είναι πλέον στα ρωσικά :)

Πώς να βρείτε ένα διαγραμμένο αρχείο
Η χρήση του Data Recovery Wizard είναι πολύ απλή και διαισθητική. Όταν το ξεκινήσετε, σας ζητά αμέσως να υποδείξετε τον τύπο αρχείων που θέλετε να βρείτε και να επαναφέρετε (πρέπει να επισημανθούν):
- Φωτογραφίες, εικόνες, εικόνες (JPEG, JPG, BMP, GIF, κ.λπ.)
- Έγγραφα (DOC, XLS, PDF, PPT, κ.λπ.)
- Αρχεία αλληλογραφίας (PST, DBX, κ.λπ.)
- Ήχος (MP3, WMA, OGG, κ.λπ.)
- Βίντεο (AVI, MOV, MP4, κ.λπ.)
- Άλλα αρχεία (ZIP, RAR και αρχεία με άλλες επεκτάσεις)
Μπορείτε να επιλέξετε όλους τους τύπους αρχείων ταυτόχρονα (η επιλογή «Όλοι οι τύποι αρχείων») ή τον καθένα ξεχωριστά – όλα εξαρτώνται από τις ανάγκες σας.
Στην επόμενη οθόνη πρέπει να καθορίσετε μια τοποθεσία αναζήτησης. Αυτό θα μπορούσε να είναι ένα διαμέρισμα σκληρού δίσκου, μονάδα flash USB ή άλλη συσκευή αποθήκευσης όπου βρίσκονταν τα διαγραμμένα αρχεία. Μετά από αυτό, κάντε κλικ στο κουμπί «Σάρωση» στο κάτω δεξιό μέρος του παραθύρου για να ξεκινήσει η διαδικασία αναζήτησης.

Ο Οδηγός ανάκτησης δεδομένων έχει δύο λειτουργίες σάρωσης:
- Γρήγορο (ξεκινά αμέσως από προεπιλογή) – βοηθά στην εύρεση απλά διαγραμμένων αρχείων.
- Deep - βοηθά στην εύρεση αρχείων μετά τη μορφοποίηση ή εάν υπάρχουν προβλήματα με την απόδοση του σκληρού δίσκου. Παίρνει πολύ περισσότερο χρόνο, αλλά δίνει πιο αξιόπιστο αποτέλεσμα.
Θα πρέπει επίσης να επιλεγεί η αναζήτηση σε βάθος εάν δεν μπορέσατε να βρείτε τα αρχεία που χρειάζεστε μετά από μια γρήγορη σάρωση.
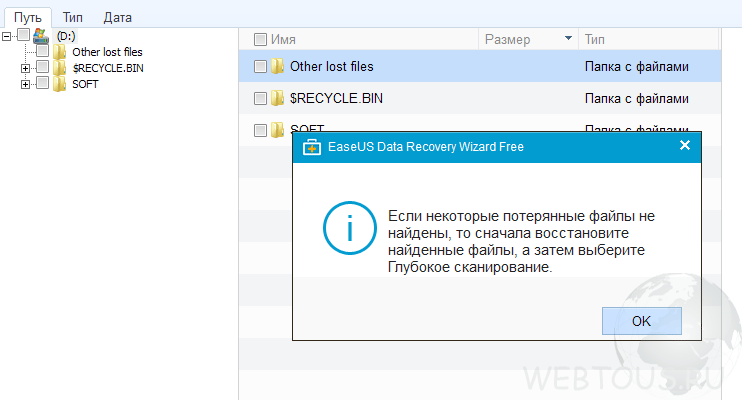
Ανάκτηση αρχείων
Όλα τα αρχεία που βρέθηκαν ως αποτέλεσμα της σάρωσης ταξινομούνται σε φακέλους και παρουσιάζονται σε μια ιεραρχική δενδρική λίστα. Μπορούν επίσης να ταξινομηθούν κατά τύπο (δεύτερη καρτέλα) ή ημερομηνία τροποποίησης (τρίτος φάκελος). Για ορισμένα αρχεία (έγγραφα, εικόνες κ.λπ.) λειτουργεί η λειτουργία προεπισκόπησης.
Μεταβείτε στο φάκελο, επιλέξτε τα απαιτούμενα αρχεία (ή ολόκληρο τον φάκελο), κάντε κλικ στο κουμπί "Επαναφορά" στο κάτω δεξιό μέρος του παραθύρου.
Εμφανίζεται ένα παράθυρο όπου πρέπει να καθορίσετε τη διαδρομή για την αποθήκευση του ανακτημένου αρχείου. Σύσταση: μην αποθηκεύσετε το αρχείο στο διαμέρισμα του δίσκου όπου βρέθηκε.

Συμπέρασμα
Το Data Recovery Wizard Free είναι μια εξαιρετική λύση όταν χρειάζεται να ανακτήσετε τα διαγραμμένα αρχεία από έναν σκληρό δίσκο (είτε είναι κάδος ανακύκλωσης είτε απλά ένας φάκελος), από μονάδα flash, κάρτα μνήμης ή άλλη συσκευή αποθήκευσης. Το όριο των 2 GB της δωρεάν έκδοσης του προγράμματος θα σας επιτρέψει να ανακτήσετε ακόμη και μεγάλο αριθμό εγγράφων, φωτογραφιών και αρχείων πολυμέσων. Εάν αυτός ο τόμος δεν είναι αρκετός, μπορείτε πάντα να αγοράσετε την έκδοση PRO, η οποία δεν έχει τέτοιο περιορισμό.
Ανάκτηση αρχείων με χρήση του EaseUS Data Recovery Vizard
Η απώλεια αρχείων είναι πάντα μια δυσάρεστη έκπληξη, ειδικά αν εργάζεστε με σημαντικά έγγραφα. Ωστόσο, μην απελπίζεστε, γιατί υπάρχει πάντα η ευκαιρία να ανακτήσετε αρχεία χρησιμοποιώντας ειδικά προγράμματα. Και σήμερα θα μιλήσουμε για το πρόγραμμα EaseUS Data Recovery Vizard, που έχει σχεδιαστεί για την ανάκτηση διαγραμμένων αρχείων.
Ο προγραμματιστής του Easeus Data Recovery Vizard είναι η κινεζική εταιρεία EaseUS, η οποία παράγει λογισμικό για δημιουργία αντιγράφων ασφαλείας, ανάκτηση και άλλες λειτουργίες με αρχεία και δίσκους. Το EaseUS Data Recovery Vizard έχει πολλές εκδόσεις, αυτό το άρθρο χρησιμοποιεί τη δωρεάν έκδοση του EaseUS Data Recovery Vizard Free.
Σημείωση.Η δωρεάν έκδοση έχει όριο 2 GB στο μέγεθος των ανακτημένων αρχείων. Πιο συγκεκριμένα, το αρχικό όριο είναι 1 GB και μπορεί να ληφθεί άλλο 1 GB ως μπόνους για τη δημοσίευση συνδέσμου προς το πρόγραμμα στα κοινωνικά δίκτυα. Είναι σαφές ότι αυτός ο περιορισμός δεν θα λειτουργήσει μόνιμα, αλλά είναι αρκετά κατάλληλος για μια εφάπαξ αποκατάσταση.
Εγκατάσταση
Πρώτα απ 'όλα, ελέγχουμε τις απαιτήσεις συστήματος. Έτσι, για να λειτουργήσει, το EaseUS Data Recovery Vizard απαιτεί οποιονδήποτε επεξεργαστή x86, 128 MB μνήμης και περίπου 40 MB χώρο στο δίσκο. Η εγκατάσταση υποστηρίζεται σε όλα τα σχεδόν τρέχοντα λειτουργικά συστήματα Windows, τόσο σε πελάτη όσο και σε διακομιστή. Το πρόγραμμα μπορεί να λειτουργήσει με τα ακόλουθα συστήματα αρχείων: FAT12, FAT16, FAT32, exFAT, NTFS, NTFS5, ext2, ext3, HFS+.
Εάν όλα είναι καλά, τότε εκτελέστε το πρόγραμμα εγκατάστασης και επιλέξτε τη γλώσσα εγκατάστασης. Αυτή η επιλογή δεν είναι τελική· μετά την εγκατάσταση, η γλώσσα διεπαφής μπορεί να αλλάξει. Το πρόγραμμα υποστηρίζει 12 γλώσσες, αν και τα ρωσικά δεν είναι μεταξύ τους, επομένως η επιλογή είναι περιορισμένη.
Αφού επιλέξουμε τη γλώσσα, φτάνουμε στο παράθυρο του οδηγού εγκατάστασης και κάνουμε κλικ στο Επόμενο.

Αποδεχόμαστε τη συμφωνία άδειας χρήσης, μπορείτε ακόμη και να τη διαβάσετε :)

Επιλέξτε το φάκελο εγκατάστασης. Λάβετε υπόψη την προειδοποίηση ότι δεν συνιστάται η εγκατάσταση του προγράμματος στο δίσκο με τα δεδομένα που πρέπει να ανακτηθούν.

Αφήστε ή αποεπιλέξτε τα πλαίσια για να δημιουργήσετε εικονίδια στην επιφάνεια εργασίας και στον πίνακα γρήγορης πρόσβασης και κάντε κλικ στο "Εγκατάσταση" για να ξεκινήσει η διαδικασία εγκατάστασης.

Και για να ολοκληρώσετε την εγκατάσταση, κάντε κλικ στο κουμπί "Τέλος". Εάν το επιθυμείτε, μπορείτε να συμμετάσχετε στο Πρόγραμμα Βελτίωσης Εμπειρίας Πελατών.

Ανάκτηση
Σύμφωνα με τους προγραμματιστές, το πρόγραμμα μπορεί να επαναφέρει αρχεία στις ακόλουθες περιπτώσεις:
Τα αρχεία απλώς διαγράφηκαν.
Ο δίσκος στον οποίο βρίσκονταν τα αρχεία ήταν μορφοποιημένος.
Ο δίσκος/το διαμέρισμα με τα αρχεία διαγράφηκε από το σύστημα.
Ας ελέγξουμε και τις τρεις επιλογές, ξεκινώντας από την απλούστερη. Για να γίνει αυτό, θα πάρω μερικά αρχεία και θα τα διαγράψω και μετά θα αδειάσω τον κάδο απορριμμάτων.
Τώρα ξεκινάμε το πρόγραμμα, επιλέγουμε τον τύπο των αρχείων που πρέπει να βρεθούν και να αποκατασταθούν και κάντε κλικ στο "Επόμενο". Ο καθορισμός του ακριβούς τύπου αρχείου των αρχείων μπορεί να επιταχύνει σημαντικά την αναζήτηση, αλλά εάν δεν είστε σίγουροι, είναι προτιμότερο να αφήσετε την προεπιλεγμένη ρύθμιση, τότε η αναζήτηση θα πραγματοποιηθεί σε όλα τα αρχεία.

Το επόμενο βήμα είναι να επιλέξετε την τοποθεσία στην οποία θα πραγματοποιηθεί η αναζήτηση. Για ευκολία, χωρίζονται σε τρεις ενότητες:
Κοινές θέσεις - περιλαμβάνει την επιφάνεια εργασίας και τις τυπικές βιβλιοθήκες (Εικόνες, Έγγραφα, κ.λπ.) που βρίσκονται στο προφίλ χρήστη.
Μονάδες σκληρού δίσκου - όλοι οι δίσκοι/διαμερίσματα που είναι διαθέσιμα στο σύστημα εμφανίζονται εδώ.
Χαμένες μονάδες δίσκου - αυτή η ενότητα εμφανίζει διαμερίσματα που δεν είναι προσβάσιμα για κάποιο λόγο, για παράδειγμα, το διαμέρισμα διαγράφηκε ή ο δίσκος επαναδιαμερίστηκε.
Αφού επιλέξετε την τοποθεσία, πατήστε το κουμπί «Σάρωση» για να ξεκινήσει η αναζήτηση.

Το EaseUS Data Recovery Vizard διαθέτει δύο λειτουργίες σάρωσης, Γρήγορη σάρωση και βαθιά σάρωση. Η γρήγορη σάρωση εκκινείται πρώτα από προεπιλογή, επομένως το αποτέλεσμα παραδίδεται σχεδόν αμέσως. Μια γρήγορη σάρωση βρίσκει όλα τα αρχεία που απλώς διαγράφηκαν από τον Κάδο Ανακύκλωσης. Εάν, κατά τη διάρκεια μιας γρήγορης σάρωσης, δεν βρέθηκαν τα απαραίτητα αρχεία ή τα αρχεία που βρέθηκαν δεν ανοίγουν σωστά, τότε μπορείτε να εκτελέσετε μια πλήρη σάρωση.
Όπως μπορείτε να δείτε, στην περίπτωσή μας, αρκούσε μια γρήγορη σάρωση· τα διαγραμμένα αρχεία βρέθηκαν. Εάν βρεθούν πολλά διαγραμμένα αρχεία, μπορείτε να χρησιμοποιήσετε την αναζήτηση. Είναι επίσης δυνατή η προεπισκόπηση των αρχείων που βρέθηκαν. Πρέπει να πω ότι η προεπισκόπηση δεν λειτουργεί για όλα τα αρχεία. Για παράδειγμα, μπορούσα να βλέπω εικόνες και έγγραφα κειμένου κανονικά, αλλά τα έγγραφα σε μορφή pdf εκδόθηκαν σε μη αναγνώσιμη μορφή.

Για να επαναφέρετε, το μόνο που έχετε να κάνετε είναι να επιλέξετε τα απαραίτητα αρχεία, να κάνετε κλικ στο «Ανάκτηση» και να καθορίσετε τη θέση στην οποία πρέπει να αποκατασταθούν τα αρχεία.

Είναι ενδιαφέρον ότι η ανάκτηση διατηρεί την αρχική δομή φακέλου στην οποία βρέθηκαν τα αρχεία. Για παράδειγμα, στην περίπτωσή μας, τα αρχεία τοποθετήθηκαν στον Κάδο Ανακύκλωσης και στη συνέχεια διαγράφηκαν από εκεί· κατά συνέπεια, η δομή του Κάδου Ανακύκλωσης αναδημιουργήθηκε κατά την ανάκτηση.

Το πρόγραμμα αντιμετώπισε την ανάκτηση των διαγραμμένων αρχείων χωρίς προβλήματα, οπότε ας προχωρήσουμε στο επόμενο σημείο. Για να το κάνετε αυτό, μορφοποιήστε τη μονάδα E, εκτελέστε ξανά το πρόγραμμα, επιλέξτε τη διαμορφωμένη μονάδα δίσκου και ξεκινήστε τη σάρωση.

Δεδομένου ότι αυτή η θήκη είναι πιο περίπλοκη, ξεκινά αυτόματα μια πλήρης σάρωση. Μια πλήρης σάρωση εκτελεί μια αναζήτηση ανά τομέα για διαγραμμένα αρχεία, η οποία μπορεί να διαρκέσει πολύ. Η πρόοδος της σάρωσης εμφανίζεται σε ειδική κλίμακα και, εάν είναι απαραίτητο, μπορεί να τεθεί σε παύση (Παύση) ή να ακυρωθεί (Διακοπή).

Στο τέλος της σάρωσης, λαμβάνουμε μια πλήρη λίστα με τα αρχεία που βρέθηκαν. Τα αρχεία ταξινομούνται τόσο κατά τύπο όσο και κατά τοποθεσία. Δώστε προσοχή στο στοιχείο "Εξαγωγή κατάστασης σάρωσης", με το οποίο το αποτέλεσμα σάρωσης μπορεί να αποθηκευτεί σε ένα αρχείο. Εάν χρειαστεί να επαναλάβετε την ανάκτηση στο μέλλον, μπορείτε απλώς να εισαγάγετε τα αποτελέσματα της προηγούμενης σάρωσης αντί να σαρώσετε ξανά.

Στη συνέχεια, όλα είναι τα ίδια - αναζητούμε τα απαραίτητα αρχεία, τα επιλέγουμε και κάνουμε κλικ στο "Ανάκτηση". Λάβετε υπόψη ότι τα αρχεία ενδέχεται να μην εμφανίζονται με τα αρχικά τους ονόματα και οι προεπισκοπήσεις μπορεί να μην λειτουργούν πάντα, επομένως η εύρεση των ακριβών αρχείων μπορεί να είναι δύσκολη. Ο μόνος σίγουρος τρόπος είναι να επαναφέρετε τα πάντα και μόνο τότε να το καταλάβετε :)

Έχουν περάσει δύο τεστ, απομένει το τελευταίο. Για να προσομοιώσω μια κατάσταση με απώλεια δίσκου, αφαιρώ εντελώς το λογικό διαμέρισμα από το σύστημα. Κατά την εκκίνηση, το Data Recovery Vizard διαβάζει τον πίνακα διαμερισμάτων και παίρνει από αυτόν πληροφορίες για όλα τα διαμερίσματα του συστήματος αρχείων, συμπεριλαμβανομένων των διαγραμμένων. Αυτά τα διαμερίσματα εμφανίζονται στην ενότητα Lost Disk Drives και για να ανακτήσουμε αρχεία πρέπει να επιλέξουμε το διαμέρισμα που επιθυμούμε και να ξεκινήσουμε τη σάρωση. Στο παράδειγμά μας, η επιλογή είναι προφανής, αλλά αν υπάρχουν πολλά χαμένα διαμερίσματα, τότε θα πρέπει να εστιάσετε στο μέγεθος, καθώς τα ονόματα και τα γράμματα μονάδας δίσκου δεν είναι διαθέσιμα.

Όπως και με τη μορφοποίηση, ξεκινά επίσης μια πλήρης σάρωση για χαμένες μονάδες δίσκου. Ωστόσο, σε αντίθεση με την προηγούμενη φορά, η σάρωση ήταν πιο επιτυχημένη και η δομή του φακέλου στο δίσκο αποκαταστάθηκε σχεδόν πλήρως

και ακόμη και τα αρχικά ονόματα αρχείων διατηρήθηκαν. Το μόνο που μένει είναι να επιλέξετε τα απαραίτητα αρχεία και να τα επαναφέρετε.

συμπέρασμα
Κατά τη γνώμη μου, το EaseUS Data Recovery Vizard αντιμετώπισε επαρκώς την εργασία που του είχε ανατεθεί. Τέλος, μερικά πράγματα που πρέπει να γνωρίζετε σχετικά με την ανάκτηση αρχείων:
Όσο λιγότερος χρόνος έχει περάσει από την απώλεια αρχείων, τόσο μεγαλύτερη είναι η πιθανότητα ανάκτησης. Με την πάροδο του χρόνου, άλλες πληροφορίες ενδέχεται να εγγραφούν πάνω από τα διαγραμμένα αρχεία, καθιστώντας την κανονική ανάκτηση αδύνατη.
Εάν το κοιτάξετε από την άλλη πλευρά, η διαγραφή ενός αρχείου και ακόμη και η διαμόρφωση του δίσκου δεν εγγυάται ότι το αρχείο θα καταστραφεί πραγματικά. Επομένως, εάν θέλετε να διαγράψετε πληροφορίες χωρίς τη δυνατότητα ανάκτησης, τότε πρέπει να χρησιμοποιήσετε ειδικά προγράμματα καταστροφής, για παράδειγμα το Sdelete από το Sysinternals. Αυτά τα προγράμματα όχι μόνο διαγράφουν το αρχείο, αλλά γράφουν και τυχαίες πληροφορίες πάνω του σε πολλά περάσματα, γεγονός που μειώνει την πιθανότητα ανάκτησης σχεδόν στο μηδέν.
Κανένα πρόγραμμα δεν μπορεί να εγγυηθεί 100% ανάκτηση, επομένως είναι πολύ πιο εύκολο και φθηνότερο να προστατευτείτε από απώλειες χρησιμοποιώντας αντίγραφα ασφαλείας. Αν και συχνά το συνειδητοποιείς πολύ αργά :)
Σφάλμα στην ανάγνωση μιας μονάδας flash, τυχαία μορφοποίηση μιας κάρτας μνήμης, δυσλειτουργία του σκληρού δίσκου ή απλώς εσφαλμένα διαγραμμένες εικόνες - υπάρχουν πολλοί τρόποι για να χάσετε τις πιο πολύτιμες φωτογραφίες σας. Πώς όμως να τα επαναφέρετε; Τι να κάνετε και τι να μην κάνετε για να αυξήσετε τις πιθανότητες να επιστρέψετε το χαμένο σας περιουσιακό στοιχείο; Ας μιλήσουμε για αυτό.
Οι απαραίτητες προϋποθέσεις
Ο πιο σημαντικός κανόνας, ο οποίος σε πολλές περιπτώσεις θα σας επιτρέψει να αποθηκεύσετε αρχεία που έχουν διαγραφεί κατά λάθος, είναι να αφαιρέσετε τη μονάδα flash από την κάμερα ή τη συσκευή ανάγνωσης καρτών, να αποσυνδέσετε τη μονάδα σκληρού δίσκου και να μην προσπαθήσετε να γράψετε νέα δεδομένα σε αυτά. Διαφορετικά, οι νέες πληροφορίες θα διαγράψουν τα «ίχνη» των παλαιών αρχείων και κανένα, ακόμη και το πιο εξελιγμένο, λογισμικό ανάκτησης δεδομένων δεν θα μπορεί να σας σώσει.
Είναι επίσης σημαντικό να βεβαιωθείτε ότι η αποτυχημένη μονάδα δίσκου αναγνωρίζεται τουλάχιστον από τον υπολογιστή, ακόμη και χωρίς την εμφάνιση των απαραίτητων φακέλων με εικόνες. Αυτό από μόνο του δίνει ήδη ελπίδες για την επιστροφή πληροφοριών, αφού, πιθανότατα, η μονάδα flash ή ο σκληρός δίσκος είναι φυσικά άθικτοι.
Εάν η κάρτα μνήμης έχει διαμορφωθεί, τότε σε αυτήν την περίπτωση υπάρχει επίσης πιθανότητα ανάκτησης, αλλά όχι πάντα. Όπως γνωρίζετε, υπάρχουν δύο τύποι μορφοποίησης: "γρήγορη" (ουσιαστικά μόνο οι κεφαλίδες αρχείων διαγράφονται) και χαμηλού επιπέδου (πλήρης αφαίρεση πληροφοριών). Στην πρώτη περίπτωση, τα δεδομένα αποκαθίστανται χωρίς προβλήματα, αλλά στη δεύτερη δεν υπάρχει πρακτικά καμία πιθανότητα. Και αν σε ορισμένες κάμερες Canon μπορεί να επιλεγεί ο τύπος μορφής, τότε, για παράδειγμα, σε άλλες μπορεί να χρησιμοποιηθεί ένας δεύτερος τύπος μορφής. Θα πρέπει πάντα να το θυμάστε αυτό πριν εκτελέσετε μια τέτοια επέμβαση.

Διαδικασίες και εργαλεία
Για να ανακτήσετε χαμένα δεδομένα, πρέπει να σαρώσετε τα μέσα χρησιμοποιώντας ειδικό λογισμικό που θα εμφανίζει μη διαγραμμένα «ίχνη» παλαιών δεδομένων. Όσο περισσότερες τέτοιες πληροφορίες μπορεί να λάβει το πρόγραμμα, τόσο περισσότερα αρχεία θα μπορούν να ανακτηθούν πλήρως. Φυσικά, το "κιτ πρώτων βοηθειών" ενός επαγγελματία πληροφορικής μπορεί να περιέχει πολύ διαφορετικό λογισμικό για τέτοιους σκοπούς, αλλά ένας φωτογράφος χρειάζεται μόνο να οπλιστεί με ένα εξειδικευμένο πρόγραμμα, για παράδειγμα, το EaseUS Data Recovery Wizard.
Αυτό το λογισμικό είναι φθηνό, χρησιμοποιεί όλους τους σύγχρονους αλγόριθμους ανάκτησης πληροφοριών (αποτελεσματικότητα έως και 95%) και για διάφορους λόγους έχει αρκετά υψηλές βαθμολογίες στους πόρους της Δυτικής πληροφορικής.

Έτσι, σε αντίθεση με άλλα παρόμοια προγράμματα, το EaseUS Data Recovery Wizard σάς επιτρέπει να παρακολουθείτε προεπισκοπήσεις αρχείων έτοιμα για «ανάσταση» χωρίς να περιμένετε να ολοκληρωθεί ολόκληρη η διαδικασία σάρωσης. Όταν πλησιάζει η επόμενη φωτογράφισή σας και δεν έχετε χρόνο, αυτή η λειτουργία θα σας βοηθήσει να εξοικονομήσετε τα νεύρα σας.

Επίσης, κάτω από αυστηρές προθεσμίες, μπορείτε να χρησιμοποιήσετε τη λειτουργία γρήγορης σάρωσης - δεν εγγυάται την ανάκτηση όλων των δεδομένων, αλλά εξοικονομεί σημαντικά χρόνο.
Εάν η προθεσμία δεν φαίνεται στον ορίζοντα και πρέπει να επαναφέρετε το μέγιστο δυνατό, είναι καλύτερο να χρησιμοποιήσετε τη "βαθιά σάρωση" - χρειάζεται περισσότερος χρόνος (μερικές φορές πολύ), αλλά το αποτέλεσμα αυτής της διαδικασίας μπορεί να εκπλήξει ευχάριστα. Με μια βαθιά σάρωση, μερικές φορές είναι δυνατό να επαναφέρετε όχι μόνο όλα τα αρχεία που απαιτούνται αυτήν τη στιγμή, αλλά και να ανακαλύψετε δεδομένα που έχουν διαγραφεί εδώ και πολύ καιρό - να αισθανθείτε νοσταλγία και, ίσως, να βρείτε αριστουργήματα που προηγουμένως είχαν διαγραφεί μάταια.
Ας δούμε διαφορετικά σενάρια ανάκτησης δεδομένων χρησιμοποιώντας το πρόγραμμα EaseUS Data Recovery Wizard ως παράδειγμα. Λειτουργεί τόσο σε macOS όσο και σε Windows. Οι δυνατότητες και στις δύο περιπτώσεις είναι παρόμοιες, οι κύριες διαφορές είναι στη διεπαφή.
Βασικά χαρακτηριστικά του EaseUS Data Recovery Wizard
Το πρόγραμμα έχει τις ακόλουθες κύριες λειτουργίες:
- υποστήριξη για macOS και Windows OS.
- εργασία με κάρτες μνήμης.
- εργασία με εξωτερικό USB-HDD.
- ανάκτηση αρχείων μετά τη διαγραφή και "γρήγορη" μορφοποίηση.
- υποστήριξη για συστήματα αρχείων HFS+ (macOS), NTFS/NTFS5 (Windows), ext2/ext3 (Linux), FAT/ExFat (δίσκοι).
- πολυγλωσσική υποστήριξη (ρωσικά για Windows).
- ανάκτηση λογικών κατατμήσεων σε σκληρούς δίσκους και πρόσθετες λειτουργίες για συντήρηση Η/Υ.
Εκτός από τις βασικές λειτουργίες ανάκτησης δεδομένων, το EaseUS Data Recovery Wizard μπορεί επίσης να χρησιμοποιηθεί ως εργαλείο για την επαναφορά του λειτουργικού συστήματος μετά από αποτυχία. Για το σκοπό αυτό, είναι δυνατή η δημιουργία μονάδων flash με δυνατότητα εκκίνησης, κλωνοποίηση κατατμήσεων συστήματος και SMART παρακολούθηση του δίσκου του υπολογιστή.
Ας δούμε πώς φαίνεται η εργασία με το πρόγραμμα στο macOS:



Ο Οδηγός ανάκτησης δεδομένων EaseUS στην εργασία
Όταν εκκινείτε για πρώτη φορά αυτό το λογισμικό, σαρώνει όλες τις μονάδες που εντοπίστηκαν για κρυφά διαμερίσματα. Η διαδικασία διαρκεί περίπου ένα λεπτό, αλλά αμέσως μετά την εκκίνηση μπορείτε να δείτε το σύστημα, την εκκίνηση και τα κρυφά διαμερίσματα - αυτό είναι σημαντικό εάν, εκτός από τις φωτογραφίες, πρέπει να επαναφέρετε τη λειτουργία του λειτουργικού συστήματος.

Εάν οι φωτογραφίες από μια κάρτα μνήμης διαγράφηκαν πρόσφατα με μια απλή εντολή "Διαγραφή" στην κάμερα, τότε τα δεδομένα μπορούν να αποκατασταθούν πλήρως μέσα σε λίγα δευτερόλεπτα χρησιμοποιώντας μια γρήγορη σάρωση.

Εάν η μονάδα δίσκου έχει διαμορφωθεί (σε λειτουργία "γρήγορη"), ένας επιταχυνόμενος έλεγχος, κατά κανόνα, δεν παράγει αποτελέσματα. Εδώ πρέπει να περιμένετε έως ότου το λογισμικό εκτελέσει μια "βαθιά" σάρωση. Ο χρόνος εκτέλεσής του εξαρτάται από τον τύπο της μονάδας δίσκου, τη διεπαφή σύνδεσής της και ειδικά από τον όγκο των καταγεγραμμένων δεδομένων. Ο εκτιμώμενος χρόνος μέχρι το τέλος της διαδικασίας εμφανίζεται στο επάνω δεξιό μέρος του παραθύρου εργασίας.

Τα πειράματά μας (δείτε τον παρακάτω πίνακα) έδειξαν ότι κατά μέσο όρο δεν χρειάζονται περισσότερα από 10 λεπτά για να ανακτηθούν φωτογραφίες και βίντεο από τις πιο γρήγορες κάρτες flash των 8 GB. Απαιτείται ο περισσότερος χρόνος για την πλήρη σάρωση εξωτερικών σκληρών δίσκων - περισσότερο από μία ώρα.
Είναι πολύ βολικό ότι ενώ εκτελείται ο Οδηγός ανάκτησης δεδομένων EaseUS, μπορείτε να παρακολουθείτε τα αποτελέσματα σάρωσης σε πραγματικό χρόνο όπως εμφανίζονται, χωρίς να περιμένετε να ολοκληρωθεί η σάρωση. Η λειτουργία "προεπισκόπηση", η οποία λειτουργεί μέχρι να εμφανιστούν τα τελικά αποτελέσματα, είναι επίσης καλή επειδή σας επιτρέπει να προβάλλετε εικόνες σε κλίμακα 100% για να αξιολογήσετε την ποιότητα και επίσης, στις περισσότερες περιπτώσεις, σας επιτρέπει να αναπαράγετε βίντεο με ήχο.

Στο τέλος της σάρωσης, ο EaseUS Data Recovery Wizard ομαδοποιεί τα αποτελέσματα σε φακέλους με μια συγκεκριμένη λογική. Έτσι, εάν ψάχνετε για πρόσφατα διαγραμμένα αρχεία, αναζητήστε το φάκελο Recycle.bin. Συνήθως εδώ βρίσκονται όλα τα πρόσφατα διαγραμμένα αρχεία. Εάν το αντικείμενο αναζήτησης είναι παλαιότερα δεδομένα, αναζητήστε το φάκελο Άλλα χαμένα αρχεία.

Στην αριστερή πλευρά του παραθύρου, ο EaseUS Data Recovery Wizard εμφανίζει επίσης όλα τα δεδομένα σε μια ιεραρχική δομή, διαχωρίζοντας τα αποτελέσματα γρήγορης και πλήρους σάρωσης. Οι δημοφιλείς τύποι αρχείων ομαδοποιούνται αυτόματα σε ξεχωριστούς φακέλους στο δέντρο καταλόγου. Μπορείτε να απλοποιήσετε την αναζήτηση δεδομένων προς ανάκτηση χρησιμοποιώντας προσαρμοσμένα φίλτρα τύπου αρχείου. Και για μη τυπικές μορφές, μπορείτε να χρησιμοποιήσετε τη γραμμή αναζήτησης. Για παράδειγμα, εάν έχετε μια σπάνια κάμερα Sigma, τότε για να επιλέξετε τα αρχεία RAW της από ολόκληρη τη σειρά αρχείων, πρέπει να εισαγάγετε .X3F ως αίτημα (δηλαδή, απλώς καθορίστε την επέκταση αρχείου).

Όταν το πρόγραμμα ολοκληρώσει την αναζήτηση αρχείων και έχουμε δει τα ονόματά τους στο παράθυρο αποτελεσμάτων, έρχεται η επίσημη στιγμή - επιλέγοντας τα πολύτιμα αρχεία και κάνοντας κλικ στο κουμπί "Ανάκτηση".

Πραγματοποιήσαμε αυτή τη διαδικασία στα Windows αρκετές φορές: με μια κάρτα SD διαμορφωμένη σε Nikon D5100, με μια παλιά κάρτα CompactFlash μορφοποιημένη σε Fujifilm S3 Pro, με μια κάρτα SD που καθαρίστηκε από μια κάμερα Sigma DP2 Merrill και ελέγξαμε επίσης πλήρως τα εξωτερικά 500 GB μονάδα δίσκου με διασύνδεση USB 3.0.
Αποτελέσματα ανάκτησης
| Τύπος πολυμέσων | Τρόπος απώλειας δεδομένων | Χρόνος σάρωσης | Αποτέλεσμα |
| Κάρτα Kingston microSDHC 8GB Class 10 | Μορφοποιήθηκε σε Nikon D5100 | 9 λεπτά | Όλα τα αρχεία αποκαθίστανται |
| Κάρτα Kingston CompactFlash 8GB | Μορφοποιήθηκε σε Fujifilm S3 Pro | 11 λεπτά | Μια γρήγορη σάρωση δεν έδωσε αποτελέσματα, μια βαθιά σάρωση μας επέτρεψε να επαναφέρουμε εντελώς φρέσκα αρχεία και μερικώς παλιά |
| Ξεπεράστε την κάρτα microSDHC 8 GB Class 10 | Τα αρχεία και τα βίντεο καταγράφηκαν και διαγράφηκαν αμέσως μέσω του μενού της κάμερας Sigma DP2 Merrill | 8 λεπτά | Ανακτήθηκε χρησιμοποιώντας τη λειτουργία γρήγορης σάρωσης |
| Εξωτερικός σκληρός δίσκος WD My Passport 500 GB USB 3.0 | Βίντεο και φωτογραφίες διαγράφηκαν πρόσφατα από έναν εντελώς γεμάτο δίσκο | 1 ώρα 48 λεπτά | Μια γρήγορη σάρωση ανέκτησε πλήρως τα πρόσφατα διαγραμμένα δεδομένα (μέσα στα πρώτα 5 λεπτά) και μια βαθιά σάρωση (περισσότερη από μία ώρα) που ανακτήθηκαν μερικώς αρχεία από τους τελευταίους 3 μήνες. |
Είναι πολύ χρήσιμο το γεγονός ότι μετά τη σάρωση μεγάλου όγκου δεδομένων, μπορείτε να αποθηκεύσετε τα αποτελέσματα σάρωσης, ώστε να μην χρειαστεί να εκτελέσετε ξανά τη διαδικασία στο μέλλον. Έτσι, έχοντας επαναφέρει γρήγορα μόνο τις απαραίτητες φωτογραφίες, βίντεο και οποιεσδήποτε άλλες πληροφορίες, μπορείτε αργότερα να επιστρέψετε στη ληφθείσα και αποθηκευμένη βάση δεδομένων και να ανακτήσετε χειροκίνητα τα ξεχασμένα, αλλά ίσως τώρα απαραίτητα, αρχειακά έγγραφα και έργα από διάφορους φακέλους.

Αποτελέσματα
Το EaseUS Data Recovery Wizard είναι ένα πολύ απλό και κατανοητό σύστημα ανάκτησης δεδομένων ακόμη και για ειδικούς που δεν είναι ειδικοί στον τομέα της πληροφορικής, το οποίο σε πολλές περιπτώσεις σας επιτρέπει να ανακτήσετε χαμένα βίντεο, φωτογραφίες και άλλους τύπους αρχείων.
Αυτό το λογισμικό κάνει εξαιρετική δουλειά στη γρήγορη σάρωση των καρτών flash και είναι εξαιρετικά βολικό για τον φωτογράφο με την ικανότητά του να κάνει προεπισκόπηση των ευρεθέντων εικόνων και βίντεο κατά το ενδιάμεσο στάδιο της επαλήθευσης δίσκου. Μεταξύ των μειονεκτημάτων, σημειώνουμε ότι δεν λειτουργεί πολύ γρήγορα με εξωτερικούς σκληρούς δίσκους, καθώς και την αδυναμία εκτέλεσης μερικής σάρωσης με προεπιλεγμένο τύπο αρχείου (αντίθετα, η ταξινόμηση κατά τύπο δεδομένων χρησιμοποιείται εκ των υστέρων).
Το EaseUS Data Recovery Wizard Free είναι ένα δωρεάν πρόγραμμα για την ανάκτηση διαγραμμένων αρχείων σε μονάδες HDD/SSD και αφαιρούμενες συσκευές. Συνδυάζει με επιτυχία τις δυνατότητες άλλων προγραμμάτων ανάκτησης.
- υπάρχει ένας οδηγός ανάκτησης για άπειρους χρήστες
- μπορείτε να επιλέξετε τη λειτουργία σάρωσης γρήγορης σάρωσης / βαθιάς σάρωσης, η οποία επηρεάζει την ταχύτητα / την πιθανότητα ανάκτησης
- Κάντε προεπισκόπηση (γρήγορη προβολή) αρχείων ήχου και βίντεο πριν την αποθήκευση
- φιλτράρισμα και επιλεκτική αποθήκευση ορισμένων μορφών
- αποθήκευση των ενδιάμεσων αποτελεσμάτων σάρωσης και συνέχιση της αναζήτησης την επόμενη φορά που θα ξεκινήσετε το πρόγραμμα
Το Data Recovery Wizard μπορεί να χρησιμοποιηθεί για την ανάκτηση φωτογραφιών, εγγράφων, βίντεο, μουσικής και άλλων δεδομένων. Σε αντίθεση με τα ανάλογα όπως το CardRecovery, η αναζήτηση δεν περιορίζεται σε διαγραμμένες πληροφορίες πολυμέσων. Θεωρητικά, κάθε τύπος αρχείου είναι κατάλληλος για ανάκτηση.
Υποστηριζόμενα σενάρια διαγραφής αρχείων
Ο EaseUS Data Recovery Wizard είναι καθολικός όταν πρόκειται για υποστηριζόμενες περιπτώσεις. Εδώ είναι μερικά από αυτά:
- Τα αρχεία - κατά λάθος ή σκόπιμα - διαγράφηκαν από τον χρήστη μέσω Shift + Del, παρακάμπτοντας τον Κάδο Ανακύκλωσης
- Διαγράφηκε διαμέρισμα σκληρού δίσκου ή μορφοποιήθηκε ο σκληρός δίσκος
- Βλάβη στη δομή του σκληρού δίσκου (λάθη ανάγνωσης και εσφαλμένα μπλοκ)
- Ζημιά αρχείου λόγω επίθεσης ιού
- Σφάλμα λογισμικού ή κατάρρευση λειτουργικού συστήματος
- Ο τύπος συστήματος αρχείων ορίζεται ως
Βήματα ανάκτησης στο Data Recovery Wizard Free
Η λέξη Wizard εμφανίζεται στο όνομα αυτού του προγράμματος ανάκτησης για κάποιο λόγο. Η διαδικασία ανάκτησης δεδομένων στον Οδηγό ανάκτησης δεδομένων χωρίζεται σαφώς σε τρία στάδια. Ας τα δούμε πιο αναλυτικά.
1. Επιλέξτε μια Θέση (δίσκος ή άλλη συσκευή αποθήκευσης) για σάρωση
Το παράθυρο έναρξης του Οδηγού αποκατάστασης δεδομένων εμφανίζει όλα τα διαμερίσματα του σκληρού δίσκου, καθώς και τις συνδεδεμένες αφαιρούμενες συσκευές. Ακόμη και διαγραμμένα/κατεστραμμένα διαμερίσματα μπορούν να επιλεγούν.
Υποστηριζόμενα μέσα αποθήκευσης
Ο Οδηγός ανάκτησης δεδομένων EaseUS σαρώνει τους ακόλουθους τύπους μέσων:
- HDD/SSD σε επιτραπέζιο ή φορητό υπολογιστή (συμπεριλαμβανομένων των διαμορφωμένων διαμερισμάτων), εξωτερικός HDD/SSD
- Μονάδα flash USB ή SD, κάρτα μνήμης microSD
- κινητό τηλέφωνο συνδεδεμένο σαν μονάδα flash
- ψηφιακή φωτογραφική μηχανή, συσκευή αναπαραγωγής μουσικής - οποιοσδήποτε άλλος εξοπλισμός τοποθετημένος ως τόμος αρχείου
2. Σαρώστε την επιλεγμένη πηγή
Το παράθυρο "Οδηγός ανάκτησης δεδομένων" εμφανίζει τη γραμμή κατάστασης (γραμμή προόδου) και τον χρόνο που απομένει μέχρι το τέλος της αναζήτησης. Δεν είναι απαραίτητο να καθορίσετε τη λειτουργία σάρωσης· τα αποτελέσματα Γρήγορης σάρωσης και Βαθιάς σάρωσης εμφανίζονται εδώ ταυτόχρονα. Επειδή η Γρήγορη σάρωση είναι ταχύτερη, μπορείτε πρώτα να κάνετε προεπισκόπηση των αποτελεσμάτων και να φιλτράρετε γρήγορα τα αρχεία κατά διαφορετικούς τύπους αρχείων (δείτε παρακάτω). Εάν τα αρχεία που αναζητάτε δεν βρέθηκαν, είναι λογικό να περιμένετε να ολοκληρωθεί η βαθιά σάρωση και να ελέγξετε ξανά τα αποτελέσματα.
Η βαθιά σάρωση αυξάνει τις πιθανότητες ανάκτησης
Στο EaseUS Data Recovery, το Quick Scan εκτελείται από προεπιλογή για ολόκληρο τον σκληρό δίσκο.
Κατά τη βαθιά σάρωση, όλα τα αρχεία εντοπίζονται σε δυσπρόσιτα σημεία: αυτά μπορεί να είναι κρυφά αρχεία, μορφοποιημένος δίσκος ή διαμέρισμα.
3. Ανάκτηση αρχείων που βρέθηκαν
Πριν την επαναφορά, μπορείτε
- δείτε τα αρχεία που βρέθηκαν,
- φιλτράρετε τα κατά τύπο ή ημερομηνία,
- Επιλέξτε τα αρχεία που θέλετε και αποθηκεύστε τα κάνοντας κλικ στο κουμπί Ανάκτηση.
Όποτε είναι δυνατόν, τα ανακτημένα δεδομένα αποθηκεύονται με τις αρχικές διαδρομές και τη δομή φακέλων, κάνοντας την προβολή των αποτελεσμάτων πιο διαισθητική.
Σύγκριση εκδόσεων του Οδηγού ανάκτησης δεδομένων
Εξετάσαμε τις δυνατότητες του Οδηγού ανάκτησης δεδομένων. Ας το συγκρίνουμε με την πλήρη έκδοση - EaseUS Data Recovery Wizard Pro.
Το Data Recovery Wizard Free έχει ορισμένους περιορισμούς:
- μπορείτε να ανακτήσετε έως και 500 MB διαγραμμένων αρχείων *
- τεχνική υποστήριξη δεν είναι διαθέσιμη.
* Αν και στον πίνακα σύγκρισης στον ιστότοπο του EaseUS, το όριο ανάκτησης στη δωρεάν έκδοση αναφέρεται λανθασμένα ως 2 GB, αν και στην πραγματικότητα είναι 500 MB.
Γενικά, αυτό το πρόγραμμα είναι κατάλληλο για την επίδειξη δυνατοτήτων και την αξιολόγηση των πιθανοτήτων ανάκαμψης. Για πιο σοβαρούς σκοπούς, συνιστάται η επαγγελματική έκδοση του Data Recovery Wizard.
Η έκδοση του προγράμματος Data Recovery Wizard Pro δεν έχει περιορισμούς, διαφορετικά θα έχετε τις ίδιες λειτουργίες.
Μπορείτε επίσης να βρείτε μια ανεπίσημη έκδοση στο Διαδίκτυο - Easeus Data Recovery Wizard Portable. Φορητή δυνατότητα - το πρόγραμμα εκτελείται χωρίς εγκατάσταση. Μπορείτε να αντιγράψετε το Data Recovery Wizard σε μια μονάδα flash και να εργαστείτε με το πρόγραμμα χωρίς να κάνετε αλλαγές στη δομή του δίσκου όπου διαγράφηκαν τα αρχεία.
Πού να κατεβάσετε το Easeus Data Recovery Wizard δωρεάν για δοκιμή
Το πρόγραμμα είναι διαθέσιμο για πλατφόρμες Windows και Mac OS. Θα βρείτε την έκδοση EaseUS Data Recovery Wizard Free 11.6 εδώ:
Η ίδια σελίδα περιέχει έναν αναλυτικό πίνακα σύγκρισης μεταξύ έκδοσης Pro και Free και τις τρέχουσες τιμές για την pro έκδοση του προϊόντος.



