Ανάκτηση δεδομένων με χρήση του EaseUS Data Recovery Wizard. EaseUS Data Recovery Wizard Free - ανάκτηση διαγραμμένων αρχείων
Ανάκτηση αρχείων από χρησιμοποιώντας το EaseUSΟδηγός ανάκτησης δεδομένων
Η απώλεια αρχείων είναι πάντα μια δυσάρεστη έκπληξη, ειδικά αν εργάζεστε με σημαντικά έγγραφα. Ωστόσο, μην απελπίζεστε, γιατί υπάρχει πάντα η ευκαιρία να ανακτήσετε αρχεία χρησιμοποιώντας ειδικά προγράμματα. Και σήμερα θα μιλήσουμε για το πρόγραμμα EaseUS Data Recovery Vizard, σχεδιασμένο για ανάκτηση διαγραμμένα αρχεία.
Ο προγραμματιστής του Easeus Data Recovery Vizard είναι Κινεζική εταιρεία EaseUS, η οποία παράγει λογισμικό για Κρατήστε αντίγραφο, ανάκτηση και άλλες λειτουργίες με αρχεία και δίσκους. Δεδομένα EaseUSΤο Recovery Vizard έχει πολλές εκδόσεις, αυτό το άρθρο χρησιμοποιεί τη δωρεάν έκδοση EaseUS Data Recovery Vizard Free.
Σημείωση.Η δωρεάν έκδοση έχει όριο 2 GB στο μέγεθος των ανακτημένων αρχείων. Πιο συγκεκριμένα, το αρχικό όριο είναι 1 GB και μπορεί να ληφθεί άλλο 1 GB ως μπόνους για τη δημοσίευση συνδέσμου προς το πρόγραμμα στα κοινωνικά δίκτυα. Είναι σαφές ότι αυτός ο περιορισμός δεν θα λειτουργήσει μόνιμα, αλλά είναι αρκετά κατάλληλος για μια εφάπαξ αποκατάσταση.
Εγκατάσταση
Πρώτα απ 'όλα, ελέγχουμε Απαιτήσεις συστήματος. Έτσι, για να λειτουργήσει, το EaseUS Data Recovery Vizard απαιτεί οποιονδήποτε επεξεργαστή x86, 128 MB μνήμης και περίπου 40 MB χώρο στο δίσκο. Η εγκατάσταση υποστηρίζεται σε όλα τα σχεδόν τρέχοντα λειτουργικά συστήματα Windows, τόσο σε πελάτη όσο και σε διακομιστή. Το πρόγραμμα μπορεί να λειτουργήσει με τα ακόλουθα συστήματα αρχείων: FAT12, FAT16, FAT32, exFAT, NTFS, NTFS5, ext2, ext3, HFS+.
Εάν όλα είναι καλά, τότε εκτελέστε το πρόγραμμα εγκατάστασης και επιλέξτε τη γλώσσα εγκατάστασης. Αυτή η επιλογή δεν είναι τελική μετά την εγκατάσταση, η γλώσσα διεπαφής μπορεί να αλλάξει. Το πρόγραμμα υποστηρίζει 12 γλώσσες, αν και τα ρωσικά δεν είναι μεταξύ τους, επομένως η επιλογή είναι περιορισμένη.
Αφού επιλέξουμε τη γλώσσα, φτάνουμε στο παράθυρο του οδηγού εγκατάστασης και κάνουμε κλικ στο Επόμενο.

Δεχόμαστε συμφωνία άδειας, μπορείς και να το διαβάσεις :)

Επιλέξτε το φάκελο εγκατάστασης. Λάβετε υπόψη την προειδοποίηση ότι δεν συνιστάται η εγκατάσταση του προγράμματος στο δίσκο με τα δεδομένα που πρέπει να ανακτηθούν.

Αφήστε ή αποεπιλέξτε τα πλαίσια για να δημιουργήσετε εικονίδια στην επιφάνεια εργασίας και στον πίνακα γρήγορη πρόσβασηκαι κάντε κλικ στο «Εγκατάσταση» για να ξεκινήσει η διαδικασία εγκατάστασης.

Και για να ολοκληρωθεί η εγκατάσταση πάτα το κουμπί"Φινίρισμα". Εάν το επιθυμείτε, μπορείτε να συμμετάσχετε στο Πρόγραμμα Βελτίωσης Εμπειρίας Πελατών.

Ανάκτηση
Σύμφωνα με τους προγραμματιστές, το πρόγραμμα μπορεί να επαναφέρει αρχεία στις ακόλουθες περιπτώσεις:
Τα αρχεία απλώς διαγράφηκαν.
Ο δίσκος στον οποίο βρίσκονταν τα αρχεία ήταν μορφοποιημένος.
Ο δίσκος/το διαμέρισμα με τα αρχεία διαγράφηκε από το σύστημα.
Ας ελέγξουμε και τις τρεις επιλογές, ξεκινώντας από την απλούστερη. Για να γίνει αυτό, θα πάρω μερικά αρχεία και θα τα διαγράψω και μετά θα αδειάσω τον κάδο απορριμμάτων.
Τώρα ξεκινάμε το πρόγραμμα, επιλέγουμε τον τύπο των αρχείων που πρέπει να βρεθούν και να αποκατασταθούν και κάντε κλικ στο "Επόμενο". Ο καθορισμός του ακριβούς τύπου αρχείου των αρχείων μπορεί να επιταχύνει σημαντικά την αναζήτηση, αλλά εάν δεν είστε σίγουροι, είναι προτιμότερο να αφήσετε την προεπιλεγμένη ρύθμιση, τότε η αναζήτηση θα πραγματοποιηθεί σε όλα τα αρχεία.

Το επόμενο βήμα είναι να επιλέξετε την τοποθεσία στην οποία θα πραγματοποιηθεί η αναζήτηση. Για ευκολία, χωρίζονται σε τρεις ενότητες:
Κοινές τοποθεσίες - περιλαμβάνει την επιφάνεια εργασίας και τυπικές βιβλιοθήκες(Εικόνες, Έγγραφα κ.λπ.) που βρίσκονται στο προφίλ χρήστη.
Σκληρός δίσκοςΔίσκοι - όλοι οι δίσκοι/διαμερίσματα που είναι διαθέσιμα στο σύστημα εμφανίζονται εδώ.
Χαμένες μονάδες δίσκου - αυτή η ενότητα εμφανίζει διαμερίσματα που δεν είναι προσβάσιμα για κάποιο λόγο, για παράδειγμα, το διαμέρισμα διαγράφηκε ή ο δίσκος επαναδιαμερίστηκε.
Αφού επιλέξετε την τοποθεσία, πατήστε το κουμπί «Σάρωση» για να ξεκινήσει η αναζήτηση.

Το EaseUS Data Recovery Vizard διαθέτει δύο λειτουργίες σάρωσης, Γρήγορη σάρωση και βαθιά σάρωση. Εκτελείται πρώτα από προεπιλογή γρήγορη σάρωση, οπότε το αποτέλεσμα παράγεται σχεδόν αμέσως. Μια γρήγορη σάρωση βρίσκει όλα τα αρχεία που απλώς διαγράφηκαν από τον Κάδο Ανακύκλωσης. Εάν κατά τη διάρκεια μιας γρήγορης σάρωσης απαραίτητα αρχείαδεν βρέθηκαν ή τα αρχεία που βρέθηκαν δεν ανοίγουν σωστά, τότε μπορείτε να εκτελέσετε μια πλήρη σάρωση.
Όπως μπορείτε να δείτε, στην περίπτωσή μας, μια γρήγορη σάρωση ήταν αρκετή. Εάν βρεθούν πολλά διαγραμμένα αρχεία, μπορείτε να χρησιμοποιήσετε την αναζήτηση. Είναι επίσης δυνατή η προεπισκόπηση των αρχείων που βρέθηκαν. Πρέπει να πω ότι η προεπισκόπηση δεν λειτουργεί για όλα τα αρχεία. Για παράδειγμα, μπόρεσα να δω τις εικόνες κανονικά και έγγραφα κειμένου, και τα έγγραφα σε μορφή pdfεκδόθηκαν σε μη αναγνώσιμη μορφή.

Για να επαναφέρετε, μένει να επιλέξετε απαραίτητα αρχεία, κάντε κλικ στην επιλογή «Ανάκτηση» και καθορίστε τη θέση στην οποία πρέπει να αποκατασταθούν τα αρχεία.

Είναι ενδιαφέρον ότι η ανάκτηση διατηρεί την αρχική δομή φακέλου στην οποία βρέθηκαν τα αρχεία. Για παράδειγμα, στην περίπτωσή μας, τα αρχεία τοποθετήθηκαν στον Κάδο Ανακύκλωσης και στη συνέχεια διαγράφηκαν από εκεί, η δομή του Κάδου Ανακύκλωσης δημιουργήθηκε ξανά κατά την ανάκτηση.

Το πρόγραμμα αντιμετώπισε την ανάκτηση των διαγραμμένων αρχείων χωρίς προβλήματα, οπότε ας προχωρήσουμε στο επόμενο σημείο. Για να το κάνετε αυτό, μορφοποιήστε τη μονάδα E, εκτελέστε ξανά το πρόγραμμα, επιλέξτε τη διαμορφωμένη μονάδα δίσκου και ξεκινήστε τη σάρωση.

Δεδομένου ότι αυτή η θήκη είναι πιο περίπλοκη, ξεκινά αυτόματα μια πλήρης σάρωση. Μια πλήρης σάρωση εκτελεί μια αναζήτηση ανά τομέα για διαγραμμένα αρχεία, η οποία μπορεί να πάρει αρκετό χρόνο. πολύς καιρός. Η πρόοδος της σάρωσης εμφανίζεται σε ειδική κλίμακα και, εάν είναι απαραίτητο, μπορεί να τεθεί σε παύση (Παύση) ή να ακυρωθεί (Διακοπή).

Στο τέλος της σάρωσης λαμβάνουμε πλήρης λίσταβρέθηκαν αρχεία. Τα αρχεία ταξινομούνται τόσο κατά τύπο όσο και κατά τοποθεσία. Δώστε προσοχή στο στοιχείο "Εξαγωγή κατάστασης σάρωσης", με το οποίο το αποτέλεσμα σάρωσης μπορεί να αποθηκευτεί σε ένα αρχείο. Εάν χρειαστεί να επαναλάβετε την ανάκτηση στο μέλλον, μπορείτε απλώς να εισαγάγετε τα αποτελέσματα προηγούμενη σάρωση, αντί να σαρώσετε ξανά.

Στη συνέχεια, όλα είναι τα ίδια - αναζητούμε τα απαραίτητα αρχεία, τα επιλέγουμε και κάνουμε κλικ στο "Ανάκτηση". Λάβετε υπόψη ότι τα αρχεία ενδέχεται να μην εμφανίζονται με τα αρχικά τους ονόματα και οι προεπισκοπήσεις μπορεί να μην λειτουργούν πάντα, επομένως η εύρεση των ακριβών αρχείων μπορεί να είναι δύσκολη. Ο μοναδικός ο σωστός τρόπος— επαναφέρετε τα πάντα και μόνο τότε θα το καταλάβετε :)

Έχουν περάσει δύο τεστ, απομένει το τελευταίο. Για να προσομοιώσω μια κατάσταση με απώλεια δίσκου, διαγράφω εντελώς λογική κατάτμησηαπό το σύστημα. Κατά την εκκίνηση, το Data Recovery Vizard διαβάζει τον πίνακα διαμερισμάτων και λαμβάνει πληροφορίες για όλα τα διαμερίσματα από αυτόν σύστημα αρχείων, συμπεριλαμβανομένων των απομακρυσμένων. Αυτά τα διαμερίσματα εμφανίζονται στην ενότητα Lost Disk Drives και για να ανακτήσουμε αρχεία πρέπει να επιλέξουμε απαιτούμενο τμήμακαι ξεκινήστε τη σάρωση. Στο παράδειγμά μας, η επιλογή είναι προφανής, αλλά αν υπάρχουν πολλά χαμένα διαμερίσματα, τότε θα πρέπει να εστιάσετε στο μέγεθος, καθώς τα ονόματα και τα γράμματα μονάδας δίσκου δεν είναι διαθέσιμα.

Όπως και με τη μορφοποίηση, ξεκινά επίσης μια πλήρης σάρωση για χαμένες μονάδες δίσκου. Ωστόσο, σε αντίθεση με την προηγούμενη φορά, η σάρωση ήταν πιο επιτυχημένη και η δομή του φακέλου στο δίσκο αποκαταστάθηκε σχεδόν πλήρως

και μάλιστα επέζησε πρωτότυπα ονόματααρχεία. Το μόνο που μένει είναι να επιλέξετε τα απαραίτητα αρχεία και να τα επαναφέρετε.

συμπέρασμα
Κατά τη γνώμη μου, το EaseUS Data Recovery Vizard αντιμετώπισε επαρκώς την εργασία που του είχε ανατεθεί. Τέλος, μερικά πράγματα που πρέπει να γνωρίζετε σχετικά με την ανάκτηση αρχείων:
Όσο λιγότερος χρόνος έχει περάσει από την απώλεια αρχείων, τόσο μεγαλύτερη είναι η πιθανότητα ανάκτησης. Με την πάροδο του χρόνου, άλλες πληροφορίες μπορεί να εγγραφούν πάνω από διαγραμμένα αρχεία, κάτι που καθιστά αδύνατο κανονική ανάρρωση;
Εάν το κοιτάξετε από την άλλη πλευρά, η διαγραφή ενός αρχείου και ακόμη και η διαμόρφωση του δίσκου δεν εγγυάται ότι το αρχείο θα καταστραφεί πραγματικά. Επομένως, εάν θέλετε να διαγράψετε πληροφορίες χωρίς δυνατότητα ανάκτησης, τότε πρέπει να χρησιμοποιήσετε ειδικά προγράμματαγια καταστροφή, όπως το Sdelete από το Sysinternals. Αυτά τα προγράμματα όχι μόνο διαγράφουν το αρχείο, αλλά γράφουν και τυχαίες πληροφορίες πάνω του σε πολλά περάσματα, γεγονός που μειώνει την πιθανότητα ανάκτησης σχεδόν στο μηδέν.
Κανένα πρόγραμμα δεν μπορεί να εγγυηθεί 100% ανάκτηση, επομένως είναι πολύ πιο εύκολο και φθηνότερο να προστατευτείτε από απώλειες χρησιμοποιώντας αντίγραφα ασφαλείας. Αν και συχνά το συνειδητοποιείς πολύ αργά :)
Πριν από λίγο καιρό είχα μια όχι πολύ ευχάριστη κατάσταση... σκληρός δίσκοςΣτον υπολογιστή της εργασίας μου, διέγραψα ένα έγγραφο που πίστευα ότι δεν θα χρειαζόμουν ποτέ ξανά. Επιπλέον, το διέγραψα παρακάμπτοντας τον κάδο απορριμμάτων (αν κάποιος δεν ξέρει, αυτό γίνεται πατώντας Πλήκτρο Shift). Μετά από περίπου πέντε ημέρες, σύμφωνα με το νόμο της κακίας, φυσικά χρειαζόμουν αυτό το έγγραφο, οπότε έπρεπε να ψάξω επειγόντως τρόπους για να το επαναφέρω.
Κατόπιν αιτήματος "ανάκτηση διαγραμμένων αρχείων", η μηχανή αναζήτησης επέστρεψε ένα σωρό σελίδες που περιγράφουν μια μεγάλη ποικιλία λογισμικού, όπως δωρεάν λογισμικό, κοινόχρηστο λογισμικό και εντελώς επί πληρωμή επιλογές. Επειδή δεν είμαι λάτρης της χρήσης χακαρισμένων προγραμμάτων (πολλά από αυτά περιέχουν επίσης κρυμμένους ιούς, τα οποία ανακαλύπτονται μετά από κάποιο χρονικό διάστημα), τότε εξέτασα μόνο εκείνα που διανέμονται ελεύθερα από τον προγραμματιστή.
Ένα από τα καλύτερα του είδους του ήταν το πρόγραμμα Data Recovery Wizard από το EaseUS. Με βοήθησε με επιτυχία να ανακτήσω το αρχείο μου, οπότε μάλλον θα βοηθήσει και εσάς!
Αυτό το πρόγραμμα έχει τρεις εκδόσεις: Free, Pro και Technician:
Η διαφορά μεταξύ δωρεάν Δωρεάν εκδόσειςΤο μόνο πρόβλημα είναι ότι ο όγκος των δεδομένων που σας επιτρέπει να ανακτήσετε από τον σκληρό σας δίσκο περιορίζεται στα 2 GB. Για τις περισσότερες καθημερινές εργασίες αυτό είναι υπεραρκετό, εκτός φυσικά και αν πρόκειται να επαναφέρετε ταινίες σε ποιότητα FullHD :)
Κατεβάστε τελευταία έκδοσηΤο πρόγραμμα μπορεί να ληφθεί απευθείας από τον ιστότοπο του προγραμματιστή μεταβαίνοντας στη σελίδα περιγραφής του. Υπάρχουν εκδόσεις για Windows και Mac.
Τα Ρωσικά δεν αναφέρονται στη λίστα των υποστηριζόμενων γλωσσών, αλλά τώρα θα σας δώσω οδηγίες για το πώς να φτιάξετε τον Οδηγό ανάκτησης δεδομένων στα ρωσικά.
Ας ρωσικοποιήσουμε τον Οδηγό ανάκτησης δεδομένων
Για να ξεκινήσετε, κατεβάστε το πρόγραμμα από τον παραπάνω σύνδεσμο και εγκαταστήστε το στον υπολογιστή σας. Από προεπιλογή, το πρόγραμμα είναι εγκατεστημένο στο c:\Program Files\EaseUS\EaseUS Data Recovery Wizard\
Προσοχή! Δεν συνιστάται η εγκατάσταση του προγράμματος στο διαμέρισμα του δίσκου όπου βρίσκεται το διαγραμμένο αρχείο! Για παράδειγμα, εάν θέλετε να ανακτήσετε ένα αρχείο από τη μονάδα δίσκου C, τότε είναι προτιμότερο να εγκαταστήσετε το πρόγραμμα στη μονάδα δίσκου D. Αυτό συνιστάται από όλους τους προγραμματιστές λογισμικού αποκατάστασης για προφανείς λόγους.
Τώρα πρέπει να κατεβάσετε το αρχείο με τη ρωσική μετάφραση. Το βρήκα στον ιστότοπο του προγραμματιστή του προγράμματος, απλώς για κάποιο λόγο αυτόν τον εντοπισμόδεν προστέθηκε στο μενού.
Μέσα στο αρχείο υπάρχουν δύο αρχεία: Spanish.data και FileSelCtrl.xml
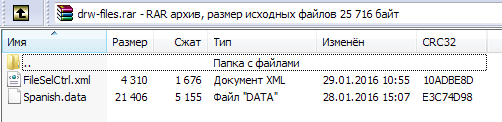
Μην ανησυχείτε :) Αυτή δεν είναι ισπανική μετάφραση, αλλά ρωσική (μπορείτε να την ανοίξετε σε οποιαδήποτε επεξεργαστής κειμένουκαι βεβαιωθείτε για αυτό). Αρχικά, το πρώτο αρχείο ονομαζόταν Ρωσικά, αλλά αν το τοποθετήσετε απλώς στον φάκελο του προγράμματος, τότε η ρωσική γλώσσα δεν είναι ακόμα διαθέσιμη στο μενού τοπικής προσαρμογής. Επομένως, αντικατέστησα το όνομά του με ισπανικά, και απλώς παίρνουμε και αντιγράφουμε αυτό το αρχείο με την αντικατάσταση στον φάκελο όπου είναι εγκατεστημένο το πρόγραμμα (από προεπιλογή c:\Program Files\EaseUS\EaseUS Data Recovery Wizard\).
Αντιγράφουμε το δεύτερο αρχείο με το όνομα FileSelCtrl.xml με αντικατάσταση στο φάκελο c:\Program Files\EaseUS\EaseUS Data Recovery Wizard\Resource\Spa\
Ξεκινάμε το πρόγραμμα και βλέπουμε ότι από προεπιλογή όλα είναι γραμμένα στα αγγλικά. Κάντε κλικ στο εικονίδιο μενού στην επάνω δεξιά γωνία του προγράμματος και επιλέξτε Ισπανικά από την αναπτυσσόμενη λίστα επιλογή Γλώσσα.
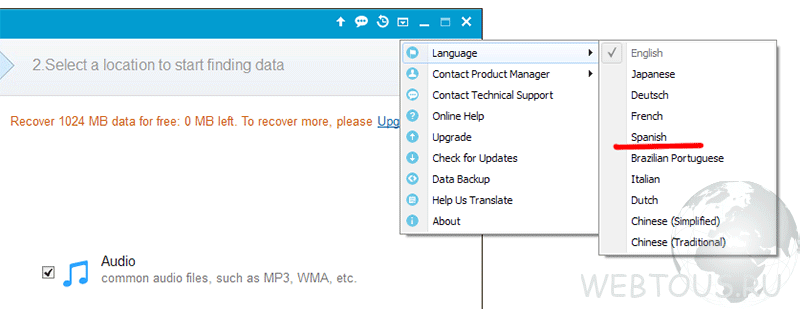
Η διεπαφή του Οδηγού ανάκτησης δεδομένων είναι πλέον στα ρωσικά :)

Πώς να βρείτε ένα διαγραμμένο αρχείο
Η χρήση του Data Recovery Wizard είναι πολύ απλή και διαισθητική. Όταν το ξεκινήσετε, σας ζητά αμέσως να υποδείξετε τον τύπο αρχείων που θέλετε να βρείτε και να επαναφέρετε (πρέπει να σημειωθούν):
- Φωτογραφίες, εικόνες, εικόνες (JPEG, JPG, BMP, GIF, κ.λπ.)
- Έγγραφα (DOC, XLS, PDF, PPT, κ.λπ.)
- Αρχεία αλληλογραφίας (PST, DBX, κ.λπ.)
- Ήχος (MP3, WMA, OGG, κ.λπ.)
- Βίντεο (AVI, MOV, MP4, κ.λπ.)
- Άλλα αρχεία (ZIP, RAR και αρχεία με άλλες επεκτάσεις)
Μπορείτε να επιλέξετε όλους τους τύπους αρχείων ταυτόχρονα (η επιλογή «Όλοι οι τύποι αρχείων») ή τον καθένα ξεχωριστά – όλα εξαρτώνται από τις ανάγκες σας.
Στην επόμενη οθόνη πρέπει να καθορίσετε μια τοποθεσία αναζήτησης. Αυτό θα μπορούσε να είναι ένα διαμέρισμα σκληρού δίσκου, μονάδα flash USB ή άλλη συσκευή αποθήκευσης όπου βρίσκονταν τα διαγραμμένα αρχεία. Μετά από αυτό, κάντε κλικ στο κουμπί «Σάρωση» στο κάτω δεξιό μέρος του παραθύρου για να ξεκινήσει η διαδικασία αναζήτησης.

Ο Οδηγός ανάκτησης δεδομένων έχει δύο λειτουργίες σάρωσης:
- Γρήγορο (ξεκινά αμέσως από προεπιλογή) – βοηθά στην εύρεση απλά διαγραμμένων αρχείων.
- Βαθιά - βοηθά στην εύρεση αρχείων μετά τη μορφοποίηση ή εάν υπάρχουν προβλήματα απόδοση του σκληρούδίσκος. Παίρνει πολύ περισσότερο χρόνο, αλλά δίνει πιο αξιόπιστο αποτέλεσμα.
Θα πρέπει επίσης να επιλεγεί η αναζήτηση σε βάθος εάν δεν μπορέσατε να βρείτε τα αρχεία που χρειάζεστε μετά από μια γρήγορη σάρωση.

Ανάκτηση αρχείων
Όλα τα αρχεία που βρέθηκαν ως αποτέλεσμα της σάρωσης ταξινομούνται σε φακέλους και παρουσιάζονται σε μια ιεραρχική δενδρική λίστα. Μπορούν επίσης να ταξινομηθούν κατά τύπο (δεύτερη καρτέλα) ή ημερομηνία τροποποίησης (τρίτος φάκελος). Για ορισμένα αρχεία (έγγραφα, εικόνες κ.λπ.) λειτουργεί η λειτουργία προεπισκόπησης.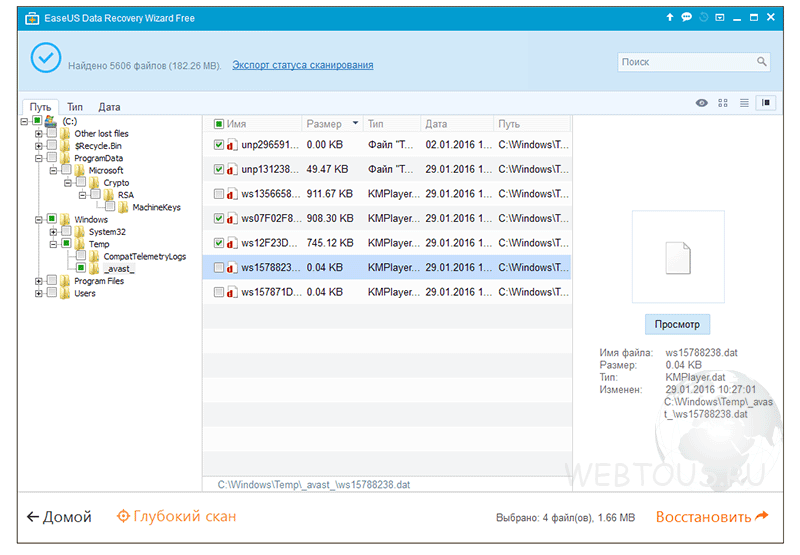
Μεταβείτε στο φάκελο, επιλέξτε τα απαιτούμενα αρχεία (ή ολόκληρο τον φάκελο), κάντε κλικ στο κουμπί "Επαναφορά" στο κάτω δεξιό μέρος του παραθύρου.
Εμφανίζεται ένα παράθυρο όπου πρέπει να καθορίσετε τη διαδρομή για την αποθήκευση του ανακτημένου αρχείου. Σύσταση: μην αποθηκεύσετε το αρχείο στο διαμέρισμα του δίσκου όπου βρέθηκε.

Συμπέρασμα
Το Data Recovery Wizard Free είναι μια εξαιρετική λύση όταν χρειάζεται να ανακτήσετε τα διαγραμμένα αρχεία από έναν σκληρό δίσκο (είτε είναι κάδος ανακύκλωσης είτε απλά ένας φάκελος), από μονάδα flash, κάρτα μνήμης ή άλλη συσκευή αποθήκευσης. Περιορισμός δωρεάν έκδοσηπρογράμματα στα 2 GB θα σας επιτρέψουν να επαναφέρετε ακόμη ένας μεγάλος αριθμός απόέγγραφα, φωτογραφίες και αρχεία πολυμέσων. Εάν αυτός ο όγκος δεν είναι αρκετός, μπορείτε πάντα να αγοράσετε έκδοση PRO, το οποίο δεν έχει τέτοιο περιορισμό.
Ποιο εξάρτημα υπολογιστή κοστίζει περισσότερο; ΕΠΕΞΕΡΓΑΣΤΗΣ; Κάρτα βίντεο; Καθόλου, γιατί αν σπάσουν, μπορούν να αντικατασταθούν. Το πιο πολύτιμο πράγμα σε έναν υπολογιστή είναι οι πληροφορίες - κάτι που χάνεται πολύ εύκολα και ανακτάται εξαιρετικά δύσκολο, αλλά... όχι για όσους το χρησιμοποιούν.
EaseUS Data Recovery Επαγγελματίας Μάγος– ένα αποτελεσματικό, εύχρηστο επαγγελματικό εργαλείο ανάκτησης δεδομένων με σκληροι ΔΙΣΚΟΙκαι άλλους τύπους μέσων, τα οποία εμπιστεύονται περισσότεροι από 60.000.000 χρήστες σε όλο τον κόσμο.
Σε ποιες περιπτώσεις το EaseUS θα αποθηκεύσει τα δεδομένα σας;
Το EaseUS θα σας βοηθήσει να αποθηκεύσετε πληροφορίες εάν έχουν καταστραφεί από:
- Μορφοποίηση δίσκου?
- διαγραφή στον κάδο απορριμμάτων και μετά άδειασμα του.
- διαγραφή παρακάμπτοντας τα σκουπίδια.
- βλάβη λογική δομήαποθήκευση;
- επιθέσεις από ιούς, συμπεριλαμβανομένου του ransomware, όπως το WannaCry και το Petya (το EaseUS δεν αποκρυπτογραφεί αρχεία, αλλά επαναφέρει αυτά που κατάφερε να διαγράψει ο ιός).
- διαγραφή ενός διαμερίσματος δίσκου.
- αποτυχία συστήματος αρχείων, λόγω της οποίας ορίζεται ως RAW (άγνωστο).
- λανθασμένες ενέργειες χρήστη και σε πολλές άλλες περιπτώσεις.
Το πρόγραμμα ανακτά με επιτυχία δεδομένα όταν, αντί να αποκτήσετε πρόσβαση στη συσκευή, το διαμέρισμα δίσκου, το φάκελο ή το αρχείο, δείτε τα ακόλουθα μηνύματα:
- "Το διαμέρισμα δεν είναι μορφοποιημένο, θα θέλατε να το μορφοποιήσετε τώρα;"
- "Δεν επιτρέπεται η πρόσβαση".
- "Η πρόσβαση απαγορεύεται".
- "Δεν είναι δυνατή η ανάγνωση της συσκευής."
- «Σφάλμα κάρτας μνήμης» κ.λπ.
Και επίσης σε περιπτώσεις όπου το μέσο ορίζεται ως κενό, αν και είστε σίγουροι ότι περιέχει πληροφορίες.
Ποιους τύπους μέσων υποστηρίζει το EaseUS;
Εκτός από σταθερούς σκληρούς δίσκους, το πρόγραμμα ανάκτησης λειτουργεί με:
- Φορητοί σκληροί δίσκοι.
- Συστοιχίες RAID.
- SSD οποιουδήποτε τύπου σε Η/Υ, φορητούς υπολογιστές, διακομιστές.
- Μνήμη flash για φορητές συσκευές.
- Κάρτες μνήμης σε τηλέφωνα, κάμερες και άλλες συσκευές.
- Μονάδες flash USB κ.λπ.
Δηλαδή με όλους σχεδόν τους υπάρχοντες τύπους δίσκων.
Πώς να χρησιμοποιήσετε το EaseUS
Η ανάκτηση πραγματοποιείται σε ημιαυτόματη λειτουργία. Μετά την εκκίνηση του προγράμματος θα πρέπει να καθορίσετε:
- Περιοχή καθολικής σάρωσης (διαμέρισμα δίσκου ή εξωτερική μονάδα δίσκου).
- Τοπική περιοχή σάρωσης (φάκελος).
Στη συνέχεια κάντε κλικ στο " Σάρωση» και περίμενε λίγο.

Πρώτη εκτέλεση του EaseUS γρήγορη αναζήτησηχαμένα δεδομένα. Μετά από αυτό, χωρίς να σταματήσει, προχωρά σε βάθος, κάτι που μπορεί να πάρει αρκετό χρόνο. πολύς καιρός, εάν ο επιλεγμένος φάκελος ή ενότητα περιέχει πολλά ένθετα αντικείμενα. Μπορείτε να σταματήσετε και να συνεχίσετε αυτή τη διαδικασία ανά πάσα στιγμή, εάν το επιθυμείτε.

Από προεπιλογή, το πρόγραμμα αναζητά όλα τα διαγραμμένα αντικείμενα, αλλά για να επιταχύνετε την αναζήτηση, μπορείτε να επιλέξετε μόνο τις απαιτούμενες μορφές, για παράδειγμα, εικόνες pngκαι gif. Για να το κάνετε αυτό, κάντε κλικ στο εικονίδιο φίλτρου ή στο βέλος δίπλα στην κατηγορία αρχείων και επιλέξτε τα πλαίσια δίπλα στα απαιτούμενα στοιχεία.

Το EaseUS σάς βοηθά να βρείτε και να ανακτήσετε δεδομένα στις ακόλουθες κατηγορίες:
- Γραφικά (.jpg, .gif, .png, .tiff, .psd και άλλες μορφές).
- Ήχος (.mp3, .ra/.rmx, .mid/.midi, .wav, .ogg και άλλα).
- Έγγραφα (.pdf, .doc/.docx, .xls/.xlsx, .ppt/.pptx, .html και άλλα).
- Βίντεο (.mp4, .mov, .flv, .wmv, .avi και άλλα).
- Email (.pst και άλλα).
- Άλλοι τύποι αρχείων (.exe και άλλοι).
Δηλαδή σχεδόν τα πάντα υπάρχοντες τύπουςαρχεία.
Επιπλέον, το EaseUS διαθέτει μια βολική λειτουργία αναζήτησης, με την οποία μπορείτε να βρείτε γρήγορα το αρχείο που χρειάζεστε με όνομα ή να ταξινομήσετε αντικείμενα του ίδιου τύπου. Για παράδειγμα, εάν εισαγάγετε *.exe στο πεδίο αναζήτησης, το πρόγραμμα θα εμφανίσει όλα τα αρχεία εφαρμογής που βρέθηκαν.

Αφού ολοκληρωθεί η σάρωση, μπορείτε να δείτε τι βρέθηκε γενική λίσταή ανά επιμέρους κατηγορίες. Παρεμπιπτόντως, το πρόγραμμα έχει τη δυνατότητα να επιλέξει πώς θα εμφανίζονται τα αρχεία - με τη μορφή πίνακα, μικρογραφιών και λίστας με παράθυρο προεπισκόπησης. Οι τελευταίες επιλογές είναι ιδιαίτερα βολικές κατά την προβολή εικόνων.
Τα κουμπιά για την επιλογή μιας μεθόδου εμφάνισης βρίσκονται στο κύριο μέρος του παραθύρου κάτω και δεξιά.

Στην κατηγορία " ΓΡΑΦΙΚΕΣ ΤΕΧΝΕΣ«Υπάρχει άλλος ενδιαφέρον χαρακτηριστικό – Αναγνωριστής εικόνας, το οποίο μπορεί να βρει ανθρώπους, ζώα, κτίρια σε φωτογραφίες και να ταξινομήσει αρχεία σύμφωνα με αυτά τα χαρακτηριστικά.

Κάνοντας διπλό κλικ στο εικονίδιο της εικόνας στη λίστα των εικόνων που βρέθηκαν, ανοίγει σε πλήρες ή ελαφρώς μειωμένο μέγεθος, καθιστώντας δυνατή την επιλογή του πιο επιτυχημένου καρέ για αποκατάσταση.

Εκδόσεις και τύποι άδειας χρήσης του EaseUS Data Recovery Wizard
Το πρόγραμμα EaseUS είναι διαθέσιμο σε εκδόσεις για Windows, Mac OS X, Android, iOS, καθώς και ως επέκταση για το MS-Outlook, το οποίο ανακτά τα χαμένα δεδομένα. ταχυδρομικά μηνύματα. Όλες οι εκδόσεις, εκτός από την τελευταία, αντιπροσωπεύονται από διάφορους τύπους αδειών με διαφορετικό σετευκαιρίες.Η βέλτιστη έκδοση για τους περισσότερους οικιακούς και εταιρικούς χρήστες είναι η έκδοση, η οποία κοστίζει 69,95 $. Δεν υπάρχουν περιορισμοί στον όγκο των δεδομένων που ανακτώνται τεχνική υποστήριξηκαι δωρεάν ενημερώσεις διάρκειας ζωής με νέες δυνατότητες.

Για Λήψεις EaseUSμεταβείτε στον ιστότοπο του προγραμματιστή, επιλέξτε κατάλληλη έκδοσηκαι λήψη αρχείο εγκατάστασηςπατώντας το κουμπί Δωρεάν δοκιμή. Δοκιμαστική περίοδοςείναι 30 ημέρες για να συνεχίσετε να χρησιμοποιείτε το πρόγραμμα, πρέπει να κάνετε μια αγορά.
Επίσης στον ιστότοπο:
EaseUS Data Recovery Wizard Professional: Αξιόπιστο λογισμικό ανάκτησης δεδομένωνενημερώθηκε: 29 Ιανουαρίου 2018 από: Johnny Mnemonic
Υπάρχει η άποψη ότι τα προγράμματα για την ανάκτηση διαγραμμένων δεδομένων είναι εξαιρετικά δύσκολο να χρησιμοποιηθούν. Και πράγματι είναι. Τα περισσότερα από αυτά τα βοηθητικά προγράμματα φαίνονται πολύπλοκα ακόμη και για έμπειρους χρήστες, τι να πούμε για αρχάριους. Ωστόσο, υπάρχουν και πολύ ευχάριστες εξαιρέσεις, μια από τις οποίες μας εντυπωσίασε τόσο πολύ που κάναμε α λεπτομερής ανασκόπηση. Γνωρίστε το EaseUS Data Recovery Wizard - ένα απίστευτα βολικό και ισχυρό εργαλείο για την ανάκτηση διαγραμμένων ή κατεστραμμένων δεδομένων.
Τι είναι το EaseUS Data Recovery Wizard
Windows, Mac) - ένα βοηθητικό πρόγραμμα για την ανάκτηση διαγραμμένων ή κατεστραμμένων ως αποτέλεσμα των περισσότερων ποικίλοι λόγοιδεδομένα. Το πρόγραμμα είναι σε θέση να ανακτήσει αρχεία που χάθηκαν λόγω διαγραφής, μορφοποίησης διαμερισμάτων, βλάβης λογική κίνηση, διακοπή ρεύματος, ξαφνική διακοπή λειτουργίαςσυστήματα και μάλιστα ως αποτέλεσμα επίθεση χάκερ. Ο Οδηγός ανάκτησης δεδομένων EaseUS είναι καθολικός. Μπορεί να χρησιμοποιηθεί για την ανάκτηση δεδομένων από σκληρούς δίσκους, μονάδες flash USB, κάρτες μνήμης, smartphone, tablet, ψηφιακές φωτογραφικές μηχανές κ.λπ. Το EaseUS Data Recovery Wizard μπορεί να επαναφέρει στη ζωή οποιονδήποτε τύπο αρχείου, από φωτογραφίες και βίντεο έως αρχεία και έγγραφα. Το βοηθητικό πρόγραμμα υποστηρίζει συστήματα αρχείων FAT12, FAT16, FAT32, NTFS/NTFS5, EXT2/EXT3, έχει βολική λειτουργίαπροεπισκοπήσεις αρχείων και μια ευχάριστη στη χρήση διεπαφή.
Το EaseUS Data Recovery Wizard μπορεί να επαναφέρει στη ζωή οποιονδήποτε τύπο αρχείου, από φωτογραφίες και βίντεο έως αρχεία και έγγραφα. Το βοηθητικό πρόγραμμα υποστηρίζει συστήματα αρχείων FAT12, FAT16, FAT32, NTFS/NTFS5, EXT2/EXT3, έχει βολική λειτουργίαπροεπισκοπήσεις αρχείων και μια ευχάριστη στη χρήση διεπαφή.
Καταπληκτική απλότητα
Το κύριο πλεονέκτημα του EaseUS Data Recovery Wizard είναι πάνω από παρόμοια προγράμματαδεν είναι κάποια μυστική τεχνολογία ανάκτησης αρχείων. Ένα τεράστιο πλεονέκτημα του βοηθητικού προγράμματος είναι η ευκολία του. Από την εκκίνηση του βοηθητικού προγράμματος έως τη λήψη μιας λίστας απομακρυσμένων ή κατεστραμμένα αρχείαΟ χρήστης απέχει μόλις μερικά κλικ. Και όταν τα κάνετε, θα είναι απλά αδύνατο να κάνετε λάθος. Πλέον παρόμοια προγράμματαΚάθε τόσο προσπαθούν να μπερδέψουν ένα άτομο με τεχνικές λεπτότητες, με τις οποίες τις περισσότερες φορές δεν είναι εξοικειωμένος.
 Ας μην είμαστε όμως αβάσιμοι και ας παραδειγματιστούμε Πρακτική εφαρμογηυπηρεσίες κοινής ωφέλειας. Επιπλέον, χωρίς αυτό δεν θα είναι μια ανασκόπηση, αλλά μια κοινόχρηστη περιγραφή των λειτουργιών.
Ας μην είμαστε όμως αβάσιμοι και ας παραδειγματιστούμε Πρακτική εφαρμογηυπηρεσίες κοινής ωφέλειας. Επιπλέον, χωρίς αυτό δεν θα είναι μια ανασκόπηση, αλλά μια κοινόχρηστη περιγραφή των λειτουργιών.
Χρήση του EaseUS Data Recovery Wizard στην πράξη
Αποφασίσαμε να δοκιμάσουμε τον EaseUS Data Recovery Wizard κάτω από τις πιο ακραίες συνθήκες και να προσπαθήσουμε να ανακτήσουμε αρχεία από μια μονάδα flash USB που χρησιμοποιείται ενεργά εδώ και αρκετά χρόνια. Όπως αποδείχθηκε στο τέλος της δοκιμής μας, η κακοποιημένη μονάδα flash ήταν ιδανική για δοκιμαστική οδήγηση του προγράμματος.
 Ωστόσο, πρώτα πρώτα. Ξεκινήσαμε διαμορφώνοντας μια μονάδα flash USB (8 GB) στην οποία αποθηκεύσαμε πολλά περιττά αρχεία. Αφού φορτώσετε 3 GB σε αυτό διάφορα αρχεία, συμπεριλαμβανομένων εγγράφων, βίντεο, εικόνων και μουσικής και μορφοποιημένα ξανά.
Ωστόσο, πρώτα πρώτα. Ξεκινήσαμε διαμορφώνοντας μια μονάδα flash USB (8 GB) στην οποία αποθηκεύσαμε πολλά περιττά αρχεία. Αφού φορτώσετε 3 GB σε αυτό διάφορα αρχεία, συμπεριλαμβανομένων εγγράφων, βίντεο, εικόνων και μουσικής και μορφοποιημένα ξανά.
 Μπορεί ο EaseUS Data Recovery Wizard να σας βοηθήσει τουλάχιστον να ανακτήσετε πιο πρόσφατα αρχείαποια είναι τόσο σημαντικά; Ήρθε η ώρα να μάθετε.
Μπορεί ο EaseUS Data Recovery Wizard να σας βοηθήσει τουλάχιστον να ανακτήσετε πιο πρόσφατα αρχείαποια είναι τόσο σημαντικά; Ήρθε η ώρα να μάθετε.
 Ο Οδηγός ανάκτησης δεδομένων EaseUS δεν αποσπάται από τις ευπρόσδεκτες εισαγωγές και μπαίνει κατευθείαν στην ουσία. Μετά την εκκίνηση, το βοηθητικό πρόγραμμα σάς ζητά αμέσως να επιλέξετε ποιοι τύποι αρχείων πρέπει να επαναφέρονται. Και αυτό είναι εξαιρετικά βολικό, αφού στις περισσότερες πραγματικές περιπτώσεις, οι χρήστες θέλουν να επαναφέρουν μερικά συγκεκριμένα αρχεία, όπως μια συλλογή εικόνων ή σημαντικών εγγράφων. Για την καθαρότητα του πειράματος, επιλέξαμε την επιλογή "Όλοι οι τύποι αρχείων" που θέλαμε πραγματικά να αξιολογήσουμε όλες τις δυνατότητες του Οδηγού ανάκτησης δεδομένων EaseUS.
Ο Οδηγός ανάκτησης δεδομένων EaseUS δεν αποσπάται από τις ευπρόσδεκτες εισαγωγές και μπαίνει κατευθείαν στην ουσία. Μετά την εκκίνηση, το βοηθητικό πρόγραμμα σάς ζητά αμέσως να επιλέξετε ποιοι τύποι αρχείων πρέπει να επαναφέρονται. Και αυτό είναι εξαιρετικά βολικό, αφού στις περισσότερες πραγματικές περιπτώσεις, οι χρήστες θέλουν να επαναφέρουν μερικά συγκεκριμένα αρχεία, όπως μια συλλογή εικόνων ή σημαντικών εγγράφων. Για την καθαρότητα του πειράματος, επιλέξαμε την επιλογή "Όλοι οι τύποι αρχείων" που θέλαμε πραγματικά να αξιολογήσουμε όλες τις δυνατότητες του Οδηγού ανάκτησης δεδομένων EaseUS.
 Στη συνέχεια, το πρόγραμμα σας ζητά να επιλέξετε έναν δίσκο στον οποίο θα σαρώσετε και θα αναζητήσετε διαγραμμένα αρχεία. Επιλέξτε τη μονάδα flash και κάντε κλικ στο "Σάρωση". Η διαδικασία έχει ξεκινήσει. Η σάρωση κράτησε μόνο λίγα λεπτά, μετά τα οποία τα αποτελέσματα της ανάλυσης έγιναν διαθέσιμα για προβολή.
Στη συνέχεια, το πρόγραμμα σας ζητά να επιλέξετε έναν δίσκο στον οποίο θα σαρώσετε και θα αναζητήσετε διαγραμμένα αρχεία. Επιλέξτε τη μονάδα flash και κάντε κλικ στο "Σάρωση". Η διαδικασία έχει ξεκινήσει. Η σάρωση κράτησε μόνο λίγα λεπτά, μετά τα οποία τα αποτελέσματα της ανάλυσης έγιναν διαθέσιμα για προβολή.
 Και αυτά τα αποτελέσματα ήταν πραγματικά εντυπωσιακά! Ο EaseUS Data Recovery Wizard μπόρεσε να εντοπίσει διαγραμμένα αρχεία συνολικού μεγέθους 8,49 GB! Ας θυμηθούμε ότι πριν από την κύρια μορφοποίηση γεμίσαμε τη μονάδα flash με μόνο 3 GB, τα οποία θέλαμε να ανακτήσουμε χρησιμοποιώντας το βοηθητικό πρόγραμμα. Γι 'αυτό, παρεμπιπτόντως, μια παλιά και ενεργά χρησιμοποιούμενη μονάδα flash ήταν κατάλληλη για δοκιμή Δυνατότητες EaseUSΠάνω απ' όλα ο Οδηγός ανάκτησης δεδομένων. Σε αυτό, το βοηθητικό πρόγραμμα μπόρεσε να βρει όχι μόνο αρχεία που διαγράφηκαν κατά την τελευταία μορφοποίηση, αλλά και πολύ παλιά. Είναι αρχεία που έχουν διαγραφεί εδώ και καιρό σε πολλές περιπτώσεις τακτικούς χρήστεςκαι θέλουν να το επαναφέρουν.
Και αυτά τα αποτελέσματα ήταν πραγματικά εντυπωσιακά! Ο EaseUS Data Recovery Wizard μπόρεσε να εντοπίσει διαγραμμένα αρχεία συνολικού μεγέθους 8,49 GB! Ας θυμηθούμε ότι πριν από την κύρια μορφοποίηση γεμίσαμε τη μονάδα flash με μόνο 3 GB, τα οποία θέλαμε να ανακτήσουμε χρησιμοποιώντας το βοηθητικό πρόγραμμα. Γι 'αυτό, παρεμπιπτόντως, μια παλιά και ενεργά χρησιμοποιούμενη μονάδα flash ήταν κατάλληλη για δοκιμή Δυνατότητες EaseUSΠάνω απ' όλα ο Οδηγός ανάκτησης δεδομένων. Σε αυτό, το βοηθητικό πρόγραμμα μπόρεσε να βρει όχι μόνο αρχεία που διαγράφηκαν κατά την τελευταία μορφοποίηση, αλλά και πολύ παλιά. Είναι αρχεία που έχουν διαγραφεί εδώ και καιρό σε πολλές περιπτώσεις τακτικούς χρήστεςκαι θέλουν να το επαναφέρουν.
Αλλά είναι πολύ νωρίς για να χαρείτε, πρέπει να μελετήσετε την ίδια την έξοδο και να μάθετε ποια αρχεία μπόρεσε να ανακτήσει το πρόγραμμα.
Εντοπισμός επιθυμητών διαγραμμένων αρχείων
Ένα από τα κύρια προβλήματα των βοηθητικών προγραμμάτων για την ανάκτηση διαγραμμένων αρχείων είναι το χάος στην εμφάνιση των αποτελεσμάτων σάρωσης. Πολλά προγράμματα μπορούν και επαναφέρουν τους περισσότερους ανθρώπους στη ζωή. σημαντικό για τον χρήστηαρχεία, ωστόσο, συχνά ένα άτομο απλά δεν μπορεί να τα βρει σε μια ποικιλία καταλόγων και αρχείων με ασαφή ονόματα.
Από αυτή την άποψη, ο Οδηγός ανάκτησης δεδομένων EaseUS ήταν εξαιρετικά ευχάριστος. Πρώτον, το βοηθητικό πρόγραμμα παρέχει την ευκαιρία γρήγορη ταξινόμησηαρχεία ανά τύπο. Χωρίς να χρειάζεται να πλοηγηθείτε σε φακέλους στα αποτελέσματα αναζήτησης, μπορείτε να έχετε άμεση πρόσβαση σε όλες τις ανακτημένες εικόνες, αρχεία ήχου, έγγραφα, βίντεο και ακόμη και λίστες email.
 Δεύτερον, το πρόγραμμα έχει αναζήτηση. Καθιστά ιδιαίτερα βολικό την εύρεση συγκεκριμένων αρχείων:
Δεύτερον, το πρόγραμμα έχει αναζήτηση. Καθιστά ιδιαίτερα βολικό την εύρεση συγκεκριμένων αρχείων:
 Ή τύπους αρχείων εισάγοντας την επέκτασή τους:
Ή τύπους αρχείων εισάγοντας την επέκτασή τους:
 Λάβετε υπόψη ότι οι αναζητήσεις δεν πραγματοποιούνται με ονόματα φακέλων. Μόνο με ονόματα αρχείων.
Λάβετε υπόψη ότι οι αναζητήσεις δεν πραγματοποιούνται με ονόματα φακέλων. Μόνο με ονόματα αρχείων.
Και τρίτον, το EaseUS Data Recovery Wizard δημιουργεί δομή δέντρουαπό φακέλους που είχαν προηγουμένως διαγραφεί. Τα ανακτημένα αρχεία δεν απορρίπτονται σε ένα μέρος, ακόμα κι αν βρίσκονταν στον ριζικό κατάλογο. Για αυτούς, η χρησιμότητα δημιουργεί επίσης ξεχωριστό φάκελο. Αυτό, ακόμη και στην περίπτωση της όχι πολύ μεγάλης μονάδας flash μας, ήταν μεγάλη βοήθεια. Ωστόσο, η καταλογογράφηση θα είναι ιδιαίτερα χρήσιμη κατά την ανάκτηση δεδομένων από μεγάλους δίσκους.
 Είναι αδύνατο να μην επισημανθεί η λειτουργία προεπισκόπησης. Σας επιτρέπει να εξοικειωθείτε με τα περιεχόμενα του εγγράφου ή να προβάλετε την εικόνα πριν από την πραγματική αποκατάσταση.
Είναι αδύνατο να μην επισημανθεί η λειτουργία προεπισκόπησης. Σας επιτρέπει να εξοικειωθείτε με τα περιεχόμενα του εγγράφου ή να προβάλετε την εικόνα πριν από την πραγματική αποκατάσταση.

Διαδικασία ανάκτησης
Γνωριστήκαμε με τα αποτελέσματα της σάρωσης (και μείναμε πολύ ευχαριστημένοι με αυτά), ήρθε η ώρα να πραγματοποιήσουμε την αποκατάσταση. Ωστόσο, η εμφάνιση των διαγραμμένων αρχείων στο παράθυρο του προγράμματος δεν ανακτάται.
Η ανάκτηση στον Οδηγό ανάκτησης δεδομένων EaseUS γίνεται με το πάτημα ενός κουμπιού. Πριν από αυτό, φυσικά, πρέπει να επιλέξετε τα πλαίσια στα αρχεία ή τους φακέλους που θέλετε να επαναφέρετε. Μπορείτε επίσης να επιλέξετε όλα τα αρχεία που έχουν επανέλθει στη ζωή.
 Στη συνέχεια, πρέπει να επιλέξετε τον φάκελο στον οποίο θα αποκατασταθούν τα αρχεία και να περιμένετε. Το EaseUS Data Recovery Wizard θα εμφανίσει την πρόοδο της ανάκτησης δεδομένων στο κύριο παράθυρο.
Στη συνέχεια, πρέπει να επιλέξετε τον φάκελο στον οποίο θα αποκατασταθούν τα αρχεία και να περιμένετε. Το EaseUS Data Recovery Wizard θα εμφανίσει την πρόοδο της ανάκτησης δεδομένων στο κύριο παράθυρο.
 Αξίζει επίσης να σημειωθεί πόσο καλά μελετημένη είναι η διεπαφή EaseUS Data Recovery Wizard. Εάν βρείτε ένα αρχείο ή, για παράδειγμα, ένα αρχείο που χρειάζεστε εδώ και τώρα, μέσω προεπισκόπηση, τότε μπορείτε να το επαναφέρετε χωρίς να φύγετε από το παράθυρο προεπισκόπησης. Απλά πρέπει να κάνετε κλικ στο "Ανάκτηση" και να καθορίσετε αμέσως τον φάκελο στον οποίο θα αποθηκευτεί το αρχείο. Εξαιρετικά βολικό.
Αξίζει επίσης να σημειωθεί πόσο καλά μελετημένη είναι η διεπαφή EaseUS Data Recovery Wizard. Εάν βρείτε ένα αρχείο ή, για παράδειγμα, ένα αρχείο που χρειάζεστε εδώ και τώρα, μέσω προεπισκόπηση, τότε μπορείτε να το επαναφέρετε χωρίς να φύγετε από το παράθυρο προεπισκόπησης. Απλά πρέπει να κάνετε κλικ στο "Ανάκτηση" και να καθορίσετε αμέσως τον φάκελο στον οποίο θα αποθηκευτεί το αρχείο. Εξαιρετικά βολικό.
 Αποτέλεσμα της διαδικασίας ανάκτησης: Ο Οδηγός ανάκτησης δεδομένων EaseUS μπόρεσε να ανακτήσει Ολααρχεία που διαγράφηκαν ως αποτέλεσμα της τελευταίας μορφοποίησης. Το πρόγραμμα έπιασε επίσης πολλά gigabyte αρχείων που είχαν διαγραφεί πριν από αρκετούς μήνες. Καλή δουλειά!
Αποτέλεσμα της διαδικασίας ανάκτησης: Ο Οδηγός ανάκτησης δεδομένων EaseUS μπόρεσε να ανακτήσει Ολααρχεία που διαγράφηκαν ως αποτέλεσμα της τελευταίας μορφοποίησης. Το πρόγραμμα έπιασε επίσης πολλά gigabyte αρχείων που είχαν διαγραφεί πριν από αρκετούς μήνες. Καλή δουλειά!
Βαθιά σάρωση
Αλλά δεν έχουμε τελειώσει ακόμη με τη λειτουργικότητα του EaseUS Data Recovery Wizard. Το βοηθητικό πρόγραμμα διαθέτει λειτουργία βαθιάς αναζήτησης για διαγραμμένα αρχεία. Σαρώνει τα διαμερίσματα και τα συστήματα αρχείων πολύ πιο διεξοδικά, επιτρέποντάς σας να βρείτε περισσότερα αρχεία. Από προεπιλογή, ξεκινά αυτόματα εάν μια γρήγορη αναζήτηση δεν φέρει αποτελέσματα, αλλά μπορείτε να ξεκινήσετε μια βαθιά σάρωση με μη αυτόματο τρόπο.
Αποφασίσαμε να δοκιμάσουμε τη λειτουργία βαθιάς σάρωσης με ξεχωριστό τρόπο. Αρχικά, έγινε σάρωση για έναν από τους σκληρούς δίσκους του υπολογιστή εργασίας διαγραμμένες φωτογραφίεςκανονική αναζήτηση:
 Μετά άρχισε μια βαθιά αναζήτηση. Χρειάστηκαν 20 λεπτά περισσότερο για τη σάρωση του δίσκου, αλλά άξιζε την αναμονή:
Μετά άρχισε μια βαθιά αναζήτηση. Χρειάστηκαν 20 λεπτά περισσότερο για τη σάρωση του δίσκου, αλλά άξιζε την αναμονή:

34 εικόνες για τη γρήγορη σάρωση έναντι 18.318 για τη βαθιά σάρωση! Για να είμαστε δίκαιοι, σημειώνουμε ότι μια ενδελεχής σάρωση αποκάλυψε πολλές μικρές εικόνες που κατέληξαν στον υπολογιστή μαζί με διάφορα προγράμματα. Αλλά αρκετές εκατοντάδες φωτογραφίες διαγράφηκαν εδώ και πολύ καιρό λόγω της μεταφοράς τους σε αποθήκευση στο σύννεφο, μια βαθιά αναζήτηση μπόρεσε να βρει και να επαναφέρει.
Αποθήκευση κατάστασης δοκιμής
Άλλο ένα σπουδαίο Λειτουργία EaseUSΤο Data Recovery Wizard είναι η δυνατότητα αποθήκευσης των αποτελεσμάτων σάρωσης για αργότερα πλήρη χρήσηχωρίς εκ νέου σάρωση. Η λειτουργία βοηθά πραγματικά αν δεν ήταν δυνατή η ανάλυση όλων των αρχείων που ανακτήθηκαν από το βοηθητικό πρόγραμμα σε μία συνεδρίαση. Όταν μελετάτε περαιτέρω τα αποτελέσματα και επιλέγετε τα απαραίτητα αρχεία, δεν θα χρειαστεί να περιμένετε κουραστικά για να ολοκληρωθεί η σάρωση, ειδικά αν μιλάμε για βαθιά σάρωση.

Συμπέρασμα
Το EaseUS Data Recovery Wizard είναι ένα εξαιρετικό παράδειγμα του τρόπου δημιουργίας πολύπλοκων βοηθητικών προγραμμάτων. Η διεπαφή του είναι απλή και ξεκάθαρη, αλλά μέσα κρύβεται μια εντυπωσιακά ισχυρή τεχνολογία για την ανάκτηση των διαγραμμένων αρχείων. Ακόμα κι αν έχετε ήδη αποχαιρετήσει διανοητικά σημαντικά αρχεία, δώστε στον EaseUS Data Recovery Wizard μια ευκαιρία. Στις περισσότερες περιπτώσεις, το πρόγραμμα θα σας εκπλήξει ευχάριστα και θα επαναφέρει τα φαινομενικά χαμένα δεδομένα.
Το EaseUS Data Recovery Wizard διανέμεται χρησιμοποιώντας ένα μοντέλο shareware. Η δωρεάν έκδοση του βοηθητικού προγράμματος έχει έναν περιορισμό μέγιστο μέγεθοςανακτήσιμα αρχεία - 2 GB. Επαγγελματική έκδοσηΤο EaseUS Data Recovery Wizard χωρίς περιορισμούς κοστίζει 69,95 $ (4.900 ρούβλια).
EaseUS Data Recovery Wizard Δωρεάν – δωρεάν πρόγραμμαγια να ανακτήσετε τα διαγραμμένα αρχεία σε μονάδες HDD/SSD και αφαιρούμενες συσκευές. Συνδυάζει με επιτυχία τις δυνατότητες άλλων προγραμμάτων ανάκτησης.
- υπάρχει ένας οδηγός ανάκτησης για άπειρους χρήστες
- μπορείτε να επιλέξετε τη λειτουργία σάρωσης γρήγορης σάρωσης / βαθιάς σάρωσης, η οποία επηρεάζει την ταχύτητα / την πιθανότητα ανάκτησης
- Προεπισκόπηση ( γρήγορη ματιά) ήχου και αρχεία βίντεοπριν την αποθήκευση
- φιλτράρισμα και επιλεκτική αποθήκευση ορισμένων μορφών
- αποθήκευση των ενδιάμεσων αποτελεσμάτων σάρωσης και συνέχιση της αναζήτησης όταν επόμενη εκτόξευσηπρογράμματα
Το Data Recovery Wizard μπορεί να χρησιμοποιηθεί για την ανάκτηση φωτογραφιών, εγγράφων, βίντεο, μουσικής και άλλων δεδομένων. Σε αντίθεση με τα ανάλογα όπως το CardRecovery, η αναζήτηση δεν περιορίζεται μόνο στην απομακρυσμένη πληροφορίες πολυμέσων. Θεωρητικά, κάθε τύπος αρχείου είναι κατάλληλος για ανάκτηση.
Υποστηριζόμενα σενάρια διαγραφής αρχείων
Ο EaseUS Data Recovery Wizard είναι καθολικός όταν πρόκειται για υποστηριζόμενες περιπτώσεις. Εδώ είναι μερικά από αυτά:
- Τα αρχεία - κατά λάθος ή σκόπιμα - διαγράφηκαν από τον χρήστη μέσω Shift + Del, παρακάμπτοντας τον Κάδο Ανακύκλωσης
- Διαγράφηκε διαμέρισμα σκληρού δίσκου ή HDDμορφοποιημένο
- Βλάβη σκληρή δομήδίσκος (λάθη ανάγνωσης και εσφαλμένα μπλοκ)
- Βλάβη αρχείου που προκύπτει από επίθεση ιού
- Σφάλμα λογισμικούή αποτυχία λειτουργικό σύστημα
- Ο τύπος συστήματος αρχείων ορίζεται ως
Βήματα ανάκτησης στο Data Recovery Wizard Free
Η λέξη Wizard εμφανίζεται στο όνομα αυτού του προγράμματος ανάκτησης για κάποιο λόγο. Διαδικασία ανάκτησης στο Data Recovery Οδηγός δεδομένωνχωρίζεται σαφώς σε τρία στάδια. Ας τα δούμε πιο αναλυτικά.
1. Επιλέξτε μια Θέση (δίσκος ή άλλη συσκευή αποθήκευσης) για σάρωση
ΣΕ παράθυρο έναρξηςΟ Οδηγός ανάκτησης δεδομένων εμφανίζει όλα τμήματα σκληρούδίσκο, καθώς και συνδεδεμένο αφαιρούμενες συσκευές. Μπορούν να επιλεγούν ακόμη και διαγραμμένα/κατεστραμμένα διαμερίσματα.
Υποστηριζόμενα μέσα αποθήκευσης
Ο Οδηγός ανάκτησης δεδομένων EaseUS σαρώνει τους ακόλουθους τύπους μέσων:
- HDD/SSD σε επιτραπέζιο ή φορητό υπολογιστή (συμπεριλαμβανομένων των διαμορφωμένων διαμερισμάτων), εξωτερικός HDD/SSD
- Μονάδα flash USB ή SD, κάρτα μνήμης microSD
- κινητό τηλέφωνο, συνδεδεμένο σαν μονάδα flash
- ψηφιακή κάμερα, συσκευή αναπαραγωγής μουσικής– κάθε άλλος εξοπλισμός που έχει εγκατασταθεί ως όγκος αρχείου
2. Σαρώστε την επιλεγμένη πηγή
Το παράθυρο Data Recovery Wizard εμφανίζει τη γραμμή κατάστασης (γραμμή προόδου) και τον χρόνο που απομένει μέχρι το τέλος της αναζήτησης. Δεν είναι απαραίτητο να καθορίσετε τη λειτουργία σάρωσης, τα αποτελέσματα Γρήγορης σάρωσης και Βαθιάς σάρωσης εμφανίζονται εδώ ταυτόχρονα. Εφόσον η Γρήγορη σάρωση λειτουργεί πιο γρήγορα, μπορείτε πρώτα να εξοικειωθείτε με τα αποτελέσματα και να φιλτράρετε γρήγορα τα αρχεία κατά διαφορετικά τύποι αρχείων(Δες παρακάτω). Εάν τα αρχεία που αναζητάτε δεν βρέθηκαν, είναι λογικό να περιμένετε να ολοκληρωθεί η βαθιά σάρωση και να ελέγξετε ξανά τα αποτελέσματα.
Η βαθιά σάρωση αυξάνει τις πιθανότητες ανάκτησης
ΣΕ Πρόγραμμα EaseUSΗ γρήγορη σάρωση ανάκτησης δεδομένων εκτελείται από προεπιλογή για ολόκληρο τον σκληρό δίσκο.
Κατά τη διάρκεια της βαθιάς σάρωσης, όλα τα αρχεία βρίσκονται σε δυσπρόσιτα μέρη: αυτά μπορεί να είναι κρυφά αρχεία, μορφοποιημένο δίσκο ή διαμέρισμα.
3. Ανάκτηση αρχείων που βρέθηκαν
Πριν την επαναφορά, μπορείτε
- δείτε τα αρχεία που βρέθηκαν,
- φιλτράρετε τα κατά τύπο ή ημερομηνία,
- Επιλέξτε τα αρχεία που θέλετε και αποθηκεύστε τα κάνοντας κλικ στο κουμπί Ανάκτηση.
Όποτε είναι δυνατόν, τα ανακτημένα δεδομένα αποθηκεύονται με τις αρχικές διαδρομές και τη δομή φακέλων, καθιστώντας την προβολή των αποτελεσμάτων πιο διαισθητική.
Σύγκριση εκδόσεων του Οδηγού ανάκτησης δεδομένων
Εξετάσαμε τις δυνατότητες του Οδηγού ανάκτησης δεδομένων. Ας το συγκρίνουμε με πλήρη έκδοση– EaseUS Data Recovery Wizard Pro.
Το Data Recovery Wizard Free έχει ορισμένους περιορισμούς:
- μπορείτε να ανακτήσετε έως και 500 MB διαγραμμένων αρχείων *
- δεν είναι διαθέσιμη τεχνική υποστήριξη.
* Αν και στον πίνακα σύγκρισης στον ιστότοπο του EaseUS, το όριο ανάκτησης στη δωρεάν έκδοση αναφέρεται λανθασμένα ως 2 GB, αν και στην πραγματικότητα είναι 500 MB.
Γενικά, αυτό το πρόγραμμα είναι κατάλληλο για την επίδειξη δυνατοτήτων και την αξιολόγηση των πιθανοτήτων ανάκαμψης. Για πιο σοβαρούς σκοπούς, συνιστάται η επαγγελματική έκδοση του Data Recovery Wizard.
Εκδοχή Προγράμματα δεδομένωνΤο Recovery Wizard Pro δεν έχει περιορισμούς, διαφορετικά θα έχετε τις ίδιες δυνατότητες.
Μπορείτε επίσης να βρείτε μια ανεπίσημη έκδοση στο Διαδίκτυο - Easeus Data Recovery Wizard Portable. Φορητή δυνατότητα - το πρόγραμμα εκτελείται χωρίς εγκατάσταση. Μπορείτε να αντιγράψετε το Data Recovery Wizard σε μια μονάδα flash και να εργαστείτε με το πρόγραμμα χωρίς να κάνετε αλλαγές στη δομή του δίσκου όπου διαγράφηκαν τα αρχεία.
Πού να κατεβάσετε το Easeus Data Recovery Wizard δωρεάν για δοκιμή
Το πρόγραμμα είναι διαθέσιμο για πλατφόρμες Windowsκαι Mac OS. Θα βρείτε την έκδοση EaseUS Data Recovery Wizard Free 11.6 εδώ:
Στην ίδια σελίδα υπάρχει αναλυτικός πίνακας σύγκρισης μεταξύ Pro και Δωρεάν έκδοσηκαι υποδεικνύεται τωρινές τιμέςγια την pro έκδοση του προϊόντος.



