Ce trebuie să faceți dacă pictograma de sunet nu este activă. Pictograma de sunet a dispărut, ce ar trebui să fac?
Pictograma volumului audio facilitează accesul la un glisor care vă permite să ajustați rapid acest parametru. Nu trebuie să mergeți la panoul de control - totul este la îndemână. Cu toate acestea, pentru unii oameni poate dispărea brusc, provocând un oarecare disconfort atunci când utilizați Windows. Motivul pentru aceasta poate fi malwareși viruși, acțiuni accidentale ale utilizatorului sau defecțiuni ale sistemului. Acest manual Va fi util pentru utilizatorii a căror pictogramă de control al volumului difuzorului a dispărut din bara de activități.
Această secțiune, metodă sau sarcină conține pași care descriu modul de modificare a registrului. Dacă modificați incorect registry, este posibil să aveți probleme probleme serioase. Asigurați-vă că urmați cu atenție acești pași pentru a crea copie de rezervă registru pentru a vă îmbunătăți protecția. Dacă apare problema, puteți restaura registry dintr-o copie de rezervă.
Pentru obtinerea Informații suplimentare O backupși reparați registry, faceți clic pe următorul număr de articol pentru a vedea articolul în baza de cunoștințe Microsoft. Cu toate acestea, în mod implicit, acestea nu pot fi restaurate. Cu alte cuvinte, ele nu pot fi sărite din nou. Dar soluția la problemă este deja în lume și noi ți-o oferim ghid detaliat despre cum să vă recuperați pictogramele. Plăcerea tuturor drepturilor noastre îi aparține lui Colin Chakran.
În mod implicit, acest element este situat pe bara de activități, care se numește tavă. Tava este situată în partea de jos a ecranului, în stânga orei și datei. În el puteți găsi pictograme mici pentru apelarea diferitelor programe care rulează și unele setarile sistemului, în special pictograma de reglare a sunetului.
Reporniți Windows
Cea mai comună modalitate de a rezolva multe probleme în Windows este repornirea computerului.
Pentru toate cazurile, este necesar să se creeze o copie de rezervă a sistemului necesar, pe care o creăm prin crearea unui punct de restaurare. În fereastra pop-up, în coloana din stânga, selectați „Creați un punct de restaurare sau modificați o setare”. Acum selectați toate unitățile găsite folosind casetele de selectare și faceți clic pe butonul Aplicați.
Introduceți un nume pentru punctul de restaurare, astfel încât să îl puteți recunoaște cu ușurință în viitor și faceți clic pe butonul Creați. Așteptați până când este creat punctul de restaurare. Sistemul vă va anunța despre acest lucru printr-o fereastră de context. Acum avem un sistem de asigurare pentru incidente. Procedura nu este periculoasă, dar atunci când se lucrează cu registre trebuie să fie crearea unei reguli restaurate printr-o regulă.
Un sistem de operare este un program foarte complex în design, care schimbă constant ceva în sine. Este posibil să fi înghețat puțin, drept urmare unul dintre elementele sale a încetat să funcționeze corect. Dacă ceva nu mai funcționează brusc, primul lucru de făcut este să încercați pur și simplu să reporniți computerul.
În partea stângă a ferestrei care se deschide, găsiți calea către registrele necesare. Dacă vizualizați acum panoul Caracteristici, veți descoperi că casetele de selectare corespunzătoare sunt încă incolore. Pentru a reporni computerul, trebuie să reporniți computerul. Faceți clic pe proces Click dreapta mouse-ul și selectați „Arborele de procesare”.
Încheiați procesul făcând clic pe butonul „Încheierea procesului”. Selectați pictogramele pe care doriți să le vizualizați. Acum puteți verifica toate dvs opțiunile preferateîn sistemul dvs. pornit panoul de sistem. Selectați pictogramele dorite și faceți clic pe OK. Acest lucru se datorează faptului că problema se repetă - sporadic, incontrolabil. Reporniți: Dacă afișajul devine gol sau funcția nu funcționează corect, țineți apăsat butonul declanșator timp de 10 secunde, telefonul va vibra și va reporni.
Proprietățile barei de activități
Este posibil ca unul dintre utilizatori să fi dezactivat din greșeală afișarea obiectului dorit, iar acesta a încetat să mai fie activ. Pentru a-l restabili, trebuie să accesați proprietățile tăvii.
Când utilizați în mod activ un computer, laptop sau netbook, uneori minor, dar probleme neplăcute. De exemplu, ce să faceți dacă pictograma de volum dispare în partea de jos a ecranului dispozitivului. Vom analiza mai multe opțiuni despre cum să-l returnăm înapoi în bara de activități.
Setați notificări pentru aplicații, mesaje și e-mail
În aceeași filă, puteți configura și dacă să afișați un banner sau o notificare. Nu este nevoie să deschideți mesajul pentru un răspuns rapid. Faceți clic pe săgeata dreapta de pe notificare și introduceți răspunsul dvs. Utilizați fila Persoane, ceea ce vă face peretele mult mai bogat. Ținând apăsat butonul Start resetează ecranul, atingând bara neagră de sus sau revenind după un timp.
Uitați-vă în telefon la fața ceasului și la alte setări
Fiecare aplicație va dori să lucreze fundal si foloseste bateria. Separa Conturi poate fi fixat pe desktop și accesat direct. Puteți îmbina cutiile poștale din mai multe cutii poștale într-una singură, selectați „ Cutie poștală» în setările contului dvs.
- Accesați meniul<Пуск>în partea stângă jos a desktopului făcând clic o dată cu butonul stâng al mouse-ului;
- Alegerea unei echipe<Выключить компьютер>, pe ecran va apărea o fereastră mică cu trei comenzi;
- Clic<Перезагрузить>Butonul stânga al mouse-ului.
- Faceți clic stânga pe meniu o dată<Пуск>;
- Va apărea o fereastră de meniu extinsă - selectați din listă cu partea dreapta <Панель управления>, apasa pe el.
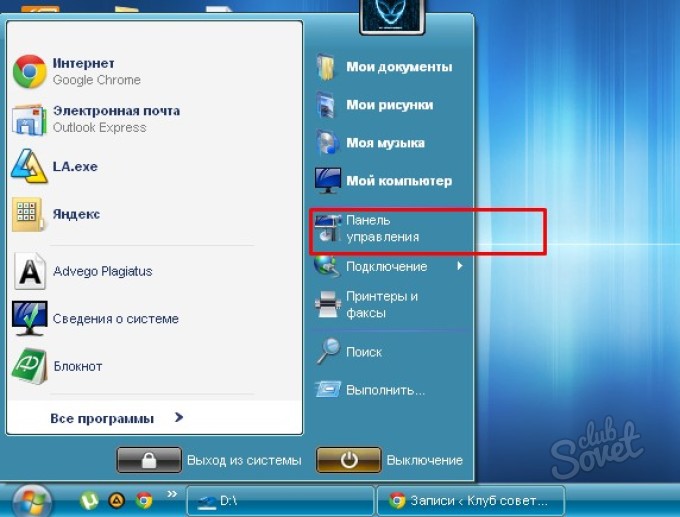
Schimbarea fontului și a dimensiunilor fontului
Conexiunea nu este satisfăcută? E-mail de la un utilizator la fire? Introduceți setarea în timp ce țineți apăsat butonul. Este puțin practic, dar așa sunt androizii, așa că trebuie să ne regrupăm din nou. Toate elementele, inclusiv aplicațiile, pot fi reduse sau mărite permanent pentru a oferi mai multe piese la lansare.
Câți pași sunt necesari pentru a dimensiona și configura afișajul? Puteți doar să măriți fontul, setarea este puțin ascunsă. Trackpoint-ul de pe tastatură mi s-a părut o idee bună, dar este enervant să apeși puternic pe tastele din jur, dezactivându-l în setările tastaturii.
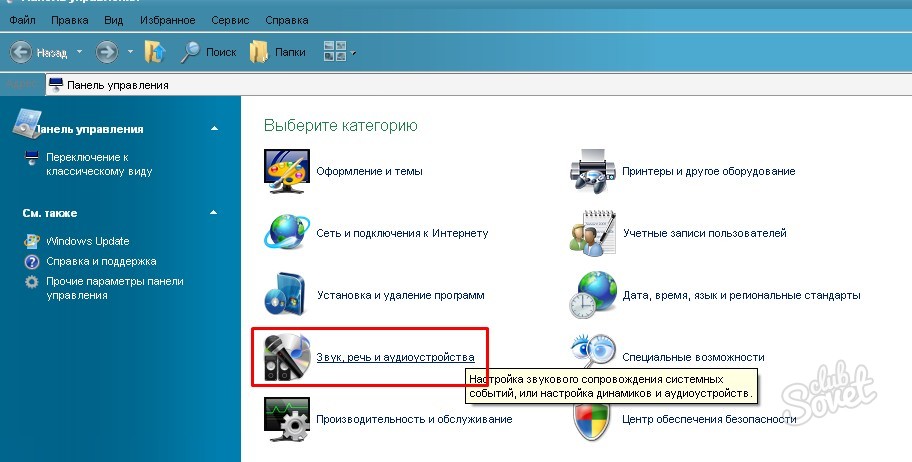
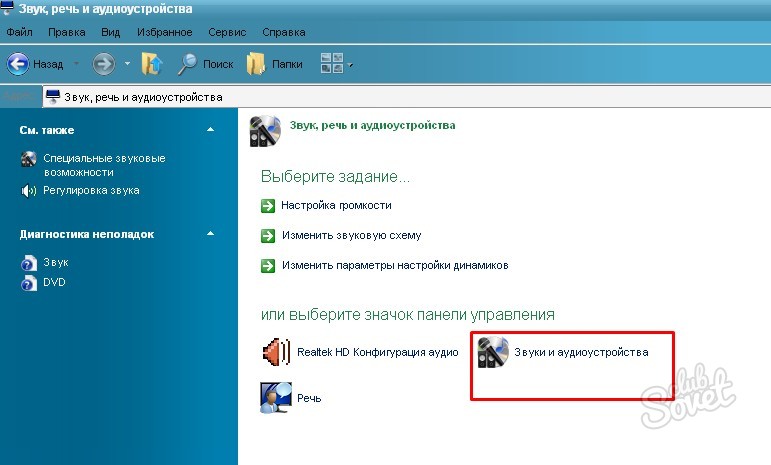
![]()
Comutatorul de limbă de la tastatură a dispărut. Acum comutatorul este pe bara de spațiu, trageți-l cu degetul și schimbați limba. Sau puteți vedea butonul din nou în setările tastaturii. Ieși din folder, completează fotografiile duplicate. Faceți o fotografie cu alb. Faceți clic pentru a adăuga un album, denumiți-l și selectați fotografii. Albumele sunt, de asemenea, create automat dacă aveți mai multe fotografiiîn cursul perioadei. Puteți partaja albumele create cu prietenii dvs. creând un link și trimițându-le, apoi vizualizați-le clar online.
- Faceți clic dreapta pe meniu<Пуск>.
- Va apărea o mică fereastră<Свойства>, apasa pe el.

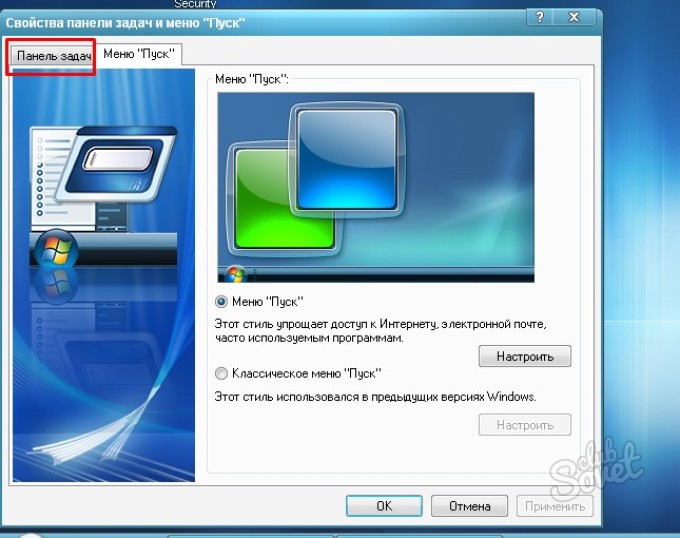

Ceas, calendar sau fotografie pe ecran
Setări și recenzii detaliate. Puteți schimba cu ușurință numele. Adesea întrebați unde puteți găsi setarea Ecran privire. Încerci și alte trucuri mai puțin cunoscute? Postează-le în discuție și le vom adăuga. Experiența ne spune că dacă conectați ceva la computer, acesta va funcționa pentru moment. Cu un microfon e puțin diferit, nu este curat dispozitiv de calculator, acesta este echipament audio. Și așa se întâmplă adesea să conectați un microfon la computer, să lansați programul Comunicatie vocala, iar cel pe care îl suni nu poate auzi, chiar dacă îl auzi bine.
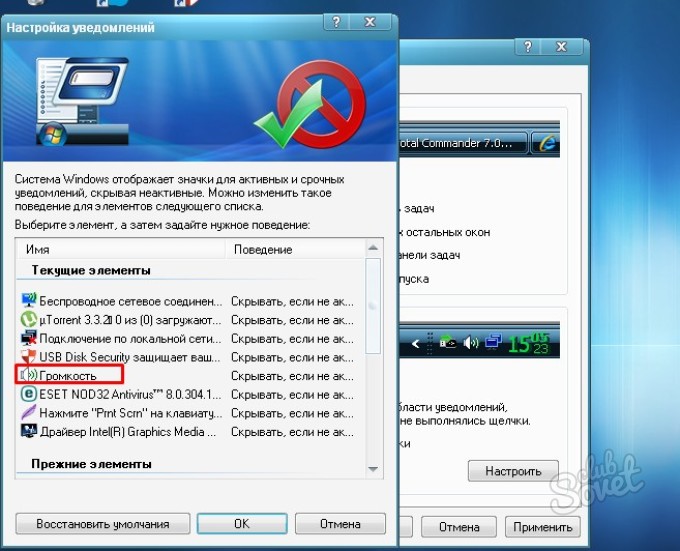

Asigurați-vă că microfonul este pornit și suficient de gros. Când utilizați un microfon, trebuie macar, ascultați-vă vocea prin căști sau difuzoare. Faceți dublu clic pe pictograma difuzorului din zona de notificare. Dacă nu vedeți glisorul microfonului, selectați Proprietăți din meniul Opțiuni. Apoi, în partea de sus a Configurați dispozitivul pentru a comuta comutatorul în modul de redare.
În partea de jos a afișajului acestor comenzi de volum, bifați caseta de selectare Microfon. Verificați priza unde este instalat microfonul. Aceasta vă va duce înapoi la fereastra consolei de mixare, unde apare glisorul microfonului. Încercați să amplificați microfonul, astfel încât să vă puteți auzi vocea prin căști sau difuzoare în timp ce vorbiți cu microfonul. Faceți un zgomot puternic zgâriindu-vă vârful degetelor cu vârful degetelor. Caseta de selectare „Mute” ar trebui să fie debifată. Bifând-o, puteți opri rapid microfonul fără a modifica setările de volum.
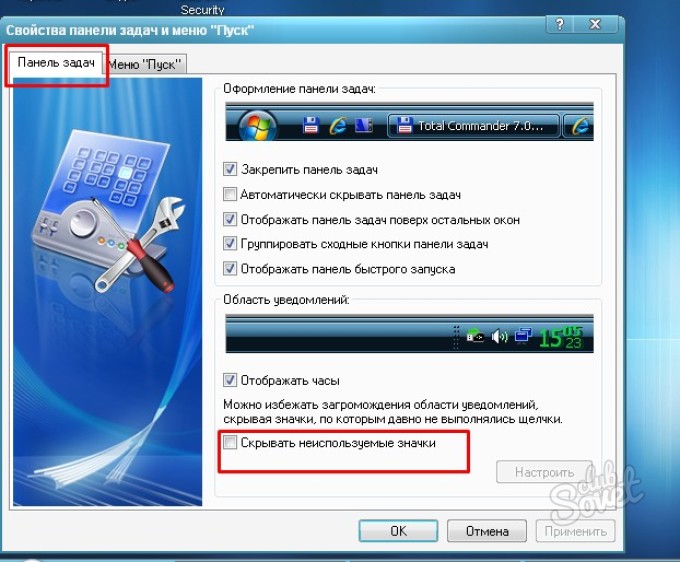
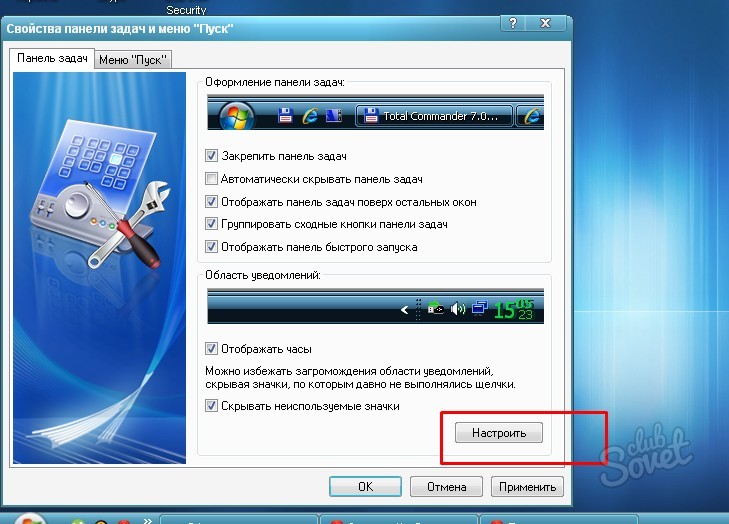
Una dintre metodele propuse pentru restabilirea pictogramei de volum de pe desktop va funcționa cu siguranță sistem de operare Windows. Revizuirea a fost făcută pe Exemplu de Windows XP.
Dacă tot nu puteți auzi niciun sunet de la microfon, coborâți glisorul microfonului la mai puțin de jumătate și selectați Setări avansate din meniul Opțiuni. Butonul Mai multe apare sub glisorul microfonului. În microfon - setari aditionaleîn partea de jos, verificați câmpul câștig 2 microfon și faceți clic pe butonul „Închidere”.
Câștigul microfonului ar trebui să fie acum suficient pentru reglaj fin călăreț. S-ar putea să trebuiască să „amesteci” sunetul general. Măriți volumul total și reduceți celelalte drivere de dispozitiv. Dacă tot nu puteți auzi sunetul de la microfon, acesta fie este defect, fie este prost conectat, fie este oprit de butonul de pe cablul căștii.



