Cum să activați unity web player în mozile. Activarea playerului web Unity în Google Chrome
Astăzi, puteți efectua o mulțime de sarcini utile pe Internet - vizionați filme, discutați cu prietenii și jucați jocuri online. Se crede că jocurile de browser de cea mai înaltă calitate sunt realizate pe motorul Unity, dar pentru ca acestea să continue să vă mulțumească, plugin special Unity Web Player trebuie actualizat în mod regulat.
Unity Web Player este un plugin de browser care vă permite să afișați jocuri online dezvoltate pe baza Motorul Unity. Jocurile cu acest motor au un gameplay mult mai bun, o grafică realistă și detalii detaliate (dacă comparăm jocurile bazate pe tehnologia Flash).
Astăzi ne vom uita la:
Se actualizează Unity Web Player
De obicei, Plugin Unity Web Player nu trebuie să fie actualizat de către utilizator, deoarece actualizările sunt instalate automat. Cu toate acestea, dacă jocurile de pe Unity nu funcționează în cazul dvs., ar trebui să încercați să reinstalați pluginul.
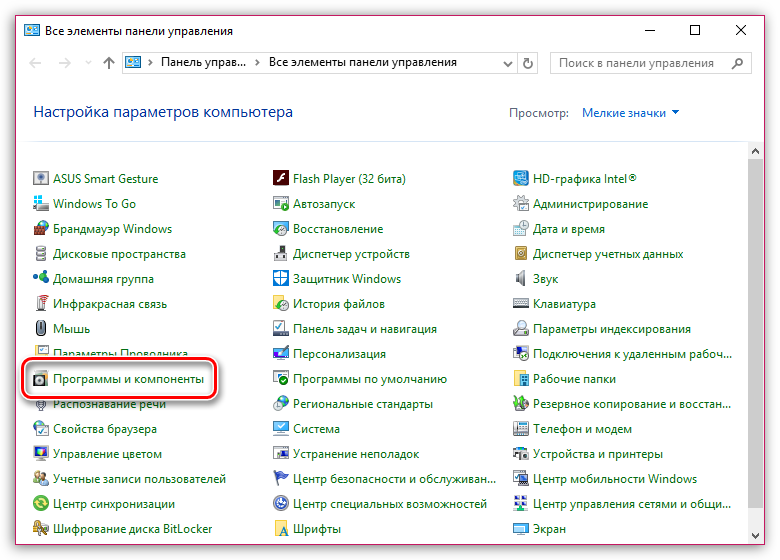
Ce să faci dacă acest lucru nu ajută
Să presupunem că ați reinstalat deja pluginul, dar vă confruntați cu faptul că încă nu funcționează. În acest sens, va trebui să efectuați următoarele manipulări:
- Verificați actualizările browserului. Pentru ultima versiune Unity Web Player browserul dvs. trebuie să fie actualizat la cea mai recentă versiune. Dacă actualizările sunt detectate, va trebui să le instalați pe computer.
- Verificați activitatea pluginului în browser. De exemplu, într-un browser web Google Chrome va trebui să urmați linkul chrome://plugins, unde va trebui să verificați activitatea pluginului Unity Web Player. Dacă pluginul este dezactivat, va trebui să îl activați.
- Scanați computerul pentru viruși. Activitatea virală poate face cu ușurință ca jocurile să nu funcționeze în browser. Puteți scana sistemul fie folosind antivirusul dumneavoastră, fie utilizând utilitarul de tratament Dr.Web CureIt special conceput pentru acest scop.
- Reinstalați browserul. Ca urmare a unei defecțiuni a sistemului sau a activității virușilor, este posibil ca browserul instalat pe computer să nu funcționeze corect. Pentru a elimina această posibilitate, încercați să reinstalați browserul, de preferință ștergându-l folosind Revo Uninstaller, apoi descărcați cea mai recentă distribuție de pe site-ul web al dezvoltatorului și instalați-o pe computer.
- Efectuați o restaurare a sistemului. Dacă în urmă cu ceva timp jocurile erau afișate corect în browser, dar brusc browserul a încetat să le mai lanseze, puteți încerca să efectuați o procedură de recuperare a sistemului, derulând computerul înapoi în momentul în care nu au existat probleme cu performanța acestuia. Puteți face acest lucru în meniu „Panou de control” – „Recuperare” – „Run System Restore”.
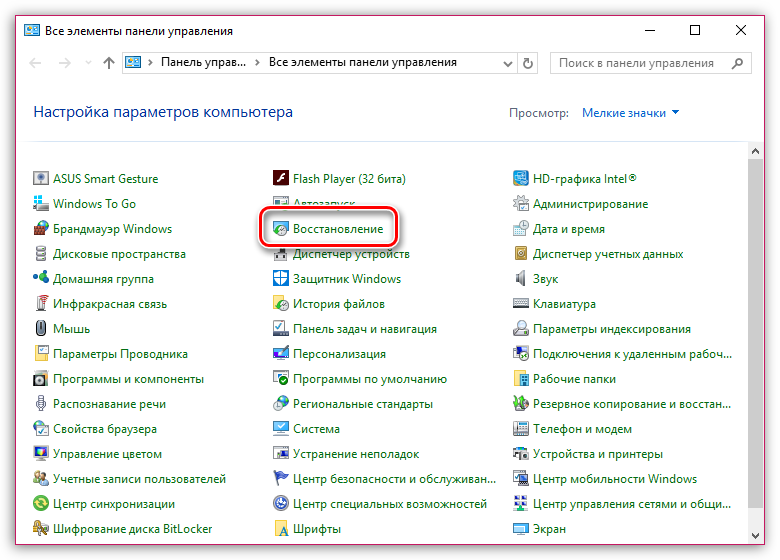
Primul pas este să înțelegeți ce este Unity Web Player, de ce este necesar și cum să îl activați corect. Unity Web Player este un program creat pentru motor de cautare toate graficele 3D au fost afișate. Acest lucru este necesar în primul rând pentru vizualizare diverse videoclipuri videoclipuri sau, de exemplu, pentru a juca o varietate de jocuri flash pe rețeaua socială VKontakte sau pe site-uri obișnuite.
Instalarea Unity Web Player în Mozilla
Primul pas în instalarea acestei aplicații va fi să o descărcați de pe site-ul oficial al dezvoltatorului (acest lucru este foarte important, deoarece dacă descărcați aplicația de pe orice alt site, puteți introduce un virus în computerul personal).
După ce aplicația a fost descărcată pe computerul dvs. personal, va trebui să o instalați. Pentru a face acest lucru, va trebui să găsiți aplicația descărcată, să faceți clic pe ea și apoi să urmați instrucțiunile pentru instalarea acesteia pe computerul personal. De obicei, acest lucru nu durează mai mult de cinci până la zece minute.
Iată cum arată site-ul oficial al dezvoltatorilor Unity Player:  Avand instalat aceasta aplicație, acum va trebui să-l activați în setările browserului Mozilla Firefox pentru a face acest lucru, deschideți browserul de Internet și efectuați următoarele operații:
Avand instalat aceasta aplicație, acum va trebui să-l activați în setările browserului Mozilla Firefox pentru a face acest lucru, deschideți browserul de Internet și efectuați următoarele operații:
- Găsim bara de adresaîn Mozilla Fifefox și introduceți următoarea inscripție //flags/.
- Ar trebui să vezi o imagine ca asta
- În lista care apare, trebuie să găsiți următoarea inscripție „Activați NPAPI” (evidențiată cu roșu în imagine).
- Și mai jos există o linie „Activare”, va trebui să faceți dublu clic pe ea.
- Acum reporniți browserul de internet, Firevox.
- Ne întoarcem la browserul web.
- Totul este gata, acum este al tău calculator personal Unity Player a apărut și a fost pornit cu succes. Te poti bucura joc confortabilși vizionarea cu succes a unei varietăți de videoclipuri.
Această aplicație nu este perfectă, pot apărea probleme din când în când. diferite feluri erori, defecțiuni, dar cele mai multe dintre ele pot fi corectate efectuând doar câteva operații.
Una dintre principalele metode care ajută la rezolvarea celei mai frecvente probleme este relevantă pentru situația în care, după ce ați instalat această aplicație, browserul încă vă solicită să instalați Unity Web Player sau apare o fereastră cu un mesaj de eroare. În astfel de cazuri, trebuie să faceți următoarele:
- Închidem absolut toate browserele de internet.
- Și șterge versiune veche Unity web player (sau pur și simplu versiunea anterioara, care este instalat pe acest moment pe calculatorul tau). Acest lucru se poate face astfel: mergeți la „start” - apoi găsiți „panoul de control” - apoi „dezinstalați programe” - și găsiți „Unity Web Player” - faceți clic pe „Dezinstalare”.
- Mergem pe site-ul oficial al dezvoltatorului și descarcăm noua versiune a playerului, o instalăm urmând instrucțiunile.
- Dacă toți pașii descriși mai sus nu au ajutat, atunci va trebui să ștergeți memoria cache a tuturor browserelor instalate pe computer. În Mozille Firefox acest lucru se face astfel: țineți apăsat Tastele Ctrl+ Shift + Delete – apare o fereastră, în ea faceți clic pe „Detalii” - apoi „Cache” - „Ștergeți acum” - confirmați acțiunea cu tasta „OK”.
- Acum trebuie să repetați din nou pașii 1-3.
- După toate operațiunile, va trebui să reporniți navigatorul.
În limba cea mai apropiată de utilizator, unitatea este motor de joc. Poate fi folosit atât pentru dezvoltarea, cât și pentru utilizarea efectivă a jocurilor și aplicațiilor 2D și 3D. Poate fi folosit pe Windows, Android, Linux, IOS, PS, Xbox și alte sisteme de operare.
De asemenea, aplicațiile și jocurile dezvoltate în Unity acceptă DirectX și OpenGL. Unele dintre cele mai cunoscute jocuri folosite de Unity sunt: Bad Piggies, 7 Days To Die, Pokemon Go, Nevoie de Speed World și altele. Web Player vă permite să vă bucurați calitate superioară grafica și fizica jocului chiar și direct online în browser.
Instalarea software-ului
Adesea cauza performanțelor problematice unity web playerul este incorect, incomplet sau instalare incorectă, sau absență completă necesar software. Unity Web Player este gratuit. Îl puteți descărca de pe site-ul oficial de pe site-ul oficial.
 După ce faceți clic pe butonul „de acord”, urmați secțiunea Unitate jucător web pentru Windows, faceți clic pe „descărcare”, iar după ce ați selectat locația de descărcare pentru fișierul de instalare, descărcarea va începe. După descărcare, trebuie să începeți procesul de instalare a acestui software. Acest proces în sine va dura câteva secunde.
După ce faceți clic pe butonul „de acord”, urmați secțiunea Unitate jucător web pentru Windows, faceți clic pe „descărcare”, iar după ce ați selectat locația de descărcare pentru fișierul de instalare, descărcarea va începe. După descărcare, trebuie să începeți procesul de instalare a acestui software. Acest proces în sine va dura câteva secunde. 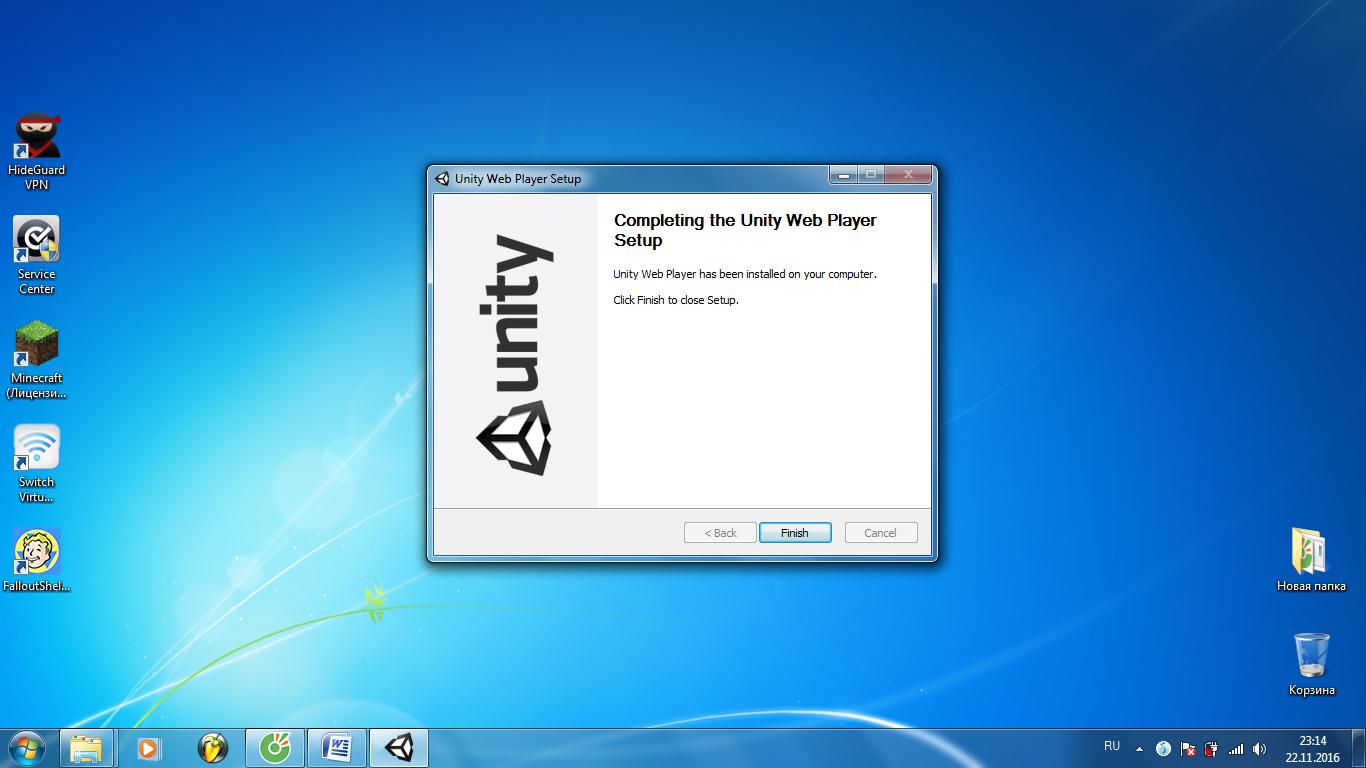
În continuare, este recomandat să reporniți computerul, după care ar trebui să mergeți la browser și să găsiți și să încercați din nou să lansați aplicația sau jocul care a avut anterior probleme de lansare și utilizare. De asemenea, este recomandat să ștergeți cookie-urile din browser pentru a crește viteza de procesare a informațiilor.
ÎN browser Google Chrome trebuie să meargă la setări în colțul din dreapta sus, apoi faceți clic pe setari aditionale, derulând în partea de jos a paginii, apoi trebuie să selectați setările de conținut în secțiunea „date personale”, acolo ar trebui să deschideți fila „toate” cookie-uriși datele site-ului...” și faceți clic pe „Ștergeți tot”.
A doua cale este prin bara de adrese
De asemenea, puteți restaura jocurile și aplicații de unitateîn browserul Google Chrome rulând următorul algoritm actiuni:
- Lipiți linkul în bara de adrese a browserului dvs.: chrome://flags/#enable-npapi
- Pe pagina la care veți fi direcționat, găsiți elementul „Activați NPAPI” și selectați „Activați”.
- După aceasta, va trebui să reporniți browserul.
- În continuare, va trebui să accesați chrome://plugins/
- Pe pagina care se deschide, ar trebui să găsiți articolul „ Unity Player", porniți-l și bifați caseta „always run".
- Dacă pornirea nu pornește, încercați să reporniți computerul.
În epoca actuală de dezvoltare a tehnologiilor de internet, nimeni nu va fi surprins de faptul că frumos, complex Jocuri 3D pot fi lansate direct în browser fără a le instala pe HDDși fără a ocupa spațiu în memoria computerului. Anterior, jocurile cu browser erau simple și acceptate de platforma Flash. Acum social mediași site-uri specializate oferă pentru a juca proiecte de înaltă calitate. Dar adesea, când lansați un astfel de joc, apare un mesaj care spune că trebuie să instalați Unity Web Player.
Ce este?
Acest mesaj înseamnă că trebuie să vă conectați extensie specială pentru browser, care vă permite să jucați jocul. Deci, Unity Web Player - ce este? Aceasta este aceeași platformă. Motorul acceptă toate tehnologiile grafice moderne, de exemplu, OpenGL sau DirectX. Jocuri Unity Web Playerele nu sunt inferioare ca performanță chiar și celor care trebuie instalate.
Cum să instalați?
Pentru a instala platforma, trebuie să faceți următoarele:
- Descărcați aplicația de pe site-ul oficial. Un lucru de remarcat despre Unity Web Player este că este complet platformă gratuită. Prin urmare, este mai bine să nu-l căutați pe niciun site piratat.
- Instalați aplicația pe computer. Procesul de instalare este absolut standard, ca majoritatea celorlalte programe. Nu ar trebui să existe dificultăți. Pentru ca toate browserele să accepte platforma, nu trebuie să faceți nimic. Se va întâmpla în mod natural.
- Se întâmplă că instalare standard nu duce la rezultatul dorit. Apoi trebuie să mai efectuați câțiva pași. Mai întâi, adăugați platforma instalată la lista de excluderi de firewall și antivirus. Acest lucru ar trebui să se întâmple automat, dar există și excepții.
- Dacă, după ce îl adăugați la excepții, pluginul tot nu funcționează, trebuie să îl activați în setările browserului. Ar trebui să existe un element Unity Web Player acolo. Ce va da? După activarea elementului, jocul se va lansa în browser.
- Lucrul convenabil este că nu trebuie să actualizați manual nimic. Platforma în sine va fi actualizată la versiune noua. Adică îl poți seta și uita.
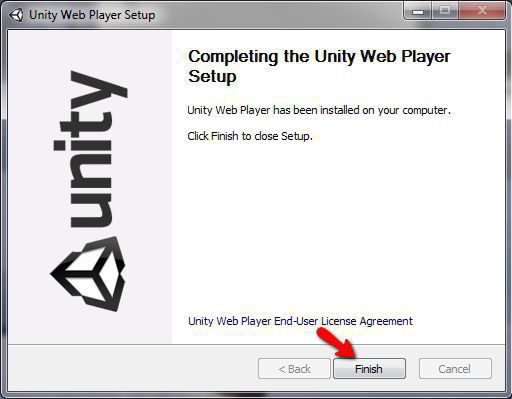
După instalare, vă puteți bucura de jocuri cu grafică detaliată și animație de înaltă calitate. Mulți oameni sunt induși în eroare de faptul că, după instalare, nu apar comenzi rapide pe desktop și Unity Web Player nu poate fi lansat. Jocurile încă funcționează. Acest lucru este normal, deoarece platforma nu este o aplicație desktop. Se integrează în browser și funcționează exclusiv în acesta.
Posibile probleme și soluții
Pentru utilizatori browser Chrome Există o problemă: Google a refuzat să accepte astfel de pluginuri din 2015. Prin urmare, pentru cei cărora le place să se joace, există o singură soluție - faceți-o într-un alt browser. O listă a browserelor acceptate poate fi găsită pe site-ul oficial.
Unity Web Player nu deranjează utilizatorii cu buletine informative și nu consumă resurse de computer în modul stealth. Dar tehnologia nu este întotdeauna fiabilă și apar diverse defecțiuni. Prin urmare, uneori devine necesară eliminarea platformei pentru a elimina aceste defecțiuni. Demontarea, ca și instalarea, are loc mijloace standard sistem de operare. După ce toate problemele sunt rezolvate, puteți reinstala Unity Web Player. Ce va da acest lucru este deja cunoscut. Jocurile tridimensionale vor fi lansate din nou în browser, inclusiv proiecte online multiplayer.
Avantajele platformei

Pentru a rezuma, jucătorul Unity este instrument software pentru jucători, datorită cărora economisește spațiu în memoria computerului și jocuri moderne rulați direct în fereastra browserului. Un alt avantaj este că pentru jocuri nu aveți nevoie procesor puternicși o placă video scumpă. Principalul lucru este să aveți o viteză suficientă de acces la Internet și o conexiune stabilă. Această tehnologie este viitorul tuturor jocurilor pe calculator.
În acest moment, pluginul Unity Web Player pentru Yandex Browser nu mai este acceptat. Nu poate fi conectat la acesta ca un supliment separat sau activat în opțiuni ca un plugin integrat. În consecință, în browserul Yandex (sau mai degrabă în cele mai recente versiuni), este imposibil să descărcați și să rulați jocuri online create pe platforma Unity3D Web Player (Unity Web Player).
Din păcate, aceasta este poziția oficială a dezvoltatorilor. Dacă încercați să instalați Unity Web Player pe Yandex Browser de pe site-ul oficial, veți vedea un mesaj care spune că pluginul este acceptat numai în Browsere Firefox, Opera, Internet Explorer.
Acest articol vă va spune ce să faceți dacă browserul dvs. nu acceptă 3DWeb Player (consultați cum să rezolvați această problemă).
Metoda numărul 1: utilizați un browser diferit
Această opțiune este cea mai simplă. Dar este potrivit pentru acei utilizatori care sunt gata să schimbe browserele, potrivit macar, în acele momente când trebuie să porniți Unity (jucați un joc pe această platformă).
1. Descărcați din offsite și instalați în Windows orice browser compatibil cu pluginul (de exemplu, Firefox).
2. Lansați-l și accesați pagina - unity3d.com/ru/webplayer (plugin offsite).
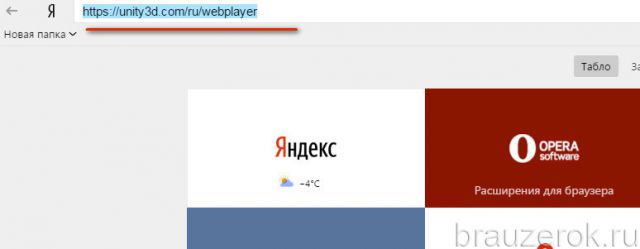
3. Pentru a descărca Unity, în fila „Windows”, faceți clic pe butonul „Descărcare”.
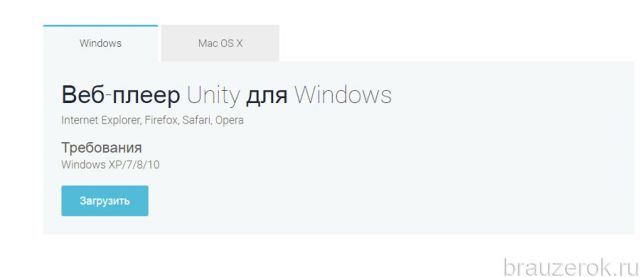
4. Faceți dublu clic pe programul de instalare descărcat.
5. În fereastra de solicitare, faceți clic pe opțiunea „Run”.
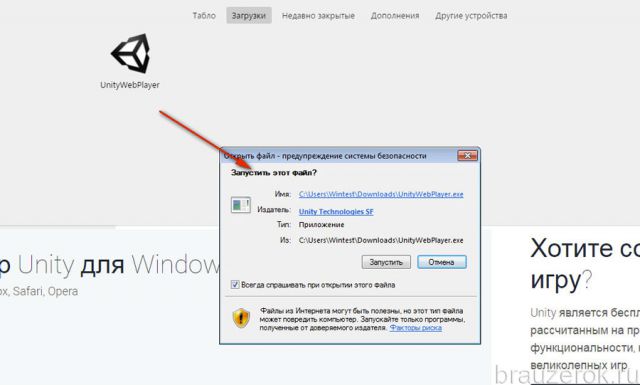
6. În panoul de instalare, sub textul acordului, faceți clic pe „Sunt de acord”.
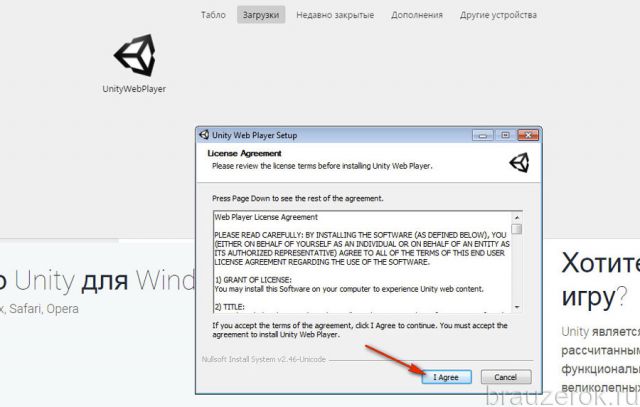
7. Când instalarea este finalizată, faceți clic pe „Finish”.
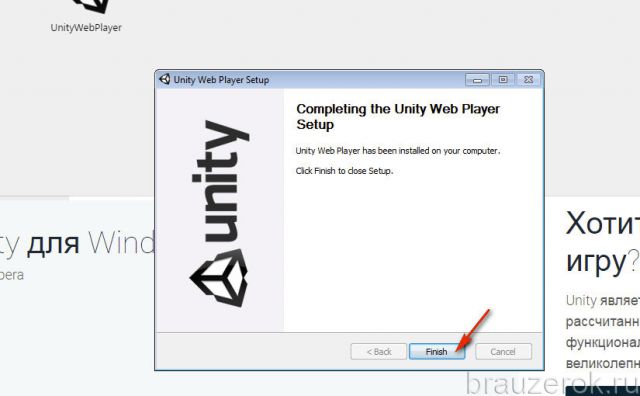
8. În mod implicit, pluginul este activat după instalare. În plus, nu este nevoie să îl activați sau să îl configurați. „Vede” tehnologia Unity și rulează jocuri folosind-o fără probleme.
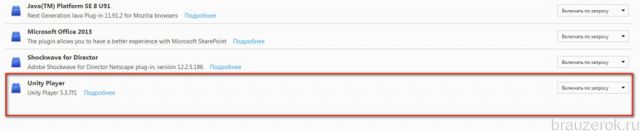
Panoul de setări player este afișat în lista tuturor pluginurilor conectate la browser (în acest caz, Firefox).
Metoda nr. 2: instalarea unei versiuni veche a browserului Yandex
În distribuțiile anterioare ale browserului web Yandex, pluginul Unity funcționează. Le puteți instala și utiliza platforma fără probleme.
Dar să facem imediat o rezervă că această abordare pentru rezolvarea problemei are două dezavantaje semnificative:
- O versiune învechită a browserului web are anumite vulnerabilități și neajunsuri, adică nivelul acesteia securitatea retelei mai scăzut decât în versiunile noi. Și riscul de infectare cu virus este mai mare.
- În versiunea veche a browserului, trebuie să dezactivați opțiunea de actualizare. În caz contrar, se va actualiza automat la noua versiune, pe care playerul Unity nu o mai acceptă.
Cu toate acestea, dacă sunteți gata să suportați aceste „contra”, urmați acești pași:
1. Eliminați cea mai recentă versiune a browserului Yandex din sistem:
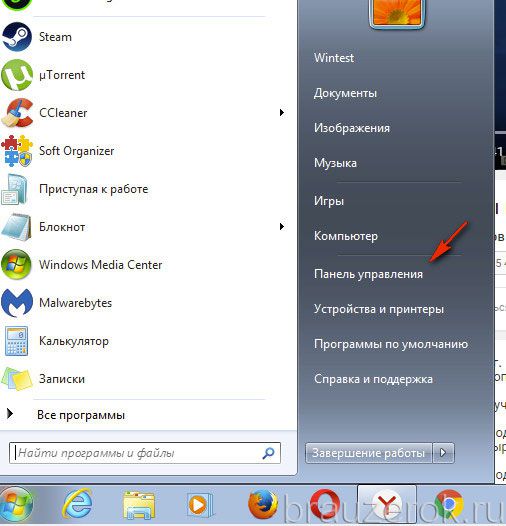
Faceți clic pe desktop: Start → Panou de control → Dezinstalați un program
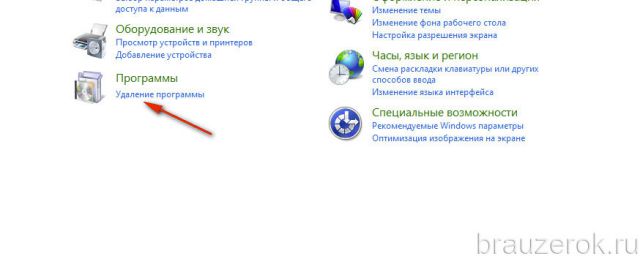
face un clic Click dreapta mouse-ul după numele browserului;
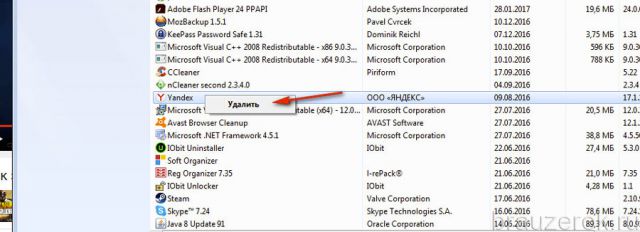
faceți clic pe comanda „Șterge”;
urmați instrucțiunile de dezinstalare.
2. Descărcați versiunea veche a Yandex (a 15-a sau a 16-a) din orice sursă de încredere.
3. Instalați-l pe Windows și opriți Internetul.
4. Eliminați modulele care efectuează actualizarea din directorul browserului web:
pe unitatea C, în director Fișiere de program(x86) → Yandex → YandexBrowser, în folderele cu versiuni de aplicație, ștergeți fișierul service_update.exe;
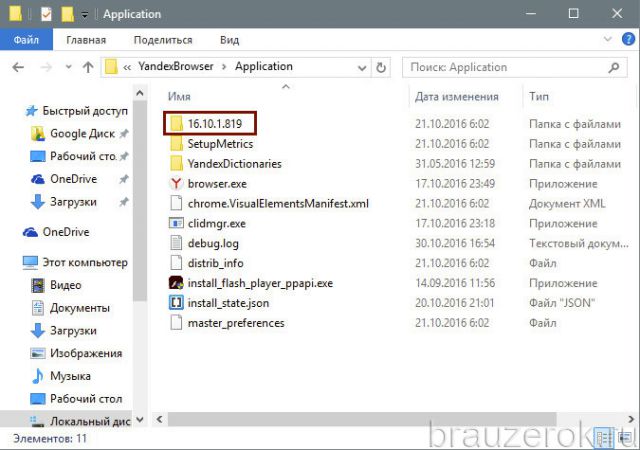
porniți afișajul foldere ascunseîn Windows (apăsați Alt în fereastra sistemului, în meniu faceți clic pe: Instrumente → Opțiuni folder → Vizualizare → Fișiere ascunse→ Arată...);
mergi la folderul:
drive C → Utilizatori → → AppData → Local → Yandex → YandexBrowser → Aplicație
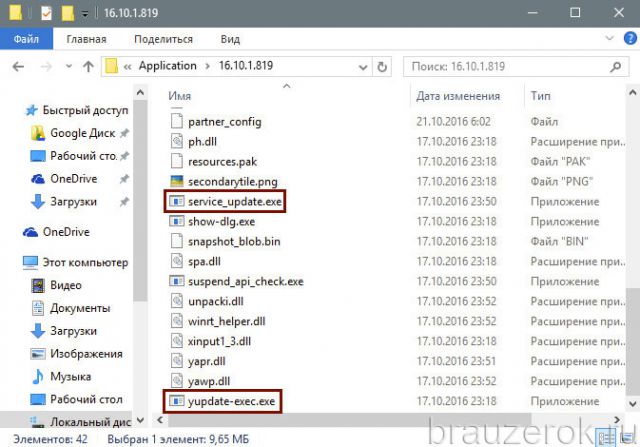
În dosarul cu Versiune curentă browser, ștergeți fișierele service_update.exe și yupdate-exec.exe.
5. Reporniți Yandex și utilizați-l în scopul propus. Dar sub nicio formă nu deschideți fila de actualizare din meniul de setări (Avansat → Despre browser). În caz contrar, actualizarea la cea mai recentă versiune va fi efectuată automat.
Mult succes la configurarea și utilizarea tehnologiei Unity!



