Efecte suplimentare pentru Adobe Premiere Pro. Adobe Premiere Pro CC. Creați-vă propriul folder pentru efectele utilizate frecvent. Plus
Efectele sunt diverse efecte speciale care, în funcție de algoritmul încorporat în ele, efectuează anumite acțiuni, fie că este vorba de modificarea luminozității și contrastului unui clip, fie de modificarea transparenței acestuia. bun pentru că vă permite să schimbați diverși parametri de efect. Acest lucru, la rândul său, deschide posibilități nelimitate de lucru cu imagini de film.
În Adobe Premiere, toate efectele sunt împărțite în încorporate și standard.
Efectele încorporate sunt cele care sunt inițial atribuite oricărui clip în mod implicit. Acestea includ: efectul de transparență (Opacitate), mișcare (Mișcare) și viteză (Remaptarea timpului) - pentru clipuri video și efectul de volum (Volum) - pentru audio. Le puteți vizualiza făcând clic pe numele unuia dintre ele din titlul clipului (vezi mai jos):

Cele standard sunt efecte pe care le adăugăm la clipuri manual. Acestea sunt împărțite în Efecte video și Efecte audio. Toate pot fi vizualizate în biblioteca de efecte din panoul Efecte:

Apropo, aș dori să spun câteva cuvinte despre panoul Efecte. Toate efectele și tranzițiile din panoul Efecte sunt împrăștiate în foldere, pentru a le deschide, trebuie doar să faceți clic pe micul triunghi gri. Există un câmp de căutare în partea de sus a panoului Efecte. Un lucru foarte convenabil când știi numele efectului, dar nu știi în ce folder se află. Pe lângă toate acestea, dezvoltatorii programului ne-au oferit posibilitatea de a crea foldere cu efecte și tranziții utilizate frecvent. Pentru a face acest lucru, faceți clic pe imaginea folderului mic din colțul din dreapta jos al panoului și folderul va fi creat.

Deci, ați selectat efectul de care aveți nevoie în panoul Efecte. Pentru a-l aplica clipului dvs., trebuie doar să îl mutați în Timeline, la clipul căruia doriți să aplicați acest efect.


Aici vedem toate efectele care au fost aplicate acestui clip. Acestea sunt împărțite în două grupe: Efecte video și Efecte audio. Pe lângă efectele implicite, iată și efectul Brightness & Contrast, pe care l-am adăugat în paragraful anterior.

Faceți clic pe triunghiul gri din stânga numelui efectului în fereastra Effect Controls pentru a extinde lista imbricată de parametri.



Mutați glisoarele pentru a regla setările parametrilor efectului. Adobe Premiere are un număr mare de efecte. Unele dintre ele au un singur parametru pentru setare, iar altele au până la 20. Așa că puteți personaliza cu ușurință orice efect „pentru dumneavoastră”, în timp ce vă concentrați pe vizualizarea cadrului în fereastra Program.

După cum probabil ați ghicit deja, puteți aplica mai multe efecte unui clip simultan. Acestea sunt aplicate în ordinea în care se află în fereastra Effect Controls. Uneori, ordinea în care sunt aplicate efectele are un impact semnificativ asupra imaginii finale a filmului. În cazurile în care ordinea efectelor nu vi se potrivește, o puteți modifica prin simpla glisare și plasare.

Dacă aplicați un efect unui clip și nu sunteți mulțumit de el, îl puteți șterge pur și simplu selectându-l în panoul Control efecte și apăsând tasta Ștergere.
Uneori se întâmplă că ai tras diferite glisante, ai schimbat ceva aici, ai schimbat ceva acolo și s-a dovedit a fi un fel de gunoi. Apoi stai și te gândești: cum pot reveni totul la forma sa inițială, iar aici butonul de resetare salvator este perfect pentru noi, care va readuce toate setările de efect la starea lor inițială.

Dacă trebuie să dezactivați un efect fără a-l șterge, puteți utiliza butonul Activați sau dezactivați efectul. Este situat în stânga numelui efectului. Făcând clic pe ea, pictograma va dispărea și efectul va fi dezactivat.

Se întâmplă ca după adăugarea unui efect la un clip, programul să nu aibă timp să-l calculeze și să apară o dungă roșie deasupra clipului. După cum am scris deja în articolele anterioare, aceasta înseamnă că trebuie să vizualizați suplimentar acest segment. Pentru a face acest lucru, setați zona de lucru folosind bara zonei de lucru și executați comanda Sequence => Render Work Area sau pur și simplu apăsați butonul Enter.

În acest articol ne-am uitat la efectele statice și la setările acestora. Există și efecte dinamice, dar vă voi prezenta în continuare.
Pe lângă capacitatea de a aplica efecte pentru a urmări elementele și clipurile într-o secvență, Premiere Pro vă permite să aplicați efecte pentru clipurile principale.
Un clip principal poate fi numit clipul său părinte, iar toate clipurile de episod create din acel clip principal pot fi numite clipuri secundare.
Spre deosebire de secvențele obișnuite, secvențele cu mai multe camere și compilațiile, clipurile principale sunt obiecte din panoul Proiect. Exemplele de clipuri principale includ clipuri îmbinate, subclipuri și clipuri sintetice (cum ar fi straturi de ajustare și măști de culoare).
Dacă un proiect conține mai multe elemente care fac referire la același fișier de pe disc, atunci fiecare dintre aceste elemente este propriul clip principal. Prin urmare, nu poate exista o relație părinte-copil între elementele panoului Proiect. Această relație poate exista doar între clipurile principale ale proiectului și clipurile secvenței din cronologia.
Când aplicați un efect unui clip principal, efectul se aplică automat tuturor clipurilor de secvență (clipuri secundare) create din acel clip principal.
Utilizați efectele Master Clip în Premiere Pro
Pentru a aplica un efect unui clip principal în Premiere Pro, trebuie să trageți efectul din panoul Efecte în panoul Proiect. Monitor sursă sau .
Pentru a aplica un efect la mai multe clipuri principale simultan, selectați elementele dorite în panoul Proiect, apoi trageți efectul pe care doriți să îl aplicați acelor elemente.
Ajustați parametrii efectului din panou Controale efecte.
Inserați segmente de clip principal în secvențe. Orice efecte aplicate clipului principal sunt transferate în toate părțile acelui clip care fac parte din secvențe.
Notă.
Efectele funcționează indiferent dacă secvențele clipurilor din clipul principal au fost create înainte sau după aplicarea efectului.
O linie roșie apare sub pictograma FX a clipului corespunzător căruia i se aplică efectul de clip principal. În plus, o nouă filă numită „Toate” a fost adăugată la panoul de control al efectelor, care afișează efectele aplicate.
Notite importante
- Panou Controale efecte controlat de focalizare. Aceasta înseamnă că dacă în panou Monitor sursă clipul principal este încărcat și focalizarea este pe panou Monitor sursă, apoi pe panou Controale efecte clipul principal încărcat.
- Dacă un clip individual dintr-o secvență este selectat în panoul Cronologie și focalizarea este în panoul Cronologie, panoul Controale efecte Elementul de melodie selectat este încărcat.
- Pentru a vizualiza sau modifica efectul unui clip principal în timp ce aveți un clip secvență, utilizați Sincronizare cadrul. Aceasta va încărca clipul principal corespunzător clipului episodului respectiv Monitor sursă. Făcând dublu clic pe un clip secvență, se încarcă numai acel segment, nu clipul principal. Pe panou Controale efecteÎn acest caz, efectele elementului de pistă sunt afișate mai degrabă decât clipul principal.
Activați sau dezactivați efectele de clip principal pe miniaturi
Pentru a vedea o reproducere exactă a clipului în miniatură, puteți afișa efectele clipului principal pe miniatură. Puteți personaliza efectele miniaturii clipului din panoul Proiect.
De exemplu, puteți utiliza un efect de transformare în loc de un efect de mișcare/opacitate pentru clipul principal.
Cele mai multe efecte video Premiere Pro sunt disponibile, cu excepția celor descrise mai jos.
- Efecte interne: mișcare, opacitate, viteză
- Efect Warp Stabilizer
- Efectul de eliminare a obturatorului rulant
Nu puteți pre-rada efectele master clip. Din acest motiv, ar trebui să evitați să utilizați efecte care necesită mult procesor, deoarece acestea pot degrada redarea pe monitorul sursă.
Efectele audio nu pot fi aplicate clipurilor master.
Afișați o miniatură cu efectele clipului principal
Selectați setările pentru fișierul sursă din panoul Control efecte
Fila Principală a panoului Control efecte vă permite să setați setările fișierului sursă pentru formatele RED, ARRI, CinemaDNG, DPX și Sony F65.
Încărcați clipul principal în monitorul sursă și ajustați setările fișierelor sursă, cum ar fi balansul de alb, saturația și expunerea. Setările selectate din fișierele sursă pot fi salvate ca efect presetat pentru aplicare ulterioară pe alte clipuri.
Ele pot fi copiate și în alte clipuri. De exemplu, puteți selecta setările fișierului sursă pentru un clip și le puteți aplica altor elemente ale proiectului prin copiere și lipire.
FAQ
Care este diferența dintre un clip principal și un clip de disc?
Când importați conținut media de pe disc în panoul Proiect din Premiere Pro, este creat un clip principal. De fiecare dată când același fișier media este importat în Premiere Pro, este creat un clip principal separat.
Astfel, un proiect Premiere Pro poate conține mai multe clipuri principale diferite care indică același fișier media de pe disc.
Notă.
Utilizați Afișare în Explorer (Windows) sau Afișare în Finder (Mac) pentru a găsi fișierul media de pe disc care se potrivește cu clipul selectat.
Cum să determinați ce este încărcat pe panou Controale efecte- clip principal sau element de pistă?
Iată câteva sfaturi pentru a ajuta la determinarea tipului de element încărcat:
- Numele clipului.În cazul unui element de pistă, numele clipului va fi precedat de numele secvenței. În cazul clipului principal, în panou Controale efecte Este afișat doar numele clipului.
- Titluri.În cazul unui element de cale, în panou Controale efecte Sunt afișate titlurile secțiunilor Efecte video și Efecte audio. În cazul clipului principal, nu există astfel de titluri.
- Efecte interne. Pentru un element de pistă cu o componentă video, secțiunea Efecte video arată Mișcarea, Opacitatea și Schimbare de timp. Pentru clipul principal, aceste efecte interne nu sunt afișate.
Pot fi aplicate secvențe efecte master clip?
Nu, nu puteți aplica direct un efect de clip principal unei secvențe obișnuite sau unei secvențe cu mai multe camere.
Ce tipuri de efecte pot fi aplicate clipurilor master?
Lecția 3
Biblioteci și efecte în Adobe Premiere Pro.
1. Biblioteca. 1
1.1. Importați fișiere externe. 1
1.2. Panou funcțional. 2
1.3. Cele mai simple operatii cu clipsuri. 7
2. Utilizarea efectelor. 10
2.1. Informații generale. 10
2.2. Aplicarea efectelor. 12
2.3. Controlul efectelor. 13
2.4. Configurarea efectelor. 16
1. Biblioteca.
1.1. Importul fișierelor externe
 Adobe Premiere Pro are o bibliotecă care conține toate clipurile cu care lucrați. Panoul de bibliotecă este situat în colțul din stânga sus al programului în mod implicit.
Adobe Premiere Pro are o bibliotecă care conține toate clipurile cu care lucrați. Panoul de bibliotecă este situat în colțul din stânga sus al programului în mod implicit.
Biblioteca conține atât fișierele pe care le importați din surse externe, cât și secvențele și filmele pe care le creați. Pentru a importa un fișier extern în bibliotecă, accesați meniul „Fișier”, selectați „Import”.

Găsiți locația fișierului pe care îl veți importa în bibliotecă, apoi selectați-l dând clic stânga.

Faceți clic pe butonul „Deschidere”.
Fișierul a fost plasat în bibliotecă.

În partea de sus a bibliotecii există o fereastră de previzualizare a articolului de bibliotecă selectat în prezent, iar informațiile despre acest fișier sunt afișate în dreapta - în cazul unui fișier video, aceasta este dimensiunea, rata cadrelor, durata și calitatea sunetului, dacă este prezent în clip.
 https://pandia.ru/text/78/342/images/image009_112.gif" width="160" height="276">
https://pandia.ru/text/78/342/images/image009_112.gif" width="160" height="276">
Primele două butoane sunt responsabile pentru modul în care sunt afișate fișierele. Când se face clic pe butonul „Lista”, articolele din bibliotecă vor fi afișate ca o listă.
Și dacă faceți clic pe butonul „Pictogramă”, articolele din bibliotecă vor fi afișate ca pictograme.

Butonul „Automatizați în secvență...” vă permite să mutați clipul selectat din bibliotecă într-o secvență.
Mai întâi, selectați clipul dorit din bibliotecă făcând clic pe el.

Apoi faceți clic pe butonul „Automatizați în secvență...”.
Se deschide o fereastră cu opțiuni pentru inserarea unui clip într-o secvență.
În prima listă derulantă, selectați ordinea de inserare a clipurilor (dacă au fost selectate mai multe) - în ordinea alfabetică sau în ordinea secvenței de selecție.


În a doua listă derulantă, selectați metoda de inserare a clipurilor în piesă (dacă au fost selectate mai multe clipuri) - secvenţial unul după altul sau cu referire la markeri nenumerotați, dacă le-ați creat în prealabil.
În a treia listă derulantă, puteți alege unde vor fi inserate clipul sau clipurile selectate - fie la sfârșitul unei secvențe existente, fie la început, înlocuind clipurile deja la început.


De asemenea, ar trebui să acordați atenție blocului „Ignorați opțiunile”.

Aici puteți bifa una dintre opțiunile propuse. „Ignorați Audi o” („Ignorați sunetul”) - în acest caz, la introducerea unui fragment video, doar imaginea va fi plasată în secvență sau „Ignorați videoclipul” („Ignorați imaginea”) - în acest caz, la inserare un fragment video, numai sunetul va fi plasat în secvență.
 https://pandia.ru/text/78/342/images/image022_62.gif" width="510" height="356">
https://pandia.ru/text/78/342/images/image022_62.gif" width="510" height="356">
Următorul buton de pe panoul bibliotecii este butonul „Găsiți…”.
Făcând clic pe acest buton, apare un dialog de căutare pentru a vă ajuta să găsiți elementele de care aveți nevoie. Această caracteristică este utilă dacă aveți o mulțime de clipuri în bibliotecă și nu îl puteți găsi manual pe cel de care aveți nevoie.
Butonul „Coș” creează un folder în bibliotecă.
Astfel de foldere sunt similare folderelor din Windows, doar că nu sunt create fizic pe computer, ci sunt localizate în proiectul însuși. Folderele pot fi folosite pentru a stoca clipuri, permițându-vă să organizați și să organizați fișierele bibliotecii.
Butonul Element nou vă permite să creați titluri, secvențe, fundaluri transparente și negre și multe altele în bibliotecă.
Făcând clic pe acest buton, se va deschide un meniu derulant din care puteți selecta tipul de element de care aveți nevoie.
Butonul „Șterge” elimină fișierul selectat din bibliotecă. Faceți clic pe acest buton.
Programul vă solicită să confirmați ștergerea. Faceți clic pe Da.

Fișierul va fi eliminat din bibliotecă.

Rețineți că ștergerea unui fișier din bibliotecă va șterge, de asemenea, toate aparițiile acelui fișier din cronologie, dar ștergerea unei instanțe a unui clip din cronologie nu va elimina fișierul din bibliotecă. Puteți returna un clip șters înapoi în bibliotecă accesând meniul „Editați” și selectând „Anulați”.

Această comandă anulează ultima acțiune efectuată în program.

1.3. Operații simple cu cleme
Să ne uităm la cele mai simple acțiuni efectuate cu fișierele din bibliotecă.

Acestea pot fi accesate prin meniul contextual. Pentru a face acest lucru, faceți clic dreapta pe clip din bibliotecă.

Următoarele comenzi sunt disponibile în meniul contextual. Comanda Cut elimină un obiect din bibliotecă (precum și toate instanțele acestuia din tablă) și îl plasează în clipboard.
Comanda „Copiere” copiază un obiect în clipboard.  https://pandia.ru/text/78/342/images/image035_44.gif" width="240" height="164">.gif" width="241" height="232">.gif" width= "536" height="377">
https://pandia.ru/text/78/342/images/image035_44.gif" width="240" height="164">.gif" width="241" height="232">.gif" width= "536" height="377">
De asemenea, multe dintre aceste și alte operațiuni pot fi efectuate folosind meniul principal „Editare”.

2. Utilizarea efectelor.
2.1. Informații generale
Când procesați clipuri în Adobe Premiere Pro, este posibil să utilizați efectele încorporate în program. O listă cu toate efectele programului se află în panoul special „Efecte”. În mod implicit, acest panou este grupat cu alte două. Pentru a activa panoul „Efecte”, faceți clic pe fila cu același nume din colțul din stânga jos al programului.


Se deschide un panou cu o listă de efecte. Toate efectele sunt împărțite în grupuri. Puteți extinde un grup pentru a-și vedea conținutul făcând clic pe pictograma triunghi de lângă numele grupului. 
Primul grup – „Presetări” – conține șabloane de efecte create de dezvoltatorii programului, de exemplu pentru aplicarea efectelor.
Grupul „Efecte audio” conține un set de efecte audio, iar grupul „Efecte video” conține un set corespunzător de efecte vizuale.
 https://pandia.ru/text/78/342/images/image047_37.gif" width="146" height="154 src=">
https://pandia.ru/text/78/342/images/image047_37.gif" width="146" height="154 src=">
O atenție deosebită ar trebui acordată unui astfel de concept precum tranzițiile. Tranzițiile sunt schimbarea unui clip sau fragment la altul în timpul redării. Există un număr destul de mare de moduri de a trece între clipuri (atât audio, cât și video). Tranzițiile sunt de obicei clasificate ca efecte; lista lor se află în panoul „Efecte” în folderele corespunzătoare: tranziții audio - în folderul „Tranziții audio”, tranziții video - în folderul „Tranziții video”.
 https://pandia.ru/text/78/342/images/image050_37.gif" width="167" height="264">
https://pandia.ru/text/78/342/images/image050_37.gif" width="167" height="264">

Acum, în panoul „Efecte”, extindeți grupul „Efecte video”.
De exemplu, vom aplica un efect din subgrupul „Ajustare”. Extindeți acest subgrup de efecte.
 https://pandia.ru/text/78/342/images/image054_38.gif" width="139 height=147" height="147">
https://pandia.ru/text/78/342/images/image054_38.gif" width="139 height=147" height="147"> 

Acest efect simulează iluminarea unui clip cu cinci. Puteți schimba poziția surselor de lumină, tipul de lumină, culoarea, intensitatea, centrul luminii și difuzia. Alte efecte sunt aplicate în același mod. Mai multe efecte pot fi aplicate unui singur clip.
2.3. Controlul efectului
Acum, pe tabloul de bord „Program” puteți vedea rezultatul efectului aplicat - o parte a imaginii este, parcă, iluminată de un reflector.

Dacă setările implicite pentru acest efect nu vi se potrivesc, puteți regla manual diferiți parametri. Toți parametrii efectului curent sunt localizați în panoul „Controale efecte”. În mod implicit, acest panou este grupat cu panoul Sursă. Selectați fila „Controale efecte”.

Acest panou afișează toate efectele clipului selectat curent pe cronologie. În partea de sus a panoului sunt efecte video, iar în partea de jos sunt efecte audio.
 https://pandia.ru/text/78/342/images/image062_33.gif" width="207" height="129">.gif" width="218" height="150">
https://pandia.ru/text/78/342/images/image062_33.gif" width="207" height="129">.gif" width="218" height="150">
Toate efectele video și audio pe care le adăugați sunt de asemenea plasate în acest panou. Acum puteți vedea în acest panou numele efectului pe care l-am aplicat - „Efecte de iluminare”.

Parametrii efectului sunt grupați într-un grup al cărui titlu îl puteți vedea acum. Pentru unele setări, nu este necesară extinderea grupului, deoarece unele operații cu efect pot fi efectuate folosind comenzile situate pe antet.
Butonul Activați și dezactivați efectul vă permite să dezactivați un efect fără a-l elimina din clip.

Apăsând din nou butonul va reactiva efectul.
Făcând clic pe butonul din stânga numelui efectului, se va evidenția zona efectului din tabloul de bord. În acest caz, apăsarea acestui buton va evidenția punctul luminos. Apasă-l.

Zona în care este aplicat efectul este evidențiată de o elipsă cu markeri de control pe ea.


Prin mutarea acestor marcatoare, puteți modifica poziția și dimensiunea spotului luminos.
Butonul Resetare readuce toate setările efectelor la setările lor implicite.

Dacă ați modificat manual proprietățile efectului, atunci când apăsați butonul „Resetare”, toate modificările se vor pierde.
2.4. Configurarea efectelor
Pentru a configura parametrii efectului, trebuie să extindeți grupul de setări făcând clic pe triunghiul din partea stângă a liniei de efect.
 https://pandia.ru/text/78/342/images/image073_26.gif" width="366" height="207">
https://pandia.ru/text/78/342/images/image073_26.gif" width="366" height="207">
Fiecare sursă de lumină poate fi configurată separat una de cealaltă. Faceți clic pe triunghiul din stânga „Lumină 1”.
Aceiași parametri există și pentru alte surse de lumină. Parametrii de mai jos sunt pentru ajustarea efectului ca un întreg, mai degrabă decât a luminilor individuale.
În linia „Ambient Light Culoare”, puteți activa lumina ambientală și selectați culoarea acesteia.
![]()
În câmpul „Intensitate ambianță”, intensitatea generală a luminii este ajustată.
![]()
Când utilizați alte efecte, setările lor pot diferi semnificativ de cele discutate aici, cu toate acestea, nu va fi dificil să determinați experimental scopul unuia sau altui parametru.
Pentru a elimina un efect dintr-un clip, trebuie să faceți clic dreapta pe numele efectului. În meniul contextual care apare, selectați „Șterge”.

Când lansați Premiere Pro pentru prima dată, primul lucru care vă atrage atenția sunt numeroasele panouri și pictograme diferite, fiecare dintre ele îndeplinind o funcție specifică. Cu toate acestea, unele dintre ele necesită un timp considerabil pentru a fi finalizate. Pentru a simplifica munca în program, există diverse plugin-uri. Acestea pot fi descărcate fără probleme de pe site-ul oficial. Pe lângă simplificarea muncii, acestea pot îndeplini și unele funcții care pur și simplu nu sunt disponibile în Adobe Premiere Pro.
Cele mai populare și utile pluginuri pentru Adobe Premiere Pro
Plugin ProDAD Mercalli
Acest plugin înlocuiește funcția standard „Stabilizator Warp”. Dacă au existat smucituri și agitații în imagine în timpul videoclipului, atunci acest plugin vă va permite să scăpați rapid de defecte. Practic nu îngheață atunci când procesează proiecte grele, chiar și pe computere slabe. După ce îl utilizați, videoclipul dvs. va arăta mai profesionist.

Plugin Neat Video
Un plugin foarte greu care necesită o cantitate semnificativă de resurse de sistem. Cu toate acestea, nu are analogi. Face cea mai bună treabă de a reduce zgomotul în videoclipurile capturate și vă permite să reglați claritatea.

Pluginul Magic Bullet Colorista II
Pentru a efectua corectarea culorii, profesioniștii apelează adesea la acest instrument. Are mulți parametri. În principiu, pentru a lucra cu culoarea nu este nevoie să folosiți alte plugin-uri. Reglează luminozitatea imaginii în diferite tonuri, de la deschis la întunecat, funcționează cu mascare și multe altele.

Pluginul FilmConvert Pro 2
Cel mai bun plugin pentru styling în Adobe Premiere Pro. Vă permite să aplicați diferite efecte videoclipurilor care sunt utilizate în industria filmului. De exemplu, puteți face un videoclip care seamănă cu un film vechi și multe altele. În total, pluginul oferă aproximativ două duzini de efecte pentru styling.

Pluginul Magic Bullet Looks
Îndeplinește două funcții principale: corectarea culorii și stilizarea. Este solicitat în rândul utilizatorilor datorită ușurinței sale și nu creează încărcare excesivă pe procesor, datorită utilizării unei plăci video.

Pluginul LUT Buddy
Un alt plugin util pentru styling. Corectează video destul de repede, în comparație cu o funcție încorporată similară. Din acest motiv, este destul de popular.

În acest articol, ne-am uitat la cele mai populare plugin-uri care pot fi utile atât pentru profesioniști, cât și pentru începători.
De data aceasta se ia în considerare o metodă mai simplă. Deci, aplicați următoarele efecte grupului de clipuri selectate: Gaussian Blur și Black and Black.
Pe cronologie avem un grup de clipuri:

Rezultat în fereastra Program:

Acum, accesați fereastra Proiect. Copiem secvența și o numim, de exemplu: sequence_copy.


Și în fereastra: Eliminați efecte, lăsați caseta de selectare doar pentru elementul Efecte video și faceți clic pe butonul: OK.

Ne uităm la imaginea din fereastra Program, fără a aplica efecte. Din moment ce folosiți metoda descrisă mai sus, puteți elimina numai toate efectele, nu cele selective.

Acum deschideți secvența: copy_sequence, selectați toate clipurile (Ctrl+A).
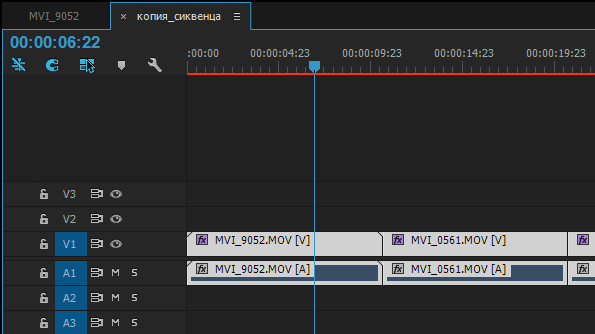
Executați comanda: Editare > Copiere (Ctrl+C).

Deschideți secvența principală, selectați toate clipurile și executați comanda: Editare > Lipire atribute (Ctrl+Alt+V).

În fereastra Inserare atribute din lista Efecte, debifați caseta de lângă efect: Alb-negru. Și faceți clic pe butonul: OK.

Să ne uităm la rezultat: efectul Gaussian Blur rămâne în panoul Effect Controls.

Acum puteți șterge o secvență din fereastra proiectului: sequence_copy. Dacă este necesar, puteți salva proiectul cu două secvențe sub un nume diferit (pentru a putea derula înapoi).
*În actualizarea Adobe Premiere Pro CC 2015.3, pentru a elimina un efect din toate clipurile, nu este nevoie să efectuați diverse manipulări. Pur și simplu în fereastra Eliminare efecte dezactivăm efectele inutile. Anterior, era posibil doar să dezactivăm toate efectele și să nu le selectăm din listă pe cele pe care dorim să le eliminăm.
* Folosirea emblemelor de efect în . O insignă de efect este o pictogramă în cronologia care face ușor să vezi dacă un efect a fost aplicat unui clip. Faceți clic pe pictograma setări din cronologie și selectați Afișare insigne cu efecte pentru a afișa insignele în cronologie.
În Premiere Pro, siglele cu efecte vin în culori diferite. Privind culoarea logo-ului, puteți determina dacă a fost aplicat un efect, a fost modificat un efect încorporat etc.
A. Emblema cu efect gri, B. Emblema cu efect violet, C. Emblema cu efect galben, D. Emblema cu efect verde.

*Dacă după aplicarea efectului setările nu funcționează, atunci bifați butonul: Global mute effects. Dacă nu este acolo, faceți clic pe: Button Editor, apoi trageți butonul fx în panoul de control al programului și activați/dezactivați-l în consecință.



