Windows 10 fără conexiune protejată
Bună ziua, dragă cititor! Dacă nu aveți un router care stabilește independent o conexiune la Internet (prin PPPoE, L2TP, PPTP) și de fiecare dată când porniți computerul trebuie să vă conectați manual la Internet, atunci probabil că ați dori să faceți acest ritual automat. În acest articol ne vom da seama cum să facem acest lucru în Windows 10 utilizând Task Scheduler.
Pasul 1 - Lansați Task Scheduler
Și astfel pentru a lansa programatorul de sarcini pe care îl vom folosi bara de căutare pe bara de activități. Pentru a face acest lucru, introduceți „Task Scheduler” în câmpul de căutare și în rezultatele căutării veți vedea aplicația de care avem nevoie, așa cum se arată în Figura 1. Faceți clic pe ea pentru a trece la pasul următor.
Figura 1 - Lansarea programatorului de sarcini
Pasul 2 - Creați o sarcină
Dacă ați făcut totul corect, veți vedea o fereastră așa cum se arată în Figura 2. Și astfel, la acest pas veți avea nevoie de un login și o parolă de la furnizorul dvs. de internet, de obicei este specificată în contract. Și, de asemenea, numele conexiunii prin care vă aflați acest moment conectează la internet.
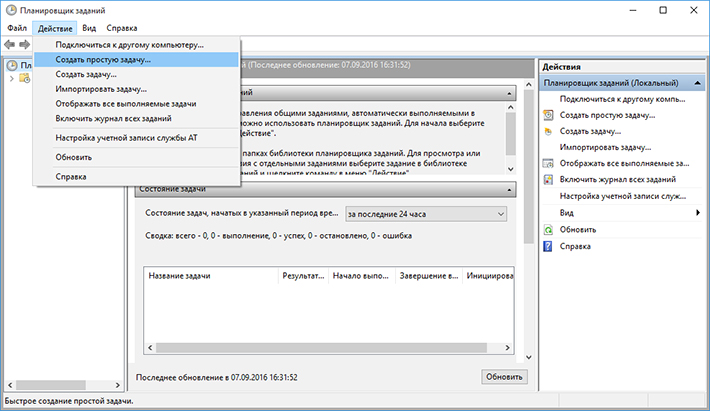
Figura 2 - Task Scheduler
În primul pas, specificați numele sarcinii: în caseta de text cu nume, introduceți un nume, de exemplu „Conexiune automată la Internet” și faceți clic pe Următorul.
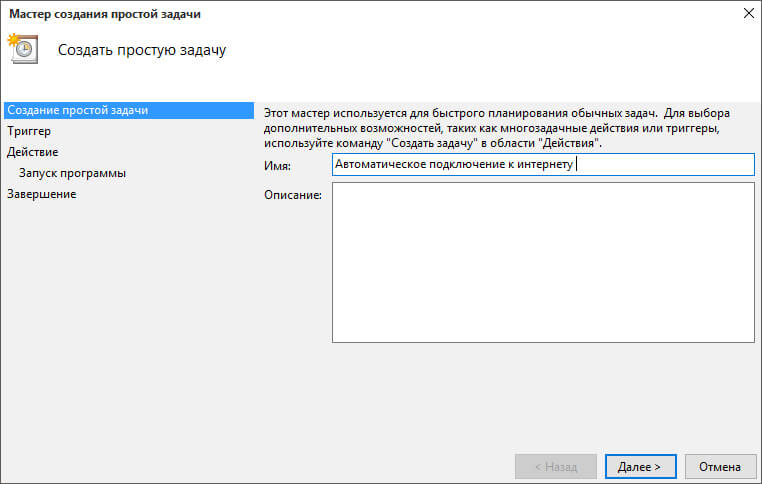
Figura 3 - Crearea unei sarcini simple
După care, în al doilea pas, trebuie să răspundem la întrebarea vrăjitorului, cât de des vrem să rulăm sarcina? Aici selectăm elementul când ne conectăm la Windows, așa cum se arată în Figura 3. Și din nou faceți clic pe butonul următor.
![]()
Figura 4 - Trigger
Și la pasul următor „Acțiune” selectați „Run program” și apasa butonul Mai departe.
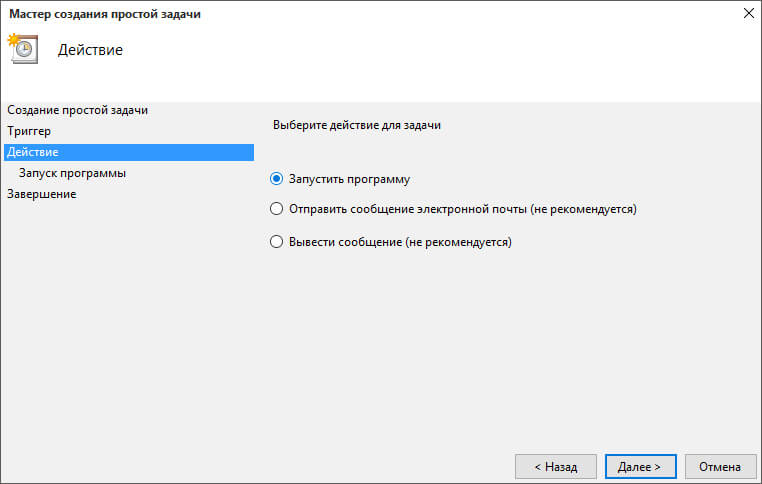
Figura 5 - Acțiune
Pasul final, în caseta de text „program sau script”, introduceți următoarele:
Pentru sisteme pe 32 de biți
C:\Windows\System32\rasdial.exe
Pentru sisteme x64 de biți
C:\Windows\SysWOW64\rasdial.exe
Apoi, în câmpul „Adăugați argumente”, introduceți: Connection_name Parola de conectare. Introduceți numele conexiunii prin care vă conectați la Internet, dacă conține spații, puneți-o între ghilimele și, în consecință, introduceți login-ul și parola de la furnizorul dvs. de internet separate printr-un spațiu. după cum se arată în Figura 6. Apoi faceți clic pe următorul și butonul este gata
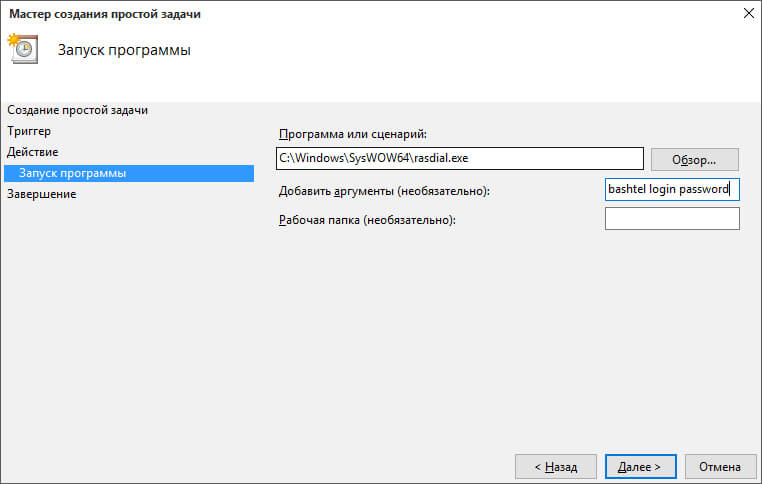
Figura 6 - Lansarea programului
Concluzie
Dacă ai făcut totul corect atunci când următorul comutator pornit computerul va apărea pe ecran pentru câteva secunde fereastra neagra, după care se va întâmpla conexiune automată la Internet. Nu valoreaza nimic, aceasta metoda nu funcționează la ieșirea din modul de repaus.
Deci, să ne dăm seama cum să configurați Internetul în Windows 10. Aș dori să spun imediat că această întrebare este destul de extinsă, așa că să începem de la început până la sfârșit - de la configurarea unei plăci de rețea până la alegerea unei plăci de rețea. browser.
Pasul #1: verificare înainte de zbor
În primul rând, trebuie să verificați dacă totul este în regulă cu placa de rețea. Cu alte cuvinte, driverul este instalat pe el? În cele mai multe cazuri, Windows îl instalează singur, totuși, dacă aveți hardware vechi sau neobișnuit, va trebui să faceți acest pas manual. Deci, pentru a verifica dacă aveți un driver pentru rețea, faceți următoarele:
- Apăsați Win+X și selectați „Manager dispozitive” din meniul care apare;
- Extindeți secțiunea „Adaptoare de rețea” (se află aproape în partea de jos a listei) și verificați dacă placa de rețea este acolo;
- De asemenea, nu ar strica să acordați atenție secțiunii „Alte dispozitive”, marcată cu un triunghi galben, dacă conține dispozitive numite „ Adaptor de retea„sau „Networkadapter”, ceea ce înseamnă că mai trebuie să căutați un driver.
„Lemnul de foc” în sine poate fi găsit fie pe disc cu dvs placa de baza, sau pe site-ul web al producătorului (acest lucru este valabil mai ales pentru laptopuri). Nu vă faceți griji dacă nu aveți un șofer pentru „zece” la îndemână - în 95% din cazuri, cel scris pentru „șapte”, „opt” sau chiar „Vista” va funcționa perfect. În acest sens, întrebarea cum să configurați Internetul în Windows nu s-a schimbat în ultimii 10 ani.
Pasul nr. 2: verificați setările de rețea
Dacă rețeaua dvs. este configurată corect, internetul ar trebui să înceapă să funcționeze după instalarea driverului. În caz contrar, pentru a „configura în sfârșit internetul în Windows”, vă recomandăm să verificați setările plăcilor de rețea.
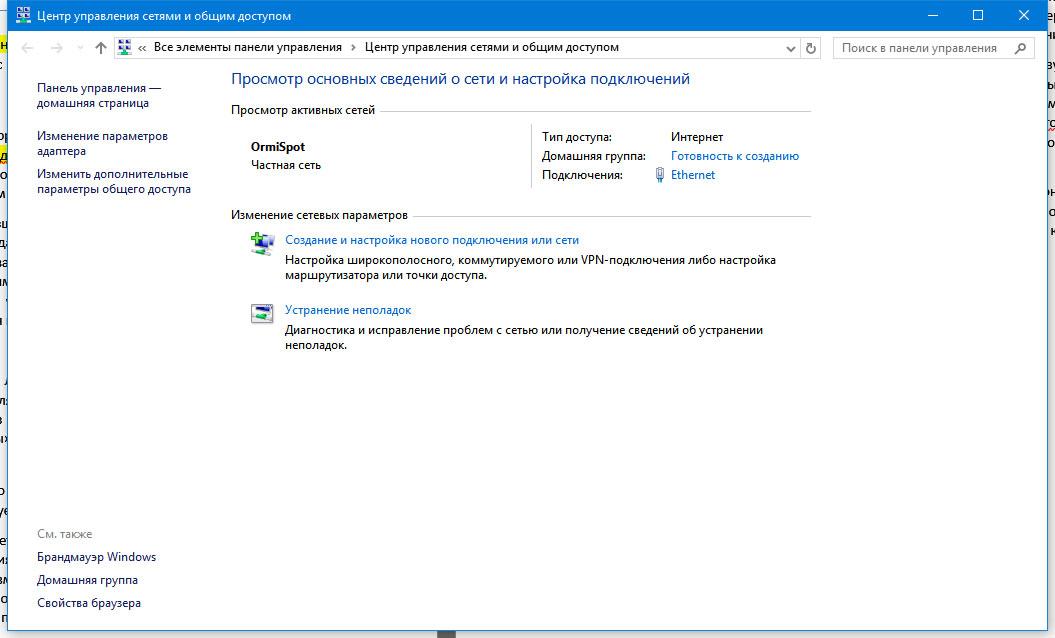
Pasul #3: conectați-vă la WiFi (dacă este disponibil)
Pentru unii, întrebarea cum să configurați Internetul în Windows este identică cu modul de a configura WiFi. Dacă utilizați o conexiune WiFi, acum trebuie să vă conectați la rețea. Pentru a face acest lucru, faceți clic stânga pe pictograma „scării” de lângă ceas și, în fereastra care apare, selectați rețeaua dvs. de domiciliu. Tot ce rămâne este să introduceți parola și sunteți deja pe World Wide Web.
Pasul 4: selectați un browser
Tot ce rămâne este să alegi un program cu care vei naviga pe internet. Aici aș vrea să spun imediat că pixurile au gusturi și culori diferite, totuși, dacă doriți să abordați cu înțelepciune această problemă, vă recomandăm să citiți articolul până la sfârșit.
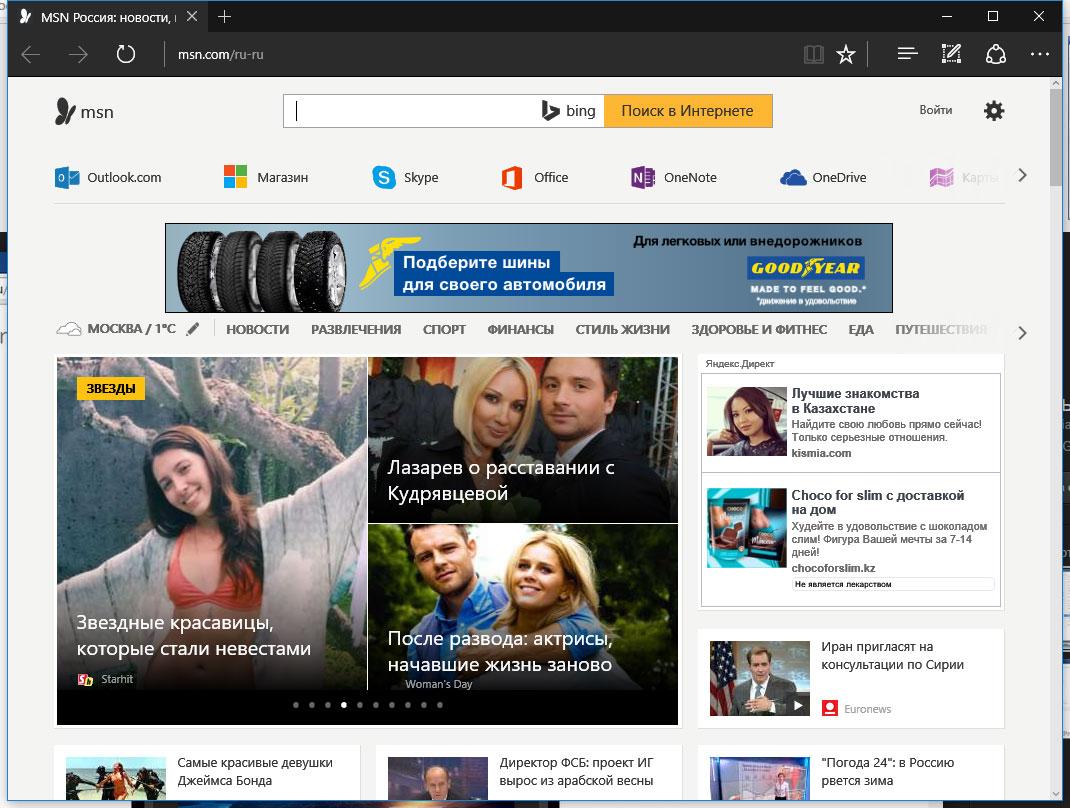
MicrosoftMargine. Acest browser l-a înlocuit pe unul destul de plictisitor Internet Explorer. Apropo, funcționează program nou foarte, foarte repede. În plus, îți sincronizează datele cu cloud-ul, așa că dacă îl folosești cont pe diferite dispozitive, nu trebuie să purtați marcaje și să vă amintiți parolele. Există și dezavantaje - deocamdată acest program nu acceptă extensii, așa că dacă aveți nevoie de altceva decât de un Flash player, va trebui să căutați în altă parte.
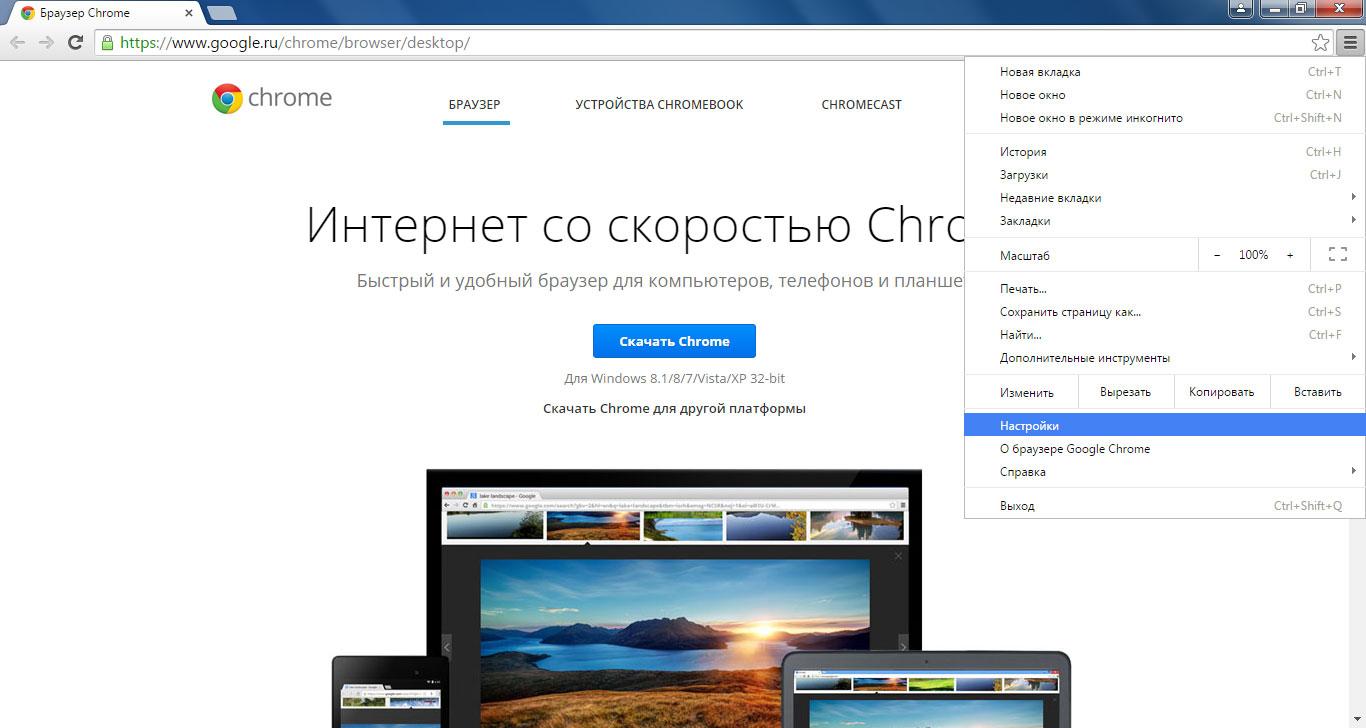
GoogleCrom. Astăzi, acest browser ocupă o poziție dominantă - este popular, are o grămadă de suplimente și funcționează destul de repede pe computerele noi, cu toate acestea, dacă computerul dvs. nu este deosebit de rapid, este mai bine să acordați preferință aceluiași Edge sau Firefox , despre care vom vorbi mai târziu. Apropo, popularele Yandex.Browser, Amigo, Opera, Uran (pah-pah-pah), precum și multe alte browsere, sunt aceleași crom, dar numai cu o pictogramă diferită și câteva clopote și fluiere suplimentare de diferite grade de dezamăgire.
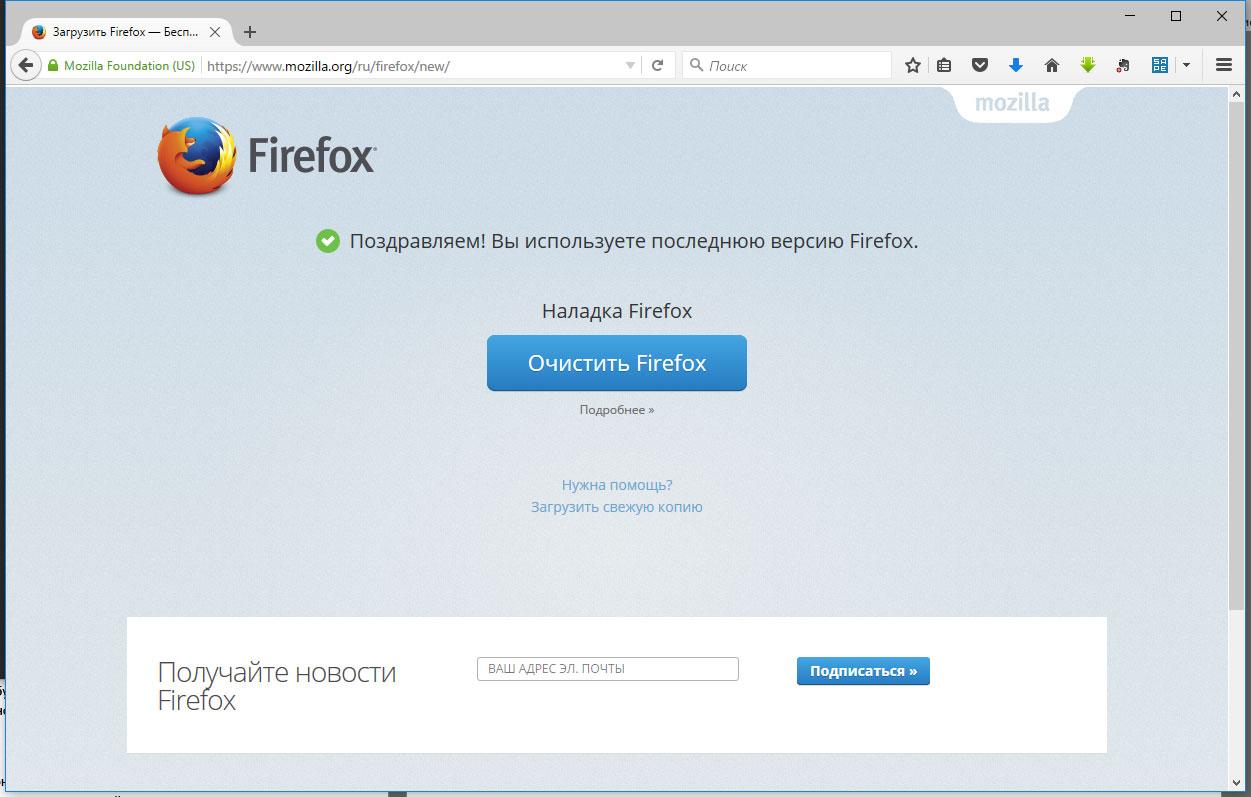
Firefox. Cel mai vechi browser menționat aici. Rapid, multifuncțional și popular. Dintre minusuri nu putem decât să remarcăm perioadă lungă de timp prima lansare, dar după pornire, funcționează grozav chiar și pe computerele vechi. În plus, pentru el există o cantitate mare extensii și teme, al căror număr îl depășește chiar pe cel al cromului.
ÎN În ultima vreme Toată lumea scrie doar despre Windows 10. Unii critică, altora le place foarte mult sistemul, toată lumea actualizează, testează și toate astea. Încerc și eu să fiu în „tendință” :), așa că l-am pus pe zece lângă Winodws 7 deja instalat și l-am folosit puțin. Ei bine, desigur, am verificat cum funcționează Wi-Fi și cum este organizată în general gestionarea rețelei. Chiar și în comparație cu Winodws 7, practic nu s-a schimbat nimic, există doar câteva setări care sunt adaptate pentru ecranele tactile.
Panoul pentru conectarea la rețelele Wi-Fi s-a schimbat puțin acum puteți activa sau dezactiva Wi-Fi în doar două clicuri. Principalul lucru care mi-a plăcut a fost acesta instalare automată toți șoferii, inclusiv card de reteaȘi Receptor Wi-Fi. Pe laptopul meu, un model ca 2013, toate driverele au fost instalate automat. Chiar nu știu cum va fi pe alte computere, dar acest lucru este foarte tare, pentru că pe același Winodws 7, s-a întâmplat întotdeauna tocmai din cauza driverelor. Singurul lucru pe care nu l-am găsit este unde să caut parola Rețele Wi-Fiîn Windows 10. Metoda despre care am scris în articol nu este potrivită. Pur și simplu nu există un element „Management”. rețele fără fir„. Voi studia acest subiect mai mult și voi scrie despre cum să-ți amintesc parola pe „zece”.
În acest articol vreau să vă arăt cum să vă conectați la Wi-Fi pe Windows 10. De asemenea, vă voi arăta unde se află setările rețelei wireless.
Conectarea unui laptop sau tabletă pe Windows 10 la o rețea Wi-Fi
Totul este foarte simplu și, de asemenea, frumos. Pe panoul de notificări (în colțul din dreapta jos), faceți clic pe butonul sub formă de diviziuni de rețea ( Antene Wi-Fi) . Dacă aveți un driver Wi-Fi instalat, dar adaptorul în sine este oprit, atunci pictograma va avea o cruce roșie, iar dacă există rețele disponibile pentru conectare, va avea un asterisc.
Dacă nu puteți activa Wi-Fi, nu există comutator și nu există nicio filă Wi-Fi în setări, apoi consultați articolul:. În ea am scris despre motive posibile si decizii. Cel mai probabil driverul pur și simplu nu este instalat adaptor wireless.
Dacă întâmpinați o problemă în care Wi-Fi-ul de pe laptop nu funcționează, atunci puteți vedea soluțiile în articol. Acolo am adunat toate cele mai populare și eficiente soluții.
Faceți clic pe această pictogramă și, dacă Wi-Fi este dezactivat, faceți clic pe butonul corespunzător și porniți adaptorul wireless.
Imediat după pornirea adaptorului wireless, rețelele disponibile pentru conectare vor apărea în partea de sus. presa rețeaua dorită, și faceți clic pe butonul Conectați. Puteți debifa elementul Se va conecta automat, dacă nu doriți ca dispozitivul dvs. să stabilească o conexiune la această rețea.
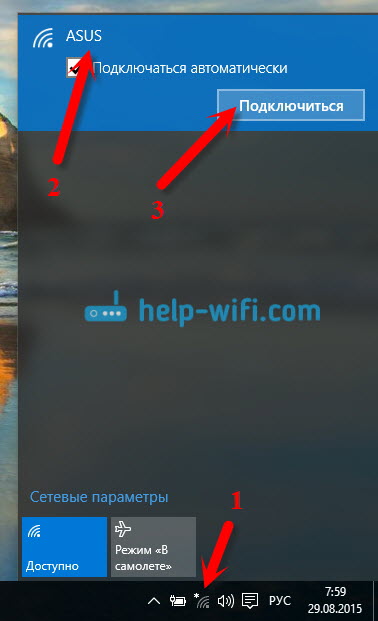
Dacă rețeaua este protejată de o parolă, va trebui să o specificați.
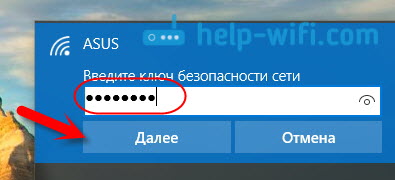
Apoi, sistemul vă va întreba dacă doriți să participe computerul dvs rețeaua de acasă. Va fi vizibil pentru alte dispozitive. Dacă vă conectați la rețeaua de acasă, vă recomand să faceți clic da. Pentru ca mai târziu să nu fie probleme cu configurarea rețelei locale.
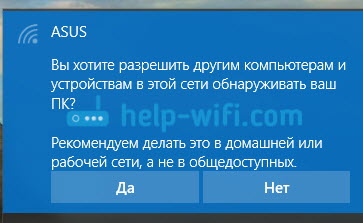
Gata, computerul tău va fi conectat la internet. Făcând clic pe rețeaua la care sunteți conectat, vă puteți deconecta cu ușurință de la aceasta.
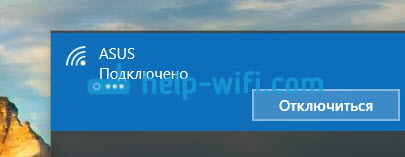
Îl poți testa în sfârșit browser nou - Microsoft Edge . Apropo, un browser interesant, aș dori să văd recenziile dvs. despre el.
Cum se deschide setările Wi-Fi pe Windows 10?
Faceți clic pe pictograma de conexiune și faceți clic pe link.
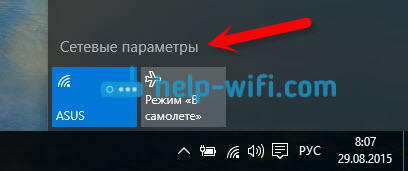
Setările se vor deschide " Retea si internet". Există setări de rețea fără fir.
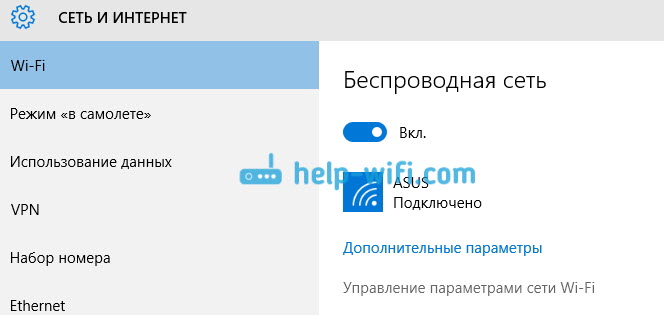
De asemenea, puteți deschide panoul de control al rețelei care ne este familiar și acces partajat. Doar faceți clic pe pictograma de conexiune Click dreapta mouse-ul și selectați Centrul de rețea și partajare. Și apoi totul este la fel ca în Windows 7 și 8, gestionarea adaptoarelor etc.
V-as fi recunoscator pentru comentariile voastre pe tema articolului. Scrieți cum vă place Windows 10, dacă există probleme cu accesarea la Internet prin Wi-Fi sau despre orice caracteristici noi ale sistemului.
În zilele noastre, este imposibil să ne imaginăm viața multor oameni fără un computer și internet. La fel de dezvoltarea tehnologiilor Nu numai computerele se îmbunătățesc, ci și sistemele de operare. Recent, toată lumea s-a bucurat de lansarea versiunilor a șaptea și a opta sistem de operare, dar înainte să ne dăm seama, intrase deja pe piață Windows complet 10. Fiecare versiune ulterioară a sistemului de operare este mai funcțională și mai proaspătă decât cea anterioară, așa că utilizatorii doresc imediat să instaleze Ten pe computerul lor. Și atunci apare o problemă: conexiunea la Internet s-a pierdut. Apare întrebarea: cum se configurează accesul la Internet? Vom vorbi despre asta în acest articol.
Motive pentru lipsa internetului pe Windows 10
Să notăm motivele lipsei internetului, deoarece este posibil ca „zece” să nu aibă nimic de-a face cu asta și ar trebui să vă asigurați de acest lucru. Există mai multe motive principale pentru lipsa internetului în top zece:
- Deteriorarea liniei de rețea este principalul motiv pentru lipsa internetului. Poate exista o rupere sau o deformare a cablului, ieșire din operatie normala unul sau altul echipament. Mai întâi trebuie să sunați la furnizor și să vă asigurați că totul este în ordine cu firele și echipamentele.
- Dacă conexiunea la Internet este furnizată folosind un modem 3G sau o cartelă SIM, atunci lipsa rețelei se poate datora acoperirii slabe a rețelei a operatorului de telefonie mobilă.
- Dacă internetul este prevăzut cont Wi-Fi, motivul lipsei accesului poate fi îndepărtarea excesivă Router Wi-Fi de pe PC.
- Deformarea casei fir de rețea sau conector - priviți cablul și conectorul de acasă și asigurați-vă că funcționează corect.
- Defecțiune a routerului - pentru a vă asigura că routerul nu este cauza, deconectați-l de la rețea pentru câteva secunde.
- Eșec în muncă card de retea V Adaptor Wi-Fi– trebuie să reporniți computerul și să scoateți adaptorul din conector. După un minut, pune-l la loc.
Așadar, am trecut prin diferite opțiuni și, prin procesul de eliminare, am realizat că dintre motivele de mai sus, niciunul nu este „al tău”. Apoi rămâne un lucru: setările conexiunii la Internet s-au pierdut din cauza reinstalării sistemului de operare. În acest caz, trebuie doar să verificați și să resetați setările necesare.
Verificarea proprietăților adaptorului
Dacă problema lipsei accesului la Internet este software și poate fi rezolvată în mod natural de pe computer, atunci poate fi eliminată fără efort. În primul rând, verificați proprietățile adaptorului, iar acest lucru nu este dificil de făcut.
Faceți clic pe pictograma Internet, apoi selectați elementul „ Setari de retea" Aici veți avea nevoie de elementul „Enternet”, în el selectați linia „Configurați parametrii adaptorului”.
Se va deschide o fereastră în care selectați rețeaua de care aveți nevoie, apoi faceți clic dreapta pe butonul „Proprietăți”, apoi pe secțiunea „Proprietăți”. Se va deschide o altă fereastră, în care trebuie să verificați dacă casetele de selectare sunt lângă versiunea IP 4 și versiunea IP 6. Dacă „păsările au zburat”, setați-le din nou. Este posibil ca Internetul să nu funcționeze din cauza eșecului de a primi o adresă IP. 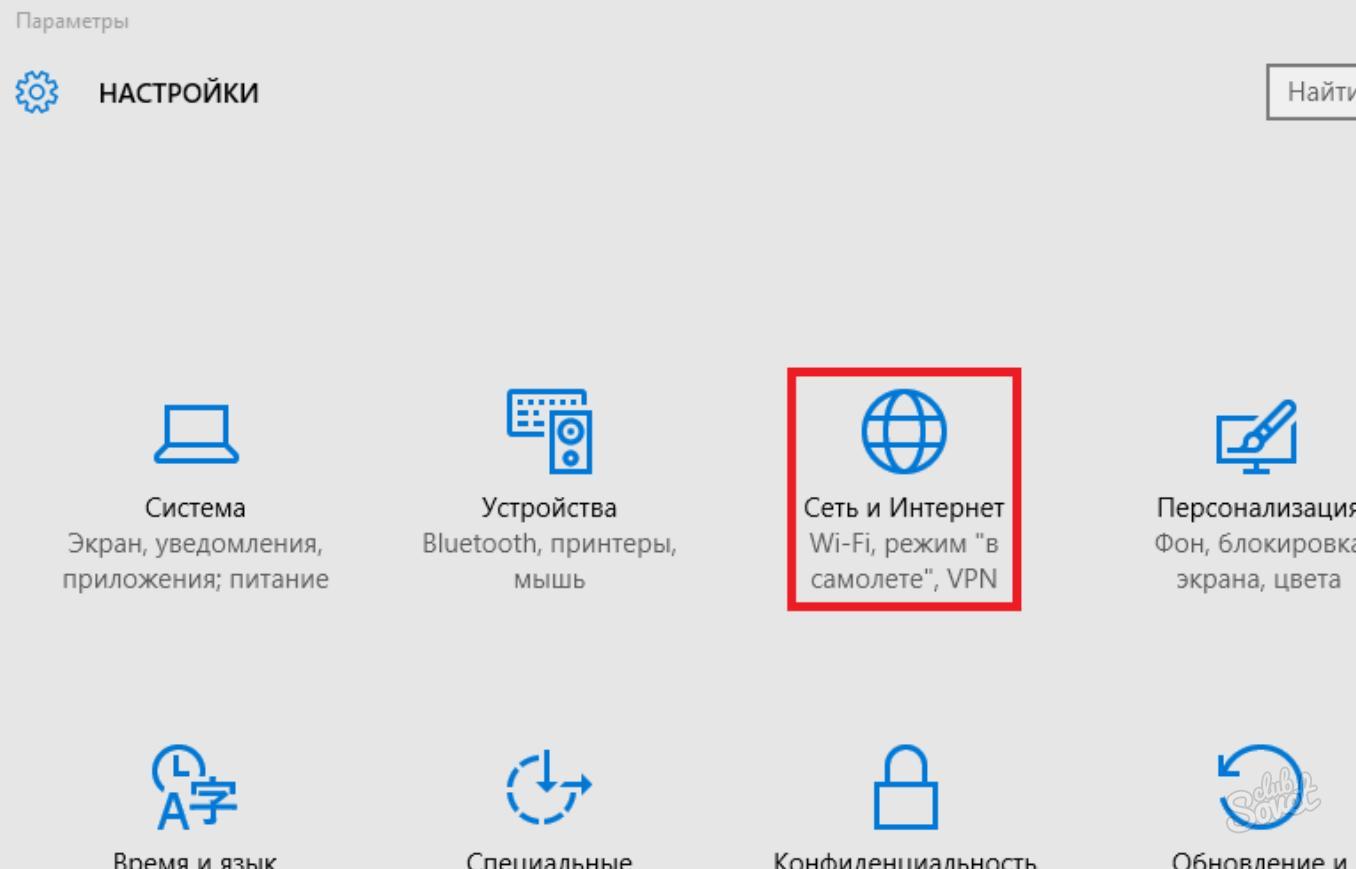
Setări de conexiune la internet pe Windows 10
Să presupunem că aflați că totul este în regulă cu adresa IP, toate casetele de selectare sunt la locul lor, dar internetul încă nu funcționează. În acest caz, creați o nouă conexiune conform instrucțiunilor.
Pe monitorul din dreapta, veți vedea pictograma „Rețele” și faceți clic dreapta pe ea, apoi selectați linia „Centrul de rețea și partajare”. Se va deschide o fereastră în care trebuie să selectați „Creați o nouă conexiune sau o rețea”.
Va apărea o listă, din aceasta selectați linia „Conexiune la internet”, apoi faceți clic pe butonul „Următorul”. Este posibil ca sistemul să vă anunțe acest lucru Conexiune retea a fost deja finalizat, dar faceți clic constant pe linia „Bine, creați o nouă conexiune”, apoi selectați „ Conexiune de mare viteză».
Va apărea o fereastră în care introducem informațiile specificate în contractul cu furnizorul:
- Nume de utilizator.
- Adresa de acasa.
- Parola.
După procedură, bifați caseta de selectare „Completați parola”. Apoi, în secțiunea „Nume conexiune”, introduceți orice nume pentru comandă rapidă, apoi faceți clic pe butonul „Conectare”. Când conexiunea este finalizată, faceți clic pe „Închidere”.
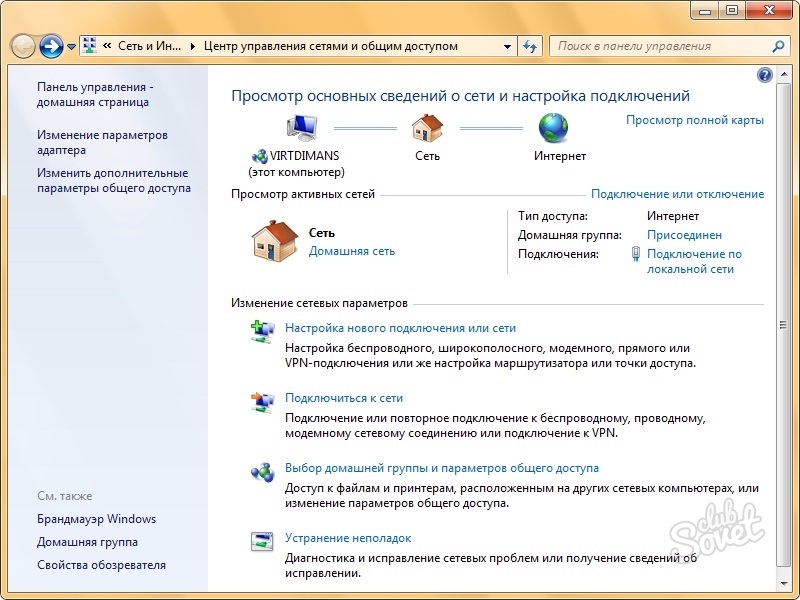
Acum știți cum să configurați o conexiune la rețeaua web pe „Zece”, și nu este deloc dificil dacă ceva nu funcționează pentru dvs., contactați furnizorul dvs. și sunați la un specialist la domiciliu care va efectua toate; setările necesare. Bucurați-vă de Windows 10 și de internetul său fără întreruperi!



