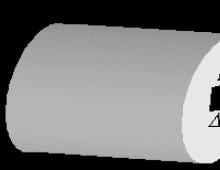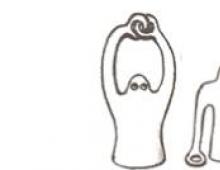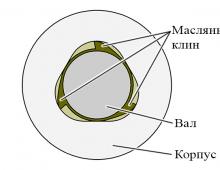Lucrări de laborator în informatică pe tema: „ACCES”. I. Accesați laboratoarele de baze de date Crearea unei scheme de baze de date
Pe exemplul MS ACCESS...
Introducere
Protecția informațiilor din baza de date este o sarcină urgentă atât pentru utilizarea exclusivă a bazei de date, cât și pentru munca comună a utilizatorilor cu aceasta. Protecția ar trebui să asigure imuabilitatea și integritatea bazei de date și a informațiilor conținute în aceasta, precum și să reglementeze drepturile de acces la aceasta.
În cazul lucrului corporativ al unui grup de utilizatori cu o singură bază de date, este necesar să se selecteze un administrator care să întrețină baza de date și să aibă drepturile de acces corespunzătoare. Drepturile de acces ale utilizatorilor sunt stabilite de administrator, care poate include și exclude utilizatori și îi poate împărți în grupuri. Utilizatorii care sunt membri ai unui anumit grup au toate drepturile acordate acestuia. Dacă drepturile personale ale utilizatorului sunt mai mari decât drepturile de acces ale grupului, atunci drepturile personale ale utilizatorului sunt păstrate.
1. Scopul lucrării
Studiul modalităților de protejare a informațiilor din baza de date pe exemplul MS Access DBMS.
2. Informații scurte din teorie
Sistemul de securitate al bazei de date trebuie să asigure integritatea fizică a bazei de date și protecția împotriva intruziunilor neautorizate pentru a citi conținutul și a modifica datele.
Protecția bazei de date se realizează la două niveluri:
La nivel de parolă;
La nivel de utilizator (protecția conturilor de utilizator și a obiectelor identificate).
Pentru a proteja baza de date, Access utilizează sistemul de fișiere ale grupului de lucru. mdw (grup de lucru este un grup de utilizatori care partajează resurse de rețea) la care bazele de date de pe stațiile de lucru sunt conectate implicit. Fișierul grupurilor de lucru conține conturi de utilizator și de grup, precum și parole de utilizator. Conturilor li se pot acorda drepturi de acces la baza de date și la obiectele acesteia, în timp ce permisiunile de acces în sine sunt stocate în baza de date.
Pentru a asigura protecția bazei de date Access, este necesar să se creeze un grup de lucru folosind fișierul - administratorul grupurilor de lucru wrkg-dm. exe. Când creați un grup de lucru unic, specificați numele de utilizator, numele organizației și codul grupului de lucru.
Fișierul grupului de lucru MS Access conține următoarele conturi încorporate:
1. Administratori - cont de utilizator standard. Aceste înregistrări sunt aceleași pentru toate cazurile de Ms Access;
2. Admin - cont de grup administrator - este unic în fiecare fișier de grup de lucru;
3. Utilizatori - conține conturi de utilizator.
Pentru a crea un fișier de grup de lucru, trebuie să părăsiți Access și, în folderul system sau system32 din directorul Windows, găsiți fișierul grupului de lucru și creați un nou grup de lucru (pot fi utilizate până la 20 de desemnări numerice sau alfabetice).
Grupul Admins poate conține un număr arbitrar de utilizatori, dar proprietarul obiectului este întotdeauna același (proprietarul obiectului poate fi contul care a creat obiectul sau căruia i-au fost transferate drepturile de utilizare).
Deoarece citirea înregistrării Admin este posibilă pentru toate grupurile de lucru și aceste conturi sunt aceleași, utilizatorul ADMIN trebuie eliminat din grupul de administrator, pentru care ar trebui creat un nou cont de administrator și setat o parolă pentru conturile sale și pentru conturile de proprietar.
Diferențierea drepturilor de acces ale utilizatorilor
Se spune că permisiunile de acces sunt explicite dacă sunt deținute sau atribuite unui cont de utilizator. Permisiunile vor fi implicite dacă sunt atribuite unui cont de grup, utilizatorul inclus în grup primind toate permisiunile acestuia.
TIPURI DE PERMISIUNE PENTRU ACCES DB
Permisiuni | Acțiuni permise | obiecte DB |
Descoperire și lansa | Deschiderea unei baze de date, formular sau raport | Baza de date, formulare, rapoarte, macrocomenzi |
Acces exclusiv | Deschiderea exclusivă a bazei de date | DB |
Aspect de citire | Vizualizarea obiectelor în vizualizarea design | |
Schimbare machete | Vizualizați și modificați aspectul, ștergeți | Tabele, interogări, formulare, rapoarte, macrocomenzi și module |
Permisiuni administrator | Setarea unei parole în baza de date, replicarea bazei de date | Acordarea drepturilor de acces altor utilizatori |
Citirea datelor | Vizualizați datele | Tabele și interogări |
Actualizarea datelor | Vizualizați și modificați datele fără a șterge și lipi | Tabele și interogări |
Inserarea datelor | Vizualizați și inserați date fără a șterge sau modifica | Tabele, interogări |
Ștergerea datelor | Vizualizați și ștergeți datele fără modificarea și inserarea | Tabele, macro-uri |
Permisiunile utilizatorului sunt determinate de permisiunile minime de acces. Membrii grupului Administratori, proprietarul obiectului și un utilizator care a primit permisiuni de administrator asupra obiectului pot modifica permisiunile pentru utilizatori.
La conectarea la baza de date, utilizatorii primesc drepturile grupurilor din care fac parte.
3. Sarcina la muncă
Creați o nouă bază de date din baza de date Borey și importați următoarele obiecte în ea:Tabele: Comandate, Comenzi, Clienți, Mărfuri;
Cereri: Informatii despre comenzi;
Formulare: comenzi clienți, subformular de comandă 1 și subformular de comandă 2.
2. Definiți două niveluri de acces la baza de date:
Pentru citit;
Pentru schimbare.
La protejarea bazei de date, este necesar să se excludă accesul la informații de către utilizatorii neautorizați (verificați fiabilitatea protecției).
Algoritm de protecție a bazei de date MS Access Creați un nou grup de lucru unic. Creați un nou cont de administrator. Alăturați-vă unui nou grup de lucru; deschide orice bază de date; în meniu - service, selectați protecție și grupați utilizatori; creați un utilizator nou, introduceți numele și codul contului (aceasta nu este o parolă); în lista grupurilor existente selectați: Administratori – adăugați. Eliminați utilizatorul Admin din grupul de administratori. Deconectați-vă de la Access și conectați-vă ca utilizator nou în Access; asigurați-vă că introduceți o parolă pentru acest cont. Creați o nouă bază de date pe care dorim să o protejăm. Importați obiecte din baza de date sursă în baza de date creată la pasul anterior. Efectuează distribuirea drepturilor asupra obiectelor necesare.Ordinea de execuție și rezultatele lucrărilor
Protecție la nivel de parolă
Deschide baza de date, în elementul de meniu Serviciu
Selectați Securitate/Setare parola bazei de date
Va apărea o fereastră care vă va cere să introduceți o parolă și să o repetați.
Nu este recomandabil să folosiți ca parolă date precum numele dvs., data nașterii etc.;
- nu trebuie să alegeți o parolă scurtă, deoarece poate fi ridicată cu ajutorul unor programe speciale într-un timp destul de scurt;
- o combinație de litere și cifre nu este de dorit, deoarece acest lucru face dificilă ghicirea parolei și face ca atacurile din dicționar să fie inutile.
Porniți baza de date pentru a fi protejată. În elementul de meniu Serviciu Selectați Protecție/Utilizatori și grupuri.
dimensiunea fontului:11.0pt">
Faceți clic pe butonul Crea…
și introduceți numele noului utilizator, de exemplu utilizator1, introduceți codul acestuia. În mod implicit, intrarea va fi inclusă în grup Utilizatori. Repetați acești pași pentru toți utilizatorii care vor lucra cu baza de date.
Accesați fila Schimbaţi parola.
Setați parola de administrator, apoi de fiecare dată când începeți Acces va apărea o fereastră care vă va cere să introduceți un nume de utilizator și o parolă (Fig. 6).
dimensiunea fontului:11.0pt">
În elementul de meniu Serviciu
Selectați Securitate/Permisiuni
(Fig. 7). Selectați obiectul care trebuie protejat, de exemplu Tabel1. Setați permisiunile de grup utilizatori, iar apoi pentru fiecare dintre utilizatori.
Ei bine, asta e tot, rămâne ca fiecare utilizator să introducă propria parolă. Pentru a face acest lucru, trebuie să vă conectați la baza de date sub numele dvs. și să efectuați aceiași pași ca atunci când creați o parolă de administrator.

Fig.7 Fereastra pentru definirea drepturilor de acces pentru fiecare utilizator
Ms Access Labs
Laboratorul #1: „Crearea bazei de date de facturi”
Partea I. Crearea unei baze de date.
Progres
1) Porniți baza de date cu utilizatori MS Access 2007 rulând comanda: StartProgramsMicrosoft OfficeMicrosoft Office Access 2007.
2) Selectați „Bază de date nouă”.
3) Denumiți noua bază de date „Facturi” și creați-o.
4) Deschideți tabelul care apare în modul Design, pentru aceasta, pe fila Acasă, selectați modul dorit.
5) Completați formularul care se deschide introducând numele câmpurilor, selectând tipurile de câmpuri din lista derulantă și specificând dimensiunea câmpurilor.
$ - câmp cheie din tabel
6) Definiți cheile de tabel selectând câmpurile cheie și făcând clic pe butonul Câmp cheie din fila Design. Închideți formularul și denumiți tabelul „Destinatari”.
7) Rulați comanda: CreateTable Designer.
8) Creați încă trei tabele de bază de date: Articol, Factură, Emis.
Tabelul „Produs”
Masa"asupra"
Masa"Eliberată"
Notă:
9) Pentru a edita tabelul dorit, selectați-l din lista de tabele și selectați modul „Design”.
10) Rulați comanda: Lucrul cu baze de dateSchema de date.
11) Adăugați toate tabelele din baza de date „Facturi”.
12) Pentru a stabili o legătură între două tabele: plasați cursorul pe câmpurile de legătură din tabelul principal și, ținând apăsat butonul stâng al mouse-ului, trageți-l către câmpurile de legătură corespunzătoare din tabelul copil.
13) În caseta de dialog care se deschide, bifați tipul de conexiune și bifați caseta.

14) Creați toate legăturile necesare bazei de date așa cum se arată în diagramă.

Editarea schemei de date:
Pentru a adăuga un tabel, apelați meniul contextual într-o zonă goală și selectați elementul „Adăugați tabel”.
Pentru a șterge un tabel, selectați tabelul și apăsați butonul Ștergere de pe tastatură
Pentru a șterge o legătură, selectați legătura și apăsați butonul Ștergere de pe tastatură.
Pentru a schimba tipul de link, selectați linkul și apelați meniul contextual.
La schimbarea tipului de conexiune, trebuie remarcat faptul că tipul este determinat automat și setat
„unu-la-unu” - dacă sunt asociate două câmpuri cheie sau indecși unici
„one-to-many” - dacă unul dintre câmpuri este o cheie sau un index unic
„mulți-la-mulți” – în toate celelalte cazuri.
15) Închideți și salvați schema de date.
16) Pentru a automatiza introducerea datelor, organizați liste derulante pentru unele câmpuri. Creați o căutare pentru câmpul TIN din tabelul Facturi din câmpul TIN din tabelul Destinatari. Pentru a face acest lucru, deschideți tabelul „Facturi” în modul Design, selectați câmpul „TIN” și selectați fila „Înlocuire”. Completați toți parametrii necesari așa cum se arată în figură:

17) În mod similar, efectuați încă două înlocuiri: în câmpul „Număr” din tabelul „Emis” din câmpul „Număr” din tabelul „Facturi”; în câmpul „Marfuri” din tabelul „Descărcat” din câmpul „Marfuri” din tabelul „Marfuri”.
18) Salvați modificările.
Partea a II-a. Creați formulare și completați baza de date.
Progres
1) Selectați tabelul „Destinatari” și executați comanda: CreateMultiple Items.
2) Un nou formular pentru introducerea și editarea datelor va apărea în vizualizarea Design. Închideți-l și salvați-l sub numele „Destinatari”.
3) Deschideți un formular nou în vizualizarea Formular.
4) Introduceți informațiile despre destinatar.

5) De asemenea, creați un formular pentru tabelul „Produse”.

6) Acum să creăm formularul Factură, care va avea o structură mai complexă. Utilizatorul este obișnuit să se ocupe mai degrabă de documente pe hârtie decât de foi de calcul. Prin urmare, dezvoltatorul este obligat să apropie vizualizarea ecranului de documentul pe hârtie atunci când introduce informații. Pentru aceasta, se folosesc formulare care sunt mai convenabile de creat cu Expertul și editate cu Constructorul.
7) Rulați comanda: CreateOther FormsForm Wizard.
8) Selectați tabelele și câmpurile în ordinea în care apar pe factura pe hârtie:

9) Specificați tabelul necesar (sau interogarea) și lista câmpurilor obligatorii, răspundeți la întrebările expertului.
Număr, data, TIN din tabel factura fiscala
Destinatar, adresa din tabel Destinatar
Produs, cantitate din tabel Eliberată
Unitate masuri, pret din tabel Produs

10) După ce faceți clic pe butonul „Următorul”, selectați tipul de vizualizare „Factură” și subformulare.
11) Setați aspectul subformularului − tabular.
12) Stil - Standard.
13) Folosind constructorul, aduceți forma la forma dorită.

Partea a III-a. Procesarea datelor. Creați interogări și rapoarte.
Progres
1) Rulați comanda: CreateQuery Builder.
2) Adăugați orice tabele și interogări necesare la schema de date de interogare. Stabiliți legături între ele dacă este necesar. În formularul de solicitare (partea inferioară a ferestrei), trageți câmpurile necesare din tabele cu mouse-ul. Creați condiții suplimentare. Salvați cererea dvs. Pentru a vedea rezultatul interogării, deschideți-l. Ca urmare a deschiderii interogării, numai acele înregistrări care îndeplinesc condiția specificată sunt afișate pe ecran.
3) Rulați interogări selectate.
Interogare 1. Selectați mărfurile măsurate în bucăți.

Interogarea 2. Lista facturilor emise în 2009.

Interogarea 3. Lista firmelor din Moscova care au cumpărat smântână. Solicitarea se face pe baza a trei tabele: Destinatari, Emis, Facturi.

Interogarea 4. Lista mărfurilor incluse în factură cu numărul introdus de la tastatură.
4) Rulați o interogare cu câmpuri calculate. Pentru a crea un câmp nou, a cărui valoare este calculată printr-o formulă, trebuie să construiți o expresie în coloana de început a formularului de interogare folosind meniul contextual sau introducând formula de la tastatură.
5) Creați interogări rezumate care calculează valorile maxime și minime ale unui câmp pentru toate înregistrările selectate, suma unui câmp din toate înregistrările, numărul de înregistrări selectate și așa mai departe. Pentru a crea interogări rezumate, utilizați butonul Operațiuni de grup de pe bara de instrumente.
Interogarea 6. Numărul de firme din Moscova

Cerere7. Lista tuturor facturilor cu totalul facturilor. Solicitarea se face pe baza a trei tabele: Bunuri, Emis, Facturi.
Partea a IV-a. Ieșire de informații, raportare.
Progres
1) Este mai bine să creați rapoarte folosind Expertul și apoi, dacă este necesar, să editați raportul cu Designer. Datele pentru raport sunt solicitate în dialogul Expertului și pot fi obținute atât din tabele, cât și din interogări. Datele din raport pot fi grupate, sortate și pot fi, de asemenea, rezumate pe câmpuri individuale.
2) Creați un raport care să conțină o listă de facturi cu totaluri.
3) Evidențiați Interogarea 7 și rulați Expertul de raportare.
4) Folosind Expertul, selectați toate câmpurile din Interogarea 7 și apoi setați toți parametrii necesari.
5) Corectați raportul generat în Designer schimbând titlul în „Lista de facturi”.

6) Creați următoarele rapoarte: lista mărfurilor, lista cumpărătorilor, datele de pe factura numărul 1.
23.1 Teorie
Învățați bazele teoretice ale creării de tabele și relațiile lor în SGBD Microsoft Access 2003, discutat în cursul de curs, în SGBD Microsoft Access 2007 - 2010 sau alte surse de informații.
23.2. Scopul lucrării
Crearea unei baze de date (tabele și relații între acestea) folosind Microsoft Access DBMS.
23.3. Formularea problemei
Domeniul subiectului : Decanatul (progresul studentului).
Principalele entități semnificative pentru subiect: Studenți, Grupuri de studenți, Discipline, Progres.
Principalele atribute semnificative pentru subiect ale entităților:
Cerințe de bază pentru funcțiile sistemului:
- selectați performanța elevilor pe grupe și discipline.
Caracteristicile tabelului-obiect: Grupuri de elevi. tabelul 1
Caracteristicile tabelului-obiect Elevi: Tabelul 2
| Descriere | Numele domeniului | Tip de date | Proprietățile câmpului: | |
| Dimensiunea campului | Indexat | |||
Cod student (câmp cheie) |
Codul Studentului |
întreg lung |
Instalat automat |
|
Cod de grup (cheie străină) |
Cod de grup |
numeric |
întreg lung |
Da. Meciurile sunt permise |
text |
||||
text |
||||
Nume de familie |
Nume de familie |
text |
||
text |
||||
Data nașterii |
data nașterii |
data Ora |
||
Locul nașterii |
Locul nașterii |
|||
Caracteristicile tabelului-obiect: Discipline. Tabelul 3
Caracteristicile tabelului-obiect: Progres. Tabelul 4
Descriere |
Numele domeniului |
Tipul câmpului |
Proprietățile câmpului: |
|
Dimensiunea campului |
Indexat |
|||
Cod de evaluare (câmp cheie) |
Code Estimates |
întreg lung |
Instalat automat |
|
Cod de disciplină (cheie străină) |
CodDiscipline |
numeric |
întreg lung |
Da (permis) |
Cod student (cheie străină) |
Codul Studentului |
numeric |
întreg lung |
Da (permis) |
text |
||||
Tip de control |
text |
|||
Plan de muncă:
- Creați o nouă bază de date.
- Creați tabelele necesare, conform domeniului subiectului.
- Setați tipurile de date (contor, text, numeric etc.), descrierea și alte proprietăți de câmp necesare (dimensiunea câmpului, masca de introducere, legenda, valoarea implicită etc.) ale tabelelor create.
- Definiți cheile primare în tabelele generate.
- Determinați relațiile necesare între tabele, setați parametrii necesari pentru asigurarea integrității datelor și tipul de îmbinare.
- În schema de date, verificați corectitudinea tabelelor create și relațiile dintre ele.
- Populați tabelele generate cu date (minimum 10 înregistrări per tabel).
- Creați interogările de selectare necesare care îndeplinesc cerințele de bază pentru funcțiile sistemului:
- Creați o solicitare selectată. Afișați toate numele studenților care au primit un excelent / A la toate disciplinele (Progresul elevilor).
- Creați o interogare parametrică. Creați o interogare care va afișa numele de familie al elevului, numele grupului, disciplina și nota (exc/A) primită de student la disciplină.
- Trimiteți un raport de laborator.
23.4. Lucru pas cu pas
23.4.1. Descărcați Microsoft Access
Faceți următoarele: Start-> Programs - Microsoft Access (sau făcând clic pe pictograma corespunzătoare din panoul Microsoft Office).
23.4.2. Creați o nouă bază de date
După încărcarea MS Access, pe ecran va apărea fereastra principală. Prima dată când deschideți Access, fereastra principală afișează un panou de activități în modul „Noțiuni introductive”, pe care îl puteți utiliza pentru a deschide bazele de date existente și „Creare fișier”.
Când selectați comanda „Creare fișier” din panoul de activități, modul se va schimba în „Creare fișier”.
Când selectați comanda „New Database”, se va deschide caseta de dialog „New Database File”, în care trebuie să selectați numele discului și directorul pentru stocarea bazei de date, precum și numele bazei de date (tipul fișierului este setat în mod implicit la „Microsoft Office Access Databases” și faceți clic pe butonul „Creare”, fișierul va fi salvat cu extensia .mdb
În fereastra principală a aplicației va apărea o fereastră de bază de date cu numele atribuit, de exemplu „Decan: baza de date (format Access 2000).
23.4.3. Creați structuri de tabel
În fereastra Decanului DB: baza de date care apare pe ecran, selectați fila Tabele și faceți clic pe pictograma Constructor din bara de instrumente. Va apărea fereastra Table Design.
23.4.3.1. Creați structura tabelului Grupuri de studenți.
În fereastra Table Designer, completați secțiunile Field Name, Data Type și Field Properties în conformitate cu Tabelul 1.
Folosiți tasta pentru a vă deplasa de la o secțiune la alta.<ТаЬ>sau faceți clic pe celula dorită.
În secțiunea Tip de date pentru a schimba tipul, deschideți fereastra de selecție a tipului făcând clic pe butonul pentru a extinde lista, apoi faceți clic pe linia care conține tipul corespunzător.
În același timp, informații despre proprietățile acestui câmp apar în partea de jos a ecranului în secțiunea Proprietăți câmp. Dacă este necesar, puteți face modificări acolo făcând clic pe linia corespunzătoare, ștergând valoarea anterioară și introducând una nouă. În plus, puteți seta formatul câmpului, starea valorii etc.
După completarea secțiunilor, trebuie să setați câmpul cheie. Selectați câmpul GroupCode ca câmp cheie.
Pentru a crea un câmp cheie, selectați câmpul GroupID făcând clic în partea stângă a numelui câmpului din bara de selecție. Selectați Editare - Câmp cheie din meniu sau faceți clic pe pictograma Câmp cheie din bara de instrumente a aplicației. O imagine cheie va apărea în stânga numelui câmpului.
După crearea structurii tabelului, trebuie să o salvați. Fişier. - Salvează, sau. Salvare ca... În caseta de dialog Salvare, introduceți un nume pentru a salva tabelul creat: Grupuri de studenți, atunci bine.
23.4.3.2. Creați structura tabelului Elevi:
În fereastra Table Designer, completați secțiunile Field Name, Data Type și Field Properties în conformitate cu Tabelul 2.
Pentru câmpul GroupCode, selectați tipul Vrăjitor de înlocuire. Acest lucru va face mai ușor să completați acest câmp cu date, deoarece tabelul Studenți va afișa nu codurile de grup, ci numele acestora. După ce selectați tipul Lookup Wizard, se va deschide prima casetă de dialog Creare căutare.
În această fereastră, alegeți modul în care coloana de căutare își va obține valorile: dintr-un tabel sau interogare, apoi faceți clic pe butonul Următorul.
În următoarea casetă de dialog, selectați tabelul care conține coloana de căutare - Grup de studenți, faceți clic pe butonul Următorul.
În fereastra următoare, câmpul (Nume) folosit ca coloană de căutare este selectat și transferat în fereastra Câmpuri selectate făcând clic pe butonul . Făcând clic pe butonul Următorul.
Următoarea fereastră conține mesaje despre ce să faci cu coloana, dacă este necesar. Făcând clic pe butonul Următorul.
În fereastra următoare, faceți clic pe butonul Terminare. Apare un mesaj care spune că trebuie să salvați tabelul înainte de a crea legătura. Pentru a face acest lucru, faceți clic pe butonul Da.
În secțiunea Tip de date, va fi indicat tipul numeric, adică. un tip care se potrivește cu tipul câmpului de căutare din tabelul Grup de studenți.
Pentru câmpul GroupID, setați proprietatea - Câmp indexat. Pentru a face acest lucru, în secțiunea Proprietăți câmp, selectați linia Câmp indexat. Faceți clic pe butonul pentru a extinde lista și selectați linia - Da (coincidența este permisă).
După crearea structurii tabelului, trebuie să setați câmpul cheie - StudentCode. Salvați structurile tabelului introducând un nume de tabel, elevi.
23.4.3.3. Creați structura tabelului Discipline.
În fereastra Table Designer, completați secțiunile Field Name, Data Type și Field Properties în conformitate cu Tabelul 3.
După crearea structurii tabelului, este necesar să setați câmpul cheie - DisciplineCode. Salvați structurile tabelului introducând un nume de tabel, Discipline.
23.4.3.4. Creați structura tabelului Progres.
În fereastra Table Designer, completați secțiunile Field Name, Data Type și Field Properties în conformitate cu Tabelul 4.
Pentru câmpurile Cod de disciplină și Cod student, selectați tipul Substitution Master. Acest lucru va face mai ușor să completați aceste câmpuri cu date, deoarece tabelul de progres va afișa nu codurile disciplinei și studenților, ci numele acestora.
În tabel, trebuie să selectați câmpurileCod de disciplină și Codul de student ca câmpuri indexate. Setați proprietatea Câmp indexat la Da (coincidență permisă).
După crearea structurii tabelului, trebuie să setați câmpul cheie - EvaluationCode (puteți refuza să creați un câmp cheie)
Salvați structura tabelului cu numele Performanta academica.
23.4.4. Stabiliți relații între tabele:
Selectați comanda Service - Data Schema sau selectați pictograma Data Schema din bara de instrumente. Apare fereastra Schema de date, care conține caseta de dialog Adăugare tabel, care afișează o listă de tabele. Selectați toate tabelele: Grupuri de studenți, Studenți, Discipline și Progres și faceți clic pe butonul Adăugați. Tabelele vor apărea în fereastra Schema de date, după care trebuie să închideți fereastra Adăugare tabel.
În caseta de dialog Editare relații care apare, activați casetele de selectare: Asigurați-vă integritatea datelor, actualizarea în cascadă a câmpurilor asociate și ștergerea în cascadă a înregistrărilor asociate, asigurați-vă că tipul de relație este unul la mai mulți și faceți clic pe butonul Creare.
În fereastra Schema documentului apare o relație unu-la-mulți între tabelele Grupuri de studenți și Studenți. În mod similar, legați tabelele Studenți și Progres trăgând câmpul StudentsCode din tabelul Studenți la câmpul corespunzător din tabelul Progress și setând aceleași casete de selectare. În plus, trebuie să conectați tabelele Discipline și Progress folosind DisciplineCode.
Închideți fereastra Conexiuni. Când vi se solicită să salvați, faceți clic pe butonul Da.
23.4.5. Umplerea meselor
Pentru a completa tabelele Grupuri de elevi și Studenți, datele sunt selectate independent, iar pentru tabelele Discipline și Progres, datele sunt prezentate în tabelele 5 și 6.
Este recomandabil să începeți să completați tabelele din tabelul Grupuri de studenți, deoarece câmpul ID grup din tabelul Studenți este folosit ca coloană de căutare pentru completarea câmpului corespunzător din tabelul Studenți.
În fereastra Bază de date, selectați tabelul dorit, apoi faceți clic pe butonul Deschidere.
Structura tabelului bazei de date în modul tabel va apărea pe ecran. Umplerea se face prin înregistrări, adică informațiile sunt introduse pentru întreaga linie. Când linia curentă este completată, va apărea o nouă linie goală. Trecerea la câmpul următor se realizează prin apăsarea tastei<Таb>.
Pentru a completa câmpul MEMO din tabelul Studenți, apăsați combinația de taste
Pentru a completa datele din câmpul Cod grup din tabelul Studenți, utilizați lista câmpului de căutare, extinzându-l făcând clic pe butonul pentru a extinde lista. Alegerea numelui grupului se face făcând clic cu mouse-ul în linia corespunzătoare a listei.
Tabel-obiect Discipline Tabelul 5
Date de completat tabelul Progress Table 6
6. Verificarea integrității datelor (ștergerea în cascadă).
În tabelul Studenți, ștergeți codul 1 și asigurați-vă că înregistrările corespunzătoare sunt șterse din tabelele Grupuri de studenți și Cursuri. Recuperați datele șterse din toate tabelele.
7. Formarea cererilor
1) Crearea cererii de selecție.
Sarcină: creați o interogare „Progresul elevilor” (afișați toate numele elevilor care au primit note excelente/A la discipline), care să conțină câmpurile: Grupuri de elevi, Prenume, Prenume, Patronimic, Discipline, Nota. Lista trebuie sortată după nume de familie în ordine crescătoare. Specificați condițiile de selecție în câmpul scor: exc/A
- În fereastra bazei de date, selectați fila Interogări și faceți dublu clic pe pictograma Creare interogare în vizualizarea design. Fereastra activă Add Table apare în fața ferestrei inactive Query 1: Select Query. În fereastra Adăugați tabel, selectați tabelele (Grupuri de studenți; Studenți; Progres; Discipline), pe baza cărora vor fi selectate datele și faceți clic pe butonul Adăugare. După aceea, închideți fereastra Adăugare tabel, fereastra „Interogare 1: Selectați interogare” va deveni activă.
- Mutați numele câmpurilor din sursă în Formularul de solicitare. Din tabelul Grupuri de studenți, trageți câmpul Nume în primul câmp al Formularului de solicitare, din tabelul Studenți, trageți câmpul Prenume în al doilea câmp al Formularului de solicitare, iar din tabelul Progres, trageți câmpul Notă în al treilea câmp, iar din tabelul Cursuri, trageți câmpul Nume în al patrulea câmp al Formularului de solicitare.
- Stabiliți principiul sortării. Mutați cursorul mouse-ului pe linia Sortare pentru câmpul Nume, un buton va deschide lista modurilor de sortare: crescător și descendent. Setați modul de sortare în câmpul Nume la crescător.
- În linia Condiții de selecție, trebuie să introduceți criteriile de căutare. În câmpul Notă, introduceți - „excelent / A”, adică. afișați toate numele elevilor care au primit note exc/A.
- Când solicitarea este finalizată, închideți fereastra Selectați cererea. Se va deschide o casetă de dialog Salvare - răspunde da (introduceți numele interogării generate: Progresul elevului) și faceți clic pe OK. Reveniți la fereastra bazei de date. Interogarea creată va apărea în fereastra bazei de date cu fila Interogări selectată.
Pentru a rula interogarea: Faceți clic pe interogarea Performanța elevului, apoi pe butonul Deschidere. Pe ecran va apărea un tabel, în care ar trebui să fie afișate înregistrările cu numele elevilor, numele grupelor, numele disciplinelor și notele primite, înregistrările sunt sortate după numele elevilor în ordine crescătoare.
Notă: pentru a face modificări la o interogare, trebuie: să o selectați cu un clic de mouse, să faceți clic pe butonul Design, să faceți modificări. Salvați cererea, repetați executarea acesteia.
2) Creați o interogare parametrică
Sarcină: creați o interogare care va afișa numele de familie al elevului, numele grupului, disciplina și nota (excelent/A) primită de student la disciplină.
Pentru a face acest lucru, trebuie să efectuați următoarea secvență de acțiuni:
- setați o interogare în modul proiectare sau deschideți o interogare existentă: „Progresul elevului” în modul proiectare;
- în formularul de Cerere, în linia Condiții de selecție, introduceți condiția de selecție sub forma unei invitații între paranteze drepte, de exemplu [Introduceți numele de familie];
- închideți fereastra Selectați cererea, răspundeți la întrebarea despre salvarea modificării - Da. Reveniți la fereastra bazei de date, unde va fi afișată interogarea creată;
- executați interogarea făcând clic pe butonul: Deschide. În caseta de dialog „Introduceți valoarea parametrului” care apare pe ecran, trebuie să introduceți numele elevului ale cărui informații de progres doriți să le primiți, faceți clic pe butonul OK;
- pe ecran va apărea un tabel cu date despre studentul selectat.
23.4.6. Închide
Raportați profesorului despre munca depusă. După ce vi se permite să închideți, închideți aplicația Microsoft Access, dupa care poti incepe sa treci teste asupra muncii prestate.
Pe exemplul dezvoltării bazei de date Warehouse, se ia în considerare programul de creare și gestionare a bazelor de date Access 2003. Atenția principală este acordată unor aspecte precum planificarea bazelor de date, crearea de tabele, interogări, formulare, rapoarte. Lucrarea este destinată utilizatorilor care au o anumită abilitate în lucrul cu aplicații în mediul Windows, care doresc să stăpânească programul Access.
Descarca:
Previzualizare:
Ministerul Educaţiei din Regiunea Tver
GBOU SPO „Colegiul Electromecanic Ostașkov”
Tehnologia informației în industrie
Instrucțiuni
pentru munca de laborator
pe această temă " LUCRU ÎN MICROSOFT ACCESS»
pentru studenții specialității№ 140613 „Exploarea și întreținerea tehnică a echipamentelor electrice și electromecanice”
Ostașkov
2012
Notă explicativă | |
Lucrări de laborator. Formarea structurii unei baze de date cu mai multe tabele | |
Lucrări de laborator. Comandarea datelor, filtrarea | |
Lucrări de laborator. Dezvoltarea unui formular de introducere a datelor utilizatorului cu mai multe tabele | |
Lucrări de laborator. Formarea de interogări pentru o bază de date cu mai multe tabele | |
Lucrări de laborator. Raportare | |
Bibliografie |
NOTĂ EXPLICATIVĂ
Dezvoltarea societății moderne se caracterizează prin fluxuri de informații în continuă creștere, ceea ce face posibilă definirea acesteia drept „societate de tehnologie a informației”. Nivelul de calificare al specialiștilor nu poate fi determinat doar de pregătirea profesională. Specialistul trebuie să fie capabil să primească informații, să le determine importanța și să urmărească modificările acesteia în timp util. Un instrument care vă permite să gestionați procesele informaționale este un computer. Competențele de bază pentru utilizarea sa în activități profesionale sunt stabilite în timpul studiului disciplinei „Tehnologii informaționale ale industriei”.
Sarcina principală a învățământului secundar profesional este studierea tiparelor generale de funcționare, creare și aplicare a sistemelor informaționale, în mare parte automatizate.
Din punct de vedere al conținutului, aceasta permite dezvoltarea bazelor unei viziuni sistemice asupra lumii, extinderea posibilităților de modelare informațională, asigurând astfel o extindere și aprofundare semnificativă a legăturilor interdisciplinare ale disciplinei „Tehnologia Informației” cu alte discipline.
Din punct de vedere al activității, aceasta face posibilă formarea unei metodologii de utilizare a principalelor sisteme automatizate în rezolvarea problemelor specifice legate de analiza și prezentarea proceselor informaționale: sisteme automate de stocare a informațiilor pentru matrice de informații (sisteme de gestionare a bazelor de date, regăsire informații). sisteme, sisteme informatice geografice).
Bazele de date joacă un rol deosebit în lumea modernă. Tot ceea ce întâlnim în fiecare zi în viață este cel mai probabil înregistrat într-o bază de date sau alta. Abilitatea de a lucra cu baze de date astăzi este una dintre cele mai importante abilități în lucrul cu un computer.
Programul prevede lucrări de laborator care trebuie efectuate pentru a stăpâni și dobândi abilități în lucrul cu baze de date folosind exemplul MS Access. Orientările pentru efectuarea lucrărilor de laborator conțin denumirea lucrării, scopul lucrării, procedura de desfășurare a lucrării, conținutul raportului și întrebări de control pentru testarea cunoștințelor.
Lucrări de laborator
Formarea structurii unei baze de date cu mai multe tabele
Scop: Stăpânirea creării unei baze de date și a tabelelor în Access. Aflați cum să creați tabele folosind Expertul și în vizualizarea Design. Aflați cum să introduceți date într-o foaie de calcul.
Comandă de lucru:
- Creați o bază de date „Depozit” care să conțină trei tabele: „Marfă”, „Clienți”, „Comenzi”.
Această bază de date conține trei tabele: „Produse”, „Clienți”, „Comenzi”.
Bunuri | Clienții |
|||
Numărul de articol | Numărul clientului |
|||
Produs | Nume de familie |
|||
Comenzi | Cantitate | Abordare |
||
Număr de ordine | Preț | Telefon |
||
Numărul de articol | Cel mai bun înainte de data | |||
Numărul clientului | ||||
Cantitate | ||||
Data comandă |
Există relații între tabele: „Produse” și „Comenzi” – o relație „unu-la-mulți”, „Comenzi” și „Clienți” – o relație „mulți-la-unu”.
Introduceți datele în tabele. Ordinea de executare:
- Descărcare Acces. Utilizați meniul de sistem START\PROGRAMS\MICROSOFT ACCESS sau fișierul de boot ACCESS.EXE.
- În fereastra Microsoft Access, selectați Bază de date nouă și faceți clic pe OK.
Pe ecran va apărea caseta de dialog New Database File, iar Access vă va solicita numele bazei de date db1, db2 și așa mai departe. Denumiți noua bază de date Warehouse. Faceți clic pe Creare. Va apărea fereastra bazei de date.
- Să începem să creăm tabelul „Produse”. Accesați fila Tabele și faceți clic pe butonul Creare.
În fereastra Tabel nou, selectați modul de creare a tabelului Design, faceți clic pe OK.
Setați numele și tipurile câmpurilor. Numele câmpurilor sunt introduse de la tastatură, tipurile de câmpuri sunt selectate din lista derulantă.
Faceți din câmpul Număr articol un câmp cheie: faceți clic dreapta pe câmpul Număr articol și selectați Câmp cheie din meniul contextual.
- Salvați tabelul:
- selectați din meniul File / Save;
- în fereastra care apare, scrieți numele tabelului „Produse”;
- faceți clic pe OK.
Un nou tabel „Produse” a apărut în fereastra bazei de date.
- În mod similar, creați tabelul „Comenzi”, utilizați modul Design.
Desemnați câmpul Număr comandă ca câmp cheie. Salvați masa.
- Creați tabelul „Clienți” utilizând modul tabel. În fila Tabele, faceți clic pe butonul Creare. În fereastra Tabel nou, selectați modul Tabele. Veți vedea un tabel gol format din douăzeci de coloane numite Câmp1, Câmp2 etc. Faceți dublu clic pe Câmp1, textul din câmp va fi evidențiat, introduceți cuvântul Nume și apăsați Enter. În câmpul 2 introduceți Adresa, în câmpul 3 - Telefon.
Câmp Câmp cheie Numărul clientului va fi adăugat ulterior. Reglați lățimea coloanelor: mutați mouse-ul pe linia verticală dintre numele câmpurilor, țineți apăsat butonul stâng al mouse-ului și, fără a elibera butonul, mutați mouse-ul. Introduceți prima intrare.
- Selectați Fișier / Salvare din meniu. Denumiți tabelul „Clienți”, faceți clic pe OK.
- Va apărea o casetă de dialog care avertizează că câmpurile cheie nu sunt definite, răspundeți „Da”.
În fereastra bazei de date a apărut tabelul „Clienți”. Vizualizați acest tabel în vizualizarea Design.
Pentru a face acest lucru, selectați tabelul „Clienți” și faceți clic pe butonul Design.
Schimbați numele câmpului Cod în Număr client.
Access atribuie automat un tip câmpurilor generate. Asigurați-vă că tipurile de câmpuri se potrivesc. Dacă nu, atunci schimbă-le. Pentru a face acest lucru, faceți clic în coloana Tip de date din câmpul al cărui tip nu se potrivește și selectați tipul dorit. Salvați masa.
- Introduceți datele în tabele.
Să începem cu tabelul Clienți.
Faceți mai întâi clic pe cuvântul Clienți, apoi pe butonul Deschidere. Introduceți date despre încă 4 clienți, de exemplu:
Închideți tabelul „Clienți” și salvați modificările.
În mod similar, introduceți 8 produse diferite în tabelul „Produse”.
Introduceți datele în tabelul „Comenzi”. Vă rugăm să rețineți: numărul de produs trebuie să se potrivească cu numerele de produs din tabelul „Produse” (valorile posibile sunt de la 1 la 8), iar numerele de clienți trebuie să se potrivească cu numerele de clienți din tabelul „Clienți” (1, 2, 3). , 4, 5).
Stabiliți relații între tabele. Faceți clic pe instrumentul Schemă de date. Pe ecran au apărut ferestrele Schema de date și Adăugare tabel. Selectați tabelul Produse și faceți clic pe butonul Adăugați. În mod similar, adăugați tabelele „Clienți” și „Comenzi”. Închideți fereastra goală Adăugare tabel.
Să stabilim relații între tabelele „Produse” și „Comenzi”, câmpul de legătură Număr produs.
Pentru a face acest lucru, plasați indicatorul în câmpul Număr articol (tabelul „Marfă”) și, ținând apăsat butonul din stânga, trageți indicatorul în câmpul Număr articol (tabelul „Comenzi”). Eliberați butonul mouse-ului.
Va apărea caseta de dialog Editare legături. Bifați caseta de lângă Aplicarea integrității datelor, Câmpurile legate de actualizare în cascadă, Ștergerea înregistrărilor asociate în cascadă și faceți clic pe Creare.
În schema de date va apărea o relație unu-la-mulți. Ștergerea în cascadă și actualizarea înregistrărilor înseamnă că, dacă orice produs este șters din tabelul „Produse”, înregistrările din tabelul „Comenzi” vor fi șterse automat.
Să creăm o relație între tabelele „Clienți” și „Comenzi” în același mod.
Ca urmare, schema de date a luat forma:
Cometariu. Dacă nu puteți stabili relații între tabele, verificați câmpurile cheie ale tabelelor și datele introduse.
- Închideți schema de date Access.
- Formularea problemei.
- Progres.
- Concluzii.
Întrebări de control:
- Listați tipurile de câmpuri din Access. Explicați fiecare dintre ele.
- În opinia dumneavoastră, ce tipuri de date ar trebui să aibă câmpurile Poziție, Cod poștal, Avans, Impozit, Prenume, Data nașterii, Ora sosirii, Număr tren, Număr de ani? Explică de ce.
- Ce tipuri de relații între tabele poate accepta Access?
- Cum ar trebui să fie indexate câmpurile de relații într-o relație unu-la-unu?
- Cum ar trebui să fie indexate câmpurile de relații într-o relație unu-la-mulți?
Lucrări de laborator
Comandarea datelor, filtrarea
Scop: să stăpânească sortarea și filtrarea datelor; modificarea structurii și aspectului mesei.
Comandă de lucru:
- Sortați datele din tabelul „Produse” în ordinea crescătoare a prețului.
- Sortați datele din tabelul „Comenzi” în ordine crescătoare după Data Comenzii.
- Sortați datele din tabelul „Clienți” în ordine descrescătoare după numărul de client.
- Selectați înregistrări din tabelul „Produse” cu un preț mai mare de 25 de ruble.
- Selectați înregistrări din tabelul „Produse” cu o dată de expirare înainte de 15.12.03.
- Pentru a face un raport.
- Răspunde la întrebări de securitate.
Pentru a îndeplini aceste sarcini, urmați acești pași:
- Acces la descărcare.
- În fereastra Microsoft Access, selectați Open Database, selectați Warehouse și faceți clic pe OK.
- Deschideți tabelul „Produse”, pentru a face acest lucru, accesați fila Tabele, faceți clic pe tabelul „Produse” și faceți clic pe butonul Deschidere. Înainte de a apărea o fereastră-tabel "Produse".
- Sortați datele în ordine crescătoare în funcție de preț făcând clic pe câmpul Preț și apoi făcând clic pe instrumentul Sortare crescător.
- În mod similar, aranjați datele din tabelele „comenzi” în ordine crescătoare după Data Comenzii.
- Sortați datele din tabelul „Clienți” în ordine descrescătoare după numărul de client. Utilizați instrumentul Sortare descendentă.
- Să selectăm înregistrări din tabelul „Produse” cu un preț mai mare de 25 de ruble.
Deschideți tabelul Produse. Faceți clic pe câmpul Preț și selectați Intrări / Filtru / Filtru avansat.
Pe ecran va apărea o casetă de dialog, în partea de sus se află un dreptunghi cu o listă de câmpuri cuprinse în tabelul „Produse”. Mai jos este formularul de cerere. În rândul Câmp, faceți clic pe lista verticală și selectați câmpul Preț. În linia Condiție de selecție, tastați >25. Faceți clic pe butonul Aplicați filtru din bara de instrumente.
- Anulați filtrarea făcând clic pe instrumentul Eliminare filtru.
- În mod similar, selectați toate intrările cu o dată de expirare înainte de 15/12/03.
- Închideți accesul.
- Formularea problemei.
- Progres.
- Concluzii.
Întrebări de control:
- Scopul accesului DBMS.
- Apelarea sistemului Access și finalizarea lucrărilor cu acesta.
- Etapele proiectării bazei de date.
- Introducerea, editarea, vizualizarea, adăugarea și ștergerea datelor tabelare.
- Filtrarea, sortarea, adăugarea și eliminarea coloanelor.
Lucrări de laborator
Dezvoltarea unui formular de introducere a datelor utilizatorului cu mai multe tabele
Obiectiv: Să înveți cum să creezi formulare în Access.
Comandă de lucru:
- Creați un formular pentru toate câmpurile din tabelul „Produse”.
- Creați un formular pentru toate câmpurile din tabelul „Clienți”.
- Creați un formular care să ofere informații despre clientul care a plasat ce comenzi.
- Creați un formular care oferă informații despre ce comenzi există pentru fiecare produs.
- Scrie un raport.
- Răspunde la întrebări de securitate.
- Acces la descărcare.
- Deschideți baza de date.
- Să creăm un formular pentru toate câmpurile din tabelul „Produse”. Accesați fila Formulare. Faceți clic pe butonul Creați. Pe ecran va apărea fereastra Formular nou. Selectați AutoForm: la coloană, tabelul de produse ca sursă de date și faceți clic pe OK.
Va fi creat un formular pentru tabelul Produse. Lucrați cu acest formular: modificați datele, parcurgeți înregistrările. Închideți formularul și salvați modificările. Specificați un nume pentru formularul Produse și faceți clic pe OK.
4. În mod similar, creați un formular pentru toate câmpurile din tabelul „Clienți”, utilizați autoformarea panglicii.
- Să creăm un formular pentru a vizualiza comenzile pentru fiecare client. Pentru a face acest lucru, faceți clic pe butonul Creare din fila Formulare. În caseta de dialog, selectați Form Wizard din listă. Selectați tabelul „Clienți” ca sursă de date. Faceți clic pe butonul OK.
Form Wizard creează un formular în câțiva pași.
- La primul pas, expertul formular vă solicită să selectați câmpurile pentru formular. Câmpurile pot fi selectate din mai multe tabele, mai întâi selectăm toate câmpurile din tabelul „Clienți”. (Dacă câmpul tabel Cereri nu conține tabelul Clienți, extindeți lista și selectați tabelul necesar.) Faceți clic în câmpul Număr client, apoi faceți clic pe butonul . În același mod, adăugați câmpurile Nume, Adresă, Telefon.
- Selectați toate câmpurile din tabelul Comenzi. Pentru a face acest lucru, selectați tabelul „Comenzi” din lista derulantă Tabele și interogări și selectați toate câmpurile din tabel unul câte unul. Faceți clic pe butonul Următorul.
- În al doilea pas, selectați tipul de prezentare a datelor. Trebuie selectate tabelul Clienți și rândul Subformulare. Faceți clic pe butonul Următorul.
- În fereastra următoare, selectați aspectul subformularului, de exemplu, tabelar. Faceți clic pe butonul Următorul.
- În pasul următor, selectați un stil de formular, cum ar fi internațional, și faceți clic pe butonul Următorul.
- În ultimul pas, denumiți formularul Clienți1 și subformularul Comenzi clienți. Faceți clic pe butonul Terminat.
Veți vedea formularul completat.
- Puteți vizualiza comenzile fiecărui client folosind butoanele de paginare situate în partea de jos a formularului. Introduceți cel puțin două comenzi pentru fiecare client. Închideți formularul.
- Creați-vă propriul formular pentru a vizualiza comenzile pentru fiecare produs.
- Formularea problemei.
- Progres.
- Concluzii.
Întrebări de control:
- Definiți o formă.
- De ce este util să folosiți formulare?
- Denumiți modurile de creare a formularelor în Access.
- Ce pași trebuie luați pentru a crea o formă automată?
- Descrieți modul de creare a formularelor Form Wizard.
Lucrări de laborator
Formarea de interogări pentru o bază de date cu mai multe tabele
Obiectiv: Să înveți cum să creezi formulare în Access. Creați cel mai simplu formular, un formular folosind Constructorul.
Comandă de lucru:
- Citiți fișa postului.
- Examinați toate exemplele de lucru.
- Creați o interogare care să afișeze informații despre cât de mult din acest produs este comandat și de către care clienți.
- Creați o interogare pentru a selecta produse cu o valoare mai mare de 30 sau cu o cantitate mai mare de 50.
- Creați o interogare pentru a selecta date despre clienții care au comandat mai mult de 10 unități din orice produs.
- Scrieți un raport de muncă.
- Răspunde la întrebări de securitate.
Luați în considerare crearea unei interogări în Constructor.
Fereastra Design este formată din două părți. În partea de sus sunt tabele din care sunt selectate datele și relațiile dintre tabele. Partea de jos listează câmpurile tabelului, condițiile de selecție și formulele de calcul.
Un tabel poate fi adăugat la listă făcând clic dreapta în partea de sus a ferestrei și selectând Adăugare tabel. Utilizați butonul Ștergere pentru a șterge un tabel.
În linia Nume tabel, puteți selecta tabelul dorit din lista verticală.
Linia Câmp conține numele unui câmp, * sau o formulă. * vă permite să selectați toate câmpurile din tabel.
Să ne uităm la crearea unei formule folosind un exemplu:
Total:[Articole]![Preț]*[Articole]![Cantitate]
Total - acesta este numele câmpului rezultat, urmat de două puncte, numele tabelelor și câmpurilor sunt scrise între paranteze drepte. Inscripția [Produse]![Preț] înseamnă că câmpul Preț este selectat din tabelul „Produse”. Numele tabelului poate fi omis dacă câmpul nu apare în alte tabele.
Acestea. dacă interogarea noastră este formată pe un tabel „Produse”, atunci formula poate fi scrisă într-o formă prescurtată:
Total:[Preț]*[Cantitate]
Formula poate include numere, de exemplu:
Taxa:[Preț]*0,05
Și funcțiile standard, de exemplu, sin (x) - sinusul lui x, MIN (x1, x2, x3, ...) - caută elementul minim din listă etc.
Câmpurile Total și Tax nu sunt fizic în tabel, sunt calculate și sunt calculate de fiecare dată când se execută interogarea.
Sortarea poate fi crescătoare, descendentă sau deloc.
Ieșirea pe ecran arată ca o casetă de selectare. Dacă caseta de selectare este bifată, câmpul va fi afișat pe ecran.
Condiția de selecție stabilește condiția de selecție pentru un anumit câmp.
De exemplu, să selectăm înregistrări cu un preț mai mare de 30.
În linia Criterii, puteți solicita utilizatorului să introducă o valoare de căutare. Textul invitației este inclus între paranteze drepte.
Linia Or este folosită dacă condiția de selecție este formată din două subcondiții care sunt conectate printr-un operator logic OR. De exemplu, selectați toate comenzile pentru al 2-lea sau al 4-lea produs.
Dacă comandați mai multe condiții de selecție, atunci acestea vor fi conectate de operatorul logic AND.
Luați în considerare un exemplu de creare a unei interogări folosind tabelele pe care le-ați creat ca exemplu. Pentru a face acest lucru, trebuie să efectuați următorii pași:
- conectați-vă la Access;
- deschideți-vă baza de date;
- creați o interogare care afișează informații despre cât de mult este comandat acest produs și de ce clienți;
- creați o interogare pentru a selecta produse cu o valoare mai mare de 30 sau o cantitate mai mare de 50;
- creați o interogare pentru a selecta date despre clienții care au comandat mai mult de 10 unități din orice produs.
Ordinea de executare:
- Acces la descărcare.
- În fereastra MS Access, selectați Open Database, selectați Warehouse și faceți clic pe OK.
- În fereastra bazei de date, selectați fila Interogări și faceți clic pe butonul Creare. Selectați Design și faceți clic pe OK. Access afișează fereastra Proiectare interogare cu caseta de dialog Adăugați tabele deschisă. Selectați unul câte unul toate tabelele din listă și faceți clic pe butonul Adaugă. Apoi închideți caseta de dialog.
Selectați câmpurile pentru cerere. Din tabelul „Produse” selectați câmpul Produs, din tabelul „Comenzi” - câmpurile Număr comandă, Număr client, Cantitate. Din tabelul „Clienți” - Prenume.
În fereastra Design, în linia Condiție de selecție a câmpului Produs, introduceți un indiciu în formularul [Introduceți numele produsului]. Debifați caseta de selectare din rândul Afișare pentru câmpul Element.
Va apărea o fereastră cu indiciu. Introduceți numele unui produs, de exemplu, ceai.
Datele selectate vor apărea pe ecran. Închideți fereastra de interogare și salvați-o sub numele Produse - Comenzi.
- Adăugați câmpul calculat Cantitate la interogarea Bunuri - Comenzi. Pentru a face acest lucru, în fila Întrebări, faceți clic pe interogarea Bunuri - Comenzi, apoi pe butonul Design.
Găsiți o coloană liberă (după câmpul Cantitate) și introduceți formula în rândul Câmp.
Costul comenzii:
[Articole]![Preț]*[Comenzi]![Cantitate]
Completați cererea. Salvați modificările interogării.
- Creați o interogare pentru a selecta produse cu un cost mai mare de 30 sau o cantitate mai mare de 50. Selectați toate câmpurile din tabelul „Produse”, pentru câmpul Preț din linia Condiție selecție, specificați > 30, pentru câmpul cantitate din Sau linie, specificați > 50. Executați interogarea. Salvați ca produse2.
- Creați o interogare pentru a selecta clienții care au comandat >10 unități din orice produs. Adăugați toate câmpurile „Clienți” și câmpul Cantitate din tabelul „Comenzi” la interogare. Specificați condiția de selecție >10. Sortați rezultatele în ordinea descrescătoare a câmpului Cantitate.
- Formularea problemei.
- Progres.
- Concluzii.
Întrebări de control
- Definiți o interogare.
- Ce date sunt indicate în linia Câmp din Generatorul de interogări? Cum pot seta formule pentru a calcula un câmp calculat?
- Ce înseamnă sortare?
- Pentru ce se folosește condiția de selecție? Cum pot solicita utilizatorului valoarea unui câmp?
- Pentru ce este folosit șirul sau?
Lucrări de laborator
Raportare
Scop: Dobândirea abilităților în crearea de rapoarte în cel mai simplu mod; cu ajutorul Maestrului; folosind constructorul.
Ordinea de executare:
- Selectați în caseta de dialog Fila Baze de date Rapoarte și faceți clic pe butonul Crea. Caseta de dialog Raport nou vă permite să creați un raport automat (autoreport), folosind Master sau manual . Creați un raport automat bazat pe orice tabel din coloană sau panglică . Operația este redusă la un singur clic al butonului stâng al mouse-ului.
- Deschide baza de date, selectează modul raport , Click pe Crea .
- Apare meniul Raport nou : selectați modul din meniu Report Wizard și faceți clic pe OK.
Apare meniulselectați un tip de aspect pentru raport:se poate face clic Mai departe .
- Structura raportului constă din cinci secțiuni: antet, antet, zonă de date, subsol și notă de raport.
- Secțiunea antet este utilizat pentru tipărirea titlului general al raportului.
- Capitol antetpoate fi folosit pentru a tipări subtitluri dacă raportul are o structură complexă și se întinde pe mai multe pagini. Aici puteți pune și figuri de coloană (numerele paginilor) dacă nu este făcută în subsol.
- În zona de date plasați controale legate de conținutul câmpurilor din tabelul bazei de date. Aceste controale furnizează date din tabele pentru imprimare pe o imprimantă. Ordinea de plasare și aliniere a controalelor este aceeași ca la crearea structurii formularului.
- Capitol subsolfolosit în aceleași scopuri ca și secțiunea antet.
- În primul control, este introdusă data curentă. Pentru a face acest lucru, utilizați funcția Access încorporată, funcția Now(). Returnează data curentă și o pune în câmp, iar raportul o tipărește.
- Al doilea control afișează numărul paginii și numărul total de pagini. Funcțiile încorporate Page() și Pages() sunt folosite pentru a le defini. Textul care este scris între ghilimele este reprodus „literal”, iar operatorul & servește la „lipirea” textului cuprins între ghilimele cu valorile returnate de funcții. Operatorul & se numește operator de concatenare.
- Secțiunea de note folosit pentru a furniza informații suplimentare.
- Formularea problemei.
- Progres.
- Concluzii.
Întrebări de control
- Moduri de creare a unui raport dintr-un tabel (și/sau interogare).
- Atribuirea ferestrei Câmpuri disponibile, Câmpuri selectate.
- Conceptul de grupare a nivelurilor.
- Ordinea în care este selectată metoda de sortare.
- Ce s-a întâmplat Aspectul raportului?
- Stilul de raport conceptual.
ÎNMÂNEAZĂ
Principalele funcții ale SGBD:
|
Orez. 8. Funcţiile sistemului de management al bazei de date |
Bibliografie:
- Acces 2003. Ghid practic: V. E. Koshelev - Sankt Petersburg, Binom-Press, 2008 - 464 p.
- Microsoft Access 2002. Tutorial: T. V. Timoshok - Moscova, Dialectics, 2004 - 352 p.
- Microsoft Access 2003 pentru începători: V. Stepanov - Moscova, Aquarium-Print, House of Printing - Vyatka, 2006 - 128 p.
- Dezvoltarea bazelor de date în Microsoft Access: N. P. Obukhov - Sankt Petersburg, IVESEP, Znanie, 2008 - 92 p.
- Dezvoltarea aplicațiilor în MS Access: S. I. Moiseenko, B. V. Sobol - Moscova, Williams, 2006 - 272 p.
- Curs expres. Microsoft Access XP: - Moscova, AST, Harvest, 2006 - 32 p.
Studiind materialul, veți învăța: Ce este o bază de date? Ce sunt bazele de date? Cum se creează baze de date în Microsoft Access? Cum este Microsoft Access diferit de Microsoft Excel?
Nivelul inițial de pregătire a elevilor: Pentru a studia acest material, trebuie să aveți abilități de utilizare pe un computer, să cunoașteți foile de calcul Microsoft Excel.
Numărul necesar de ore: 12
Material educativ
Bază de date este un model informatic implementat pe calculator care reflectă starea obiectelor și relațiile lor. Un model de informații (sau structură de date) este o colecție de date interconectate. Bazele de date, în funcție de tipurile de structuri informaționale, sunt împărțite în trei clase: tabulare (relaționale), de rețea, ierarhice.
Conceptul de sistem de gestionare a bazelor de date (DBMS) este strâns legat de conceptul de bază de date. Acesta este un set de instrumente software concepute pentru a crea structura unei noi baze de date, a o completa cu conținut, a edita conținutul și a selecta datele afișate în conformitate cu un criteriu dat, pentru a aranja, proiecta și apoi transmite către dispozitivele de ieșire sau transmisie prin comunicare. canale.
Există multe sisteme de gestionare a bazelor de date în lume: dBase, Paradox, FoxPro, Clipper, Oracle etc. În ciuda faptului că pot lucra cu diferite obiecte în moduri diferite și oferă utilizatorului diferite funcții și instrumente, majoritatea SGBD-urilor se bazează pe un un singur set stabilit de concepte de bază. Acest lucru face posibilă luarea în considerare a unui sistem și generalizarea conceptelor, tehnicilor și metodelor acestuia pentru întreaga clasă DBMS. Ca atare sistem, am ales Microsoft Access DBMS.
Baza de date relațională. Baza de date creată în SGBD Access este o bază de date relațională. Obiectul principal al acestei baze sunt tabele bidimensionale interconectate, formate din același tip de rânduri-înregistrări. Fiecare linie, la rândul său, este alcătuită din câmpuri și se numește înregistrare. Dacă nu există înregistrări în tabel, atunci aceasta înseamnă că structura bazei de date este formată doar dintr-un set de câmpuri. Schimbând compoziția câmpurilor tabelului de bază, schimbăm structura bazei de date și, în consecință, obținem o nouă bază de date.
Pentru a identifica în mod unic fiecare înregistrare, un tabel trebuie să aibă o cheie unică (cheie primară). Această cheie poate consta din unul sau mai multe câmpuri. O singură intrare se găsește după valoarea cheii.
Relațiile dintre tabelele bazei de date vă permit să partajați date din tabele diferite. Într-o bază de date relațională normalizată, relațiile sunt caracterizate prin relații unu-la-unu (1:1) sau unu-la-mai mulți (1:∞). Conexiunea fiecărei perechi de tabele este asigurată de aceleași câmpuri din ele - cheia de legătură. Cheia unei relații este întotdeauna cheia unică a tabelului principal din relație. Într-un subtabel, se numește cheie străină.
Sistemdate. În Access DBMS, procesul de creare a unei baze de date relaționale implică crearea unei scheme de date. Schema de date afișează vizual tabele și relațiile dintre ele și asigură utilizarea relațiilor în prelucrarea datelor. Schema de date stabilește parametrii pentru asigurarea integrității legăturii în baza de date.
Deoarece Access DBMS este una dintre aplicațiile Windows incluse în sistemul integrat Office, interfața ferestrei programului și componentele sale principale - meniuri, bare de instrumente, sistem de ajutor, precum și tehnici de tastatură și mouse sunt utilizate în mod similar cu alte aplicații (Word, Excel). ). Vederea generală a ferestrei programului este prezentată în Fig.1. Câmpurile bazei de date nu definesc doar structura bazei de date - ele definesc și proprietățile de grup ale datelor scrise în celulele care aparțin fiecărui câmp.
Fig 1 - Fereastra Microsoft Access DBMS
Principalele proprietăți ale câmpurilor de tabele din Microsoft Access DBMS:
numele domeniului– determină cum trebuie accesate datele acestui câmp în timpul operațiunilor automate cu baza de date (în mod implicit, numele câmpurilor sunt folosite ca titluri de coloană de tabel);
tip de câmp– definește tipul de date care pot fi conținute în acest câmp;
dimensiunea campului– definește lungimea maximă (în caractere) a datelor care pot fi plasate în acest câmp;
format de câmp– determină modul de formatare a datelor în celulele aparținând câmpului;
masca de intrare- definește forma în care sunt introduse datele în câmp (instrument de automatizare a introducerii datelor);
semnătură - definește antetul coloanei tabelului pentru câmpul dat (dacă eticheta nu este specificată, atunci proprietatea Nume câmp este utilizată ca antet al coloanei),
valoare implicită- valoarea care este introdusă automat în celulele câmpului (instrument de automatizare a introducerii datelor);
starea valorii– constrângere utilizată pentru validarea introducerii datelor;
mesaj de eroare– un mesaj text care este emis automat atunci când încercați să introduceți date eronate în câmp;
Câmp obligatoriu– o proprietate care determină completarea obligatorie a acestui câmp la completarea bazei de date;
linii goale- o proprietate care permite introducerea de date șir goale (aceasta se referă în principal la date text);
câmp indexat- dacă câmpul are această proprietate, toate operațiunile legate de căutarea sau sortarea înregistrărilor după valoarea stocată în acest câmp sunt accelerate semnificativ. Acest câmp verifică și valorile înregistrărilor pentru duplicate.
Proprietățile câmpului diferă în funcție de tipul de date. Bază de date Microsoft Acces lucrați cu următoarele tipuri de date:
text– tip de date folosit pentru a stoca text obișnuit neformatat de dimensiune limitată (până la 255 de caractere);
Câmp de memorare– un tip special pentru stocarea unor cantități mari de text (până la
65.535 caractere). Fizic, câmpul stochează un pointer către un alt loc din baza de date, care stochează textul în sine, dar o astfel de separare este insesizabilă pentru utilizator;
numeric– tip de date pentru stocarea numerelor reale;
data Ora– tip de date pentru stocarea datei calendaristice și a orei curente;
monetar– tip de date pentru stocarea sumelor bănești;
tejghea– un tip de date special pentru stocarea numerelor naturale unice (nerepetate în câmp) cu increment automat;
logic– tip pentru stocarea datelor logice (poate lua doar două valori, de exemplu, Da sau Nu);
câmp obiectOLE– un tip de date special conceput pentru a stoca obiecte OLE, cum ar fi multimedia;
Înainte de a crea o bază de date, trebuie determinată structura logică a bazei de date - compoziția tabelelor, structura acestora și relațiile dintre tabele.
Pe lângă tabele, obiectele bazei de date sunt și interogări, formulare, rapoarte, macrocomenzi și module, a căror creare simplifică foarte mult munca utilizatorului cu matrice de date.
Cereri oferă acces rapid și eficient la datele din unul sau mai multe tabele asociate. Rezultatul interogării este un tabel care poate fi utilizat împreună cu alte tabele de baze de date la procesarea datelor. Interogările vă permit să excludeți accesul neautorizat la informațiile confidențiale conținute în tabelele principale. Când lucrați cu interogări, datele pot fi ordonate, filtrate, combinate și pot efectua calculele finale necesare cu acestea. O interogare poate fi formată folosind QBE - interogări de tipar sau folosind o instrucțiune SQL - Structured Query Language.
Forme servesc la organizarea introducerii de informații în tabele de către diverși utilizatori, utilizarea acestora facilitează automatizarea introducerii datelor și eliminarea erorilor de introducere. Formularele pot fi, de asemenea, folosite pentru a vizualiza interogări și tabele pe ecran.
Raport este format pentru a crea un document pe hârtie, adică pentru a imprima date.
Pentru a implementa sarcinile practice ale utilizatorului, dezvoltatorul trebuie să folosească instrumente de programare: limbajul macro și limbajul Visual Basic pentru aplicații (VBA). Macro-urile și modulele create de programator operează pe interogări, formulare și rapoarte și combină acțiuni disparate într-o singură sarcină de utilizator.
În fereastra bazei de date Access, împreună cu lista de obiecte, există comenzi rapide pentru lansarea rapidă a Wizards sau Designers pentru crearea unui nou obiect.
Vrăjitorii de acces automatizează procesul de creare a tabelelor de baze de date, formularelor, interogărilor, rapoartelor și paginilor de acces la date.
Locația bazei de date. Toate tabelele bazei de date, precum și alte obiecte Access - formulare, interogări, rapoarte, macrocomenzi și module construite pentru această bază de date și obiecte încorporate - pot fi plasate pe disc într-un singur fișier de bază de date în format .mdb. Acest lucru simplifică tehnologia de întreținere a bazei de date și aplicația utilizatorului. Sunt asigurate compactitatea ridicată a plasării tuturor obiectelor bazei de date pe disc și eficiența prelucrării datelor.
O aplicație de bază de date care este creată de un program VBA poate fi compilată și salvată ca fișier de aplicație în format .mde. Aceasta elimină programele VBA originale și comprimă baza de date, reducând semnificativ dimensiunea fișierului. Odată compilate, obiectele bazei de date nu pot fi modificate.
Când lucrați cu o bază de date partajată într-o rețea cu un server de fișiere, Access oferă posibilitatea de a scrie într-un fișier separat din baza de date de pe server acele obiecte care alcătuiesc aplicația utilizatorului. Acest fișier este plasat pe toate computerele utilizatorilor care lucrează cu baza de date comună. Aplicația poate fi modificată în funcție de nevoile utilizatorului.
Access include instrumente de dezvoltare a proiectelor - o aplicație care oferă lucru cu o bază de date găzduită pe un server SQL. Proiectul este plasat într-un fișier .adp pe computerul utilizatorului. La crearea unui proiect, utilizatorul poate crea o bază de date pe serverul SQL sau poate folosi una existentă.
Diferențele dintre Access DBMS și foile de calcul Excel
La prima vedere, Access DBMS este foarte asemănător cu programul de calcul Microsoft Excel în scopul și capabilitățile sale. Cu toate acestea, există diferențe fundamentale între ele:
Când lucrați cu o foaie de calcul Excel, puteți introduce orice informații, text și elemente grafice într-o celulă de tabel. Într-o coloană a tabelului, dacă este necesar, pot fi introduse date diferite - numere, text, date. Un tabel dintr-o bază de date Access diferă de un tabel din Excel prin faptul că în acesta, pentru fiecare câmp al înregistrării, este definit un tip de date, adică nu puteți introduce date de diferite tipuri într-o coloană a tabelului pe rânduri diferite.
Accesul vă permite nu numai să introduceți date în tabele, ci și să controlați corectitudinea datelor introduse. Pentru a face acest lucru, puteți seta reguli de validare direct la nivel de tabel. Apoi, indiferent de modul în care sunt introduse datele - direct în tabel, în formular sau pe pagina de acces la date, Access nu vă va permite să salvați în înregistrare date care nu îndeplinesc condițiile specificate.
Tabelele Excel sunt ușor de utilizat dacă conțin un număr limitat de rânduri. Tabelele de baze de date pot conține un număr foarte mare de înregistrări și, în același timp, SGBD-ul oferă modalități convenabile de a extrage informațiile necesare din această multitudine.
Dacă toate datele necesare pentru lucru sunt stocate în documente și foi de calcul Word, atunci pe măsură ce informațiile se acumulează, puteți pur și simplu să vă confundați într-un număr mare de fișiere. Accesul vă permite să stocați toate datele într-un singur fișier și accesul la aceste date se realizează pagină cu pagină, adică limitele resurselor de memorie ale computerului nu sunt depășite.
Access vă permite să creați relații între tabele, permițându-vă să partajați date din tabele diferite. În același timp, acestea vor fi prezentate utilizatorului ca un singur tabel. Implementarea acestei capacități în sistemele de gestionare a foilor de calcul este dificilă și uneori pur și simplu imposibilă.
Prin stabilirea de relații între tabelele individuale, Access vă permite să evitați duplicarea datelor, să economisiți memoria computerului și să creșteți viteza și acuratețea procesării informațiilor. În acest scop, tabelele care conțin date duplicat sunt împărțite în mai multe tabele înrudite.
Excel permite mai multor utilizatori să lucreze la același document, dar aceste caracteristici sunt foarte limitate. Access poate accepta până la 50 de utilizatori care lucrează la baza de date în același timp și toți utilizatorii au garantat că vor lucra cu date actualizate.
Access are un sistem avansat de protecție împotriva accesului neautorizat, care permite fiecărui utilizator să vadă și să modifice doar acele obiecte pentru care i-au fost acordate drepturi de către administratorul de sistem. De exemplu, puteți interzice utilizarea anumitor comenzi de meniu, deschiderea anumitor formulare, modificarea datelor din tabele sau formulare. Foile de calcul vă permit, de asemenea, să protejați datele cu parolă sau să vizualizați numai datele, dar aceste instrumente sunt mult mai simple.
Sarcina practică
Cum se dezvoltă un model de informații de bază de date? Cum se creează obiecte de bază de date?
Exercițiu: Doriți să creați o bază de date care să conțină informații despre studenți.
Tehnologia de performanță a muncii
Să definim structura logică a bazei de date create. Deoarece aproape toate câmpurile bazei de date sunt unice, creăm un tabel pivot format din înregistrări care includ câmpuri Nume, Prenume, Grup, Data nașteriiȘiAdresa de acasa.
Descărcați Microsoft Access.
În fereastra Microsoft Access care apare, selectați Baza de date nouă. Faceți clic pe butonul .
lista verticală Pliant fereastră Fișier de bază nou date, selectați folderul dvs. În câmp Nume de fișier introduceți numele bazei de date de creat Student. Faceți clic pe butonul Crea.
Se va deschide fereastra bazei de date. Este fereastra principală a bazei de date și vă permite să deschideți, să adăugați și să ștergeți orice obiecte ale bazei de date.
În fereastra care apare Student: Bază de date selectați obiectul Meseși apăsați butonul Creați un tabel în vizualizarea design.
Primul rând din coloană Numele domeniului introduce: Nume de familie. Apăsați tasta dreapta →.
Faceți clic pe săgeata derulantă a celulei care apare Tip de dateși selectați elementul Text.
În partea de jos a ecranului, proprietățile câmpului, pe fila Sunt comune,în linie Dimensiunea campului set 20.
În linie Câmp obligatoriu utilizați butonul meniului derulant pentru a selecta Da.
Setați cursorul pe prima linie din coloană Descriere. Introduce: Numele de familie al elevului.
În a doua linie din coloană Numele domeniului introduce: Nume. Setați tipul de date la text.
În câmp Descriere introduce: Numele studentului. Instalare Dimensiunea campului – 10.
În a treia linie din coloană Numele domeniului introduce: grup. Instalare tip de date – numeric.
cădere brusca Dimensiunea campului Selectați Întreg.
În câmp Descriere introduce: Număr de grup.
În a patra linie din coloană Numele domeniului introduce: Data nașterii.
Setați tipul de date Data Ora. Setați cursorul în caseta de tipare Format câmp.
cădere brusca Format câmp instalare - Format de dată scurtă.
Plasați cursorul în câmp masca de intrareîn partea de jos a ecranului și faceți clic pe butonul cu trei puncte. Când vi se solicită, confirmați salvarea tabelului sub nume tabelul 1și crearea unui câmp cheie.
În caseta de dialog care apare Crearea măștilor de intrare Selectați Format de dată scurtă. Faceți clic pe butonul Mai departe.
În fereastra următoare, puteți selecta caracterul substituent de afișat în câmp. Faceți clic pe butonul Gata.
Rețineți că pe prima linie, Microsoft Access a adăugat automat un suplimentar câmp cheie Cod, care joacă rolul unui identificator unic de înregistrare și stabilit pentru acesta Tip de date Contor.
În al șaselea rând din coloană Numele domeniului introduce: Adresa de acasa.
Setați tipul de date CampNOTIFICARE. În câmp Descriere introduce: Adresa de acasa.
Închide fereastra curentă Tabelul 1: tabelul salvarea modificărilor.
La fereastră Student: Bază de date selectați obiectul Mese, plasați cursorul pe titlu tabelul 1și apăsați butonul Deschis.
În câmp Nume de familie introduceți numele dvs. de familie în câmp Nume introduceți numele dvs. și în câmp grup introduceți numărul dvs. de grup.
Mutați cursorul pe câmp Data nașteriiși introduceți data nașterii în formatul ZZ.LL.AAAA, de exemplu 05/12/85. Notă: ar trebui să introduceți numai numere, iar Microsoft Access le va înlocui automat pe restul în funcție de masca specificată.
Mutați cursorul pe câmp Adresa de acasași introduceți adresa dvs. de acasă.
Introduceți încă 7 intrări în același mod. În câmp grupîn oricare două rânduri, introduceți numărul grupului - 1 grup, în rest - 2. Dacă trebuie să modificați lățimea coloanei, acest lucru se poate face folosind mouse-ul în același mod ca în Excel.
Vă rugăm să rețineți că în câmp Cod numerele se schimbă automat pe măsură ce sunt introduse linii noi, crescând cu 1 de fiecare dată.
Faceți clic pe pictogramă pentru a închide fereastra curentă Tabelul 1: tabelul.
La fereastră Student: Baza de date plasează cursorul mouse-ului pe cuvânt tabelul 1și faceți clic dreapta pentru a deschide meniul contextual.
Alege o echipă previzualizare. Dacă este necesar, modificați scara pentru o vizualizare mai convenabilă a tabelului creat folosind pictograma lupă sau lista derulantă de scale. Închideți fereastra de vizualizare.
La fereastră Student: Bază de date pune cursorul înapoi pe cuvânt tabelul 1și apelați meniul contextual.
Alege o echipă Redenumiți. Introduceți un nou nume de tabel T_Studenti.