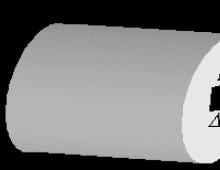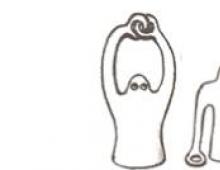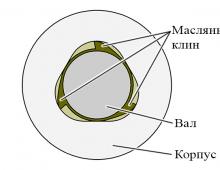Lucrări de laborator la ferestre 7. Ministerul Agriculturii al Federației Ruse. Instalarea sistemelor de operare Windows și Linux
Instalarea sistemelor de operare Windows și Linux
1. Scopul lucrării
Scopul lucrării este de a studia procesul de instalare a sistemelor de operare Windows 7 și Linux openSUSE 12.2.
2. Sarcini de muncă
– Consolidarea, aprofundarea și extinderea cunoștințelor studenților la instalarea sistemelor de operare Windows și Linux.
– Dobândirea de abilități și abilități de a lucra cu instalatori Windows și Linux.
– Dezvoltarea capacității de gândire logică, înțelegerea rezultatelor obținute la instalarea Windows și Linux.
3. Partea teoretică
sistem de operare(OS) este un complex de programe de sistem interconectate, al căror scop este de a organiza interacțiunea utilizatorului cu computerul și execuția tuturor celorlalte programe.
Sistemul de operare acționează ca o legătură între hardware-ul computerului, pe de o parte, și programele executabile, precum și utilizatorul, pe de altă parte.
Sistemul de operare este de obicei stocat în memoria externă a computerului -pe disc. Când porniți computerul, acesta este citit din memoria discului și plasatRAM. Acest proces se numește pornirea sistemului de operare.
3.1 Sisteme de operareWindows
Windowseste o familie de sisteme de operare produse de Microsoft. Sistemul de operare Windows este instalat pe hard disk și deja „în cadrul acestui program” sunt instalate și operate alte programe.
Sistemul de operare Windows este de departe cel mai comun în rândul utilizatorilor de computere personale (PC). Există diferite versiuni ale sistemului de operare Windows care sunt utilizate pe scară largă:Windows Vista;
Windows 10 TP (Previzualizare tehnică).
Există și alte versiuni de Windows, dar acestea sunt considerate învechite și foarte puțin utilizate.
Până în prezent, cel mai folosit sistem de operare este Windows 7.
3.1.1 Instalarea sistemului de operareWindows 7
Pentru a instala Windows 7, trebuie să aveți un disc cu fișiere de instalare (disc de pornire). După ce discul este introdus în unitatea PC-ului, trebuie să specificați că pornirea este efectuată de pe unitate, și nu de pe hard disk.
Odată ce fișierele au fost descărcate, va apărea fereastra Instalați Windows (Figura 2).

Orez. 2. Instalați Windows 7
În plus, urmând instrucțiunile de pe ecran, trebuie să selectați limba utilizată pentru sistemul de operare instalat și, de asemenea, să citiți termenii acordului de licență și să le acceptați. Apoi se selectează tipul de instalare: „Upgrade” sau „Instalare completă”. Actualizarea este utilizată numai dacă programul de instalare a fost lansat dintr-o versiune anterioară a sistemului de operare Windows.
După ce toate punctele sunt finalizate, trebuie să configurați hard diskul. În acest caz, setarea se realizează în interfața grafică după apăsarea butonului „Setări disc”, așa cum se arată în Figura 3.

Orez. 3. Configurare disc
Pentru a crea o partiție nouă pe hard disk, trebuie să faceți clic pe butonul „Creare” și să specificați dimensiunea acestei partiții (Fig. 4) și apoi să faceți clic pe butonul „Aplicare”.

Orez. 4. Creați o partiție
Dacă doriți să creați mai multe partiții, faceți din nou clic pe butonul „Creați” și specificați dimensiunea partiției. Dimensiunea totală a tuturor partițiilor nu trebuie să depășească dimensiunea totală a hard disk-ului.
După crearea unei partiții în care va fi instalat Windows 7, va fi creată și o partiție specială de sistem, care este necesară pentru funcționarea corectă a sistemului de operare (Fig. 5).

Orez. 5. Secțiuni create
De asemenea, dacă există deja partiții, le puteți șterge sau șterge informații din ele (format) folosind butoanele corespunzătoare „Ștergere” și „Format”.

Orez. 6. Procesul de instalare Windows
După ce procesul de copiere a fișierelor și de instalare este finalizat, computerul va reporni automat și apoi trebuie să porniți de pe hard disk. Odată descărcat, va apărea fereastra de configurare Windows, așa cum se arată în Figura 7.

Orez. 7. Configurare Windows 7
Apoi, trebuie să configurați setările de bază ale sistemului, cum ar fi numele de utilizator, parola utilizatorului, fusul orar, activarea Windows. Și după configurare, Windows 7 va porni.
Windows 7 necesită un minim de 512 MB de RAM și 20 GB de spațiu pe hard disk pentru instalare.
3.2 Sistem de operarelinux openSUSE
openSUSE este o distribuție Linux dezvoltată de Novell. Această distribuție este stabilă, ușor de utilizat și potrivită în primul rând pentru utilizatorii începători (Fig. 8).

Orez. 8. pictograma openSUSE
3.2.1 Beneficii cheieopenSUSE
Principalele avantaje ale distribuției Linux openSUSE:
- un set mare de aplicații, atât pentru muncă, cât și pentru divertisment;
- interfata intuitiva cu utilizatorul;
- configurare simplă a sistemului folosind YaST (centrul de control, similar cu „Panou de control” din ferestre);
- sistem simplu de gestionare a aplicațiilor;
- un set destul de mare de drivere pentru dispozitive;
- stabilitate, securitate și suport pentru dezvoltatori.
3.2.2 InstalareopenSUSE
Pentru a instala sistemul de operare openSUSE, trebuie să aveți un disc cu fișiere de instalare (disc de pornire). După ce discul este introdus în unitatea PC-ului, trebuie să specificați că pornirea este efectuată de pe unitate, și nu de pe hard disk.
După ce bootarea de pe disc a fost finalizată, pe ecran va apărea programul de instalare openSUSE (Fig. 9), unde să instalați acest kit de distribuție pe hard disk, trebuie să faceți clic pe butonul „Instalare” și va începe procesul de pregătire a instalării. . 
Mai întâi trebuie să setați limba programului de instalare și sistemul de operare la rusă, așa cum se arată în Figura 10. Apoi faceți clic pe butonul „Următorul”.

Orez. 10. programul de instalare openSUSE
În continuare, fusul orar este setat. După aceea, hard disk-ul este configurat (Fig. 11).

Orez. 11. Dispoziție de hard disk recomandată
Deoarece sistemul de fișiere utilizat are o anumită structură, se recomandă utilizarea setărilor de hard disk sugerate. Apăsăm butonul „Următorul”.
După selectarea marcajului, utilizatorul este configurat, adică. numele de utilizator și parola sunt setate. În sistemele de operare Linux, există un superutilizator (administrator de sistem) - root, așa că se recomandă crearea unui nou utilizator cu o parolă care să se potrivească cu parola superutilizatorului. Apăsăm butonul „Următorul”.
Toate opțiunile configurate pentru sistemul de operare openSUSE instalat apar pe ecran. Acești parametri sunt verificați și dacă totul este corect, atunci este apăsat butonul „Următorul”. Apoi apare un mesaj pentru utilizator despre corectitudinea parametrilor, iar pentru a începe procesul de instalare, trebuie să faceți clic pe butonul „Instalare” (Fig. 12). 
Orez. 12. Procesul de instalare OpenSUSE
După finalizarea instalării, sistemul de operare va reporni și apoi sistemul va fi conectat automat, deoarece parola de utilizator a fost deja introdusă în faza de instalare.
openSUSE 12.2 necesită un minim de 256 MB de RAM și 8 GB de spațiu pe hard disk pentru instalare.
4. Sarcina pentrulaboratormuncă
Instalați sistemele de operare Windows 7 și Linux openSUSE 12.2 și familiarizați-vă cu principalele caracteristici ale instalatorilor acestora.5. Metodologieîmpliniresarcini
1. Instalați Windows 72. Porniți Windows 7
3. Închideți Windows 7
4. Instalați openSUSE 12.2 OS.
5. Lansați openSUSE 12.2 OS
6. Închideți openSUSE 12.2
6. Cerințela conținutul și designul raportului
Raportul de laborator trebuie să conțină:a) pagina de titlu
b) o descriere a progresului lucrării și capturi de ecran;
c) concluzie asupra muncii efectuate;
d) răspunsuri la întrebările de control.
Controlîntrebări
1. Ce este un sistem de operare?2. Ce se numește încărcarea sistemului de operare?
3. Care este cantitatea minimă de RAM necesară pentru a rula Windows 7?
4. Care sunt beneficiile openSUSE?
5. Există o interfață rusă în openSUSE OS?
6. Care este cantitatea minimă de RAM necesară pentru a rula openSUSE?
2 ore academice
Prezentare generală a Windows 7
Structura desktopului, computerul meu, panoul de control
Aspectul și fundalul desktopului pot diferi în funcție de setări. Pe fig. Figura 36.2 prezintă unul dintre fundalurile personalizate pentru desktop. Pentru a schimba fundalul desktopului, faceți clic dreapta pe imaginea de fundal și selectați Proprietăți / Desktop în meniul contextual, apoi selectați imaginea de fundal dorită din lista derulantă.
Elementele principale ale meniului de pornire vizualizate ca urmare a apăsării butonului Start:
- Computer - informații despre computer, resursele sale, dispozitivele, numele, sistemul de operare instalat pe acesta
- Documente - un folder standard pentru documentele create (puteți plasa documente în orice alt folder care este mai convenabil pentru dvs.)
- Panou de control - panou de control (Fig. 36.3)
- Căutați programe și fișiere - căutați și lansați programe și deschideți fișiere
- (în partea de jos) Închidere - ieșiți din sesiunea dvs. de utilizator, închiderea calculatorului sau reporniți sistemul.
Luați în considerare panoul de control mai detaliat (Fig. 36.3). Vă permite să gestionați resursele computerului. De exemplu, elementul Programe și caracteristici vă permite să instalați programe noi, să le dezinstalați sau să le reinstalați („repararea”) pe cele deja instalate.
Selectați elementul Computer din meniul Start. În acest caz, într-o fereastră specială,
Scopul lucrării de laborator este dezvoltarea practică a sistemului de operare Windows 7 - shell-ul său grafic, intrarea și ieșirea, structura desktopului, acțiunile de bază și setările atunci când lucrați în sistem.
Atelier:
1. Pornirea sistemului
Porniți computerul cu Windows 7 instalat. În mai puțin de un minut, sistemul pornește și este gata de funcționare. Este afișat meniul inițial cu nume de utilizator.
2. Autentificare și autentificare utilizator
Selectați numele dvs. de utilizator și faceți clic pe imaginea de lângă nume. De regulă, numele de utilizator standard este deja introdus în sistem. Dacă utilizatorul are o parolă, introduceți-o. După conectare, desktopul este afișat pe ecran.
3. Structura desktop, computerul meu, panoul de control
Desktopul este format din pictograme de aplicație (de exemplu, Internet Explorer) și o bară de activități (bara de activități) - de obicei gri, în partea de jos. Butonul Start este situat în colțul din stânga jos, făcând clic pe care utilizatorul poate selecta acțiunea inițială - lansarea unei aplicații, crearea unui document etc. Aspectul și fundalul desktopului pot diferi în funcție de setări diferite. Pentru a schimba fundalul desktopului, faceți clic dreapta pe imaginea de fundal și selectați Proprietăți / Desktop în meniul contextual, apoi selectați imaginea de fundal dorită din lista derulantă.
Elementele principale ale meniului de pornire, vizualizate ca urmare a apăsării butonului Start:
1. Calculator - informații despre computer, resursele acestuia, dispozitivele, numele, sistemul de operare instalat pe acesta;
2. Documente - un folder standard pentru documentele create (puteți plasa documente în orice alt folder care vă este mai convenabil);
3. Control Panel - panou de control;
4. Căutați programe și fișiere - căutați și lansați programe și deschideți fișiere;
5. (jos) Închidere - deconectați-vă de la sesiunea dvs. de utilizator, închideți computerul sau reporniți sistemul.
Aruncă o privire mai atentă la panoul de control. Vă permite să gestionați resursele computerului. De exemplu, elementul Programe și caracteristici vă permite să instalați programe noi, să le dezinstalați sau să le reinstalați („repararea”) pe cele deja instalate.
Selectați elementul Computer din meniul de pornire.În acest caz, informațiile despre starea computerului sunt vizualizate într-o fereastră specială.
Fereastra Computer vizualizează informații despre unități și unele dintre cele mai importante foldere și oferă un set de acțiuni posibile și un set de alte noduri de informații la care să navigați (de exemplu, Rețea).
Pentru a vizualiza principalele proprietăți ale computerului (informații de sistem), selectați din meniul de pornire: Computer / (Buton dreapta mouse) / Proprietăți. Apare o fereastră cu informații despre sistem.
Veți vedea informații despre sistemul de operare, dimensiunea memoriei, tipul procesorului și o serie de link-uri, de exemplu, Device Manager, făcând clic pe care veți obține informații detaliate despre hardware-ul computerului și driverele instalate. Interfața este concepută ca o pagină web.
4. Lucrul cu fișiere și foldere
Lucrul cu fișiere și foldere (foldere) - depozite de legături către fișiere și alte foldere - se realizează folosind programul Windows Explorer. Fereastra programului Windows Explorer vizualizează informații despre discurile și folderele principale ale computerului. Dacă faceți dublu clic pe unitatea C:, este afișat conținutul folderului său rădăcină, care poate conține alte foldere și așa mai departe. Navigarea în foldere se face cu ajutorul săgeților<- и -> .
Selectarea unui fișier sau folder dintr-un director se face cu un singur clic de mouse, introducerea într-un director sau deschiderea unui fișier se face făcând dublu clic pe numele directorului sau fișierului. Totodată, pentru un fișier se realizează acțiunea de deschidere a acestuia, în funcție de tipul acestuia, - pentru fișiere text - apelând editorul corespunzător (notepad, WordPad, MS Word etc.), pentru fișiere .pdf - apelând Adobe Acrobat, pentru coduri executabile sau fișiere batch - lansarea programului sau script-ului corespunzător etc. Experimentați pe computer cu navigarea prin fișiere și foldere și deschiderea fișierelor de document.
5. Lansarea programelor, gestionarea sarcinilor, programelor și proceselor
Există mai multe moduri de a rula programul:
1. din Windows Explorer - faceți dublu clic pe numele fișierului acestuia;
2. Din meniul Start, selectați Căutați programe și fișiere. Aceasta este una dintre cele mai convenabile inovații în interfața cu utilizatorul a sistemului Windows 7. Când căutați, pe măsură ce introduceți un nume de program, sunt afișate liste de programe și fișiere cu acel nume (prefix de nume), ceea ce face ca alegerea să fie foarte convenabilă. un program de rulat. Selectarea numelui editorului de notepad. obțineți o fereastră pentru a o rula făcând clic pe numele programului;
3. Pornirea programului din linia de comandă (Command Prompt): selectați Start / Căutați programe și fișiere / cmd. După pornirea procesorului de comenzi, fereastra acestuia este redată. În fereastra promptului de comandă, tastați numele programului (de exemplu, notepad) și apăsați Enter.
Pentru a vă gestiona sarcinile, utilizați programul Windows Task Manager, pe care îl lansați apăsând simultan tastele Ctrl / Alt / Del. Drept urmare, sistemul vă va întreba mai întâi ce doriți să faceți exact. Confirmați că Task Manager rulează. Aceasta redă fereastra programului Windows Task Manager (Performanță).
Fila Aplicații conține informații despre programele pe care le-ați apelat. Dacă, de exemplu, un program se blochează, selectați-l și faceți clic pe „End Task”, în urma căruia programul va fi eliminat din sistem. Fila Procese vizualizează informații despre toate procesele care rulează pe sistem. Fila Performanță vizualizează informații despre utilizarea procesorului și a memoriei, care vă pot fi utile în cazul oricăror întârzieri neplanificate în funcționarea computerului. Experimentați cu filele din Managerul de activități Windows.
6. Setări de rețea
Pentru a conecta un computer la o rețea locală TCP/IP, este necesar să efectuați setările de rețea pentru acesta - setați adresa IP și masca de rețea.
Realizați (verificați) o conexiune fizică la rețea conectând la conectorul de rețea (RJ45) un cablu de rețea cu pereche răsucită care conectează computerul la un hub de rețea (hub) sau un comutator (comutator). Prezența unei conexiuni fizice este indicată de un indicator luminos verde (verificare).
Pentru conectarea la rețea se folosește o placă de rețea (adaptor de rețea). Sarcina dvs. este să setați corect adresa IP a computerului. Pentru a face acest lucru, selectați Start / Panou de control / Centru de rețea și partajare. Apoi selectați Schimbați setările adaptorului. Va apărea o fereastră cu o listă de conexiuni la rețea. În această fereastră, selectați Local Area Connection, apoi selectați Properties. În fereastră, selectați TCP/IPv4 și faceți clic pe Proprietăți.
De regulă, „Obține automat adresa IP” este selectată implicit. Selectați „Utilizați următoarea adresă IP” și introduceți adresa IP și masca de rețea a computerului dvs., așa cum se arată. Faceți clic pe OK. Sistemul vă va cere să reporniți pentru ca modificările să intre în vigoare. Acum computerul este gata să funcționeze în rețeaua locală.
7. Lucrați pe computere la distanță
Când lucrați într-o rețea locală, o caracteristică foarte utilă a Windows 7 este conectarea de la distanță la un alt computer din rețeaua locală. În Windows, această caracteristică a sistemului se numește Conexiune la desktop la distanță (desktop la distanță). Pentru a vă conecta, trebuie să cunoașteți numele celuilalt computer, de exemplu, afrodita.
Pentru autentificare la distanță, selectați Start / Conexiune la desktop la distanță. Ca rezultat, fereastra de apel de la distanță este redată.
Este afișată o listă de computere cu care s-a efectuat deja comunicarea la distanță. Selectați un nume de computer. Fereastra de autentificare este vizualizată (Figura 1.1.7):
Figura 1.1.7. Fereastra de conectare de la distanță pe alt computer
Trebuie să faceți clic pe Conectare, apoi să introduceți numele de utilizator (autentificare) și parola. După aceea, ecranul computerului este folosit ca terminal pentru a vizualiza acțiunile pe care le efectuați pe computerul de la distanță. Acum selectați Computer, afișați numele computerului etc. pentru a verifica că acum lucrați de la distanță pe un alt computer cu numele specificat. Selectați un computer pentru autentificare de la distanță conform instrucțiunilor administratorului de sistem de rețea locală al clasei dvs.
Această caracteristică este foarte convenabilă dacă computerul de la distanță are resursele de care aveți nevoie (memorie, procesor rapid, programe instalate pe el etc.), care nu sunt disponibile pe computer.
8. Deconectare
Pentru a părăsi sesiunea dvs. de utilizator, selectați Pornire / Închidere. Este afișat meniul de selecție a acțiunii finale.
Instituția de învățământ de învățământ profesional superior bugetar de stat federal
Academia de Stat de Agricultură din Irkutsk
Departamentul de Informatică și Modelare Matematică
Bazele muncii
în sistemul de operare Windows 7
Ghid pentru efectuarea lucrărilor de laborator
la disciplina "Informatica"
Compilat de: Profesor asociat al Departamentului de Informatică și Modelare Matematică Pivnik L.V.,
Asistent al Departamentului de Informatică și Modelare Matematică Astafieva M.N.
Irkutsk - 2012
UDC 681.3.066 (075.8)
Publicat prin decizia Comisiei metodologice a Facultății de Economie a Academiei Agricole de Stat din Irkutsk (procesul verbal nr. 7 din 23 martie 2012)
Pivnik L.V., Astafieva M.N. Fundamentele lucrului în sistemul de operare Windows 7: Ghid pentru efectuarea lucrărilor de laborator. - Irkutsk: IrGSHA, 2012. - 60 p. - bolnav.
Recenzători:
Profesor asociat al Departamentului de Informatică și Modelare Matematică a Academiei Agricole de Stat din Irkutsk, Ph.D. N.N. Antonov;
Conf. univ. al Departamentului de Informatică și Cibernetică a BSUEP, Ph.D. A.V. Burdovskaia.
Ghidurile subliniază conceptele și tehnicile de bază de lucru în Windows 7. Exercițiile oferă exemple specifice de executare a comenzilor pe obiecte Windows 7.
Orientările sunt destinate studenților de la formele de studiu cu normă întreagă și cu frecvență redusă în toate domeniile de pregătire a licențelor și specialiștilor la disciplina „Informatică”, studenților absolvenți și profesorilor academiei, precum și oricăror utilizatori începători ai un computer personal.
© M.N. Astafieva, L.V. Pivnik, 2012
© Editura IrGSHA, 2012
Ministerul Agriculturii al Federației Ruse 1
UDC 681.3.066 (075.8) 2
Introducere 4
2 Sistem de operare Windows 7 11
Lucrări de laborator 16
Selectarea obiectelor dintr-un grup 53
Exercițiul 16: Selectarea obiectelor dintr-un grup 53
1.Deschideți folderul Documente. 53
Sarcină de control pe tema „Noțiunile de bază ale lucrului în sistemul de operare Windows 7” 58
Literatura 59
Introducere
Sistemul de operare Windows 7 este cel mai recent sistem puternic și fiabil, cu noi capabilități de gestionare a fișierelor și a computerului, care face mult mai rapidă și mai ușoară efectuarea sarcinilor pe un computer personal. Windows 7 este o continuare logică a sistemului de operare Windows Vista, combinând viteza Windows XP și noul design al Windows Vista.
Orientările constau în trei lucrări de laborator, fiecare dintre ele oferă material teoretic pe tema relevantă, descrie metodele de bază de lucru cu unele dispozitive computerizate și oferă, de asemenea, exerciții pentru consolidarea abilităților practice în lucrul cu Windows 7.
Laboratorul 1 descrie elementele principale desktop, metode de lucru cu mouse, sistemul de ajutor Windows 7 și cum să descărcați și să gestionați aplicațiile. A doua lucrare de laborator face posibilă studierea elementelor interfeței grafice, scopul lor, precum și tehnicile de bază pentru lucrul cu ferestre în Windows 7. Efectuarea lucrărilor de laborator nr. 3 vă va permite să studiați și să consolidați în practică structura de organizare și stocare a informațiilor în Windows 7, precum și de a stăpâni comenzile de bază pentru lucrul cu fișiere, foldere și alte obiecte. Dupa fiecare lucrare de laborator se dau intrebari de control, prin raspunsuri la care studentul poate verifica nivelul de cunostinte dobandit. Sarcina de control dată la sfârșitul ghidurilor permite profesorului să evalueze abilitățile dobândite de elevi pe tema în discuție.
LABORATORUL #3
SISTEM DE OPERAREWINDOWS
SCOPUL LUCRĂRII.
Familiarizați-vă cu conceptele de bază ale sistemului Windows. Dobândiți abilități în lucrul cu foldere și fișiere.
1. Material teoretic de studiu.
2. Familiarizați-vă cu Desktop-ul.
3. Deschideți fereastra folderului Calculatorul meu. Măriți, reduceți dimensiunea acestuia. Mutați fereastra în jurul ecranului.
4. Făcând clic pe butonul stâng al mouse-ului pe elementul de meniu Referinţă accesați sistemul de ajutor Windows. Familiarizați-vă cu conținutul sistemului de ajutor. Selectați (clic) o opțiune Introducere în calculatoare. Apoi selectați opțiunea Voaluri și mape. Familiarizați-vă cu conținutul paragrafelor Lucrul cu fișiereȘi Căutare de fișiere.Închideți sistemul de ajutor. Închideți o fereastră Calculatorul meu.
5. Accesați meniul principal (buton Start). Alege o opțiune Programe. Apoi selectați opțiunea Standard. Introduceți editorul de text Word Pad. Familiarizați-vă cu structura ferestrei.
6. Desenați o fereastră într-un caiet indicând funcționalitatea părților ferestrei. Familiarizați-vă cu conținutul elementelor din meniu.
7. Tastați pe tastatură expresia: „Ne cunoaștem cu Windows Windows”. Salvați fișierul cu nume Lucrări de laboratorîn folderul personal al dosarului STUDENT creat în lucrarea anterioară. Închideți fișierul și părăsiți editorul.
8. În folderul personal, creați un folder cu numele Personal 2. Copiaza fisier Lucrări de laborator sub un nume diferit de un folder Personal 2.
9. Includeți în raport o descriere a procesului de creare a unui fișier și a unui folder, precum și a procedurii de copiere și mutare a folderelor și fișierelor și a tipurilor de meniu.
ÎNTREBĂRI ȘI RĂSPUNSURI DE CONTROL:
1. Ce este plasat pe Desktop?
În partea de jos este o bandă numită Taskbar.
Pe câmpul Desktop există diverse pictograme și comenzi rapide prin care se realizează conexiunea cu fișierele.
2. Care este structura ferestrei?
Structura tuturor ferestrelor e aceeasi.
Privită de sus în jos, fereastra conține: bară de titlu, bară de meniu, bară de instrumente, câmp de fereastră, bară de stare, bară de activități. În plus, în câmpul ferestrei pot fi plasate bare de defilare orizontale și verticale.
3. Ce este inclus în bara de titlu?
În bara de titluîn colțul din stânga este butonul de meniu. Acesta este urmat de numele ferestrei și de aplicația în care este deschisă fereastra. Trei pătrate sunt plasate în colțul din dreapta. Făcând clic pe pătratul din stânga, veți minimiza fereastra la dimensiunea unei liniuțe și o va plasa pe bara de activități cu eticheta corespunzătoare. Făcând clic pe pătratul din mijloc, fereastra va fi redimensionată. Făcând clic pe caseta din dreapta se va închide fereastra.
4. De ce ai nevoie de un meniu? Ce fel de meniu cunoașteți?
Meniul- aceasta este o listă de comenzi care pot fi executate prin selectarea elementelor (opțiuni) corespunzătoare.
Meniu principal este restabilit în partea de sus când se face clic pe butonul Start. Elementul de meniu este selectat prin arătarea cu mouse-ul și apoi făcând dublu clic. Dacă elementul de meniu se termină cu o săgeată (triunghi), atunci nu este nevoie să faceți clic, trebuie doar să specificați și apare un submeniu, care la rândul său poate avea propriile submeniuri. Aceste meniuri sunt numite meniuri în cascadă.
Meniurile situate pe bara de meniu sunt căzândși poate fi în cascadă. Numărul și lista de meniuri, precum și compoziția elementelor de meniu, depind de aplicația în care lucrează utilizatorul. Articole FişierȘi Referinţă prezent în orice fereastră. Elemente de meniu Fişier faceți referire la acțiuni ale fișierului, cum ar fi deschiderea și salvarea unui fișier. Elemente de meniu Referinţă apelați informații de ajutor legate de aplicația care rulează.
Meniul contextual este meniul care apare când faceți clic dreapta pe mouse. Punctele sale se referă la obiectul indicat de cursorul mouse-ului.
5. Scopul barei de instrumente.
Bara de instrumente nu este necesar pentru nicio fereastră. Este alcătuit din butoane, făcând clic pe care înlocuiește accesul la elementele de meniu corespunzătoare. Dacă mutați cursorul mouse-ului pe un buton și așteptați 2-3 secunde, va apărea o inscripție care explică scopul butonului. Butonul curba săgeată la stânga anulează efectul ultimei comenzi până la o adâncime de 20 de comenzi. Butonul săgeată dreapta curbat restabilește comanda anulată.
6. Pentru ce este bara de activități?
Pe bara de activități sunt plasate ferestre minimizate (sarcini), un index de limbă, uneori un ceas. Necesitatea de a minimiza ferestrele poate apărea atunci când mai multe ferestre sunt deschise în același timp, dintre care unele nu sunt utilizate în prezent. O fereastră plasată pe bara de activități poate fi maximizată din nou făcând clic pe numele ferestrei.
7. Creați dosare noi și mutați-le. Salvarea, copierea și transferul fișierelor. Căutare de fișiere.
Pentru a crea un folder nou, trebuie să deschideți fereastra în care este creat folderul. Făcând clic dreapta pe un spațiu gol, se deschide meniul contextual. Selectat Crea, apoi pliant. O imagine a folderului apare în fereastra care cere un nume. Numele folderului este introdus pe tastatură.
Dacă fișierul este salvat pentru prima dată sau când numele fișierului este schimbat, atunci elementul de meniu este selectat Salvează ca. Apare o casetă de dialog. În partea sa din stânga sus există o fereastră numită Folder, în care este indicat numele folderului deschis. Dacă trebuie să salvați într-un alt folder, atunci folderul dorit este localizat și deschis folosind bara de defilare.În partea de jos a ferestrei există o fereastră în care introduceți un nou nume de fișier. Salvarea este finalizată prin apăsarea tastei Salva. Dacă este salvat un fișier existent, selectați din meniu Fişier opțiune Salva, sau faceți clic pe butonul corespunzător din Bara de instrumente.
Uneori devine necesar să imbricați un folder într-un altul sau să mutați un fișier într-un alt folder. Dacă folderele sunt în ferestre diferite, ar trebui să le deschideți și să le așezați unul lângă altul. Apoi, cu butonul stâng al mouse-ului, luați obiectul de mutat (dosar sau fișier) și suprapuneți-l pe imaginea folderului de destinație. Dacă țineți apăsată tasta CTRL în timp ce transferați un fișier, fișierul va fi copiat.
Pe parcursul laboratorului, m-am familiarizat cu conceptele de bază ale sistemului Windows. A dobândit abilitățile de lucru cu foldere și fișiere.
(vezi folderul STUDENT - laborator 3)
LAB #4
CUNOAȘTE APLICAȚIILEWINDOWS:A PICTA,CUVÂNTPAD, CALCULATOR
SCOPUL LUCRĂRII.
Dobândiți abilități în lucrul cu aplicații Windows.
1. Familiarizați-vă cu materialul teoretic
2. Deschideți aplicația Paint. Creați un desen sugerat de profesor. Salvați desenul într-un folder personal.
3. Deschideți aplicația Word Pad. Copiați fotografia pe care ați creat-o în pagina deschisă. Redimensionați-l.
4. Pe aceeași pagină, descrieți procesul de creare, salvare și copiere a unui desen. Puneți acest text în raport. Salvați fișierul în folderul personal.
5. Deschideți aplicația Calculator. Consultați ajutorul pentru această aplicație. Efectuați calculele sugerate de profesor. Specificați sarcina și rezultatul calculelor în raport.
ÎNTREBĂRI DE CONTROL.
1. Cum să desenezi linii drepte și curbe? Poligon? Dreptunghi? Pătrat? Cum se schimbă culoarea imaginii și a fundalului? Scrierea textului împreună cu o imagine.
Liniile sunt desenate folosind instrumentul selectat din setul de instrumente disponibil.
În caseta de instrumente, selectați tipul de linie (dreaptă, curbă, elipsă, dreptunghi). Sub caseta de instrumente, selectați tipul (grosimea) liniei. Setând indicatorul în locația dorită de pe pânză și apăsând butonul stâng al mouse-ului, putem desena obiectele de care avem nevoie.
Culoarea imaginii este selectată din paletă făcând clic pe culoarea dorită.
Pentru a desena o linie dreaptă orizontală sau verticală sau o linie de 45 de grade, țineți apăsată tasta SHIFT în timp ce trageți indicatorul.
Pentru a crea un pătrat sau un cerc, cu o elipsă sau un dreptunghi selectat, țineți apăsată tasta SHIFT și trageți indicatorul.
Puteți desena o linie cu formă liberă selectând numai instrumentul, fără a selecta stilul liniei.
Pentru a desena linii curbe, trebuie să selectați o linie ondulată ca vedere, să desenați o linie dreaptă și apoi, setând indicatorul la vârful arcului dorit, îndoiți linia dreaptă la forma dorită. Rețineți că fiecare curbă trebuie să fie formată din unul sau două arce.
Pentru a crea o formă umplută, selectați un tip de umplere sub caseta de instrumente. Culoarea formei este selectată cu butonul stâng al mouse-ului, iar culoarea de umplere este selectată cu butonul dreapta al mouse-ului. Tipul de umplutură depinde de tipul selectat. Dacă doriți să umpleți o formă deja creată, atunci trebuie să selectați culoarea de umplere pe paletă, faceți clic pe butonul din caseta de instrumente completati, iar apoi în interiorul formei umplute. De asemenea, schimbă culoarea liniei.
Când desenați poligoane, faceți dublu clic pe ultimul vârf. Pentru ca poligonul să conțină doar unghiuri de 45 și 90 de grade, țineți apăsată tasta SHIFT în timp ce trageți indicatorul.
Introducerea și formatarea textului.
În caseta de instrumente, selectați A. Creați un cadru pentru legenda trăgând indicatorul în diagonală până la dimensiunea dorită. În meniu Vedere(sau meniul contextual) apelați panoul de formatare și selectați numele, dimensiunea și stilul fontului. Faceți clic în interiorul cadrului de lege, introduceți text.
2. Cum pot muta un desen dintr-o aplicație în alta?
În toate aplicațiile WINDOWS este foarte utilizat clipboard.
Clipboard - aceasta este o zonă de memorie în care un fragment dintr-un fișier este stocat temporar. Fragmentul selectat al fișierului (metoda de selecție depinde de aplicație) este plasat în clipboard prin meniu Editați \ Copiați, dacă doriți să obțineți o copie a fragmentului și - Elimina, dacă acest fragment nu trebuie să fie salvat în locul inițial.
Un fragment de pe clipboard poate fi plasat în locația specificată a aceluiași fișier sau a altui fișier (chiar o altă aplicație) alegând din meniu Editați | × comenzi Introduce.
În loc de meniu Editați | × pot fi folosite meniul contextual sau butoanele corespunzătoare din bara de instrumente.
Un fragment dintr-un fișier este stocat în clipboard până când îi este trimis un alt fragment, astfel încât același fragment poate fi lipit de mai multe ori.
În editorul de grafică PAINT, pentru a selecta o zonă din partea de sus a casetei de instrumente, selectați un dreptunghi sau un asterisc, în funcție de dacă zona urmează să fie copiată dreptunghiulară sau altă formă. Selectați zona de copiat cu indicatorul. În meniu Editați | × selectați o echipă Copie. Fragmentul selectat poate fi mutat (sau copiat) prin clipboard. Mutarea se poate face prin tragerea punctului interior al fragmentului.
3. În ce succesiune s-au făcut calculele pe calculator? Este această secvență optimă?
Aplicație Calculator este destinat producerii de operatii aritmetice cu numere reale.
Există două tipuri de calculatoare: aritmetice (fără utilizarea funcțiilor) și inginerie (folosind funcții). Trecerea de la o vizualizare la alta se realizează prin meniu Vedere.
Când faceți calcule, aveți în vedere că se respectă prioritatea operațiilor de înmulțire și împărțire în Calculatorul de inginerie, dar nu și în Calculatorul obișnuit. Deci, de exemplu, apăsarea secvenței de taste 2+3*4= în Calculatorul de inginerie va avea ca rezultat 14, iar în Calculatorul normal va rezulta 20.
Rezultatele calculului pot fi transferate într-o altă aplicație prin clipboard (meniu Editați | ×).
La efectuarea calculelor în expresia mea, ordinea operațiilor a fost următoarea:
Rezultat: 3308393
REZULTATELE LUCRĂRII DE LABORATOR:
Pe parcursul laboratorului, am dobândit abilitățile de a lucra cu aplicații Windows.
(vezi folderul STUDENT-lab 4)
LABORATORUL #5
EDITARE ȘI FORMATARE
DOCUMENTE TEXT PRIN MIJLOACE
SCOPUL LUCRĂRII.
Obțineți abilitățile de tastare, editare și formatare a textului folosind Microsoft Word.
Creați un document text cu următoarele setări de pagină: dimensiune hârtie: 21x29,7 cm, orientare foi - portret; marginile paginii: sus, jos, stânga - 2 cm, dreapta - 1 cm.
În documentul creat, tastați textul propus. Când tastați, utilizați dimensiunea fontului 12. Titlurile trebuie evidențiate cu roșu aldin, cursiv, dimensiunea 14. Cuvintele tipărite în latină trebuie subliniate cu o linie ondulată și evidențiate cu aldine. Formatați paragrafele textului tastat conform modelului. Salvați documentul creat sub numele lab5.doc.
Notă.În textul propus, sfârșitul unuia și începutul altui paragraf sunt marcate cu simbolul „¿”.
Folosind diverse metode de copiere și mutare a bucăților de text, copiați și apoi mutați primele două rânduri ale primului paragraf și plasați-le la sfârșitul textului.
ÎNTREBĂRI DE CONTROL.
1. Ce este un paragraf? Ce opțiuni de formatare a paragrafelor cunoașteți? Cum pot fi schimbate?
Conceptul de bază la introducerea informațiilor textuale este un paragraf, adică o secțiune de text închisă între marcajele de sfârșit de paragraf care apar în text atunci când este apăsată tasta ENTER. Un paragraf poate fi gol sau poate conține una sau mai multe rânduri de text. Pentru a tasta un paragraf format din mai multe rânduri, nu este deloc necesar să apăsați tasta ENTER de la sfârșitul fiecăruia dintre ele. Programul va muta automat cursorul la începutul unei noi linii atunci când ajunge la granița unui paragraf. Dacă în același timp a fost introdus un cuvânt, atunci acesta se va muta complet la rândul următor.
Principalele opțiuni de formatare a paragrafelor sunt:
Indentări de paragraf (inclinațiile din stânga și din dreapta sunt distanțele de la marginile de paragraf corespunzătoare până la marginile din stânga și din dreapta ale zonei de text, prima linie este distanța de la începutul său până la marginea principală din stânga a paragrafului);
Spațiere între linii - distanța dintre liniile adiacente ale unui paragraf;
aliniere. Specifică plasarea fiecărei linii a unui paragraf între marginile din stânga și din dreapta. Există patru tipuri de aliniere: stânga (textul este apăsat pe marginea stângă a paragrafului), dreapta (textul este apăsat pe marginea dreaptă a paragrafului), centrat (fiecare linie este plasată la o distanță egală de ambele margini). ) și justificată (spre deosebire de alte tipuri de aliniere vă permite să obțineți atât marginile din dreapta cât și cele din stânga ale paragrafului chiar - prin inserarea automată a numărului necesar de spații între cuvinte). În același timp, conținutul unui paragraf este aliniat doar într-unul dintre modurile de mai sus.
Puteți seta aceste opțiuni în dialogul de comandă din meniu Format| Paragraf. Pentru a formata un paragraf de text, este suficient să plasați cursorul oriunde în el. Formatarea mai multor paragrafe cu aceiași parametri se face cu selecția lor preliminară.
2. Cum pot schimba dimensiunea și culoarea fontului într-un fragment de text deja tastat?
Editorul de text Word vă permite să utilizați un număr mare de fonturi TrueType scalabile pentru a reprezenta caracterele text. Pentru a modifica parametrii fontului într-un fragment de text deja tastat, selectați-l și utilizați comanda Format\Font.În caseta de dialog, puteți modifica următoarele opțiuni:
Tipul fontului (de exemplu, Times New Roman, Arial, Courier etc.); stil (regulat, italic, bold, bold italic); marimea fontului;
tipul de subliniere;
culoarea fontului;
aplicați orice efect (barat, sus și jos
indici etc.).
Dacă nu există nicio selecție în text în momentul modificării parametrilor fontului, aceștia vor fi aplicați caracterelor nou introduse.
3. Cum se creează indice sau indice?
Un superscript sau un indice poate fi creat folosind comanda Format\Font.În caseta de dialog, puteți bifa caseta în formatarea necesară.
4. Cum modificați setările paginii, cum ar fi dimensiunea hârtiei și marginile?
Setările paginii sunt setate în dialogul de comandă Fișier\Configurare pagină.
6. Cum pot copia sau muta o bucată de text?
Adăugarea de text se face prin plasarea cursorului la începutul acestuia și tastarea caracterelor dorite de la tastatură. Ștergerea caracterelor inutile sau introduse eronat se face cu tastele BACKSPACE și DELETE. Pentru a împărți un paragraf în două, trebuie să mutați cursorul la sfârșitul unuia și la începutul altuia și să apăsați tasta ENTER. fuziune două paragrafe într-unul se realizează plasând cursorul la începutul paragrafului inferior și apăsând tasta BACKSPACE până când sunt combinate.
Mutarea și copierea fragmentelor de text se realizează folosind comenzile elementelor de meniu Editați | ×. Pentru a efectua unele acțiuni cu o bucată de text, acesta trebuie mai întâi selectat. Selecția se poate face fie cu mouse-ul (prin deplasarea cursorului în locul dorit, apăsând lung butonul din stânga, deplasând mouse-ul peste tabel pentru a extinde zona de selecție), fie cu tastatura (prin apăsarea și menținerea apăsată a butonului SHIFT tasta, utilizați tastele săgeți pentru a selecta fragmentul dorit). Selecția se va încheia când eliberați (în funcție de metodă) butonul sau tasta SHIFT. Selectarea întregului document se face cu comanda Editați | ×\Selectează tot. Pentru a elimina selecția, faceți clic oriunde în document sau apăsați una dintre tastele cursorului.
Mutarea și copierea unui fragment selectat se poate face în două moduri.
1) Folosind clipboard-ul. După ce ați selectat fragmentul dorit, executați comanda Editați \ Tăiați să-l mute sau Editați \ Copiați a copia. Apoi, trebuie să mutați cursorul de text în viitorul punct de inserare a fragmentului și să executați comanda Editați \ Lipiți.
2) Folosind metoda „drag and drop”. Pentru a face acest lucru, plasați cursorul mouse-ului pe fragmentul selectat, apăsați butonul din stânga și, fără a-l elibera, trageți cursorul de text, care va lua forma unei linii întrerupte, până la punctul de inserare. După ce ne asigurăm că cursorul se află în locul în care dorim să mutăm fragmentul de text, butonul este eliberat. Pentru a copia folosind această metodă, trebuie să țineți apăsată tasta CTRL înainte de a elibera butonul din stânga.
Pentru a șterge o bucată mare de text, selectați-o și apăsați tasta DELETE.
7. Cum pot anula ultima mea acțiune de editare sau formatare a textului?
Anularea oricărei ultime acțiuni privind editarea sau formatarea unui document se face prin comandă Editare Anulează.
Dacă utilizatorul s-a răzgândit cu privire la anularea acțiunii, el poate folosi comanda Editare Retur.
REZULTATELE LUCRĂRII DE LABORATOR:
În procesul de realizare a lucrărilor de laborator, am primit abilitățile de tastare, editare și formatare a textului folosind Microsoft Word.
(vezi folderul STUDENT-laborator 5)
LABORATORUL #6
CREARE SI EDITARE TABELE CU INSTRUMENTEMICROSOFTCUVÂNT
SCOPUL LUCRĂRII.
Aflați cum să creați și să editați tabele de complexitate diferită în documentele text Microsoft Word.
Creați un fișier lab6.doc în care să plasați rezultatele următoarelor sarcini.
Folosind elementul de meniu Masași bara de instrumente Mese și Borduri creați un tabel cu următorul conținut.
Lista angajaților departamentului |
||||||
Licenta stiinte | Titlu științific | Denumirea funcției | Experiență generală de lucru | |||
Profesor | Cap departament | |||||
Adjunct cap departament | ||||||
Lector superior | ||||||
Asistent | ||||||
Secretar |
Introduceți în document tabelul original, format din 7 rânduri și 7 coloane, și convertiți-l în forma specificată în opțiune.
ÎNTREBĂRI DE CONTROL.
1. Care sunt modalitățile de a crea un tabel într-un document text?
Există două moduri de a crea un tabel într-un document.
1) Rulați comanda Tabel \ Desenați masa.În acest caz, indicatorul mouse-ului va lua forma unui creion, de care trebuie să desenați conturul tabelului viitor. După aceea, comanda este executată Tabel \ Divizare celule,în caseta de dialog care indică numărul de rânduri și coloane din tabelul desenat.
2) După ce ați plasat cursorul la începutul tabelului viitor, executați comanda Masa\ Adăugați un tabel. Apoi, în caseta de dialog, este indicat numărul de rânduri și coloane.
2. Cum se selectează una sau mai multe celule, o coloană, un întreg tabel?
Celulele pot fi selectate trăgând și menținând apăsat butonul stâng al mouse-ului.
O coloană poate fi selectată făcând clic pe butonul stâng al mouse-ului peste coloană când indicatorul mouse-ului se transformă într-o săgeată în jos.
Un tabel poate fi selectat făcând clic în colțul din stânga sus al tabelului.
3. Cum pot îmbina mai multe celule într-una singură?
Selectați celulele care urmează să fie îmbinate. După aceea, comanda este executată Tabel \ Merge Cells.
4. Cum se schimbă tipul de linie a marginii celulei, lățimea și culoarea acesteia?
Modificarea aspectului marginilor celulelor selectate, umplerea acestora cu orice culoare sau model se poate face folosind comanda Format \ Borduri și umbrire. fila Frontierăîn caseta sa de dialog vă permite să schimbați tipul de linii care formează marginile celulei, culoarea, grosimea acestora și, dacă este necesar, să le ascundeți.
5. Cum este umplută celula cu culoarea selectată?
Tipul de umplere a celulelor selectate este setat în filă Completati. Poate fi fie uniform, fie poate conține un fel de model (de exemplu, umbrire).
6. Cum se schimbă direcția textului într-o celulă?
Aproape toate caracteristicile de editare și formatare aplicabile textului obișnuit pot fi aplicate informațiilor textuale aflate în celulele tabelului.
Direcția textului celulei se modifică atunci când este aplicată comanda Format\Directie text.
REZULTATELE LUCRĂRII DE LABORATOR:
În timpul laboratorului, voi învăța cum să creez și să editez tabele de complexitate diferită în documentele text Microsoft Word.
(vezi folderul STUDENT-laborator 6)
LABORATORUL #7
LUCRAȚI CU OBIECTE GRAFICE ÎN DOCUMENTE TEXTMICROSOFTCUVÂNT
SCOPUL LUCRĂRII.
Dobândirea abilităților practice în crearea de ilustrații în documente text MS Word.
Creați un fișier text numit lab7.doc, în care să plasați rezultatele următoarelor sarcini.
https://pandia.ru/text/79/043/images/image003_7.jpg" align="left" width="59" height="72">Companie de transport „Mai rapid, mai departe, mai ieftin”
Asigurați livrarea rapidă și la timp
Bunurile dvs. pe vehiculele noastre în orice punct
țări prin plata în numerar și fără numerar. Șoferii noștri sunt profesioniști în domeniul lor.
Cooperarea cu noi vă va garanta succesul!
Folosind bara de instrumente Desen, desenați propria versiune a diagramei algoritmului.
Folosind editorul de formule Microsoft Equation, introduceți formulele după alegerea dvs.
ÎNTREBĂRI DE CONTROL.
1. Cum se desenează pătratul, cercul corect?
Pentru a desena pătrate, cercuri și linii în multipli de 30, 45 și 60 de grade, țineți apăsată tasta Shift.
2. Cum se mută (copie) obiectul selectat?
Cel mai convenabil este să mutați obiectul selectat folosind mouse-ul. Pentru a face acest lucru, indicatorul este plasat pe obiect și, prin apăsarea butonului stâng al mouse-ului, acesta este mutat la distanța dorită, după care butonul este eliberat.Pentru o locație mai precisă a obiectului aflat în mișcare, tastele cursorului sunt folosit în timp ce tasta Ctrl este apăsată, apoi va fi copiată. În plus, puteți utiliza clipboard pentru a copia elementul selectat al imaginii.
3. Cum se selectează mai multe obiecte desenate în același timp?
Pentru a selecta mai multe obiecte, puteți face clic pe fiecare în timp ce țineți apăsată tasta Shift sau făcând clic pe butonul săgeată din bara de instrumente (selectarea obiectelor),încercuiește-le cu un dreptunghi.
4. Cum pot fi combinate mai multe obiecte desenate într-unul singur?
Pentru a efectua orice transformari cu elementele selectate se foloseste meniul de butoane. Acțiuni.
Grupați, degrupați, regrupați. Mai multe obiecte selectate pot fi combinate într-unul singur folosind comanda Grup.În transformările ulterioare, este considerat ca un obiect, și nu ca o colecție a figurilor sale constitutive. Dacă este necesar, poate fi din nou defalcat în elementele sale constitutive cu comanda Degrupați.
5. Cum pot schimba nivelul de plasare al obiectelor atunci când acestea se suprapun?
Se folosește meniul cu butoane Acțiuni.
Ordin setează nivelul de plasare al obiectului atunci când îl suprapune cu alte forme sau text.
6. Ce acțiuni trebuie întreprinse pentru a insera un obiect în text wordart?
Pentru a insera text ondulat într-un document, faceți clic pe butonul . Adăugați obiectarta cuvântului pe bara de instrumente Desen. Apoi, trebuie să selectați tipul de inscripție, să introduceți textul acesteia, să setați opțiunile de formatare a fontului și, dacă este necesar, să aplicați anumite caracteristici ale barei de instrumente WordArt.
7. Cum este utilizat editorul de formule Microsoft ecuaţie?
Pentru a insera o formulă, selectați comanda Inserați \ Obiect \Microsoftecuaţie, după care vor apărea pe ecran conturul obiectului și bara de instrumente Microsoft Equation. În continuare, se selectează tipul de expresie și se completează câmpurile corespunzătoare din șablonul acesteia. În același timp, folosind punctele FormatȘi Stil din meniul editorului de formule, puteți seta parametrii necesari pentru formatarea simbolurilor matematice și puteți selecta stilul de prezentare dorit. Folosind elementul de meniu mărimea este setată dimensiunea elementelor de formulă selectate sau nou tastate.
8. Cum se schimbă caracterul fluxului de text în jurul unui obiect grafic?
Format obiect. Apelarea acestuia se face făcând clic pe obiect cu butonul drept al mouse-ului și selectând comanda corespunzătoare din meniul contextual. În funcție de tipul de obiect grafic, numele acestei comenzi poate varia (de exemplu, Format Autoshape, Format de imagine, Format de inscripție etc.). Format obiect\ Poziție
REZULTATELE LUCRĂRII DE LABORATOR:
În timpul lucrărilor de laborator, am dobândit abilități practice în crearea de ilustrații în documente text MS Word.
(vezi folderul STUDENT-lab 7)
LAB #8
CREARE SI EDITARE ELECTRONIC
INSTRUMENTE DE MASĂMICROSOFTEXCEL, Efectuând CALCULE CU FORMULA
SCOPUL LUCRĂRII.
Dobândirea deprinderilor practice în introducerea și editarea datelor cu ajutorul programului EXCEL și efectuarea calculelor standard.
Creați un fișier denumit f8.xls cu următoarea structură: prima foaie conține tabelul sursă, a doua foaie conține rezultatele calculelor necesare pentru tabelul sursă.
Tabel sursă
lista mărfurilor eliberate
Nume | Unitate | Cantitate | Preț |
||
Vopsea cu ulei | |||||
1 pachet (50 kg) | |||||
Pensulă | |||||
Lipici pentru tapet | |||||
Banda izolatoare | |||||
Şurubelniţă | |||||
Priză electrică |
EXERCIȚIU:
Variantă
Calculați costul total al mărfurilor, ținând cont de o reducere de 10% pentru acele bunuri, al căror număr de unități este mai mare de 100.
Pe a treia foaie a fișierului f8.xls, formați un tabel cu argumente și valori ale funcției date.
ÎNTREBĂRI DE CONTROL.
1. Ce celule dintr-o foaie de calcul se numesc celule dependente?
Se spune că celulele din foaia de calcul sunt dependente dacă conțin o referință absolută sau relativă.
2. Cum se calculează un număr dat de elemente ale unei progresii aritmetice cu un pas cunoscut?
1. Introduceți primele două numere ale progresiei aritmetice, ținând cont de pasul.
2. Selectați aceste celule și trageți de-a lungul coloanei (rândului) până la ultimul element necesar al progresiei. – Celulele vor fi umplute cu elemente de progresie.
3. Selectați toate celulele completate și utilizați butonul din bara de instrumente AutoSum sau echipa Insert\Function\Sum
3. Ce poate fi inclus în formulă? Dă un exemplu .
Formula poate include toate funcțiile posibile din comandă Inserare\Funcție
Semne ale operațiilor aritmetice *, /, +, -, ^, (,).
De exemplu: =(Foaie1!$C$13*Sheet1!$E$13+100)*0,14
4. Ce formate cunoașteți pentru reprezentarea numerelor?
Numerică, monetară, financiară, procentuală, fracțională, exponențială.
5. Explicați cum funcționează funcția logică IF .
Returnează o valoare dacă condiția specificată este evaluată la TRUE și o altă valoare dacă este evaluată la FALS.
Funcția IF este utilizată la verificarea condițiilor pentru valori și formule.
DACĂ(expresie_log;valoare_dacă_adevărată;valoare_dacă_fals)
Logic_expression este orice valoare sau expresie care se evaluează la TRUE sau FALSE. De exemplu, A10=100 este o expresie booleană; dacă valoarea din celula A10 este 100, atunci expresia se evaluează la TRUE. Altfel, FALS. Acest argument poate fi folosit în orice
Value_if_true este valoarea care este returnată dacă logical_test evaluează la TRUE. De exemplu, dacă acest argument este șirul „În buget” și testul_logic este TRUE, atunci funcția IF va afișa textul „În buget”. Dacă expresia_logică este TRUE și value_if_true este goală, valoarea returnată este 0. Pentru a afișa cuvântul TRUE, trebuie să utilizați valoarea booleană TRUE pentru acest argument. Value_if_true poate fi o formulă.
value_if_false este valoarea care este returnată dacă logical_test evaluează la FALSE. De exemplu, dacă acest argument este șirul „Over budget” și logical_test este FALSE, atunci funcția IF va afișa textul „Over budget”. Dacă logical_test este FALSE și value_if_false este omisă (adică nu există punct și virgulă după value_if_true), atunci valoarea booleană FALSE este returnată. Dacă logical_test este FALSE și value_if_false este goală (adică după value_if_true există un punct și virgulă urmat de o paranteză de închidere), atunci este returnată valoarea 0. Value_if_false poate fi o formulă.
Note
- Până la 7 funcții IF pot fi imbricate ca argumente value_if_true și value_if_false pentru a construi teste mai complexe. Vezi ultimul exemplu de mai jos. Când valorile argumentelor value_if_true și value_if_false au fost evaluate, funcția IF returnează valoarea rezultată. Dacă unul dintre argumentele funcției IF este matrice, la executarea funcției IF, toate elementele matricei sunt calculate. Microsoft Excel oferă caracteristici suplimentare pe care le puteți utiliza pentru a analiza datele folosind condiții. De exemplu, pentru a calcula numărul de apariții ale unui șir de text sau ale unui număr dintr-un interval de celule, utilizați funcția COUNTIF. Pentru a calcula suma valorilor care se încadrează într-un interval specificat de un șir de text sau numere, utilizați funcția SUMIF.
REZULTATELE LUCRĂRII DE LABORATOR:
În procesul de realizare a lucrărilor de laborator, am dobândit abilități practice în introducerea și editarea datelor cu ajutorul programului EXCEL și efectuarea de calcule standard.
(vezi folderul STUDENT-lab 8)
LAB #9
PRELUCRAREA ȘI ANALIZA DATELOR PRIN INSTRUMENTE DE PROGRAMMICROSOFTEXCELA
SCOPUL LUCRĂRII.
Dobândirea abilităților practice în construirea diagramelor, efectuarea sortării și filtrarii folosind programul EXCEL.
Creați un fișier denumit f9.xls cu următoarea structură: prima foaie conține tabelul sursă (tabelul sursă corespunde tabelului sursă al lucrării de laborator nr. 8), a doua foaie - Filtrați datele din tabelul sursă astfel încât numai acele rânduri care conțin date despre acele bunuri, al căror număr nu este mai mic de 150 de unități. Sortați lista în ordinea descrescătoare a numărului de produse.
Pe a treia foaie a fișierului f9.xls, construiți o diagramă cu parametrii dați corespunzători valorilor funcției calculate în munca de laborator nr. 8.
O diagramă circulară plată a primelor șapte valori ale unei funcții, care arată proporția fiecărei valori.
ÎNTREBĂRI DE CONTROL.
1. Cum se sortează o singură coloană de date text?
Date\Sort...\ Sortați în intervalul selectat.
2. Cum se sortează după una dintre coloane, ținând cont de întregul tabel?
Selectați coloana și executați comanda Date\Sort...\ Extinde automat intervalul selectat.
3. Ce opțiuni de graficare cunoașteți?
Tip de diagramă, etichete de date, legendă, titlu, interval, grilă, etichete de axe.
4. Cum, folosind modul „AutoFilter”, să selectezi date care îndeplinesc două condiții?
1. Faceți clic pe orice celulă a coloanei de date și executați comanda Date\Filter\AutoFilter
2. Sub semnul care apare, selectați condiția de filtrare necesară.
5. Cum se schimbă tipul diagramei construite?
Faceți clic dreapta pe diagramă și selectați comanda din meniul contextual Tipul graficului.
6. Dați exemple de sarcini în care sortarea datelor ajută la accelerarea semnificativă a procesării acestora.
Sortați lista angajaților întreprinderii în funcție de anul de viață în ordine descrescătoare pentru a determina numărul de angajați cu vârsta de prepensionare.
REZULTATELE LUCRĂRII DE LABORATOR:
În procesul de realizare a lucrărilor de laborator am dobândit abilități practice în construirea diagramelor, efectuarea de sortare și filtrare cu ajutorul programului EXCEL.
(vezi folderul STUDENT-laborator 9)
LAB #10
CREAREA OBIECTELOR GRAFICE FOLOSIND PACHETULCORELA DESENA
SCOPUL LUCRĂRII.
Dobândirea deprinderilor practice în efectuarea de operații standard cu obiecte de grafică vectorială pe computer.
Desenați o diagramă bloc care indică dimensiunile verticale ale primelor trei blocuri și liniile de extensie ale ultimelor trei blocuri (conținutul inscripției este tipul blocului, de exemplu, „Bloc de intrare”, „Bloc logic”).
Selectați organigrama lucrării de laborator corespunzătoare nr. 7 „Lucrul cu obiecte grafice în documentele text Microsoft Word”.
ÎNTREBĂRI DE CONTROL.
1. Ce tipuri de prezentare a informațiilor grafice cunoașteți?
Toate obiectele de grafică pe computer sunt împărțite în două clase; punct și vector. Imaginile cu puncte (raster) constau dintr-o serie de pixeli de forme geometrice de aceeași dimensiune și formă (de obicei pătrate și cercuri), care au propria lor culoare și sunt setate într-un anumit punct de pe ecran. O imagine asamblată conform principiului mozaicului este un prim exemplu de bitmap mărit. Imaginile vectoriale constau dintr-un set de obiecte geometrice mai complexe și diverse descrise prin formule matematice, cum ar fi, de exemplu, cercuri, dreptunghiuri, elipse, poligoane, segmente de linie, arce de curbe etc.
2. Cum să construiești un heptagon stea?
Construcția poligoanelor se realizează cu ajutorul instrumentului Poligon (Poligon). Parametrii de construcție a poligonului (tipul, numărul de vârfuri, claritatea colțurilor) sunt setați pe un panou special, care poate fi apelat făcând dublu clic pe butonul instrument
Poligon (Poligon).
3. Cărei clase de obiecte aparține un romb?
Clasa dreptunghi.
4. Cum se redimensionează un obiect?
Înainte de a efectua redimensionarea, trebuie selectat obiectul, pentru care trebuie să selectați instrumentul Alegeți (indicator)și faceți clic pe punctul dorit al obiectului dorit și țineți apăsat butonul stâng al mouse-ului pentru a schimba dimensiunea.
5. Ce fel de linii cunoașteți?
Conectori, pictură, stilou, polilinie, curbă în 3 puncte, Freehand, instrument Bezier, contur de la ½ la 24 de puncte.
REZULTATELE LUCRĂRII DE LABORATOR:
În procesul de realizare a lucrărilor de laborator, am dobândit abilități practice în efectuarea operațiilor standard cu obiecte de grafică vectorială pe computer.
(vezi folderul STUDENT-laborator 10)