După convertirea hieroglifelor de cuvinte pdf. Cum să copiați text din PDF în Word. Copiați text dintr-un fișier PDF în Word utilizând ABBYY FineReader
Când imprimați un fișier pdf, hieroglifele sunt tipărite pe imprimantă sau, așa cum obișnuiau să spună contabilii mei la vechiul meu loc de muncă, „Vitaly, vino la noi când pdf imprimabil abracadabra este tipărită”. Astăzi la serviciu au apărut aceleași prostii etc. Încerc să descriu soluțiile la astfel de probleme cât mai mult posibil în blogul meu și am decis să postez instrucțiuni pentru corectarea hieroglifelor în fișierele pdf. Deci, această problemă poate fi rezolvată în trei moduri (pot fi mai multe, dar le voi descrie pe cele pe care le cunosc).

1 Metoda
Aceasta este metoda cea mai fiabilă și testată în timp!!
- Deschideți Editorul Registrului (Start -> Run -> regedit.exe)
- Mergi la
HKEY_LOCAL_MACHINE\SOFTWARE\Microsoft\Windows NT\CurrentVersion\FontSubstitutes - Ștergeți parametrii: „Courier,0”=”Courier New,204″
„Arial,0”=”Arial,204″ - Reporniți computerul
PS trebuie să reporniți computerul!!!
2 Metoda
Probabil cea mai lungă dintre toate cele trei metode este să descărcați versiunea rusificată a Adobe Reader în sine:
- Descărcați cea mai recentă versiune de Adobe Reader de pe site-ul oficial http://get.adobe.com/ru/reader/
- După aceea, deschideți fișierul și bucurați-vă de viață
2 Metoda
Așadar, prima metodă este cea mai rapidă, dar și cea mai slabă în ceea ce privește rezoluția documentului tipărit:
- Când imprimați un document, mergeți la avansat și selectați imprimare ca imagini (Fișier - imprimare -avansat - bifă tipărire ca imagine)
4 Metoda
Această metodă este cea mai eficientă și drastică deoarece... Soluția la această problemă va fi efectuată la nivel de registry Windows:
- Descărcați Adobe Reader (acest lucru este important pentru viitor, deoarece este mai bine să aveți cea mai recentă versiune a acestui program)
- Creăm un fișier reg și îi adăugăm următoarele linii, după care îl lansăm, suntem de acord cu tot ce spune și repornim computerul.
O zi buna.
Probabil, fiecare utilizator de PC a întâmpinat o problemă similară: deschideți o pagină de internet sau un document Microsoft Word - și în loc de text vedeți hieroglife (diverse „kryakozabry”, litere, numere necunoscute etc. (ca în imaginea din stânga). ...)).
Este bine dacă acest document (cu hieroglife) nu este deosebit de important pentru tine, dar dacă trebuie să-l citești?! Destul de des, mi se pun întrebări similare și solicitări de ajutor pentru deschiderea unor astfel de texte. În acest scurt articol vreau să mă uit la cele mai populare motive pentru apariția hieroglifelor (și, desigur, să le elimin).
Hieroglife în fișierele text (.txt)
Cea mai populară problemă. Cert este că un fișier text (de obicei în format txt, dar sunt și formate: php, css, info etc.) poate fi salvat în diferite codificări.
Codificare- acesta este un set de caractere necesar pentru a asigura pe deplin scrierea textului într-un anumit alfabet (inclusiv numere și caractere speciale). Mai multe detalii despre asta aici: https://ru.wikipedia.org/wiki/Character_set
Cel mai adesea, se întâmplă un lucru: documentul este pur și simplu deschis într-o codificare greșită, ceea ce provoacă confuzie, iar în loc de codul unor caractere, altele vor fi apelate. Pe ecran apar diverse simboluri ciudate (vezi Fig. 1)...
Orez. 1. Notepad - problemă de codificare
Cum să te descurci cu asta?
După părerea mea, cea mai bună opțiune este să instalați un notepad avansat, precum Notepad++ sau Bred 3. Să aruncăm o privire mai atentă la fiecare dintre ele.
Notepad++
Unul dintre cele mai bune blocnote atât pentru începători, cât și pentru profesioniști. Pro: program gratuit, acceptă limba rusă, funcționează foarte rapid, evidențierea codului, deschide toate formatele obișnuite de fișiere, un număr mare de opțiuni vă permit să-l personalizați pentru dvs.
În ceea ce privește codificările, aici există în general o ordine completă: există o secțiune separată „Codificări” (vezi Fig. 2). Încercați doar să schimbați ANSI în UTF-8 (de exemplu).
După ce am schimbat codificarea, documentul meu text a devenit normal și lizibil - hieroglifele au dispărut (vezi Fig. 3)!
Orez. 3. Textul a devenit lizibil... Notepad++
Crescut 3
Un alt program grozav conceput pentru a înlocui complet blocnotesul standard în Windows. De asemenea, funcționează „cu ușurință” cu multe codificări, le schimbă cu ușurință, acceptă un număr mare de formate de fișiere și acceptă noile sisteme de operare Windows (8, 10).
Apropo, Bred 3 este foarte util atunci când lucrați cu fișiere „vechi” salvate în formate MS DOS. Când alte programe arată doar hieroglife, Bred 3 le deschide cu ușurință și vă permite să lucrați calm cu ele (vezi Fig. 4).
Dacă există hieroglife în loc de text în Microsoft Word
Primul lucru la care trebuie să acordați atenție este formatul fișierului. Cert este că, începând cu Word 2007, a apărut un nou format - „docx” (anterior era doar „doc”). De obicei, formatele noi de fișiere nu pot fi deschise în „vechiul” Word, dar uneori se întâmplă ca aceste fișiere „noi” să se deschidă în vechiul program.
Doar deschideți proprietățile fișierului și apoi uitați-vă la fila „Detalii” (ca în Fig. 5). În acest fel veți afla formatul fișierului (în Fig. 5 - formatul fișierului „txt”).
Dacă formatul de fișier este docx - și aveți un Word vechi (sub versiunea 2007) - atunci pur și simplu actualizați Word la 2007 sau o versiune ulterioară (2010, 2013, 2016).
Apoi, la deschiderea fișierului Notă(în mod implicit, această opțiune este întotdeauna activată, cu excepția cazului în care, desigur, aveți un „nu înțeleg ce asamblare”) - Word vă va întreba din nou: în ce codificare să deschideți fișierul (acest mesaj apare la orice „hint” de probleme la deschiderea fișierului, vezi Fig. 5).
Orez. 6. Word - conversie fișier
Cel mai adesea, Word determină automat codarea necesară, dar textul nu este întotdeauna lizibil. Trebuie să setați glisorul la codificarea dorită atunci când textul devine lizibil. Uneori trebuie să ghiciți literalmente cum a fost salvat un fișier pentru a-l citi.
Orez. 8. Browserul a detectat codificarea greșită
Pentru a remedia afișarea site-ului: modificați codificarea. Acest lucru se face în setările browserului:
- Google Chrome: opțiuni (pictograma din colțul din dreapta sus)/opțiuni avansate/codificare/Windows-1251 (sau UTF-8);
- Firefox: butonul ALT din stânga (dacă aveți panoul superior dezactivat), apoi vizualizați/codificarea paginii/selectați pe cel dorit (cel mai adesea Windows-1251 sau UTF-8);
- Operă: Opera (pictograma roșie în colțul din stânga sus)/pagină/codificare/selectați pe cea dorită.
PS
Astfel, în acest articol au fost analizate cele mai frecvente cazuri de apariție a hieroglifelor asociate cu o codificare definită incorect. Folosind metodele de mai sus, puteți rezolva toate problemele principale cu codificarea incorectă.
Aș fi recunoscător pentru completări pe această temă. Noroc :)
Întrebare de la un utilizator
Bună ziua.
Vă rog spuneţi-mi. Am un fișier PDF și trebuie să îl editez (schimbați o parte din text, adăugați titluri și evidențieri). Cred ca cel mai bine este sa faci o astfel de operatie in WORD.
Cum pot converti acest fișier în format DOCX (cu care WORD funcționează)? Am incercat mai multe servicii, dar unele dau eroare, altele transfera text dar pierd poze. Putem face mai bine?
Marina Ivanova (Nijni Novgorod)
O zi buna!
Da, în munca de birou trebuie să te confrunți din când în când cu o astfel de sarcină. În unele cazuri, se rezolvă destul de ușor, în altele este foarte greu ☺.
Faptul este că fișierele PDF pot fi diferite:
- sub formă de imagini: când fiecare pagină este o fotografie/poză, i.e. Practic nu există text acolo. Cea mai dificilă opțiune de lucru, deoarece... a traduce toate acestea în text este la fel ca a lucra cu o foaie scanată (cei care au un scaner vor înțelege ☺). În acest caz, este recomandabil să folosiți special. programe;
- sub formă de text: fișierul are text care este comprimat în format PDF și este protejat (nu protejat) de editare (acest tip este în general mai ușor de lucrat). În acest caz, atât serviciile online, cât și programele vor fi potrivite.
În acest articol voi analiza mai multe modalități de a converti PDF în WORD. Cred că fiecare îl va putea găsi pe cel mai potrivit pentru ei înșiși și va îndeplini această sarcină ☺.
Programe
Microsoft Word
Noile versiuni de Word (cel puțin în 2016) au un instrument special pentru conversia fișierelor PDF. Mai mult, nu este nevoie de nimic de la tine - doar deschideți niște „pdf” și sunteți de acord cu transformarea. În câteva minute veți obține rezultatul.
Și, apropo, această funcție în Word funcționează destul de bine (și cu orice tip de fișiere PDF). De aceea vă recomand să încercați mai întâi această metodă.
Cum se utilizează: Mai întâi deschideți Word, apoi faceți clic pe „fișier/deschidere” și selectați fișierul de care aveți nevoie.

Când sunteți întrebat despre transformare, sunteți de acord. După un timp, veți vedea fișierul sub formă de text.

Pro: rapid; nu sunt necesare mișcări ale corpului din partea utilizatorului; rezultat acceptabil.
Contra: programul este plătit; unele formatări ale documentului se pot pierde; nu toate pozele vor fi transferate; Procesul de conversie nu poate fi influențat în niciun fel - totul merge în modul automat.
Notă!
În loc de Word și Excel, puteți utiliza alte analogi gratuite cu funcționalități similare. Am vorbit despre ele în acest articol:
ABBY Fine Reader
Limitări ale procesului: 100 de pagini pentru recunoaștere; Software-ul funcționează timp de 30 de zile după instalare.
Dar acest program este unul dintre cele mai universale - poate „alimenta” orice fișier PDF, imagine, fotografie, scanare. Funcționează după următorul principiu: sunt selectate blocuri de text, imagini, tabele (există un mod automat și există un mod manual), apoi recunoaște textul din aceste blocuri. Rezultatul este un document Word obișnuit.
Apropo, cele mai recente versiuni ale programului sunt destinate utilizatorului începător - programul este foarte ușor de utilizat. În prima fereastră de bun venit, selectați „Imagine sau PDF în Microsoft Word” (vezi captura de ecran de mai jos).

Fine Reader - sarcini populare incluse în fereastra de bun venit la pornire
În continuare, programul vă va împărți automat documentul în pagini, iar pe fiecare pagină va evidenția toate blocurile și le va recunoaște. Tot ce trebuie să faci este să corectezi erorile și să salvezi documentul în format DOCX (apropo, Fine Reader poate salva în alte formate: HTML, TXT, DOC etc.).

Fine Reader - recunoașterea textului și a imaginilor într-un fișier PDF
Pro: puteți converti orice imagine sau fișier PDF în format text; cei mai buni algoritmi de recunoaștere; există opțiuni pentru verificarea textului recunoscut; puteți lucra chiar și cu cele mai fără speranță fișiere, care au fost abandonate de toate celelalte servicii și programe.
Contra: programul este plătit; trebuie să specificați manual blocuri pe fiecare pagină.
Readiris Pro
Limitarea procesului: 10 zile de utilizare sau procesare a 100 de pagini.
Acest program este un concurent cu Fine Reader. Vă va ajuta să scanați un document de pe o imprimantă (chiar dacă nu aveți drivere pentru el!), apoi să recunoașteți informațiile din scanare și să le salvați în Word (în acest articol ne interesează a doua parte, și anume recunoașterea ☺).
Apropo, datorită integrării foarte strânse cu Word, programul este capabil să recunoască formule matematice, diferite simboluri non-standard, hieroglife etc.

Pro: recunoașterea diferitelor limbi (engleză, rusă etc.); multe formate pentru salvare; algoritmi buni; cerințele de sistem sunt mai mici decât cele ale altor programe analogice.
Contra: plătit; Apar erori și este necesară procesarea manuală.
Convertor gratuit PDF în Word
Site-ul dezvoltatorului: http://www.free-pdf-to-word-converter.com/

Un program foarte simplu pentru a converti rapid fișierele PDF în DOC. Programul este complet gratuit și, la conversie, încearcă să păstreze formatarea originală (care le lipsește multor analogi).
În ciuda faptului că nu există rusă în program, este destul de simplu să-ți dai seama de totul: în prima fereastră specificați fișiere PDF ( Selectați Fișier- adica selectati fisierele); în al doilea - formatul pentru salvare (de exemplu, DOC); în al treilea - folderul în care vor fi salvate documentele convertite (în mod implicit, se folosește „Documentele mele”).
În general, în general, un instrument bun și convenabil pentru conversia fișierelor relativ simple.
Servicii on-line
PDF mic
Gratuit

Smallpdf.com - soluție gratuită pentru toate problemele PDF
Un serviciu excelent și gratuit pentru conversia și lucrul cu fișiere PDF. Tot ce ai putea avea nevoie este aici: compresie, conversie între JPG, Word, PPT, îmbinare PDF, rotație, editare etc.!
Avantaje:
- conversie și editare de înaltă calitate și rapidă;
- interfață simplă și ușor de utilizat: chiar și un utilizator complet începător o poate înțelege;
- disponibil pe toate platformele: Windows, Android, Linux etc.;
- lucrul cu serviciul este gratuit.
Defecte:
- nu funcționează cu unele tipuri de fișiere PDF (unde este necesară recunoașterea imaginii).
Convertor PDF
Cost: aproximativ 9 USD pe lună

Acest serviciu vă permite să procesați doar două pagini gratuit (va trebui să plătiți suplimentar pentru restul). Dar serviciul vă permite să convertiți un fișier PDF într-o varietate de formate: Word, Excel, Power Point, imagini etc. De asemenea, utilizează algoritmi care sunt diferiți de analogii săi (permit ca calitatea procesării fișierelor să fie cu un ordin de mărime mai mare decât cea a analogilor săi). De fapt, datorită acestei funcționalități și algoritmi, l-am adăugat la recenzie...
Apropo, din primele două pagini puteți trage o concluzie dacă merită să cumpărați un abonament la serviciu (costul este de aproximativ 9 USD pe lună de funcționare).
ZamZar
Gratuit

Convertor online multifuncțional, funcționează cu o mulțime de formate: MP4, MP3, PDF, DOC, MKV, WAV și multe altele. În ciuda faptului că serviciul arată oarecum ciudat, este destul de simplu de utilizat: deoarece... toate acțiunile sunt efectuate pas cu pas (vezi captura de ecran de mai sus: Pasul 1, 2, 3, 4 (Pasul 1, 2, 3, 4)).
- Pasul 1 (pasul 1) - selectați un fișier.
- Pasul 2 (PASUL 2) - în ce format să convertești.
- Pasul 3 (PASUL 3) - trebuie să indicați adresa dvs. de e-mail (apropo, poate veți avea un articol despre asta).
- Pasul 4 (PASUL 4) - buton pentru a începe conversia.
Particularitati:
- o grămadă de formate pentru plicuri de la unul la altul (inclusiv PDF);
- posibilitatea procesării în lot;
- algoritm foarte rapid;
- serviciul este gratuit;
- există o limită a dimensiunii fișierului - nu mai mult de 50 MB;
- rezultatul plicului ajunge prin poștă.
Convertio
Gratuit

Un serviciu puternic și gratuit pentru lucru online cu diferite formate. În ceea ce privește PDF-urile, serviciul le poate converti în format DOC (apropo, serviciul funcționează chiar cu „PDF” complexe, cărora alții nu le-ar putea face față), comprima, îmbina, etc.
Nu există restricții privind dimensiunea fișierelor și structura acestora. Pentru a adăuga un fișier, nici măcar nu trebuie să îl aveți pe disc - trebuie doar să specificați adresa URL și să descărcați documentul terminat în format DOC de la serviciu. Foarte comod, recomand!
iLOVEPDF
Gratuit

Similar cu site-ul anterior: are și toate funcționalitățile pentru lucrul cu PDF - compresie, îmbinare, împărțire, conversie (în diverse formate). Vă permite să convertiți rapid diverse fișiere PDF mici.
Dintre minusuri: serviciul nu poate procesa fișiere care constau în imagini (adică „PDF” unde nu există text, aici nu veți primi nimic de la ele - serviciul vă va returna o eroare că nu există text în fișier).
PDF.io
Gratuit

Un serviciu online foarte interesant și multifuncțional. Vă permite să convertiți PDF în: Excel, Word, JPG, HTML, PNG (și aceleași operații în direcția opusă). În plus, acest serviciu poate comprima fișiere de acest tip, îmbina și împărțirea paginilor. În general, un asistent convenabil în munca de birou ☺.
Dintre minusuri: serviciul nu face față tuturor tipurilor de fișiere (în special, despre unele se spune că nu conțin text).
Adăugările sunt binevenite...
Întrebarea utilizatorului
Buna ziua.
Vă rog să-mi spuneți de ce unele pagini din browser-ul meu afișează hieroglife, pătrate și nu înțeleg ce (nimic nu poate fi citit) în loc de text. Acest lucru nu s-a întâmplat înainte.
Vă mulțumesc anticipat...
O zi buna!
Într-adevăr, uneori, când deschideți o pagină de internet, în loc de text, sunt afișate diverse „kryakozabry” (cum le numesc eu) și este imposibil să o citiți.
Acest lucru se întâmplă din cauza faptului că textul de pe pagină este scris într-o codificare (puteți afla mai multe despre aceasta din), iar browserul încearcă să-l deschidă într-o alta. Din cauza acestei discrepanțe, în loc de text există un set de caractere de neînțeles.
Să încercăm să reparăm asta...
Corectarea hieroglifelor în text
Browser
În general, Internet Explorer producea adesea astfel de fisuri, dar browserele moderne (Chrome, Yandex Browser, Opera, Firefox) detectează destul de bine codificarea și greșesc foarte rar. Voi spune și mai mult, în unele versiuni ale browserului, alegerea codificării a fost deja eliminată, iar pentru a configura „manual” acest parametru trebuie să descărcați suplimente sau să intrați în jungla setărilor pentru 10 căpușe. .
Și așa, să presupunem că browserul a detectat incorect codarea și ați văzut următoarele (ca în captura de ecran de mai jos)...

Cel mai adesea, apare confuzie între codările UTF (Unicode) și Windows-1251 (majoritatea site-urilor în limba rusă sunt realizate în aceste codificări).
- apăsați ALT stânga pentru ca meniul să apară în partea de sus. Faceți clic pe meniul „Vizualizare”;
- selectați elementul „Codificarea textului” , apoi selectați Unicode. Voila - hieroglifele de pe pagini au devenit imediat text obișnuit (captură de ecran de mai jos)!
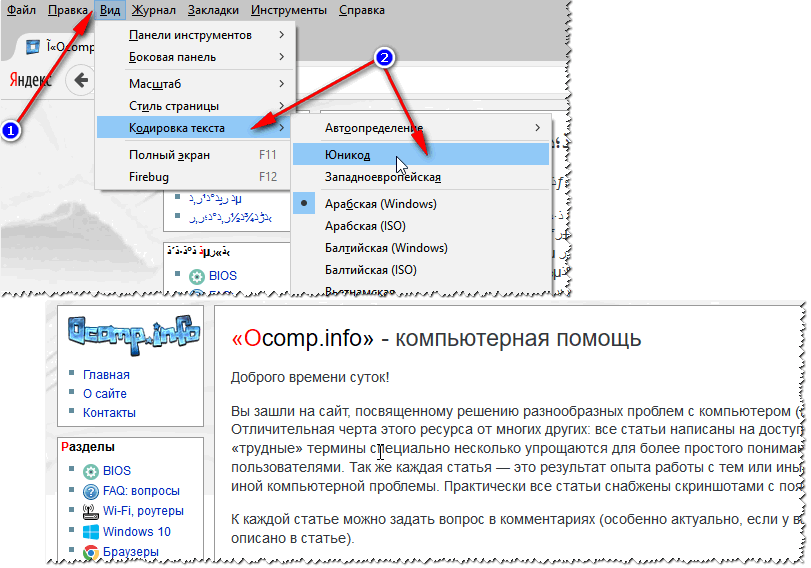
Un alt sfat: dacă nu găsiți cum să schimbați codificarea în browser (și, în general, este nerealist să dați instrucțiuni pentru fiecare browser!), vă recomand să încercați să deschideți pagina într-un browser diferit. Foarte des, un alt program deschide pagina așa cum ar trebui.
Documente text
O mulțime de întrebări despre crackeri sunt puse la deschiderea unor documente text. Mai ales cele vechi, de exemplu, când citesc Readme într-un program din secolul trecut (de exemplu, pentru jocuri).
Desigur, multe notepad-uri moderne pur și simplu nu pot citi codarea DOS care a fost folosită anterior. Pentru a rezolva această problemă, vă recomand să utilizați editorul Bread 3.
Crescut 3
Un bloc de note text simplu și convenabil. Un lucru de neînlocuit atunci când trebuie să lucrați cu fișiere text vechi. Bred 3 vă permite să schimbați codarea cu un singur clic și să faceți textul care nu poate fi citit! Pe lângă fișierele text, acceptă o varietate destul de mare de documente. In general il recomand!
Încercați să deschideți documentul text (care are probleme) în Bred 3. Un exemplu este afișat în captura de ecran de mai jos.
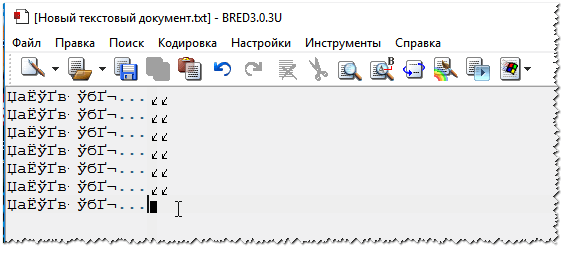

Un alt bloc de note este, de asemenea, potrivit pentru lucrul cu fișiere text cu diferite codificări - Notepad++. În general, desigur, este mai potrivit pentru programare, deoarece... Suportă diverse lumini de fundal pentru o citire mai convenabilă a codului.
Un exemplu de modificare a codificării este prezentat mai jos: pentru a citi textul, în exemplul de mai jos, a fost suficient să schimbați codarea ANSI în UTF-8.

documente WORD
Foarte des, problema cu fisurile în Word se datorează faptului că cele două formate sunt confuze Doc și Docx. Cert este că din 2007 Word (dacă nu mă înșel) a apărut formatul Docx(vă permite să comprimați documentul mai puternic decât Doc și îl protejează mai fiabil).
Deci, dacă aveți un Word vechi care nu acceptă acest format, atunci când deschideți un document în Docx, veți vedea hieroglife și nimic mai mult.
Exista 2 solutii:
- descărcați pe site-ul Microsoft special. un supliment care vă permite să deschideți documente noi în vechiul Word. Numai din experiența personală pot spune că nu toate documentele sunt deschise și, în plus, marcajul documentelor suferă foarte mult (ceea ce în unele cazuri este foarte critic);
- utilizați analogi Word (deși marcajul din document va avea de suferit și el);
- actualizați Word la o versiune modernă.
De asemenea, atunci când deschideți orice document în Word(codarea căreia „se îndoiește”), vă oferă posibilitatea de a o specifica singur. Un exemplu este prezentat în imaginea de mai jos, încercați să selectați:
- Windows (implicit);
- MS DOS;
- O alta...
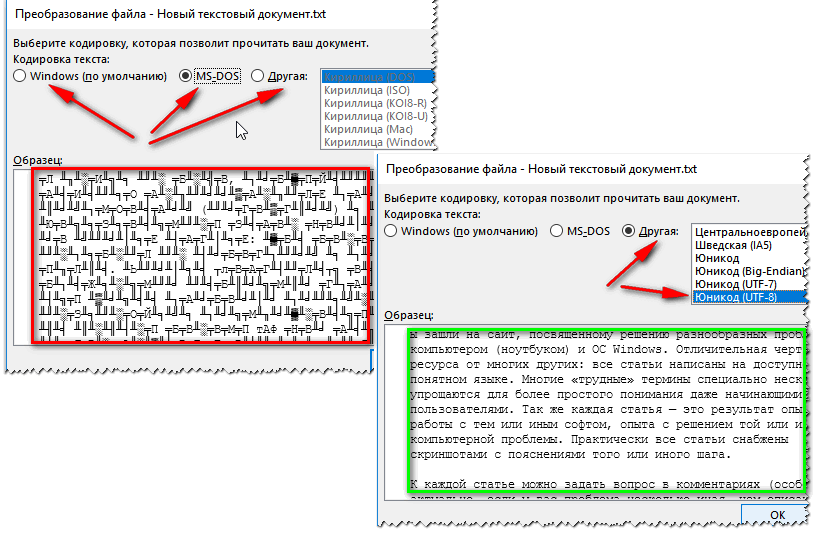
Windows în diverse aplicații Windows
Se întâmplă ca o fereastră sau un meniu dintr-un program să fie afișate cu hieroglife (desigur, este imposibil să citiți sau să înțelegeți ceva).
- rusificator. Destul de des nu există un suport oficial pentru limba rusă în program, dar mulți meșteri fac rusificatori. Cel mai probabil, acest rusificator a refuzat să lucreze la sistemul dvs. Prin urmare, sfatul este simplu: încercați să instalați altul;
- Schimbați limba. Multe programe pot fi folosite fără limba rusă prin comutarea limbii la engleză în setări. Ei bine, într-adevăr: de ce trebuie să traduceți „start” în loc de butonul „Start” într-un utilitar?
- Dacă textul dvs. a fost afișat normal înainte, dar acum nu este, încercați să restaurați Windows, dacă, desigur, aveți puncte de restaurare (mai multe despre asta aici -);
- Verificați setările de limbă și regionale din Windows, adesea motivul constă tocmai în ele.
Regiuni și limbi în Windows
Pentru a deschide meniul de setări:
- clic Win+R;
- introduce intl.cpl, apasa Enter.
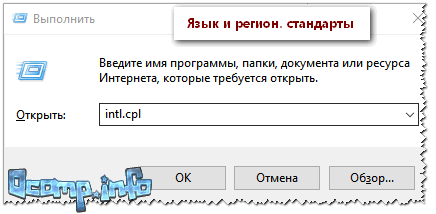
intl.cpl - limba și regiune. standardele
Verificați dacă în fila „Formate” există „Rusă (Rusia) // Folosiți limba de interfață Windows (recomandat)” (exemplu în captura de ecran de mai jos).

În fila locație, setați locația la Rusia.
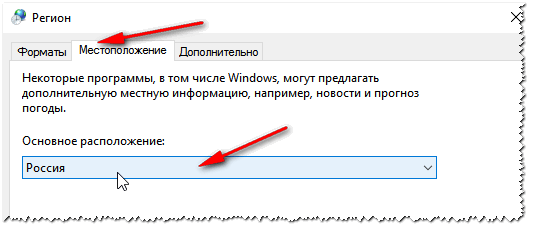
Și în filă, setați suplimentar limba sistemului la „rusă (Rusia)”. După aceasta, salvați setările și reporniți computerul. Apoi verificați din nou dacă interfața programului dorit este afișată normal.

Și, în sfârșit, acest lucru este probabil evident pentru mulți, și totuși unii deschid anumite fișiere în programe care nu sunt destinate acestui lucru: de exemplu, într-un blocnotes obișnuit încearcă să citească un fișier DOCX sau PDF. Desigur, în acest caz, în loc de text, veți urmări biscuiți, folosiți acele programe care sunt concepute pentru acest tip de fișier (WORD 2007+ și Adobe Reader pentru exemplul de mai sus).
Atât deocamdată, succes!
Destul de des folosit pentru publicarea diferitelor tipuri de documente electronice. Lucrări științifice, rezumate, cărți, reviste și multe altele sunt publicate în PDF.
Când se confruntă cu un document în format PDF, de multe ori utilizatorii nu știu cum să copieze text în Word. Dacă și tu ai o problemă similară, atunci articolul nostru ar trebui să te ajute. Aici veți învăța 4 moduri de a copia text din PDF în Word.
Cel mai simplu mod de a copia text din PDF în Word este copierea obișnuită, pe care o folosești tot timpul. Deschideți fișierul PDF în orice program pentru vizualizarea fișierelor PDF (de exemplu, puteți utiliza Adobe Reader), selectați partea dorită a textului, faceți clic dreapta pe ea și selectați „Copiere”.
De asemenea, puteți copia text folosind comanda rapidă de la tastatură CTRL-C. După copiere, textul poate fi lipit în Word sau în orice alt editor de text.
Din păcate, această metodă de copiere a textului nu este întotdeauna potrivită. de la copiere, atunci nu veți putea copia textul. De asemenea, un document PDF poate conține tabele sau imagini care nu pot fi pur și simplu copiate. Dacă întâmpinați o problemă similară, atunci următoarele metode de copiere a textului din PDF ar trebui să vă ajute.
Copiați text dintr-un fișier PDF în Word utilizând ABBYY FineReader
ABBYY FineReader este un program de recunoaștere a textului. De obicei, acest program este folosit pentru a recunoaște textul de pe imaginile scanate. Dar, folosind ABBYY FineReader, puteți recunoaște și fișiere PDF. Pentru a face acest lucru, deschideți ABBYY FineReader, faceți clic pe butonul „Deschide” și selectați fișierul PDF de care aveți nevoie.

După ce programul termină recunoașterea textului, faceți clic pe butonul „Transfer în Word”.

După aceasta, un document Word cu text din fișierul PDF ar trebui să se deschidă în fața ta.
Copiați text dintr-un fișier PDF în Word folosind un convertor
Dacă nu aveți posibilitatea de a utiliza programul ABBYY FineReader, atunci puteți recurge la programe de conversie. Astfel de programe vă vor permite să convertiți un document PDF într-un fișier Word. De exemplu, puteți folosi un program gratuit.
Pentru a converti un document PDF într-un fișier Word folosind UniPDF, trebuie doar să deschideți programul, să adăugați fișierul PDF dorit la acesta, să selectați conversia în Word și să faceți clic pe butonul „Convertire”.

Copiați text dintr-un fișier PDF în Word folosind convertoare online
Există, de asemenea, convertoare online care vă permit să convertiți un fișier PDF într-un fișier Word. De obicei, astfel de convertoare online funcționează mai rău decât programele specializate, dar vă vor permite să copiați text din PDF în Word fără a instala software suplimentar. Prin urmare, trebuie menționate și ele.
Utilizarea unor astfel de convertoare este destul de simplă. Tot ce trebuie să faceți este să încărcați fișierul și să faceți clic pe butonul „Convertire”. Și după ce conversia este completă, va trebui să descărcați fișierul înapoi.



