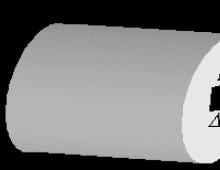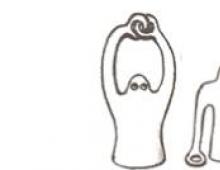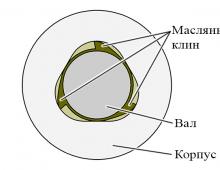Cum se instalează o extensie în browserul Google Chrome. Cum să activați extensiile terțe blocate de Google în Chrome Adăugați extensii la Google Chrome
Salutare tuturor. Sunt adesea întrebat despre extensii pentru google chrome, iar întrebările sunt destul de standard - unde se află, cum să le activați sau să le dezactivați, cum să le configurați etc. În acest articol, vom lua în considerare configurația de bază a extensiilor. Când am început să folosesc acest nou browser pentru mine, nu mi-a plăcut pentru că era prea simplu în ceea ce privește capabilitățile. Dar cu timpul, a devenit din ce în ce mai bine și nu m-am putut abține să trec la el.
Extensiile pentru Google Chrome sunt numite cu multe nume diferite, adesea denumite pluginuri sau suplimente și uneori ca aplicații. Deși, aplicațiile sunt o categorie separată în Google Web Store, care sunt cel mai adesea link-uri către alte site-uri web, sau jocuri și nu au nicio legătură cu extensiile.
Unde se află extensiile pentru Google Chrome?
Am scris deja despre unde să caut extensii și cum să le instalez în . Pentru a accesa fila de extensii, trebuie să accesați meniul browserului, apoi selectați „ Instrumente", apoi faceți clic pe articol" Extensii»:
Puteți accesa extensiile în încă două moduri - accesați istoricul browserului sau accesați setările acestuia. În ambele cazuri, puteți vedea trio-ul Istoric/Extensii/Setări în stânga. De asemenea, puteți să faceți clic dreapta pe pictograma extensiei și să selectați „Setări”, dacă este disponibil pentru plugin.
Cum să activați, să dezactivați, să eliminați și să actualizați pluginurile pentru Google Chrome.
Dezactivarea sau eliminarea extensiilor este foarte simplă. Uită-te la poza de mai jos. Dacă faceți clic dreapta pe un plugin, puteți alege ce să faceți cu el din meniul contextual.

Dacă pluginul are setări, le puteți accesa făcând clic pe elementul corespunzător. Pentru a elimina complet extensia din Google Chrome, trebuie să faceți clic pe elementul " Șterge", a dezactiva - " Dezactivați". Paragraful " Ascunde butonul" vă permite să ascundeți extensia din panou, dar va continua să funcționeze.
A sterge extensie ascunsă, trebuie să accesați fila de extensii și să faceți clic pe pictograma coș de gunoi. Aici puteți, de asemenea, să modificați setările pluginului și să specificați dacă pot funcționa sau nu în modul Incognito. În mod implicit, nu pot.

Paragraful " Setări” vă permite să schimbați opțiunile de supliment, dacă există. Există plugin-uri atât de simple încât nici măcar nu au setări. Cele mai multe dintre ele le au, de exemplu, ca într-un plugin pentru traducerea textului sau o extensie pentru configurarea derulării lină în Google Chrome - — Doriți ca paginile să defileze fără probleme?
Întrebarea apare adesea cum se actualizează pluginurile pentru google chrome? La care vă voi răspunde că nu este nevoie să le actualizați. Se actualizează în fundal, fără participarea ta. Este la fel și cu actualizarea Google Chrome în sine - se actualizează, de asemenea, silențios în fundal, ceea ce este o soluție convenabilă.
Daca ai pluginuri nu sunt instalate din magazinul web, atunci trebuie să faceți următoarele: în folderul „Documentele mele”, creați folderul „Descărcări”. După aceea, totul ar trebui să funcționeze. Dacă doriți, puteți muta apoi folderul pentru fișierele descărcate într-o altă locație convenabilă.
Aș dori să adaug câteva cuvinte despre
Aproape toate pluginurile care funcționează în Google Chrome vor funcționa în browser Yandex, Chromium, browser Mail.ru și alte variante ale Google Chrome. Prin urmare, nu căutați în mod special pluginuri pentru Yandex Browser sau altele asemenea, să știți că, în majoritatea cazurilor, pluginurile vor funcționa în toate aceste browsere.
FAQ
1. chrome dezactivează fps în stânga- asta înseamnă că ai instalat programul Fraps. Puteți pur și simplu să dezactivați programul Fraps sau să modificați setările, astfel încât indicatorul fps să nu apară.
Asta e tot pentru astăzi, mulțumesc tuturor. Dacă articolul ți-a fost util, împărtășește informații pe rețelele de socializare cu prietenii. Dacă aveți întrebări - scrieți-le în comentarii, vom găsi o soluție.
In contact cu
Și din motive de siguranță a utilizatorilor, Google a interzis instalarea de extensii neverificate pentru browserul Google Chrome. De acum înainte, extensiile pot fi instalate doar din Google Store. În ceea ce privește extensiile deja instalate din surse alternative, după intrarea în vigoare a noilor reguli, acestea pot înceta să funcționeze.
În acest caz, utilizatorul va primi un mesaj „extensiile neacceptate sunt dezactivate”, ceea ce înseamnă că extensiile neacceptate sunt dezactivate. Oricât de mult nu ți-ar plăcea, nu le vei putea activa în mod obișnuit. Cu toate acestea, acest lucru nu înseamnă că trebuie să vă despărțiți de pluginurile dvs. preferate și poate chiar atât de necesare. Soluții alternative pot fi întotdeauna găsite. Să vedem ce se poate face în astfel de cazuri.
Metoda unu
Google Chrome are un lucru atât de util ca un mod de dezvoltator care vă permite să instalați extensii terță parte. Deci, descărcați pluginul deconectat de pe site-ul oficial al dezvoltatorului și despachetați-l într-un folder separat.

Pluginurile Chrome sunt de obicei distribuite în format CRX. De fapt, aceasta este o arhivă zip obișnuită, care poate fi dezambalată de orice arhivator, de exemplu, același 7-Zip. În aceste scopuri, WinRAR este, de asemenea, destul de potrivit, trebuie doar să schimbați mai întâi extensia pluginului din CRX în ZIP.
Directorul cu pluginul dezambalat este copiat sau mutat într-o locație convenabilă. Apoi, în Google Chrome, accesați secțiunea de gestionare a extensiilor, comutați în modul dezvoltator, apăsați butonul „Instalați extensia dezambalată”și specificați calea către directorul cu fișierele plugin.

Asta e tot, extensia terță parte va fi instalată fără nicio pretenție din partea browserului.

Nu este nevoie să ștergeți folderul cu pluginul, deoarece acesta conține fișiere importante, fără de care pluginul poate înceta să funcționeze.
Metoda a doua
Dacă din anumite motive nu a fost posibil să instalați extensia în acest mod, încercați să utilizați Canary sau Chrome Developer, deși aceasta nu este cea mai bună opțiune. Ambele browsere sunt același Google Chrome, destinat doar dezvoltatorilor.

În primul rând, puțin despre ce este o extensie: o extensie este un mic add-on pentru browser care își extinde funcționalitatea. Extensiile pot îndeplini o mare varietate de funcții: fac posibilă descărcarea muzicii sau a videoclipurilor de unde pur și simplu nu pot fi descărcate, de exemplu, pe VKontakte sau pe Youtube. Ele simplifică munca cu documente, imagini, oferă posibilitatea de a alege ce motor de căutare să folosești într-o anumită situație fără a merge pe site-ul motorului de căutare, schimbă aspectul site-ului.
Extensiile din Google Chrome sunt instalate din magazinul oficial de aplicații, nu lăsați numele să vă păcălească - nu trebuie să cumpărați nimic. Pentru a ajunge la magazinul de extensii, urmați linkul
Sau accesați magazinul folosind meniul browserului: în colțul din dreapta sus al browserului, faceți clic pe butonul cu trei puncte. Se va deschide meniul browserului, selectați „Unelte suplimentare”. Va apărea o altă fereastră în care trebuie să găsiți elementul „Extensii” si click pe el:
Acum vă aflați în fila cu extensiile instalate în browser. Dacă nu au mai fost instalate extensii, atunci nu va fi nimic aici sau vor fi afișate extensii Google Chrome preinstalate - documente, prezentări, foi de calcul. Depinde de versiunea browserului. Faceți clic pe elementul din meniu din stânga sus „Extensii”, apoi până la „Deschideți magazinul web Chrome”:


după care vei fi dus la magazinul de extensii. Aici puteți vizualiza toate cele disponibile, le puteți sorta după categorii, caracteristici, evaluări. Singurul negativ este limba, nu toate extensiile au descriere și interfață în rusă.

Dacă știți de ce extensie aveți nevoie, introduceți doar numele acesteia „Căutare în magazin”și apăsați Enter. Rețineți că rezultatele căutării pot conține nu numai extensii, ci și aplicații. Pentru a nu vă înșela, selectați în rezultatele căutării „Extensii”. Din rezultatele găsite, selectați extensia dorită și faceți clic pe butonul "Instalare":

După instalare, în colțul din dreapta sus ar trebui să apară o pictogramă, cu care puteți gestiona extensia, configura, activa sau dezactiva orice funcție:

Setările sunt activate făcând clic pe butonul din dreapta al mouse-ului pe pictogramă. În unele cazuri, este posibil să nu existe o pictogramă, totul depinde de extensia instalată și de capacitățile acesteia.
Cum se instalează o extensie a unei terțe părți în Google Chrome
Dacă aveți o extensie terță parte sau un script de utilizator dintr-o sursă în care aveți încredere, dar din anumite motive, extensia nu este disponibilă în magazinul Google Chrome, nu o veți putea instala în mod normal. Din motive de securitate, instalarea extensiilor de la terți, adică extensii care nu sunt din magazin, nu este permisă în Chrome. Următoarele sunt modalități prin care această limitare poate fi eludată.
Instalarea extensiei descărcate în format .crx
- Mai întâi trebuie să deschideți pagina cu extensii în browser, așa cum este descris mai sus: meniul browser din colțul din dreapta sus > Mai multe instrumente > Extensii. Sau copiați chrome://extensions/ și inserați-l în bara de adrese a browserului și apăsați Enter.
- În partea de sus a paginii există un comutator „Mod dezvoltator”, activați-l. Mai jos vor apărea 3 butoane suplimentare: „Extensie pachet”Și „Actualizați extensiile”:

- Fișierul de extensie care se termină în .crx, redenumiți-l astfel încât să se termine cu .zipși deschideți-l cu arhivatorul ca o arhivă obișnuită. Despachetați-l într-un folder pregătit pentru aceasta (de exemplu, creați un folder pe unitatea C numit Extensii sau orice alt nume).
- În browser, pe pagina cu extensii, faceți clic pe butonul „Încărcați extensia dezambalată” iar în fereastra care apare, selectați folderul creat, apoi faceți clic pe OK.
Extensia va fi instalată în browser, acum rămâne doar să o activați prin mutarea comutatorului de lângă extensie în poziția „Activat”.
Instalarea unui userscript - un fișier de forma .user.js în Google Chrome
Metoda unu, care este mai simplu, dar necesită instalarea unei extensii suplimentare. Extensia se numește tampermonkey și trebuie instalată din magazinul Google Chrome. După instalare, acesta va fi disponibil în colțul din dreapta sus al browserului. Când apăsați Butonul stânga al mouse-ului Pe pictograma extensiei va apărea următoarea fereastră:

în care să selectezi un articol „Creează un nou script”. Vă rugăm să rețineți vizavi de paragraful "Inclus" ar trebui să aibă o bifă verde.
Se va deschide o fereastră pentru crearea unui nou script. Acum trebuie să deschideți userscript-ul descărcat folosind un editor de text, să copiați codul din acesta și să-l inserați în această fereastră în browser. Apoi faceți clic pe „Fișier -> Salvare”:

Scenariul este gata de plecare.
A doua modalitate de a instala un userscript- fără utilizarea extensiilor. Pentru a face acest lucru, scriptul va trebui să fie ușor modificat, creând un fișier manifest.json pentru acesta, datorită căruia scriptul poate fi instalat ca extensie dezambalată.
- Mai întâi trebuie să descărcați fișierul script în sine cu numele *.user.js.
- Acum creați un folder și puneți scriptul în el (de exemplu, creați un folder pe unitatea „C” numit Extensii sau orice alt nume).
- Deschideți scriptul cu un editor de text. Notă! Este posibil ca un notepad Windows obișnuit să nu fie potrivit - este recomandabil să utilizați un editor de text cu posibilitatea de a schimba codificarea, cum ar fi Notepad ++. Textul acestor două fișiere trebuie să fie în codificare UTF-8, altfel instalarea nu va funcționa.În fișierul script, la început, găsiți următoarele rânduri:
// @nume ... // @versiune ... // @descriere ... // @include ... (poate fi multiplu) // @exclude ... (poate fi multiplu)
- În același folder, creați un fișier manifest.json și inserați acest șablon în el (sau descărcați fișierul finalizat):
( "content_scripts": [ ( "exclude_globs": [ "all_domains_and_paths_from_exclude_directives" ], "exclude_matches": , "include_globs": [ "all_domains_and_paths_from_include_directives" ], "[userscript":], "[userscript":_, ".jsmat":_ http://*/*", "https://*/*" ], "run_at": "document_idle" ) ], "converted_from_user_script": true, "description": "your_user_script_description", "name": "your_user_script_name" " ", "versiune": "număr_versiune_userscript", "versiunea_manifest": 2 )
"content_scripts" : [ ( „exclude_globs” : [ „all_domains_and_paths_from_exclude_directives”] , „exclude_match” : , „include_globs” : [ „all_domains_and_paths_from_include_directives”] , : „descrierea_scriptului_de_utilizator”,"Nume" : „numele_scriptului_de_utilizator”, "versiune": „userscript_version_number”, "manifest_version": 2 |
Completați-l cu datele userscript pe care le căutați la pasul 3.
userscript_version_number- până la 4 numere separate prin puncte. De exemplu, 2.1.3
userscript_file_name.js- numele fișierului script de lângă fișierul manifest.json
all_domains_and_paths_from_include_directives- fiecare între ghilimele, separate prin virgule, cu toate metacaracterele precum „*” - toate căile din directivele @include care sunt scrise la începutul fișierului userscript (de exemplu, ["http://site1.ru/*" ," http:// site2.ru/*" ]);
all_domains_and_paths_of_exclude_directives- același lucru pentru directivele @exclude
După ce totul este gata, userscript-ul este instalat ca extensie terță parte. Meniul browser din dreapta sus > Mai multe instrumente > Extensii. Bifați caseta de selectare „Mod dezvoltator”, apoi selectați „Încărcați extensia dezambalată...” și în fereastra care se deschide, selectați folderul cu fișierele nou create. Dacă totul este făcut corect, userscript-ul va fi adăugat în browser și activat. Singurul dezavantaj al acestei metode este că de fiecare dată când porniți browserul, acesta va afișa această fereastră:

notificând că are instalată o extensie terță parte care poate fi nesigură. Doar faceți clic pe „Anulați” și totul va funcționa.
>> Cum se instalează extensii pentru Google Chrome
Un exemplu de instalare a extensiilor pentru Google Chrome.
Acest articol va vorbi despre. Veți afla ce sunt extensiile și de ce sunt necesare.
Să presupunem că ați accesat internetul și trebuie să deschideți o mulțime de pagini cu care lucrați sau să aflați câteva informații. De exemplu, pentru a afla câți vizitatori s-au uitat pe site-ul dvs. sau indiferent unde vă aflați acum pe Internet, vedeți întotdeauna că ați primit un mesaj de e-mail.
Aceste extensii vă permit să ajungeți la informațiile de care aveți nevoie cu un singur clic în browserul Google Chrome.
Credeți-mă, acest lucru este foarte convenabil, deoarece nu trebuie să deschideți în mod constant multe site-uri pentru a vizualiza informațiile necesare. Aceste extensii vor fi întotdeauna chiar în fața ochilor tăi, care vor fi afișate în browser ca pictograme ale unei anumite extensii.
Puteți configura aceste extensii la discreția dvs.: faceți setări pentru fiecare extensie, dezactivați-o temporar și conectați sau ștergeți altele.
Dacă nu ați știut să instalați extensii pentru Google Chrome până acum și nu le-ați auzit sau văzut niciodată, atunci aveți ocazia să vă faceți browserul mai convenabil și mai informativ.
După ce instalați extensiile de care aveți nevoie și vă familiarizați cu acestea, veți înțelege că este convenabil și rapid să fiți la curent cu tot ce aveți nevoie cu un singur clic.
Procesul de instalare a extensiilor pentru Google Chrome este destul de simplu și deloc complicat.. Să folosim un exemplu pentru a analiza și a instala extensii pentru browserul Google Chrome.
Pentru a începe, aveți nevoie de browserul Google Chrome în sine. Prin urmare, trebuie să descărcați de pe Internet și să instalați browserul în sine. După ce este instalat pe computer, lansați-l.
În colțul din dreapta sus ar trebui să aveți o pictogramă cu trei dungi orizontale sau o cheie pe care trebuie să faceți clic cu butonul stâng al mouse-ului. În continuare, veți obține un meniu de browser în care trebuie să treceți cu mouse-ul peste câmpul cu numele „Instrumente”.
După ce veți vedea o altă fereastră în care trebuie să găsiți și să faceți clic pe linia numită „Extensii”.

După aceea, veți fi dus la panoul cu extensii, dar în acest caz, deoarece tocmai ați instalat browserul Google Chrome, această fereastră va fi goală pentru dvs. În această fereastră va exista un link cu care puteți instala extensii.
Aici, ați încărcat acest site și în stânga acestui site veți vedea o fereastră deschisă numită „Extensii”, unde vor fi amplasate subsecțiunile acestui meniu.
Pentru a merge la extensii, selectați una dintre subsecțiuni, de exemplu "Instrumente de dezvoltare"și apoi alegeți extensia care vă interesează făcând clic pe această extensie în consecință.
După, veți încărca această extensie, unde i se va oferi o descriere, recenzii etc. Dacă continuați să instalați această extensie în browserul dvs. Google Chrome, atunci în partea de sus a acestei ferestre există un buton albastru numit „Instalare” și făcând clic pe acest buton va începe descărcarea și instalarea acestei extensii.
După aceea, ar trebui să apară o pictogramă în colțul din dreapta sus al browserului.

Dacă pictograma nu apare, atunci în acest caz trebuie să mergeți la setările deja familiare ale browserului, să mergeți la linia „Instrumente” și apoi la linia „Extensii”, unde ar trebui să aveți această extensie și să bifați caseta de lângă cu numele „Activare”.

Asta e tot, după aceea ar trebui să aveți o pictogramă pe care o puteți utiliza deja apăsând butonul stâng al mouse-ului pe această pictogramă.
sper ca întelegi cum se instalează extensii pentru google chrome.
Fără îndoială, este cel mai popular browser web. Acest lucru se datorează multiplatformei, multifuncționalității, personalizării largi și opțiunilor de personalizare, precum și suportului pentru cel mai mare număr (în comparație cu concurenții) de extensii (adăugiri). Cam unde se află acestea din urmă și vor fi discutate în acest articol.
Întrebarea unde se află extensiile în Chrome poate fi de interes pentru utilizatori din diverse motive, dar în primul rând este necesar să le vizualizați și să le gestionați. Mai jos vom vorbi despre cum să mergeți la suplimente direct prin meniul browserului, precum și despre locul în care directorul cu acestea este stocat pe disc.
Extensii în meniul browserului web
Inițial, pictogramele tuturor suplimentelor instalate în browser sunt afișate în acesta în partea dreaptă a barei de căutare. Făcând clic pe o astfel de valoare, puteți accesa setările unui anumit supliment și controalele (dacă există).
Dacă se dorește sau este necesar, pictogramele pot fi ascunse, de exemplu, pentru a nu aglomera o bară de instrumente minimalistă. Secțiunea în sine cu toate componentele adăugate este ascunsă în meniu.

Aici nu numai că puteți vizualiza toate extensiile instalate, ci și să le activați sau să le dezactivați, să le eliminați, să vizualizați informații suplimentare. Pentru a face acest lucru, sunt furnizate butoanele, pictogramele și linkurile corespunzătoare. De asemenea, este posibil să accesați pagina de supliment din magazinul web Google Chrome.
Folder pe disc
Suplimentele de browser, ca orice program, își scriu fișierele pe discul computerului și toate sunt stocate în același director. Sarcina noastră este să o găsim. În acest caz, trebuie să construiți pe versiunea sistemului de operare instalată pe computer. În plus, pentru a ajunge la folderul pe care îl căutați, va trebui să activați afișarea elementelor ascunse.
- Accesați rădăcina unității de sistem. În cazul nostru, acesta este C:\.
- Pe bara de instrumente "Explorator" accesați fila "Vedere", faceți clic pe butonul "Opțiuni"și selectați elementul „Schimbați folderul și opțiunile de căutare”.
- În caseta de dialog care apare, accesați și fila "Vedere" parcurge lista "Opțiuni suplimentare" până la capăt și puneți marcatorul vizavi de articol „Afișați fișierele, folderele și unitățile ascunse”.
- Clic "Aplica"Și "BINE"în partea de jos a casetei de dialog pentru a o închide.




Acum puteți continua să căutați directorul în care sunt stocate extensiile instalate în Google Chrome. Deci, în versiunile Windows 7 și 10, va trebui să mergeți la următoarea cale:
C:\Users\Username\AppData\Local\Google\Chrome\User Data\Default\Extensions
C:\ este litera de unitate pe care sunt instalate sistemul de operare și browserul însuși (implicit), în cazul dvs. poate fi diferit. În loc de "Nume de utilizator" trebuie să înlocuiți numele contului. Pliant „Utilizatori”, specificat în calea exemplu de mai sus, în edițiile în limba rusă ale sistemului de operare este numit „Utilizatori”. Dacă nu cunoașteți numele contului dvs., îl puteți căuta în acest director.

În Windows XP, calea către un folder similar va arăta astfel:
C:\Utilizatori\Nume utilizator\AppData\Local\Google\Chrome\Data\Profile\Default\Extensions

Extra: Dacă reveniți cu un pas înapoi (la folderul implicit), puteți vedea alte directoare de suplimente de browser. ÎN „Reguli de extensie”Și „Starea extensiei” regulile și setările definite de utilizator pentru aceste componente software sunt stocate.

Din păcate, numele folderelor de extensie constau dintr-un set arbitrar de litere (sunt afișate și în timpul descărcării și instalării lor într-un browser web). Puteți înțelege unde și ce supliment se află numai după pictograma acestuia, după ce ați studiat conținutul subfolderelor.

Concluzie
Acesta este modul în care puteți afla cu ușurință unde se află extensiile browserului Google Chrome. Dacă trebuie să le vizualizați, să configurați și să obțineți acces la management, ar trebui să vă referiți la meniul programului. Dacă trebuie să accesați fișierele direct, mergeți la directorul corespunzător de pe unitatea de sistem a computerului sau laptopului dvs.