Cum să comprimați un fișier jpeg. Cum să comprimați o fotografie sau o imagine fără a pierde calitatea în diferite moduri
Fotografiile dvs. au ocupat prea mult spațiu și sunt pur și simplu imposibil de trimis prin e-mail din cauza limitărilor serviciilor de e-mail? — În acest articol vom analiza cum să reducem dimensiunea unui fișier JPG cât mai eficient posibil și cu o pierdere minimă a calității sursei. Pe Internet s-au scris deja destul de multe despre acest subiect, dar unii folosesc programe scumpe, în timp ce alții ignoră liderii de necontestat din această nișă.
Nu prea înțeleg dorința unor povestitori care te obligă să instalezi monstruosul Photoshop cu o abundență de diverse plugin-uri și filtre pentru a rezolva o astfel de sarcină elementară. Puteți face o simplă tăiere a unei imagini și puteți încerca să o micșorați în dimensiune folosind instrumente standard Windows - Paint, de exemplu. Desigur, vom pierde calitatea cu ea, dar ce ne împiedică să luăm în considerare alte metode? - Vei avea multe din care să alegi.
Aș dori să încep cu o mică explicație despre rezoluția imaginii și dimensiunea acesteia - nu cresc întotdeauna proporțional. Dimensiunea diferitelor imagini din aceeași rezoluție poate diferi semnificativ, dar dacă reducem rezoluția unui fișier foarte specific, atunci dimensiunea acestuia este garantată să scadă în final.
Scăderea rezoluției nu este cea mai bună idee când vine vorba de compresia imaginii, dar își are locul în viață în anumite condiții. De exemplu, trimiteți o fotografie unui prieten sau unui prieten prin e-mail - pe ecranul monitorului diferența va fi aproape invizibilă (cu o reducere rezonabilă desigur), dar pentru imprimarea pe formate mari o astfel de imagine nu mai este potrivită - rezoluția fișierului este foarte critică acolo.
Dar aceasta nu este singura modalitate de a comprima o imagine - putem folosi algoritmi de compresie și putem elimina metaetichetele din fotografii pentru a le reduce dimensiunea cât mai mult posibil. Cu siguranță mulți au observat că VKontakte marchează adesea locul de pe hartă în care a fost făcută fotografia. Fișierul dvs. JPG poate conține informații despre coordonatele GPS, modelele camerelor, data fotografierii și alte informații care pur și simplu nu sunt necesare pentru o fotografie obișnuită. Doar comprimând imaginea și ștergând aceste informații, putem face ca fișierul nostru JPG să piardă în greutate semnificativ.
Redimensionarea fișierelor JPG utilizând Paint
Pentru a ajusta rezoluția unui fișier JPG, nu trebuie neapărat să instalăm diverse programe (o piatră în grădină pentru cei care recomandă instalarea Photoshop pentru a comprima imaginile) - totul este deja în aplicațiile standard Windows, cred că toată lumea este familiarizată cu A picta.
Trebuie să deschidem imaginea din ea și să trecem prin toate punctele în ordine, așa cum este indicat în imaginea de mai jos. În fereastra care apare, puteți experimenta în siguranță (modificați ca procent sau setați dimensiuni fixe în pixeli), asigurați-vă doar că caseta de selectare „Menține proporții” este bifată - altfel puteți ajunge la o imagine prea întinsă sau aplatizată. Pentru trimiterea prin e-mail, pentru ca totul să arate bine chiar și pe cel mai mare monitor, 1080 de pixeli orizontali vor fi de ajuns (imaginea de mai jos, apropo, are o lățime de aproximativ 730 de pixeli)

Din păcate, Paint nu știe să comprima imaginile în sensul obișnuit, poate doar să reducă rezoluția fișierului JPG, ceea ce nu este întotdeauna potrivit. Aici nu vă puteți lipsi de programe terțe - vom lua în considerare opțiuni gratuite care sunt cât mai ușor de utilizat.

Apropo, pentru a deschide o imagine în Paint, faceți clic dreapta pe ea și selectați „Editați”, imaginea se va deschide automat în editor.
FileOptimizer - Eliminați lucrurile inutile din fotografie
FiileOptimizer - Aceasta este o combină întreagă care vă poate comprima cu ușurință toate fișierele de pe computer în câteva clicuri. Poate comprima nu numai un fișier, ci și întregul folder.
Sunteți de acord că comprimarea fișierelor pe rând poate dura destul de mult și va deveni rapid enervant dacă trebuie să reduceți mai mult de o duzină de fotografii. Și apoi ai scăpat dosarul și poți bea ceai cu bergamotă.
Este clar că vom pierde calitatea, dar cu setările standard FileOptimizer împinge limitele dimensiunii și calității - cel mai probabil nu veți vedea diferența, dar de fapt va fi prezent. Dacă doriți, puteți face setări mai subtile (și programul poate comprima nu numai JPG, ci și o mulțime de alte formate)și setați nivelul de compresie necesar.
Doar pentru distracție, am extras o mică selecție de imagini de fundal pentru desktop din torrente pentru a estima cât de multă greutate ar pierde imaginile după procesarea cu FileOptimizer.
Am aruncat întregul folder în program, am făcut clic pe „Optimizează toate fișierele” și am lăsat programul să ruleze. Din păcate, nu am măsurat cât a durat acest proces, iar pentru tine va depinde de performanța procesorului instalat în sistemul tău.

După cum puteți vedea, am făcut unele progrese în compresie. Deși puțin, dar dimensiunea fișierului s-a schimbat în jos - nu asta ne-am dorit? Pentru un efect maxim, trebuie să utilizați măsuri complexe: reduceți rezoluția în FileOptimizer - rezultatul va fi cel mai comprimat fișier.

Deoarece programul este gratuit, vă recomand să-l descărcați doar de pe site-ul oficial, apropo, există o versiune care nu necesită instalare - aceasta este exact opțiunea pe care am folosit-o în recenzia curentă;
Cum să reduc dimensiunea fișierului JPG online - alegerea mea
Dacă aș fi eu, ar fi o crimă să ignor cel mai bun serviciu online pentru redimensionarea fișierelor JPG. (există suport pentru compresia PNG). Toate imaginile de pe acest site sunt comprimate prin intermediul acestui serviciu. Pentru a începe, pur și simplu urmați linkul:
Există câteva restricții aici, de exemplu, nu pot fi procesate mai mult de 20 de fișiere simultan și dimensiunea lor nu trebuie să depășească 5 megaocteți. Puteți pur și simplu să trageți imaginile în fereastra browserului și să așteptați finalizarea procesării. Un fișier de testare cu o imagine a desktop-ului meu, salvată prin Paint, a putut fi redus în dimensiune de 2 ori fără nicio pierdere vizibilă a calității - cred că acesta este un rezultat foarte decent.
Imaginea rezultată poate fi descărcată pe computer sau trimisă în cloud în contul DropBox.

Există, de asemenea, un plugin Photoshop de la TinyJPG pentru comprimarea imaginilor de pe computer. Cu toate acestea, ca toate lucrurile bune, costă bani, la fel ca și PhotoShop în sine.
Concluzii despre compresia fișierelor JPG
Desigur, există mai multe moduri de a reduce dimensiunea unui fișier JPG. Articolul s-ar putea numi „20 cele mai bune moduri de a reduce dimensiunea unui fișier JPG” și ar putea acoperi acest subiect cât mai detaliat posibil. Cu toate acestea, nu văd rostul în asta - am descris opțiunile pe care le folosesc.
P.S. Acum știți cum să reduceți dimensiunea unui fișier JPG - există 3 moduri eficiente și simple. Până de curând, nu am avut încredere în resursele terțelor părți și am căutat mereu programe de calculator pentru a rezolva probleme specifice, dar după ce am încercat tinyjpg mi-am reconsiderat opiniile și abordarea. Sper că vă veți bucura și de utilizarea instrumentelor online în munca dvs. și le veți permite să economisească kiloocteți prețuiți de spațiu.
Vei avea nevoie
- Editor grafic gratuit „Paint.NET” (descărcare de pe site-ul oficial: http://paintnet.ru/download/) sau programe shareware/plătite pentru editarea imaginilor.
Instrucțiuni
Pentru a nu pierde calitatea fotografiei, este mai bine să nu utilizați programul standard „Paint” de la Windows pentru conversie. Utilizați programul gratuit „Paint.NET” pe . Această aplicație ocupă puțin spațiu pe disc și este accesibilă chiar și pentru un începător. Sau instalați un program de editare shareware. Acestea pot fi „Adobe Photoshop”, „Ulead PhotoImpact”, „ACD SeeSystem” și altele.
Să ne uităm la tehnica fotografiei folosind exemplul programului gratuit „Paint.NET”. Încărcați fotografia dorită în program făcând clic pe „Fișier” - „Deschidere” sau trăgând fișierul în fereastra programului. Acum, pentru a reduce greutatea fotografiei, faceți clic pe „Fișier” - „Salvare ca”. Fișierele grafice de cea mai mică dimensiune au extensia JPG sau JPEG. Fișierele PNG au o calitate mai bună, nu se pot distinge de JPG de către ochiul uman și au dimensiuni mai mari. Formatele BMP (punct punct) și TIF conferă cea mai mare greutate unei fotografii. Selectați tipul de fișier JPG/JPEG și faceți clic pe Salvare. Fotografia care este salvată și glisorul „Calitate”, determinat ca procent, vor apărea pe ecran. În mod implicit, calitatea fotografiei JPEG este de 95%. Puteți trage glisorul până când calitatea imaginii începe să scadă, de exemplu, la 80-85%. În dreapta veți vedea rezultatul după salvare () și greutatea viitoare a fotografiei.
O altă modalitate bună de a reduce greutatea unei fotografii mari este schimbarea rezoluției. Pentru a face acest lucru, selectați „Imagine” - „Redimensionare”. Cele digitale moderne sunt capabile să facă fotografii de 4000x3000 pixeli sau mai mult. Puteți reduce această rezoluție proporțional, de exemplu, la 2560x1920 - aceasta este rezoluția unui monitor mare. În același timp, calitatea fotografiei va rămâne aceeași.
Folosind aceste două metode, puteți oricând să reduceți greutatea unei fotografii fără culoarea și calitatea imaginii.
Video pe tema
Notă
Când editați fotografii, selectați întotdeauna butonul „Salvare ca” și nu doar „Salvare”. Acest lucru vă va permite să utilizați fotografia originală dacă se pierde calitatea imaginii cu greutate redusă. Amintiți-vă că este posibil să degradați calitatea unei fotografii, dar îmbunătățirea acesteia este destul de problematică.
Sfaturi utile
Dacă nu știți cum să reduceți greutatea unui număr mare de fotografii, de exemplu mii, utilizați editori foto cu conversie în lot.
Surse:
- Site-ul oficial rusesc al programului Paint.NET
- cum să reduceți greutatea unei imagini
Uneori trebuie să transferați un număr mare de fotografii de la un computer la altul. Dacă aceste fotografii sunt realizate la o calitate foarte bună, dimensiunea și greutatea lor vor fi foarte mari. Acest lucru poate cauza unele inconveniente. De exemplu, toate fotografiile pot pur și simplu să nu încapă pe o unitate flash sau pe un disc. Este ușor să ieși din această situație. Trebuie să reduceți calitatea și dimensiunea fotografiilor.
Vei avea nevoie
- - fotografii
- - Manager de imagini Microsoft
Instrucțiuni
Există mai multe moduri de a reduce calitatea imaginilor. Să ne uităm la cel mai simplu. Pentru a începe, copiați toate fotografiile pe care doriți să le reduceți într-un dosar separat, numiți-l „copii mici”. Este foarte convenabil atunci când aveți fotografii de calitate medie pentru încărcare pe Internet și transferare pe un computer din apropiere. Dar în același timp ar trebui să existe și poze cu dimensiunile originale de care veți avea nevoie dacă le rezolvați pe hârtie.
Acum deschideți folderul „copii reduse” și haideți să reducem calitatea. Faceți clic dreapta pe prima fotografie și selectați „deschide cu → Manager de imagini Microsoft”. Acesta este un program standard încorporat și, de regulă, se găsește pe fiecare .
Opțiunile de compresie vor apărea în același câmp din dreapta. Cel mai optim dintre ele este pentru. Dacă o selectezi, fotografia ta va fi comprimată și se va potrivi într-o dimensiune de 1024x768 pixeli. Veți vedea, de asemenea, un avertisment mai jos că imaginea nu este potrivită pentru calitatea fotografiei. Dar este destul de potrivit pentru vizionarea cu prietenii. Aceasta arată greutatea fotografiei înainte de comprimare și după compresie. Diferența, după cum puteți vedea, este mare. Faceți clic pe „ok”.
Apoi treceți la următoarea fotografie făcând clic pe săgeata de sub fotografie. Faceți aceleași operațiuni ca și în fotografia anterioară. Și așa procesăm toate fotografiile pas cu pas. Când totul este gata, faceți clic pe „fișier - salvați tot”. Programul poate fi acum închis. Calitatea fotografiei a fost redusă.
Setați noua dimensiune a imaginii specificând lățimea și înălțimea imaginilor în câmpurile corespunzătoare. Bifați caseta de selectare „Salvare” pentru ca imaginile dvs. să nu le piardă pe ale tale și faceți clic pe butonul „Start”. Procesul de conversie va începe, după care vi se va oferi un folder cu fotografii care au noua dimensiune.
Sfaturi utile
Dacă nu sunteți sigur ce rezoluție să alegeți pentru a reduce dimensiunea fotografiilor dvs., alegeți Procent în loc de Pixeli și introduceți dimensiunea dorită ca procent din fotografia originală.
Doriți să vă faceți un avatar frumos sau să editați o fotografie pentru blogul dvs., dar nu știți cum să reduceți imagine fără pierderi calitate?În acest caz, ar trebui să apelați la editori de imagini. Există mai multe programe de imagine personalizate care vă pot ajuta să reduceți imagine fără a-i compromite calitatea. Cele mai cunoscute sunt IrfanView, Paint, Adobe Photoshop. Photoshop este cel mai potrivit pentru rezolvarea acestei probleme.

Vei avea nevoie
- 1. O poză originală de dimensiuni suficiente.
- 2. Programul Adobe Photoshop.
Instrucțiuni
Deschideți imaginea în Adobe Photoshop, în meniul „Fișier”, faceți clic pe butonul „Deschide”, selectați imaginea.
Notă
În toate cazurile, apare întrebarea: cum să redimensionați o imagine păstrând în același timp calitatea imaginii? Astăzi vom încerca să efectuăm această operațiune în celebrul editor grafic - Photoshop. Dacă bifați caseta de lângă Resample Image, atunci prin micșorarea sau creșterea dimensiunilor liniare ale fotografiei, dimensiunile în pixeli se vor modifica și ele. Photoshop va adăuga sau elimina automat pixeli din fotografie, ceea ce va afecta inevitabil calitatea fotografiei.
Sfaturi utile
Probabil că cel puțin o dată în viață ai avut nevoie să redimensionezi o imagine, să reduci, să mărești, să înclini, să rotunjești, să micșorezi și multe alte lucruri pe care nu le putem face fără ajutorul Photoshop. Să presupunem că fotografia dvs. trebuie plasată pe o vitrină a magazinului, care este situată ușor în unghi în imagine. Vitrina din imaginea noastră merge în depărtare, adică cele două colțuri din spate sunt situate mai departe și mai aproape unul de celălalt decât cele două din față.
Surse:
- cum se reduce o fotografie la dimensiune în Photoshop
Pentru publicare pe internet grafii trebuie optimizat. În caz contrar, vor cântări prea mult și mulți oameni pot avea probleme la descărcarea și vizualizarea lor. Pentru a vă asigura că o fotografie nu își pierde claritatea și calitatea atunci când este redusă, trebuie să cunoașteți câteva reguli pentru optimizarea și comprimarea imaginilor pentru publicațiile online.

Instrucțiuni
Nu convertiți sau salvați fotografii la JPEG - aceasta nu oferă o compresie suficientă și puteți ajunge la o fotografie mică, de calitate scăzută și dimensiuni mari. Convertiți originalul fotografii in TIFF sau PSD daca a ta filmeaza in RAW. Dacă aveți unul simplu care filmează direct în JPEG, salvați totul fotografiiîn format TIFF sau PSD.
Deschideți fotografia în Photoshop și efectuați retușuri și corecție de culoare, balans de alb și, dacă este necesar, reglați contrastul și eliminați defectele de zgomot. După ce ați pregătit fotografia pentru reducere, salvați originalul într-un dosar și începeți să lucrați la copie.
Pentru a începe, deschideți meniul Imagine și în secțiunea Dimensiune imagine setați dimensiunea de care aveți nevoie fotografii. Găsiți blocul Dimensiuni pixeli în această secțiune și, dacă fotografia dvs. este orizontală, setați lățimea la 800 de pixeli, iar pentru cadrele verticale setați înălțimea la 800 de pixeli. Asigurați-vă că scala fotografii este egal cu 100% și deschideți meniul Filtru.
Selectați secțiunea Sharpen>Smart Sharpen și aplicați un filtru fotografii, setând următorii parametri în setările sale: Cantitate: 300, Raza: 0,2 sau Cantitate: 100, Rază: 0,3. Urmărește schimbările în fotografiiîn fereastra de previzualizare. Odată ce sunteți mulțumit de rezultat, salvați imaginea.
Există o metodă mai complexă de reducere fotografii fără calitate în care prelucrare fotografii trebuie să începeți prin a-l converti în Lab. Pentru a face acest lucru, deschideți meniul Imagine și selectați opțiunea Mode>Lab Color.
După aceea, deschideți secțiunea Dimensiune imagine și în Dimensiuni pixeli setați-o pe orizontală fotografii lățimea este de 3200 pixeli, iar pentru verticală – înălțimea este de 2400 pixeli. Reduceți scara imaginii la 50%, iar în paleta Canale selectați Luminozitate.
După aceea, deschideți meniul de filtru și selectați Sharpen> Unsharp Mask cu următorii parametri: Cantitate: 150-300, Raza: 0,8-2,0, Prag: 15-30. Verificați dacă zgomotul imaginii a crescut. Deschideți din nou secțiunea Dimensiune imagine și setați lățimea la 50%, apoi întoarceți scala fotografii iar în paleta de canale, selectați canalul Luminozitate, ca în cazul precedent.
Deschideți meniul de filtrare și reselectați opțiunea Unsharp Mask, setând toate valorile la 50% din valorile anterioare. Aplicați filtrul Blur pe canalul A, apoi aplicați același filtru pe canalul B. Apoi mergeți la meniul Image și selectați Mode>RGB Color. După ce ați convertit fotografia înapoi în RGB, salvați-o.
Video pe tema
Surse:
- cum se reduce dimensiunea fotografiei
Fotografiile de înaltă calitate și colorate, de regulă, au un volum mare, ceea ce este inacceptabil atunci când postați fotografii pe Internet. Cu toate acestea, toată lumea vrea să posteze pe o rețea de socializare sau pe un site de găzduire foto imagini care nu și-au pierdut calitate după scăderea a. Învață să optimizezi fotografiile pentru publicațiile online, astfel încât calitatea acestora să nu sufere după modificări - pentru asta vei avea nevoie de Photoshop.

Instrucțiuni
Încărcați fotografia în Photoshop, apoi ajustați-i culoarea, saturația și contrastul, dacă este necesar. După retușarea cadrului, deschideți meniul Image -> Image Size pentru a deschide fereastra de redimensionare a imaginii.
Fereastra va afișa dimensiunea originală a cadrului original, care poate avea orice dimensiune. Pentru a modifica dimensiunea, introduceți numerele dorite în câmpurile Lățime și Înălțime. Programul determină automat proporțional, așa că este suficient să introduceți doar înălțimea sau doar lățimea fotografiei - de exemplu, 800x600 sau 1024x768.
Odată ce fișierul a fost redus în dimensiune, deschideți meniul Fișier și selectați opțiunea „Salvare pentru web”. Astfel, Photoshop va optimiza în mod independent fotografia publicației și nu numai dimensiunea ei reală va fi redusă, ci și volumul în format .
Selectați JPEG High în fereastra de setări când salvați. Priviți dimensiunea fotografiei și, dacă sunteți mulțumit de ea, faceți clic pe butonul „Salvați”. Dacă dimensiunea nu vă convine, mutați glisorul de setări la dreapta sau la stânga până când dimensiunea cadrului corespunde așteptărilor dumneavoastră.
Salvați fotografia sub un nume nou, care este cel mai bine scris cu litere latine pentru afișare corectă pe Internet. Acum îl puteți publica pe orice site de Internet și chiar și utilizatorii cu o conexiune lentă la Internet nu vor întâmpina întârzieri la încărcarea fotografiei.
Sfat 8: Cum să reduceți dimensiunea mai multor fotografii în 2019
Designul web implică lucrul cu o mulțime de imagini, iar o parte din aceste lucrări cere să fie automatizate. Este atât de plictisitor și monoton. În special, procesul de reducere a dimensiunilor fotografiilor poate fi automatizat folosind Adobe Photoshop.

Vei avea nevoie
- - Versiunea rusificată a Adobe Photoshop CS5
O zi buna!
Multe fișiere JPG ocupă destul de mult spațiu, adesea câteva zeci de megaocteți (de exemplu, fotografii sau scanări de înaltă calitate). Și, într-o serie de cazuri, trebuie să vă ocupați de o sarcină foarte interesantă - reducerea dimensiunii fișierului (de exemplu, pentru încărcarea acestuia în diverse servicii de Internet unde există restricții de dimensiune sau pentru înregistrarea unei colecții de fotografii pe diferite unități).
În general, (dacă priviți global) pentru a reduce greutatea JPG, puteți recurge la mai multe metode:
- reduceți dimensiunea în lățime și înălțime(pentru fiecare imagine se măsoară în pixeli, de exemplu, 800x600). Desigur, această operațiune reduce calitatea imaginii;
- tăierea marginilor. Dacă aveți margini neuniforme într-o fotografie (să zicem), sau o parte a imaginii poate fi tăiată ca neinformativă, atunci datorită acestui lucru puteți reduce semnificativ greutatea fișierului (această operație este adesea numită decuparea) ;
- reducerea calitatii. Când salvați un fișier JPG, puteți specifica calitatea dorită: dacă mutați glisorul la minim, dimensiunea fișierului poate deveni semnificativ mai mică! Observ că în unele cazuri este posibilă reducerea greutății fișierului cu 10-30%, în ciuda faptului că nicio deteriorare a imaginii nu va fi vizibilă pentru ochi!
- metoda combinata. Când o fotografie/scanare este procesată folosind toate metodele de mai sus simultan.
De fapt, în acest articol mă voi uita la instrumentele (programele și serviciile) care vă vor ajuta să finalizați această sarcină. Rezultatul va fi un fel de mini-instrucțiune.
Și așa, până la obiect...
A picta
Pentru a lansa Paint: apăsați combinația Win+R, introduceți comanda mspaint în fereastra „Run”, faceți clic pe OK.
Unul dintre cele mai cunoscute programe pentru lucrul cu fișiere grafice (deoarece este încorporat în aproape toate versiunile de Windows). Dacă procesați rar fotografii, imagini și grafice. fișiere - în principiu, capacitățile Paint ar trebui să fie suficiente pentru dvs. (deși, desigur, în ceea ce privește funcționalitatea este departe de a fi comparabilă cu alte instrumente).
De exemplu, am făcut o fotografie obișnuită a naturii și am deschis-o în Paint (dimensiune de aproximativ 2,2 MB, vezi captura de ecran de mai jos).

Reducerea lățimii/înălțimii fotografiei
Și așa, acesta este primul lucru care poate fi făcut și care afectează semnificativ greutatea fișierului. Vă rugăm să rețineți că fotografia originală are o rezoluție de 2048 x 1333 pixeli, vedeți captura de ecran de mai sus (aceasta este mai mare decât formatul HD).
În Paint pentru a reduce dimensiunea graficului. fișier - faceți clic pe instrument „Imagine/Redimensionare” . Vezi exemplul.


Vă rugăm să rețineți că după modificarea lățimii și înălțimii imaginii, pentru a vedea cum s-a schimbat dimensiunea, trebuie să o salvați (voi face acest lucru în pasul următor).
Tăierea marginilor (selectarea unei zone de salvat)
Adesea există elemente inutile într-o fotografie (în special în jurul marginilor, pe care ar fi foarte de dorit să le eliminați: acest lucru va îmbunătăți calitatea fotografiei și, de asemenea, va reduce greutatea acesteia).
Vopseaua are un instrument pentru asta. "Selectați"(vezi exemplul de mai jos).

Un punct important: trebuie să selectați zona care va rămâne! Vezi cadrul din exemplul de mai jos: orice lucru din afara cadrului va fi șters!

După evidențiere, faceți clic pe „Imagine/Decupare” . Tot ce este „inutil” va fi eliminat din imagine.


Rezultate
Vă rugăm să rețineți că dimensiunea originală a fotografiei a fost de 2,2 MB, dar a devenit doar 34 KB! Acestea. Chiar și cu astfel de pași simpli puteți economisi spațiu semnificativ - 100 la sută! (acolo unde este necesar și justificat).

Referitor la vopsea:
- Pro: deja încorporat în Windows; instrument foarte simplu și fiabil.
- Contra: funcționalitate scăzută, nu poți face nimic altceva decât să tai, să decupezi și să schimbi lățimea/înălțimea.
PhotoMASTER [redimensionarea fotografiilor + îmbunătățiri]

Fotografia este deschisă în programul PhotoMASTER (de exemplu)
Un program specializat și foarte puternic pentru procesarea fotografiilor și imaginilor. Vă permite să modificați ușor și rapid nu numai dimensiunea JPG, ci și să aplicați diverse efecte interesante: schimbați luminozitatea, eliminați ochii roșii, adăugați claritate etc.
Mai mult, acest program este destinat să lucreze cu utilizatori începători: i.e. toate acțiunile sunt efectuate cât mai simplu posibil (spre deosebire de alte editori grafici).
Modificarea lățimii și înălțimii
Pentru a redimensiona o fotografie deschisă în „PhotoMASTER”, faceți clic pe instrumentul „Fișier/Redimensionați și Salvați” (vezi captura de ecran de mai jos).

Apoi puteți specifica imediat noua dimensiune în pixeli (apropo, programul are presetări pentru rețelele sociale, diferite tipuri de monitoare etc.) și faceți clic pe „Salvare” (interpolarea afectează și calitatea și dimensiunea fotografiei). În general, este atât de simplu și rapid!

În ceea ce privește greutatea rezultată a fișierului, aceasta a fost redusă de aproximativ 8-9 ori (ceea ce, vedeți, este destul de bine, având în vedere că nu am tăiat marginile deloc).

Această operație este, de asemenea, destul de simplă în PhotoMASTER. Pentru a începe, faceți clic pe fila „Instrumente”, apoi selectați „Decupare” din meniul din dreapta.


Efecte
PhotoMASTER este, de asemenea, foarte bun, deoarece pe lângă decuparea și modificarea lățimii/înălțimii imaginii, puteți îmbunătăți semnificativ redarea culorilor acesteia și puteți adăuga efecte interesante pentru a face fotografia să strălucească cu culori noi.
Toate efectele sunt colectate în secțiunea „Efecte”: trebuie doar să selectați una dintre opțiunile din meniul din dreapta și va fi aplicată imediat fotografiei. În previzualizare, veți vedea cum se va schimba fotografia: este convenabil în sensul că puteți verifica imediat dacă un astfel de efect este potrivit, chiar înainte de a salva.

De exemplu, după 20-30 sec. experimente cu fotografii, am reușit să-i îmbunătățim semnificativ luminozitatea și redarea culorilor. Atenție la captura de ecran de mai jos: ce s-a întâmplat „înainte” și ce s-a întâmplat cu fotografia „după” efectele au fost aplicate. Diferența, după părerea mea, este evidentă!

Rezultate:
- PhotoMASTER este un instrument foarte simplu și eficient (chiar și acei oameni care tocmai au început să se familiarizeze cu computerele își pot da seama rapid);
- Dimensiunea fișierului poate fi redusă de zece ori!
- Programul are instrumente pentru îmbunătățirea fotografiilor: puteți adăuga luminozitate, îmbunătăți fundalul, adăugați legende și, în general, puteți reînvia fotografia astfel încât să strălucească cu noi culori!
Photoshop

Profesionist și unul dintre cei mai puternici editori grafici. Vă permite să efectuați aproape „orice” editare și manipulare a fotografiilor/ imaginilor.
Cu toate acestea, merită remarcat faptul că lucrul cu acest program este destul de „complicat” (mai ales pentru începători). Chiar și îndeplinirea unor funcții simple necesită o anumită abilitate. Mai jos voi analiza câteva instrumente din Photoshop pentru a rezolva problema noastră actuală. (adică reducerea greutății JPG).
Modificarea lățimii și înălțimii unei imagini
Și astfel, pentru a schimba rezoluția imaginii în Photoshop, selectați instrumentul „Imagine/Dimensiunea imaginii”(puteți apăsa pur și simplu combinația de taste Alt+Ctrl+I).


Acordați atenție instrumentelor prezentate pe panoul lateral din stânga. Selectați pictograma de decupare. Apoi, puteți muta cadrul de pe orice margine a imaginii (după apăsarea tastei Enter, fotografia va fi decupată). Un exemplu este prezentat mai jos.

Despre salvare
Photoshop are mai multe opțiuni pentru salvarea unei imagini. Vă recomand să acordați atenție opțiunii „Salvare pentru Web”.

Apoi, folosind meniul lateral, puteți configura parametrii care afectează direct gradul de compresie a imaginii (puteți selecta calitatea în procente, numărul de culori etc.). Apropo, în previzualizare puteți estima imediat gradul de compresie și dimensiunea fișierului rezultat (vezi captura de ecran de mai jos).

Previzualizări ale dimensiunilor fișierelor în funcție de nivelul de compresie
În general, totul este destul de convenabil - puteți ajusta fotografia la o anumită dimensiune.
Concluzii:
- Photoshop este cel mai versatil instrument pentru lucrul cu grafice. fișiere (în același timp, este destul de complex - nu toți începătorii vor decide să se ocupe de el de dragul unor acțiuni simple);
- Există multe opțiuni pentru a comprima* fișierul (cu prețul reducerii calității).
ACDSee
Unul dintre cei mai populari telespectatori! Vă permite să vizualizați orice fișiere media (videoclipuri, fotografii, scanări etc.), să le editați, să creați diverse colecții etc. În general, un program foarte multifuncțional, inclusiv în legătură cu întrebarea noastră...
Și așa, după ce ați găsit o fotografie, pentru a o schimba, faceți clic "Editor"(vezi captura de ecran de mai jos).


Redimensionează (se poate da clic)
De exemplu, dacă faceți clic pe „Redimensionare”, în stânga va apărea un submeniu care vă va cere să introduceți o nouă lățime/înălțime a fișierului.

În ceea ce privește tăierea (tunsarea marginilor), aceasta se realizează în mod similar cu operația anterioară.

După ce au fost făcute toate modificările imaginii, accesați meniul „Fișier/Salvare ca...” .

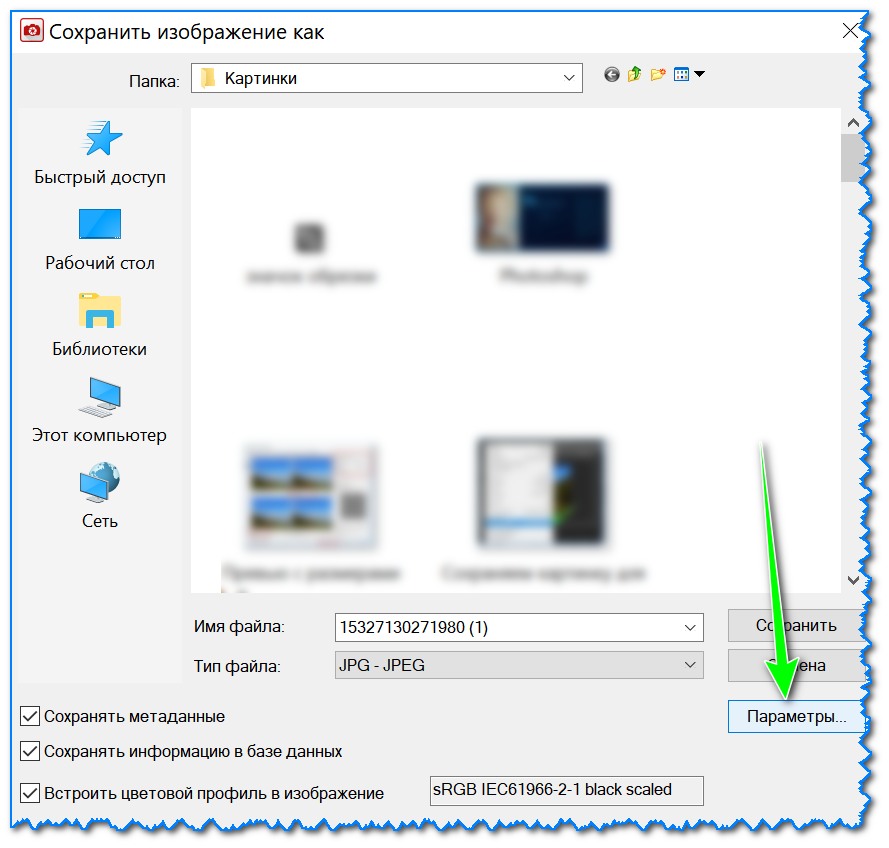

În general, după aceasta puteți salva imaginea. După câteva manipulări simple (descrise mai sus), fotografia mea de 2,2 MB a început să cântărească doar 148 KB.

ACDSee - „înainte” de procesare și „după”
Concluzii:
- Este convenabil să lucrați cu programul: imediat în timp ce vizualizați fotografii, puteți selecta oricare dintre ele și le puteți comprima la dimensiunea dorită;
- ACDSee are, de asemenea, toate cele mai necesare instrumente pentru editarea și procesarea fișierelor JPG;
- programul este destul de prietenos cu utilizatorii începători;
- minus: programul este plătit (nu există localizare pentru unele versiuni).
Servicii on-line
Pro: nu este nevoie să instalați nimic; poți lucra cu ei de pe orice dispozitiv; ușurință în operare; vă permit să atingeți max. compresie fără a degrada calitatea imaginii.
Contra: necesită acces constant la Internet; Nu puteți încărca fotografii personale private în servicii (cu excepția cazului în care doriți ca acestea să ajungă brusc undeva...).
Un serviciu simplu și convenabil pentru comprimarea fotografiilor. Doar încărcați fișierul dorit și va fi comprimat în doar câteva secunde. În meniul din stânga, puteți ajusta manual calitatea fișierului de ieșire și puteți vedea imediat în previzualizare cum va arăta. Exemplu de mai jos.

Serviciu similar. Conform observațiilor mele, funcționează puțin mai repede. Puteți încărca zeci de fotografii simultan (încărcare multiplă)

Un serviciu foarte convenabil și simplu pentru modificarea lățimii/înălțimii imaginilor/fotografiilor JPG. După descărcarea fișierului, trebuie doar să selectați o nouă dimensiune și să faceți clic pe „Schimbare”. În continuare, va apărea un link pentru a descărca fișierele modificate. Rapid și ușor!

Un alt serviciu similar: după încărcarea unei fotografii, puteți specifica manual dimensiunea de care aveți nevoie în pixeli și puteți descărca imaginea finală. Serviciul este foarte simplu și convenabil de utilizat chiar și de pe un smartphone (notă: butoanele și meniurile sunt mari).

Un serviciu străin foarte popular pentru comprimarea imaginilor și fotografiilor (apropo, acceptă și formatul PNG). Puteți descărca 20 de fișiere simultan! După descărcare, serviciul va comprima automat fișierele și vă va furniza imediat link-uri pentru a le descărca. Vă rugăm să rețineți că acest serviciu oferă una dintre cele mai bune rate de compresie JPG!

(Actualizare 10.17.18: comprimarea fișierelor online a fost interzisă, sugerând utilizarea propriului utilitar special)
Serviciul JPEGmini diferă în primul rând prin faptul că puteți încărca aici chiar și fotografii foarte mari (zeci de MB; multe alte servicii dau în general o eroare la încărcarea lor). Raportul de compresie este destul de mare (deși este inferior TinyJPG). Apropo, înainte de încărcare, puteți urmări o previzualizare a fotografiei originale/comprimate pentru a evalua imediat cât de multă compresie a afectat calitatea imaginii.

Adăugările pe această temă sunt întotdeauna binevenite...
Lucru fericit!
Sau pur și simplu modificați greutatea imaginii, trebuie să știți cum să reduceți dimensiunea fișierului jpg.
Acest format de fotografie este cel mai comun.
Comprimarea JPG este acceptată de toate dispozitivele și vă permite să salvați informații despre imagine fără pierderi sau distorsiuni.
Greutatea unui fișier jpg poate fi găsită în proprietățile fotografiei, iar volumul imaginii poate fi schimbat cu ușurință folosind programe de editare și servicii online.
Metoda nr. 1. Reducerea dimensiunii unei imagini în Paint.NET
Paint este cel mai simplu program standard pentru editarea imaginilor raster și vectoriale. Disponibil pentru toți utilizatorii sistemelor de operare Windows.
Principalele instrumente disponibile în aplicație:
- adăugarea de inscripții;
- elemente de umplere;
- tunderea, lipirea;
- copierea fragmentelor etc.
După modificarea lățimii și înălțimii fotografiei, dimensiunea se modifică.
Urmați instrucțiunile pentru a reduce dimensiunea imaginii Paint:
- Faceți clic dreapta pe imaginea dorită și selectați Editați. Fotografia se va deschide automat în Paint în modul de editare;
- În bara de instrumente principală, găsiți butonul de redimensionare și faceți clic pe el. Se va deschide o casetă de dialog. Pentru a reduce dimensiunea fișierului final, trebuie să modificați dimensiunea la una mai mică.
Puteți edita folosind procente sau pixeli. Prin salvare, veți reduce dimensiunea imaginii.
Tine minte! După modificarea parametrului de lățime, trebuie să modificați proporțional înălțimea. În caz contrar, imaginea poate deveni prea întinsă și disproporționată.

Metoda nr. 2. Redimensionarea în Photoshop
Dimensiunea fișierului foto poate fi redusă și într-un program profesional de editare a imaginilor raster - Photoshop. Urmează instrucțiunile:
- Deschideți aplicația și importați fișierul grafic necesar pentru a lucra în continuare;
- Găsiți fila Imagine din bara de instrumente principală, faceți clic pe ea. Selectați Dimensiunea imaginii din lista derulantă, așa cum se arată în figura de mai jos;

- Modificați parametrii dimensiunii imaginii (lățime și înălțime) și, de asemenea, asigurați-vă că caseta de selectare de lângă Menține proporțiile fotografiei este bifată;

- Încercați să reduceți fotografia cu 10-15 la sută. Astfel, greutatea sa finală va scădea și ea.
Metoda nr. 3. Utilizarea programelor MS Office
Procesorul de text de testare versiunea 2010 și versiunile anterioare au o funcție de compresie a imaginii. Această funcție a fost eliminată în cele mai recente versiuni ale programului.
Adăugați o imagine pe pagina documentului, apoi în fila care apare, selectați „Deschide cu”, apoi aplicația MS Picture Manager.
În fereastra care se deschide, faceți clic pe fila „Imagine” și selectați „Comprimați imaginea”. Cu cât raportul de compresie este mai mare, cu atât dimensiunea finală a fișierului va fi mai mică.
Salvați modificările rezultate.

Important! După comprimare, calitatea ilustrației se poate deteriora.
Metoda numărul 4. Utilizarea serviciilor online
Un serviciu web excelent pentru lucrul cu fotografii este resursa irfanview.com. Vă permite să lucrați cu un număr mare de formate de imagine diferite.
Pentru a reduce dimensiunea, puteți deschide meniul de imagine și puteți edita înălțimea și lățimea acestuia.

Tot in fereastra de redimensionare poti selecta parametri suplimentari pentru o compresie mai buna: sharpening, sharpening filter, taste speciale pentru reducerea/cresterea dimensiunii si modificarea rezolutiei imaginii.
Opțiunea de salvare poate reduce și dimensiunea. Cea mai bună opțiune pentru configurarea acestora este prezentată în figura de mai jos.
Această fereastră apare în timp ce imaginea finală este salvată.

Opțiuni optime de salvare
Există momente când trebuie să reduceți rapid spațiul de pe hard diskul computerului pe care îl ocupă fotografiile JPG. Este de dorit ca procedura să aibă loc fără o pierdere semnificativă a calității imaginii. Există mai multe moduri simple de a face o fotografie „să piardă în greutate”.
Este posibil să reduceți dimensiunea JPG online?
Greutatea imaginii este considerată volumul ei în megaocteți, care uneori trebuie să fie micșorat. Această procedură este extrem de necesară pentru cei care lucrează adesea cu fotografii, deoarece dispozitivele moderne fac fotografii de dimensiuni considerabile. Nu va fi posibil să stocați un număr semnificativ de desene „grele” - acest lucru necesită un hard disk suplimentar și adesea prețul unei alte stocări de informații este mare. Cu toate acestea, au fost deja create programe speciale care reduc volumul imaginilor. În plus, înainte de a le instala, puteți încerca să comprimați fotografiile online.
Pe World Wide Web puteți găsi multe servicii cu care vă puteți da seama cum să comprimați fotografiile în format JPG la mai puțini megaocteți. Toate funcționează pe același principiu - utilizatorul încarcă imaginea necesară pe site, apasă doar un buton, iar după un timp sistemul cere să salveze imaginea cu o dimensiune redusă pe computer. Serviciile de internet sunt complet gratuite, așa că această metodă de comprimare a fotografiilor fără a pierde calitatea este considerată una dintre cele mai bune și mai rapide.
Ca standard, astfel de portaluri au multe funcții și capacități suplimentare - decuparea imaginii, rotirea acesteia în direcția dorită, oglindirea acesteia sau chiar adăugarea de cadre/efecte frumoase. Resursele sunt disponibile gratuit, așa că pentru a le găsi, trebuie doar să introduceți o interogare în orice motor de căutare și într-o secundă veți primi o listă întreagă de site-uri de compresie a fotografiilor.
Cum să comprimați un fișier JPG
Se mai intampla ca viteza Internetului sau datele tehnice ale calculatorului/browserului sa nu iti permita sa incarci fotografii in retea. Apoi vin în ajutor servicii speciale care pot comprima fotografiile fără a pierde calitatea. Puteți utiliza utilitare terțe sau standard (setul de bază Windows). Prin urmare, înainte de a reduce un fișier JPG, trebuie să înțelegeți pe ce principiu își fac treaba aceste programe.

Cum să comprimați o fotografie la dimensiunea dorită în Paint
Paint este un program standard de Windows pentru procesarea oricăror imagini, deci nu este nevoie să îl instalați. Cu ajutorul acestuia, puteți comprima cu ușurință fotografiile în formatul dorit. Nu este nevoie să îl descărcați; este deja prezent în setul de bază al sistemului de operare. Programul este ușor de utilizat - doar câteva clicuri de mouse sunt suficiente pentru ca imaginea să devină dimensiunea dorită. Cum să reduceți dimensiunea fișierului JPG folosind Paint:
- Deschideți imaginea în Paint (faceți clic dreapta pe fotografie, „deschideți cu”, selectați Paint).
- În bara de lucru de sus, selectați instrumentul „redimensionare”.
- Selectați opțiunea „orizontală” și modificați în jos valoarea specificată.
- Introduceți o valoare similară în secțiunea „verticală”.
- Faceți clic pe OK.
- Salvați desenul modificat.
Cum să reduceți greutatea unui fișier JPG în Photoshop
Un serviciu foarte popular care vă va ajuta să vă dați seama cum să reduceți dimensiunea unui fișier JPG fără a compromite calitatea este Photoshop. Un editor grafic cu un set mare de funcții poate speria utilizatorii neexperimentați cu o abundență de butoane de neînțeles. Cu toate acestea, dacă cunoașteți succesiunea acțiunilor, va fi ușor să reduceți numărul de megaocteți de fotografii. Înainte de a putea comprima JPG folosind Photoshop, trebuie să îl instalați. Ce să faci după asta:
- Deschideți imaginea în Photoshop (dați clic dreapta pe fotografie, „deschideți cu”, selectați Adobe Photoshop).
- Alternativ, imaginea poate fi deschisă direct din utilitar – fila „Fișier” – element „Deschidere”.
- În zona de lucru de sus a meniului „Imagine”, apoi selectați „Dimensiunea imaginii”.
- Fereastra care se deschide vă va permite să selectați toate proporțiile necesare ale fotografiei (dimensiune de centimetri/pixeli, lățime).
- În partea de jos a ferestrei, asigurați-vă că bifați caseta de selectare „Menține proporții” (când modificați parametrii, aceștia vor fi editați uniform).
- În meniul „Fișier”, selectați subelementul „Salvare ca”.
- Alegeți un format JPEG care va păstra calitatea originală.
- După selectarea formatului, faceți clic pe butonul „Salvare”.

Alte modalități de a comprima JPG fără a pierde calitatea
Pentru a procesa o imagine și a reduce greutatea acesteia, puteți utiliza utilități terțe, servicii web online - dintre care unele sunt gratuite, în timp ce altele vor trebui plătite. Acestea oferă diferite procente de compresie a imaginii, ceea ce este important - fără a afecta calitatea. Dacă nu știți cum să reduceți dimensiunea unui fișier JPG, atunci în tabelul de mai jos puteți găsi programele necesare pentru a vă ajuta cu această sarcină simplă:
| Utilitate/serviciu web | Platformă | Compresie, procente |





