Cum să restabiliți driverele la o versiune veche. Cum să restabiliți un driver și să restabiliți actualizările driverului
Derulați înapoi șoferul
- o caracteristică excelentă care poate fi găsită cu ușurință în managerul de dispozitive Windows. Este folosit în principal pentru a dezinstala o actualizare recentă a driverului pentru un dispozitiv. Uneori, la pornirea jocurilor, poate apărea următoarea notificare: pentru a porni jocul, trebuie să derulați înapoi sau să actualizați driverele pentru placa video.
Sarcina principală a acestui instrument este de a reinstala driverele pentru versiunea veche pe care computerul o folosea înainte.  De obicei, această funcție este utilizată atunci când cea mai recentă actualizare nu a dat rezultatul dorit sau interferează complet cu funcționarea completă a sistemului. În acest caz, întâlnim ecrane albastre ale morții (BSOD) sau probleme similare.
De obicei, această funcție este utilizată atunci când cea mai recentă actualizare nu a dat rezultatul dorit sau interferează complet cu funcționarea completă a sistemului. În acest caz, întâlnim ecrane albastre ale morții (BSOD) sau probleme similare.
Conducător auto este un software care permite computerului dumneavoastră să comunice cu hardware-ul computerului sau cu orice alte dispozitive conectate. Dacă nu îl instalați pentru hardware-ul asociat computerului dvs., acesta nu va funcționa corect.
Deci, să vedem cum să derulăm înapoi:
Mai întâi trebuie să deschideți manager de dispozitiv Windows și există multe metode diferite pe care le puteți folosi pentru a-l deschide. Cel mai rapid mod: prin apăsarea unei comenzi rapide de la tastatură Windows + R pe B, în fereastra care se deschide, intră devmgmt.mscși faceți clic pe „OK”.

Odată ce Managerul de dispozitiv este deschis, trebuie să faceți dublu clic pe categoria pe care doriți să o deschideți și să o extindeți. Aceasta va afișa fiecare dispozitiv instalat în acea categorie (de exemplu, placa video va fi listată în Adaptoare video).
Când ați găsit cu succes dispozitivul în Manager dispozitive, faceți clic dreapta pe dispozitivul dorit. Veți vedea câteva opțiuni și în aceste opțiuni va trebui să selectați proprietăți.

Această filă va afișa opțiunea „ Rollback șofer" Dacă faceți clic pe acesta, driverele vor fi derulate înapoi.
Veți găsi răspunsul la întrebarea despre cum să anulați driverele de dispozitiv în sistemul de operare Windows în această instrucțiune. Sistemul de operare Windows, indiferent de versiunea care este instalată pe computer la un moment dat, instalează automat driverele generale de dispozitiv pentru a asigura funcționalitatea sistemului dumneavoastră. Uneori, acestea sunt actualizate în timpul unei actualizări a sistemului de operare, iar în alte cazuri puteți face oricând acest lucru manual sau folosind utilitare specializate pe computer.
Actualizările automate sunt de obicei un proces normal și înseamnă că producătorul dvs. de hardware îl susține în continuare activ. Hardware-ul care continuă să primească remedieri și îmbunătățiri va dura mai mult. Din păcate, se mai întâmplă ca actualizările pe care le primiți să nu funcționeze întotdeauna bine cu cea mai recentă versiune a sistemului de operare sau cu alte componente hardware.
Este posibil să descoperiți că cea mai recentă actualizare automată a rupt ceva, în loc să-și îmbunătățească performanța. În acest caz, ar trebui să rulați înapoi fișierul driverului la versiunea sa de lucru anterioară.
CUM SĂ ROLĂȘI ȘOFERULUI
Procesul în sine nu este complicat, dar pentru aceasta aveți nevoie de drepturi administrative. Dacă aveți mai multe conturi pe computerul Windows, cel mai bine este să vă conectați cu un cont de administrator, dacă este posibil. Altfel, nimic nu va funcționa.
După aceea, deschideți Manager dispozitive. Nu contează în ce fel faci asta, prin căutare sau prin meniul butonului Start. Cea mai rapidă opțiune este să deschideți utilitarul de sistem cu combinația de taste Win + R și să introduceți următorul nume de fișier:
Devmgmt.msc
apoi faceți clic pe butonul „OK”.
În fereastra Manager, localizați componenta hardware pe care doriți să o derulați înapoi. Faceți dublu clic pe el pentru a deschide „Proprietăți”. Accesați fila „Driver”, găsiți și faceți clic pe butonul „Roll Back”, cu condiția ca acesta să nu fie gri.
NU PUTEȚI ROTAȚI ȘOFERUL
Dacă butonul este gri, înseamnă că nu există nicio versiune a fișierului la care sistemul de operare să poată reveni. În acest caz, există două căi de ieșire. Prima este componenta selectată și actualizarea configurației hardware cu butonul corespunzător din Bara de instrumente. Sistemul de operare însuși va reinstala fișierele necesare și acest lucru poate funcționa.
Al doilea este descărcarea de pe site-ul oficial al dezvoltatorului a versiunii care a funcționat înainte de eșec. Apoi, pe aceeași filă, faceți clic pe butonul „Actualizare” și în fereastra expertului pas cu pas, selectați secțiunea „Căutare pe computerul dvs.” și indicați folderul în care au fost încărcate fișierele descărcate folosind butonul „Răsfoiți” . Poate fi necesar să reporniți sistemul pentru ca modificările să intre în vigoare.
Mulți utilizatori de Windows 10 se confruntă cu problema conexiunilor Wi-Fi instabile. Pentru unii, după instalarea sau actualizarea la Windows 10, adaptorul Wi-Fi nu a apărut deloc în sistem și a fost imposibil să se conecteze la o rețea wireless. Și dacă există o conexiune fără fir, aceasta nu funcționează întotdeauna așa cum ar trebui. Laptopul fie nu se conectează la rețelele Wi-Fi, fie se conectează pentru un timp, și cu erori. De asemenea, după instalarea de noi actualizări în Windows 10, mulți oameni au avut probleme cu .
Aproape întotdeauna, problemele descrise mai sus apar din cauza funcționării incorecte a driverului adaptorului Wi-Fi. Fie nu este potrivit pentru Windows 10, fie chiar dacă este potrivit, este instabil. Prin urmare, dacă aveți probleme cu conexiunea wireless, vă sfătuiesc întotdeauna să încercați mai întâi. Dar problema este că nu toți producătorii au lansat deja drivere noi pentru Windows 10. Și pentru unele modele de laptop (adaptoare), astfel de drivere nu mai apar. Prin urmare, dacă actualizarea (reinstalare) nu ajută, puteți încerca să scoateți adaptorul din sistem (va fi instalat din nou), sau înlocuiți driverul din lista celor deja instalate. Am scris despre asta într-un articol.
Și în acest articol vă voi arăta o altă modalitate prin care puteți reînvia adaptorul wireless al laptopului. Aceasta este o retragere a driverului. Singura condiție este ca driverul să fie instalat. Această metodă vă va ajuta dacă aveți probleme la conectarea la rețelele wireless, erori în conexiunea la Internet sau când distribuiți Wi-Fi de pe un laptop.
Revenire la driverul adaptorului wireless. Restaurarea vechii versiuni de driver
Este posibil să aveți o singură versiune a driverului instalată și nu veți putea să reveniți. Să verificăm acum.
Mai întâi trebuie să lansăm Device Manager. Fă-o într-un mod convenabil pentru tine. Puteți pur și simplu să deschideți căutarea și să scrieți „manager de dispozitive”, să selectați elementul necesar în rezultatele căutării.
Apoi, deschideți fila „Adaptoare fără fir”, căutați adaptorul nostru Wi-Fi acolo, faceți clic dreapta pe el și selectați „Proprietăți”. Numele adaptorului wireless va conține cel mai probabil cuvintele „Wireless”, „WLAN”, „Intel”, „Broadcom”, „Qualcomm”. De exemplu, am un adaptor USB Wi-Fi TP-Link. De aceea se numește așa.


Selectați unul dintre motivele pentru a reveni la versiunea veche a driverului și faceți clic pe „Da”.

Sistemul se va gândi puțin, informațiile din managerul de dispozitive vor fi actualizate, iar driverul va fi restaurat. Reporniți computerul și verificați conexiunea wireless. Dacă problemele persistă, atunci uită-te la articolele cu alte sfaturi de pe pagină:.
Și dacă tot nu puteți rezolva problema care a apărut, atunci descrieți-o în detaliu în comentarii. O sa incerc sa recomand ceva. Cele mai bune gânduri!
Sunt momente când, după actualizarea driverelor pentru o placă video, laptop sau computer, acestea nu se comportă normal (apare eroarea „Driverul video nu mai răspunde...” sau jocurile pe computer se blochează). În acest caz, puteți restabili sistemul de operare. Cu toate acestea, dacă recuperarea sistemului nu poate fi efectuată deoarece această caracteristică este dezactivată, ce ar trebui să faceți? Poate sa derulați înapoi driverul pentru placa video, astfel revenind computerul la starea de funcționare. Să o facem.

Această metodă este universală, deoarece poate fi utilizată pentru orice dispozitiv instalat pe computer. Ne vom concentra în mod special pe un astfel de dispozitiv precum o placă video.
Iată un exemplu: Te jucai pe un laptop și nu aveai probleme, dar apoi vine un prieten și te sfătuiește să actualizezi driverele pentru placa video de pe site-ul producătorului, justificând acest lucru prin faptul că computerul va funcționa și mai bine. Într-adevăr, trebuie să actualizați driverele la cele mai recente versiuni. Te-ai decis să instalezi driverul și s-a terminat mai rău decât înainte. Cu toate acestea, restaurarea sistemului nu funcționează pentru dvs., deoarece este dezactivată.
Pentru a remedia acest lucru, puteți accesa site-ul web al producătorului acestei plăci video, descărcați driverul pentru versiunea veche și instalați-l peste cel mai recent driver buggy. Cu toate acestea, o astfel de instalare se poate termina cu o eroare.
Cel mai simplu mod de a ieși din situația de mai sus este derulați înapoi driverele plăcii video. Deci, să vedem cum să facem asta.
Deschideți managerul de dispozitive

Accesați Adaptoare video și faceți clic dreapta pe placa video și selectați proprietățile acesteia

După cum puteți vedea mai jos, versiunea de driver a plăcii mele video este 9.18.13.3165

Acum instalăm noi drivere pentru placa video, a căror versiune este 9.18.13.3165 și după aceea computerul începe să devină „prost”. Trebuie să reveniți driverele la versiunea anterioară, astfel încât sistemul să funcționeze așa cum a făcut înainte de a instala driverele noi. Pentru a face acest lucru, selectați fila Driver și chiar mai jos găsim butonul Roll Back.

Faceți clic pe Da aici
Rollback și recuperarea driverului
Cea mai bună practică când vine vorba de drivere hardware este să le ții mereu la zi. De obicei, versiunile mai noi de driver aduc cu ele o compatibilitate mai bună, o stabilitate mai mare și uneori caracteristici noi. De ce nu vrei să actualizezi? Deoarece de mai multe ori după actualizare este posibil să vedeți una dintre acestea:
Ei bine, uneori, noi drivere lansate (în special versiunile BETA ale driverelor) pot cauza de fapt probleme, inclusiv ecrane albastre, blocări și defecțiuni hardware. Dacă vă aflați într-o situație în care ați actualizat recent driverul și ați avut probleme de atunci , nu intrați în panică, această problemă poate fi rezolvată. Mai jos am enumerat două metode pentru a reveni la versiunea anterioară a driverului. Prima metodă utilizează utilitarul Windows Device Manager, iar a doua metodă utilizează Driver Reviver, instrumentul nostru premiat de actualizare a driverelor.
Revenire la un driver utilizând Windows Device Manager
Windows Device Manager este o listă cu toate componentele hardware de pe computer. Puteți găsi dispozitivul pe care îl căutați în această listă pentru a reveni la o versiune mai veche a driverului instalat pentru acesta. 
Pentru a accesa Device Manager, trebuie mai întâi să deschideți Control Panel (puteți accesa prin meniul Start) și apoi să deschideți Device Manager. După ce ați deschis Managerul de dispozitive, trebuie să urmați acești pași pentru a reveni la versiunea anterioară a driverului:
- Găsiți dispozitivul despre care credeți că are probleme, de obicei erorile de ecran albastru sunt cauzate de adaptorul de afișare

- Faceți clic dreapta pe numele dispozitivului

- Selectați Proprietăți. Se va deschide o casetă de dialog pentru acest dispozitiv.
- Deschideți fila „șofer”.

- Faceți clic pe butonul „Roll Back Driver”.
- Aceasta va deschide un mesaj de avertizare de returnare a driverului. Puteți instala oricând o versiune nouă, așa că faceți clic pe „Da”

- Urmează instrucțiunile. Poate fi necesară o repornire a sistemului. Dacă problema persistă, puteți urma aceiași pași și faceți clic pe butonul „Actualizați driverul..”
Derularea înapoi a unui șofer utilizând Driver Reviver
Dacă utilizați Driver Reviver pentru a vă actualiza driverele, procesul de downgrade la o versiune mai veche a driverului este și mai ușor. Driver Reviver are o funcție de rezervă care vă permite să restaurați driverul anterior în doar câțiva pași simpli. Iată cum:
- Deschideți Driver Reviver

- Accesați fila „Backup”.

- Faceți clic pe „Începeți recuperarea”

- Aici veți vedea o listă de puncte de restaurare create anterior. Selectați cel în care ați actualizat driverul care cauzează probleme.

- Veți vedea acum o listă de drivere incluse în această copie de rezervă. Selectați doar driverul pe care doriți să îl anulați. Nu trebuie să le rotiți înapoi. Faceți clic pe „Restaurare”

- Este posibil să primiți următorul mesaj despre un driver nesemnat. Selectați „Instalați acest driver oricum”

- Și depinde de tine!
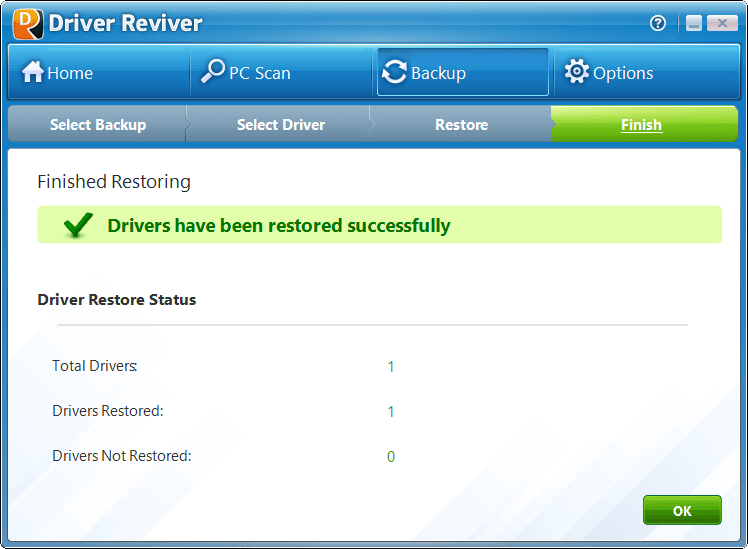
- Dacă doriți să împiedicați acest driver să apară în rezultatele scanării în viitor, puteți rula o scanare cu Driver Reviver după restaurarea driverului. Veți vedea că acest driver este învechit (pentru că am restaurat versiunea veche și căutăm mereu versiuni noi când scanăm). Faceți clic dreapta pe driver și selectați „Excludeți acest driver din scanările viitoare”. Acum nu veți vedea această actualizare și puteți actualiza toate celelalte drivere fără a-l actualiza pe acesta.

Sper că acest lucru te-a ajutat cu orice problemă cu care te confrunți. Dacă nu, lăsați-mi un comentariu mai jos și voi face tot posibilul să vă ajut.



