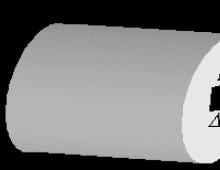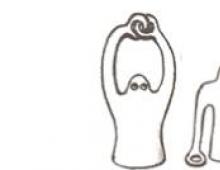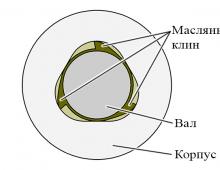Cum se schimbă dpi mouse-ului. Redimensionarea unei fotografii în centimetri pentru imprimare pe hârtie, ținând cont de DPI online. Scalare în stil Windows Vista sau virtualizare DPI
Poate ți s-a spus pe forum „schimbați DPI pe Android” și acum încercați frenetic să înțelegeți ce este și cum și unde să îl schimbați. Site-ul nostru vă va spune ce este DPI și cum să îl schimbați.
Din ce în ce mai mulți oameni cumpără Android, iar apoi se confruntă cu situații în care trebuie configurat ceva în acest sistem de operare. Acest articol vă va arăta cum să modificați densitatea afișajului sau DPI.
Ce este DPI?
DPI este densitatea de pixeli (puncte) pe inch. Adică să presupunem că avem două smartphone-uri, ambele au o rezoluție de ecran de 1920X1080, dar primul are o dimensiune de afișare de 4,5 inchi, iar celălalt, de exemplu 5,2, înseamnă că primul smartphone are un DPI mai mare decât al doilea.
De ce schimba DPI?
Este posibil ca unele programe să nu arate corect cu DPI-ul curent pe Android, pentru ca aceasta să remedieze lucrul, schimbați densitatea ecranului.
Cum să aflați afișajul DPI al unei tablete sau smartphone Android?
Pentru a afla ce DPI actual este setat pe tabletă sau smartphone, trebuie doar să descărcați o aplicație specială Rezolutia ecranului.

Alternativ, dacă aveți aplicația instalată Browser rădăcină,

găsiți fișierul build.prop în folderul de sistem și vedeți valoarea liniei:
ro.sf.lcd_density=Cum se schimbă DPI pe Android?
Merită să schimbați DPI-ul în trepte mici (10 - 20), deoarece prin modificarea bruscă a valorii pot apărea erori în funcționarea sistemului de operare!Pentru a putea schimba DPI, veți avea nevoie oricum de drepturi de root:
Metoda 1. Setarea DPI fără drepturi Android Root
- Instalare
- Instaleaza programul
- Porniți ""
- Introduceți comanda în fereastra ADB RUN
Adb shell wm density XXX unde XXX DPI necesar (480, 320).

Dacă ceva a mers prost, nu puteți reseta DPI sau îl puteți schimba la o altă valoare, apoi introduceți comanda:
adb shell wm resetare densitate
Reporniți Android!
Opțiunea 2. Cu prezența rădăcinii, folosind aplicația
Apoi, descărcați și instalați aplicația TextDroid DPI

Rulați aplicația instalată, schimbați la valoarea necesară, faceți clic după butonul " aplica" Și " Reporniți că modificările au intrat în vigoare.
Mouse-ul computerului este instrumentul de lucru care este folosit cel mai des. Dacă cel mai ponosit mouse este suficient atunci când lucrați cu documente sau pe Internet, atunci acesta nu va mai fi suficient pentru manipularea imaginilor grafice în Photoshop sau pentru a juca shootere dinamice. Există o lipsă de DPI. Ce este mouse-ul DPI? Cum se configurează? Acesta este ceea ce vom încerca să înțelegem în acest material. Să începem cu elementele de bază și un mic „program educațional”. Pentru că este important să înțelegeți esența problemei înainte de a urca în setări.
Ce este DPI și ce afectează acesta?
Deci, DPI este Dots Per Inchs. Cu alte cuvinte, acesta este numărul de puncte pe care cursorul mouse-ului le depășește în timpul mișcării sale minime. Adică, DPI măsoară sensibilitatea mouse-ului. Și acesta este un parametru foarte important în jocuri și editori grafici. Trebuie să cunoașteți DPI-ul mouse-ului și cum să-l setați, deoarece eficiența în joc și productivitatea la locul de muncă depind direct de asta. Cu acel mouse care se târăște ca o țestoasă, nu este nimic de făcut în jocurile de acțiune și împușcături online. Sensibilitatea manipulatorului este un parametru foarte important.
Cei mai obișnuiți șoareci de birou au un singur nivel de sensibilitate - aproximativ 1000 DPI. Modelele mai avansate pot avea 3500, 6000 și chiar 12000 DPI. Dar toate acestea sunt specializate cu rezoluție ridicată a senzorului și o cantitate impresionantă de DPI. Cum se instalează pe acești șoareci? Mulți au un buton dedicat pentru asta. Alții oferă o astfel de oportunitate numai atunci când folosesc software special. În orice caz, puteți regla DPI doar pe un mouse care acceptă această funcție. Nici o alta cale.
Configurare folosind instrumente standard Windows
Cum se reglează DPI-ul mouse-ului folosind sistemul de operare Windows? Da, există o astfel de opțiune. Dar, strict vorbind, sensibilitatea este reglată doar în anumite limite. Un șoarece nu poate sări deasupra capului său. Deci, pentru a configura, trebuie să mergem la „Panou de control”, apoi la „Mouse” și să găsim acolo „Viteza indicatorului”. Ajustarea acestei setări prin încercări și erori poate crește sensibilitatea mouse-ului. Dar principalul lucru este să nu exagerați. În caz contrar, indicatorul va zbura în jurul ecranului ca un nebun.

Strict vorbind, cu această metodă de configurare, nu datele hardware ale mouse-ului se modifică, ci parametrii sistemului acestuia. Mouse-ul rămâne la fel ca a fost. Dar un fel de „efect placebo” poate ajuta la început (înainte de a cumpăra un mouse de gaming normal). „Panou de control” este unul dintre acele locuri în care poți regla DPI-ul mouse-ului fără probleme. Chiar și în ciuda faptului că sensibilitatea hardware a mouse-ului nu are absolut nimic de-a face cu ea.
Configurare pe mouse-ul A4Tech X7
Cum se reglează DPI-ul mouse-ului X7? Mulți utilizatori începători pun această întrebare deoarece nu găsesc nimic similar cu setarea sensibilității în software-ul oficial de la producător. Totul este simplu aici. Pe corpul mouse-ului X7 există un buton oval negru discret. Este situat în partea de sus a carcasei. Acest buton este responsabil pentru modificarea sensibilității dispozitivului. Apăsarea acestui buton poate crește DPI până la 6000. Și acesta este un nivel complet diferit.

X7 este un mouse pentru jocuri. Prin urmare, prezența unei astfel de opțiuni nu este surprinzătoare. Dar chiar și unii șoareci de buget sunt capabili să aibă un astfel de „truc”. Unele modele nu deosebit de gaming au și un astfel de buton. Acest lucru este foarte convenabil, deoarece puteți lucra cu documente la același nivel de sensibilitate și, de îndată ce jocul este lansat, puteți activa imediat un nivel crescut. Acum știm totul despre cum să reglați DPI-ul mouse-ului X7. Nimeni nu ar trebui să aibă probleme în găsirea „butonului magic”.
Configurare pe mouse-ul A4Tech Bloody
Seria Bloody face parte din topul dispozitivelor de gaming. Aceasta înseamnă că are deja o setare de sensibilitate destul de decentă. Cu toate acestea, nu se potrivește tuturor. Cum să reglați DPI Numai cu ajutorul unui software specializat care vine cu mouse-ul. În opțiunile mouse-ului trebuie să găsiți fila „Sensibilitate”. Făcând clic pe el, se va deschide o fereastră cu multe setări. Dar ne interesează doar DPI. Asta vom căuta.

În fereastra din dreapta, trebuie să setați cantitatea de DPI de care avem nevoie în prezent. După aceea, faceți clic pe butonul „OK” sau „Aplicați”. Este recomandabil să reporniți computerul după efectuarea modificărilor. După aceea, sensibilitatea mouse-ului va fi modificată. După cum puteți vedea, este foarte ușor să schimbați DPI-ul mouse-ului. Am discutat deja despre cum să configurați un mouse din seria Bloody.
Dacă exagerați cu DPI
Desigur, creșterea sensibilității mouse-ului este un lucru bun. Dar nu tolerează neatenția. Fanatismul nu este permis aici, pentru că nu este cazul când mai mult este mai bine. Trebuie să te concentrezi asupra sentimentelor tale. Dacă „ridicați” DPI-ul la înălțimi de neatins, atunci va deveni imposibil să utilizați mouse-ul. Cu cea mai mică mișcare a manipulatorului, cursorul va sări dintr-un colț al ecranului în altul. Prin urmare, trebuie să adăugați sensibilitate puțin câte puțin. Dacă observați că cursorul se comportă inadecvat, atunci reduceți sensibilitatea. Încercarea și eroarea este singura modalitate de a obține rezultate perfecte.

Cel mai simplu mod de a regla cantitatea de DPI este cu ajutorul unui software special care vine cu mouse-ul. Există o fereastră specială pentru verificarea rezoluției senzorului pe care încercați să o aplicați. Deci puteți testa această sensibilitate. Prea multă sensibilitate poate afecta negativ performanța senzorului în sine. Și acesta este un cu totul alt nivel de pericol. Așa că aveți grijă cu experimentele dvs.
Concluzie
Așadar, am analizat ce este DPI-ul mouse-ului, cum să-l configurezi și care este riscul nerespectării regulilor elementare de siguranță atunci când joci jocuri cu sensibilitatea mouse-ului. Rețineți, doar acele șoareci în care această opțiune este instalată în hardware acceptă modificarea DPI. Nimic fără asta.
Fotografia va fi redimensionată în funcție de dimensiunea specificată în centimetri (milimetri, inci), precum și dimensiunea specificată în DPI, conform standardelor de imprimare pe hârtie. Dimensiunile în cm, mm și inci pot fi specificate cu o precizie de miimi, de exemplu, în loc de formatul 15x10, puteți seta 15,201x10,203 cm.
Tabel cu dimensiuni standard pentru fotografii într-o poziție verticală (portret):
| Format fotografie în centimetri (cm) | Dimensiune în milimetri (mm) | Dimensiunea în pixeli (pentru imprimare 300 dpi) |
Raportul de aspect (în orientare peisaj) |
| 3x4 (dupa taiere manuala) | 30x40 | 354x472 | 4:3 (1.33) |
| 3,5x4,5 (dupa taiere manuala) | 35x45 | 413x531 | 4:3 (1.33) |
| 9x13 | 89x127 | 1063x1535 | 10:7 (1.43) |
| 10x15 | 102x152 | 1181x1772 | 3:2 (1.5) |
| 13x18 | 127x178 | 1535x2126 | 7:5 (1.4) |
| 15x20(≈A5) | 152x203 | 1772x2362 | 4:3 (1.33) |
| 15x21 | 152x216 | 1772x2480 | 4:3 (1.33) |
| 18x24 | 178x240 | 2126x2835 | 19:14 (1.36) |
| 20x25 | 203x254 | 2362x2953 | 5:4 (1.25) |
| 20x30(≈A4) | 203x305 | 2362x3543 | 3:2 (1.5) |
| 30x40 | 305x406 | 3543x4724 | 4:3 (1.33) |
| 30x45 | 305x457 | 3543x5315 | 3:2 (1.5) |
Dimensiunea standard a colilor de hârtie format A4- 21x29,7 cm sau 2480x3508 pixeli la 300 dpi. Dimensiunile altor formate de foi pot fi văzute pe pagina Wikipedia, dar nu uitați că dimensiunile sunt enumerate acolo în milimetri și inci, de exemplu. în setările de pe această pagină, trebuie să selectați valoarea corespunzătoare.
Dacă trebuie să redimensionați o fotografie fără a lua în considerare DPI (puncte pe inch), adică respectând doar proporțiile formatului specificat, atunci pentru aceasta trebuie să setați parametrul „Dimensiune în DPI” la „0” în setări.
Imaginea originală nu este modificată în niciun fel. Vi se va oferi o altă imagine procesată.
Mulți utilizatori au o idee complet greșită despre ce este DPI pe un mouse.
De obicei, producătorii nu ezită să scrie pe cutii sau în caracteristicile diverselor modele că creația lor este super-revoluționară, pentru că are o mulțime de aceleași DPI-uri.
Camerele au o caracteristică similară. Prin urmare, mulți oameni cred că DPI pe un mouse și DPI pe o cameră sunt același lucru.
Dar acest lucru nu este deloc așa. Iar menționarea acestei caracteristici în simboluri mari de pe cutie este un truc pur de marketing și nimic mai mult.
Să ne dăm seama ce înseamnă DPI pentru un mouse și cum să aflăm valoarea acestei caracteristici pe modelul tău.
1. Definiție DPI
Să începem cu faptul că DPI înseamnă într-adevăr „dots per inch”, la fel ca în camere. Dar acolo, această caracteristică înseamnă numărul de puncte pe inch - cu cât mai multe puncte în fiecare inch, cu atât fotografia este mai clară.
În cazul unui mouse, ar fi mai corect să spunem CPI, adică „contor per inch” sau „marks per inch”.
Pentru șoareci, acest indicator fixează cât de mult trebuie să mutați cursorul mouse-ului când acesta se mișcă fizic cu un inch.
De exemplu, un mouse are un DPI de 500. Utilizatorul ia mouse-ul și îl deplasează cu 1 inch, adică 2,5 cm spre dreapta. Un semnal este trimis către computer că cursorul trebuie mutat cu 500 de mărci la dreapta.
Dacă mouse-ul se mișcă cu 2 inci, adică 5 cm, cursorul se mișcă cu 1000 de semne și așa mai departe.
Toate valorile se bazează pe faptul că 1 inch de mișcare a mouse-ului este egală cu valoarea DPI (500 în exemplul nostru).
Cât despre ce anume are un astfel de „marcaj”, atunci pe fiecare monitor această valoare este individuală. Totul depinde de rezoluția monitorului și de alte caracteristici.
De exemplu, dacă un semn este egal cu 100 de pixeli, atunci deplasarea mouse-ului cu 1 inch la dreapta va muta cursorul mouse-ului cu 100 de pixeli la dreapta pe ecranul monitorului.
Important! Nu orice monitor va suporta valoarea DPI pe care o are un mouse. Prin urmare, în unele cazuri, nu are absolut niciun rost să cumpărați un anumit model.
De exemplu, dacă mouse-ul acceptă 1000 DPI, iar monitorul poate trage doar 500, atunci cu siguranță nu ar trebui să cumpărați acest mouse.
În general, valoarea mouse-ului se adaptează la monitor. Dacă există o anumită valoare „marca” pe ea, atunci cursorul se va mișca în funcție de acest parametru.
Dar, în unele cazuri, monitorul pur și simplu nu are timp să proceseze un astfel de număr de „semne” pe unitatea de timp. În orice caz, nu va procesa mai mult decât costă în setări.
Deci, pentru a spune simplu, DPI pe un mouse este numărul de semne de pe monitor (raportul dintre semne și pixeli depinde de modelul de monitor specific și de setările acestuia), care corespunde mișcării mouse-ului de un inch.
Și acum să vorbim despre cum să aflăm pe mouse și pe monitor și despre cum să configurați chiar acest parametru pe monitor.
2. Aflați DPI-ul mouse-ului
Răspundeți la întrebarea „DPI - ce este?” putem deja.
Pentru a afla valoarea acestui parametru pentru mouse-ul dvs., cel mai bine este să faceți următoarele:
- Vezi modelul mouse-ului. De obicei este scris pe partea inferioară. De asemenea, poți lua o cutie de la ea și vezi modelul indicat acolo. Să presupunem că modelul nostru este SVEN CS-505. Figura 1 arată de unde l-am luat.

- Introducem în orice motor de căutare o interogare precum „[model mouse] dpi”. În cazul nostru va fi „SVEN CS-505 dpi”.
- În rezultatele căutării, vedem numărul de dpi pe modelul pe care l-am ales. În cazul nostru, va fi așa cum se arată în Figura 2.

De asemenea, puteți merge pe orice site unde puteți compara prețuri din diferite magazine, găsiți modelul de care aveți nevoie și printre caracteristicile acestuia găsiți un parametru numit „rezoluție...” (după acest cuvânt, opțiunile pot fi foarte diferite - „senzor mouse-ul ", "senzor optic" și etc).
În orice caz, cuvântul „dpi” va fi precedat de cantitatea care ne interesează. În acest fel, puteți afla dpi-ul mouse-ului.
3. Setarea DPI
Există trei moduri de a ajusta dpi:
- Cu un buton pe dispozitivul propriu-zis.
- Utilizarea instrumentelor Windows încorporate.
- Cu ajutorul unor programe terțe.
În ceea ce privește prima metodă, este cât se poate de simplă, dar numai dacă mouse-ul în sine are un buton special care comută modurile dpi.
Poate arăta așa cum se arată în Figura 3 sau într-un mod diferit. În orice caz, pe el va fi scris „dpi” și făcând clic pe el, va fi posibil să creșteți sau să micșorați acest indicator.

A doua modalitate este utilizarea instrumentelor standard ale sistemului de operare Windows.
Din păcate, pe Linux, această posibilitate, dacă există, este foarte dificilă.
Pe Windows, puteți ajusta DPI în felul următor:
- Deschideți „Panou de control”. În diferite versiuni ale sistemului de operare, acest lucru se face în moduri diferite. Dacă nu știți unde se află acest element al sistemului, introduceți pur și simplu numele acestuia în căutarea în meniul Start sau în meniul Windows.
- În panoul de control, găsiți elementul numit „Mouse” și faceți clic dreapta pe el o dată.

- Apoi, trebuie să accesați fila „Opțiuni indicator”.
- Aici, găsiți un bloc numit „Mutare”. Aceasta este setarea parametrului de care avem nevoie.
- Doar mutați glisorul la stânga (viteză mai mică) și la dreapta (viteză mai mare).

În sfârșit, o metodă care implică prezența unor programe terțe.
Să spunem doar că nu este potrivit pentru toată lumea și nu pentru toată lumea. Mulți producători nu lansează niciun software specializat pentru dispozitivele lor.
Pentru a verifica dacă există un program pentru dispozitivul dvs., introduceți pur și simplu interogarea „program de ajustare dpi [model sau producător]” în motorul de căutare.
Manualul de utilizare vă va spune cum să utilizați acest program.
Iar interfața sa este clară chiar și pentru un utilizator neexperimentat.
Instalați Paint.NET, rulați-l, deschideți imaginea pe care doriți să o redimensionați. Pentru a face acest lucru, accesați meniul „Fișier” - „Deschidere”. După ce imaginea se deschide, selectați „Imagine” - „Redimensionare” din bara de instrumente. În fereastra care apare, selectați „Procent” pentru a modifica rezoluția imaginii ca procent. Dacă doriți o rezoluție predefinită, cum ar fi 800 de pixeli lățime, selectați „Dimensiune absolută” și introduceți dimensiunile dorite. Bifați caseta „Păstrează raportul de aspect” pentru a preveni întinderea sau aplatizarea imaginii.
Poza cu noua rezoluție este gata. Pentru a nu pierde fișierul original, care poate fi util în viitor, nu îl suprascrieți, ci selectați „Fișier” - „Salvare ca” și salvați imaginea rezultată cu o nouă rezoluție în formatul de care aveți nevoie în orice loc convenabil , de exemplu, pe desktop sau în folderul Imaginile mele.
Notă
Nu încercați să îmbunătățiți calitatea imaginii prin creșterea rezoluției, cu alte cuvinte, nu faceți o imagine mare dintr-una mică. Acest lucru va duce doar la imagini neclare și neclare.
Surse:
- cum să redimensionezi imaginile
Utilizatorii de internet trebuie să schimbe destul de des dimensiunea fotografiilor și a desenelor. Imaginile prea mari nu vor fi potrivite pentru a le încărca în rețea, va crește timpul de descărcare și va ocupa prea multe resurse și trafic. Cum să reduceți rapid și eficient dimensiunea imaginilor, fotografiilor și a altor imagini fără a pierde calitatea? Munca dumneavoastră poate fi facilitată foarte mult de un program gratuit numit Fotosizer, care este foarte ușor de utilizat și destul de funcțional.
Vei avea nevoie
- Fotosizer
Instruire
Munca ta poate fi facilitată foarte mult de unul gratuit numit Fotosizer, foarte ușor de folosit și destul de funcțional. Descărcați programul și instalați-l, apoi deschideți în el câteva pe care doriți să le reduceți cu ajutorul comenzii Add Image.
Dacă doriți să reduceți mai multe fotografii la aceeași dimensiune, de exemplu, un set de imagini dintr-un eveniment, faceți clic pe Adăugare folder. Astfel, vei adăuga un întreg folder în program, căruia i se vor aplica modificările.
În secțiunea Setări Redimensionare, selectați unitățile de măsură (este mai bine să folosiți pixeli), apoi specificați lățimea și înălțimea imaginii pe care doriți să o obțineți. Dacă nu doriți să specificați propriile dimensiuni, faceți clic pe Setări presetate, iar programul în sine vă va oferi mai multe opțiuni pentru dimensiuni gata făcute. Există și un parametru pentru modificarea calității - puteți specifica procentul de calitate pe care îl vor avea imaginile finite.
Apoi, selectați folderul din setări în care vor fi salvate fișierele terminate și, de asemenea, specificați în ce format doriți să le salvați. Cel mai adesea acesta este același format și nu trebuie specificat nimic; dar dacă doriți să schimbați formatul fotografiei, bifați această casetă așa cum vă așteptați.
Procesul de configurare nu vă va dura mai mult de cinci minute, tot ce trebuie să faceți este să apăsați butonul de pornire și să obțineți un pachet întreg de miniaturi gata făcute.
Ați făcut gigaocteți de fotografii cu camera digitală și acum doriți să le arătați prietenilor din alte orașe și țări? Te-ai decis să te înregistrezi într-una dintre rețelele de socializare, dar acolo este necesară fotografia ta de o anumită dimensiune? Sau ați găsit un serviciu online convenabil pentru stocarea imaginilor digitale, dar viteza internetului dvs. nu vă permite să „încărcați” fișiere prea grele? Există o singură cale de ieșire: porniți programul Photoshop de pe computer și efectuați câteva operațiuni simple cu produsele creativității dvs. foto.

Vei avea nevoie
- - camera digitala
- - calculator
- - Adobe Photoshop CS4 (sau CS4 Extended)
Instruire
În meniul „Imagine” (Imagine) faceți clic pe „Dimensiunea imaginii” (Dimensiunea imaginii). În fața noastră acum este fereastra cu același nume.
În partea de sus a acestei ferestre este un indicator numit „Dimensiune” (Dimensiuni pixeli), în partea de jos - „Dimensiunea tipăririi tipărite” (Dimensiunea documentului). Suntem interesați de două care se află în partea de sus a ferestrei și înseamnă lățimea (lățimea) și înălțimea (înălțimea) în pixeli. Aceste cifre trebuie schimbate. Lățimea optimă a cadrului pentru v este de 500-800 pixeli. Introducem oricare dintre aceste numere în linia „Width”. Numărul „Înălțime” se va schimba automat și proporțional.
Acum, în aceeași fereastră, faceți clic pe butonul „OK” situat în dreapta. Acum salvăm modificările în fișier. Din meniul Fișier, selectați Salvare ca. Selectăm cel mai comun format JPEG, cea mai înaltă calitate posibilă (High Quality) și locul de pe computer unde va fi salvată fotografia modificată, gata de încărcare pe Internet.
Sfaturi utile
Numărul scris în caseta de dialog exact vizavi de cuvintele „Dimensiune” (Dimensiuni pixeli) înseamnă exact câți megaocteți „cântărește” fișierul.
Dacă nu intenționați să păstrați proporțiile fișierului sursă și doriți să le modificați, debifați caseta de lângă linia Constrain Proportions din caseta de dialog.
Surse:
- diwo.by
Există multe situații în care o imagine are nevoie de o dimensiune strict definită, de exemplu, pentru a seta un avatar într-un jurnal. Prin e-mail, este mai bine să trimiteți imagini de dimensiuni reduse și vă va fi mai rapid să le trimiteți și mai ușor de primit pentru destinatar. Să vedem cum să redimensionăm o imagine în Photoshop.

Instruire
În Panoul de control, selectați secțiunea „Imagine”.
În secțiunea „Număr de pixeli”, introduceți valoarea dorită în „Lățime”. Valoarea „Înălțime” se va schimba în proporția corectă, dacă trebuie schimbat raportul de aspect al imaginii, debifați caseta de selectare corespunzătoare.
Tot în această secțiune, puteți seta dimensiunea imaginii în centimetri sau ca procent din original.
Faceți clic pe OK.
Salvați imaginea și închideți programul.
Videoclipuri asemănătoare
Notă
Când se modifică dimensiunea imaginii, calitatea imaginii se deteriorează.
Pentru cei care sunt pasionați de editarea fotografiilor sau doar de grafică în general, problema decupării unei imagini, precum și redimensionării acesteia a fost întotdeauna în prim-plan. La imprimare sau afișare, în unele cazuri, este necesară redimensionarea imaginii și, de regulă, la o latură mai mică. Iar reducerea imaginii duce la o pierdere a calității. Produsele moderne de imagistică includ filtre care mențin imaginea clară chiar și atunci când este redusă.

Vei avea nevoie
- Software Adobe Photoshop.
Instruire
Înainte de a descărca Adobe Photoshop, trebuie să decideți de ce versiune aveți nevoie. Dacă doriți un produs cu cea mai recentă prelucrare, dar nu o greutate totală mare, urmați acest sfat: descărcați versiunea portabilă a programului (Portable).
Deschideți Photoshop - faceți clic pe meniul „Fișier” - selectați „Deschidere” (sau faceți dublu clic pe spațiul gol al programului).

Faceți clic pe „Imagine” - selectați „Dimensiunea imaginii”.

Când încercați să redimensionați imaginea, programul va recalcula automat dimensiunea în Kb sau Mb. Este foarte confortabil. Dacă opțiunea „Păstrează proporțiile” este de asemenea activată, atunci a doua valoare de căutare este selectată automat pentru imaginea ta. Apoi faceți clic pe butonul „Da” pentru a confirma redimensionarea imaginii. În caz contrar, faceți clic pe butonul „Anulați”.

Videoclipuri asemănătoare
Există multe opțiuni diferite pentru modificarea rezoluției imaginilor. Deoarece acest lucru necesită unul dintre editorii grafici, cel mai ușor este să îl utilizați pe cel care este la îndemână. Să luăm în considerare o modalitate de a schimba rezoluția folosind editorul grafic Paint, care este instalat pe orice computer cu sistemul de operare Windows.

Instruire
Adaugă la editor Paint . Pentru a face acest lucru, faceți clic pe butonul de meniu din bara rapidă (în colțul din stânga sus al ferestrei programului) și selectați comanda „Deschidere”. Se va deschide o fereastră care vă arată conținutul fișierului dvs. Găsiți folderul în care se află imaginea și faceți dublu clic pe el.
După ce imaginea apare în fereastra editorului de vopsea, faceți clic pe butonul „Redimensionare”, care poate fi găsit în meniul din partea de sus. În meniul „Dimensiune și înclinare” care se deschide, bifați opțiunile „Pixeli” și „Păstrați raportul de aspect”. Introduceți valoarea numerică orizontală dorită, iar apoi valoarea verticală va fi setată automat. Faceți clic pe butonul OK și imaginea se va redimensiona.
Acum puteți salva rezultatul. Dacă doriți să salvați versiunea originală a imaginii, faceți clic pe butonul de meniu și selectați comanda „Salvare ca”. Introduceți titlul Pozeși selectați folderul în care va fi salvat. Dacă nu trebuie să păstrați imaginea originală, faceți clic pe pictograma dischetei din meniu. Poza cu noua m va înlocui fișierul original.
Notă
Metoda descrisă este potrivită pentru computerele cu sistem de operare instalat Windows versiunile Vista și 7.
Surse:
- cum se schimbă rezoluția în stalker
Pentru publicarea pe Internet fotografii trebuie optimizat. În caz contrar, vor cântări prea mult și mulți oameni pot avea probleme la descărcarea și vizualizarea lor. Pentru ca fotografia să nu piardă din claritate și calitate atunci când este redusă, trebuie să cunoașteți câteva reguli pentru optimizarea și comprimarea imaginilor pentru publicațiile online.

Instruire
Nu convertiți sau salvați fotografiile în format JPEG - aceasta nu comprimă suficient și puteți obține o fotografie mică de calitate slabă și dimensiuni mari. Convertiți fotografia originală în TIFF sau PSD dacă a dvs. este în RAW. Dacă aveți unul simplu care filmează imediat în JPEG, salvați toate fotografiile în format TIFF sau PSD.
Deschideți fotografia în Photoshop și retușați și corectați culoarea, balansul de alb și, dacă este necesar, reglați contrastul, eliminați defectele de zgomot. După ce ați pregătit fotografia pentru reducere, salvați originalul într-un folder și începeți să lucrați la copie.
Mai întâi, deschideți meniul Imagine și în secțiunea Dimensiune imagine, setați dimensiunea fotografiei de care aveți nevoie. Găsiți blocul Dimensiuni pixeli în această secțiune și, dacă fotografia dvs. are o orientare orizontală, setați lățimea la 800 de pixeli, iar pentru cadrele cu orientare verticală, setați înălțimea la 800 de pixeli. Asigurați-vă că scara foto este 100% și deschideți meniul Filtru.
Selectați secțiunea Sharpen>Smart Sharpen și aplicați filtrul fotografiei setând următorii parametri în setările acesteia: Cantitate: 300, Radius: 0,2 sau Amount: 100, Radius: 0,3. Urmăriți modificările din fotografie în fereastra de previzualizare. Odată ce sunteți mulțumit de rezultat, salvați imaginea.
Există o metodă mai complicată de reducere a unei fotografii fără a pierde calitatea, în care trebuie să începeți procesarea unei fotografii transformând-o în Lab. Pentru a face acest lucru, deschideți meniul Imagine și selectați opțiunea Mode>Lab Color.
După aceea, deschideți secțiunea Dimensiune imagine și în blocul Dimensiuni pixeli, setați lățimea fotografiei orizontale la 3200 pixeli și înălțimea fotografiei verticale la 2400 pixeli. Reduceți imaginea la 50%, iar în paleta Canale (Canale) selectați Luminozitate.
După aceea, deschideți meniul de filtru și alegeți Sharpen> Unsharp Mask cu următoarele setări: Cantitate: 150-300, Raza: 0,8-2,0, Prag: 15-30. Verificați dacă zgomotul imaginii a crescut. Deschideți din nou secțiunea Dimensiune imagine și setați valoarea lățimii la 50%, apoi readuceți fotografia la scara reală și selectați canalul Luminozitate din paleta canale, ca în cazul precedent.
Deschideți meniul de filtrare și reselectați opțiunea Unsharp Mask, setând toate valorile la 50% din valorile anterioare. Aplicați un filtru Blur canalului A, apoi aplicați același filtru canalului B. Apoi accesați meniul Image și selectați Mode>RGB Color. După ce ați convertit fotografia înapoi în RGB, salvați-o.
Videoclipuri asemănătoare
Surse:
- cum să redimensionezi fotografia
Dorind să seteze un avatar pentru contul său, utilizatorul se poate confrunta cu următoarea problemă: imaginea poate depăși maximul admis pe resursă, atât ca scară, cât și ca volum. În astfel de cazuri, avatarul poate fi redus.

Vei avea nevoie
- Computer, editor grafic Adobe Photoshop.
Instruire
Găsiți avatarul pe computer pe care intenționați să îl încărcați într-un anumit serviciu, apoi faceți clic dreapta pe el. În meniul contextual al imaginii, trebuie să selectați opțiunea „Deschide cu”. Faceți clic pe butonul „Răsfoiți” și găsiți starterul programului Photoshop instalat pe computer. După aceea, faceți clic pe butonul „Deschidere”. Avatarul va deveni disponibil pentru editare ulterioară în program.
Când salvați o imagine, trebuie să selectați formatul JPEG. În timpul salvării, puteți seta calitatea imaginii, determinând astfel volumul final al acesteia. Cu cât calitatea salvată este mai mare, cu atât avatarul în sine va cântări mai mult. Puteți specifica greutatea maximă permisă a imaginii pentru serviciul în care intenționați să încărcați imaginea.
Una dintre proprietățile importante ale imaginilor digitale care afectează direct afișarea și imprimarea acestora este rezoluția. Rezoluția este exprimată în puncte pe inch și specifică raportul dintre dimensiunile fizice ale unui raster și dimensiunile geometrice ale acestuia la ieșire. Rezoluția este uneori denumită în mod eronat dimensiunea raster a unei imagini. Valoarea rezoluției este stocată în fișiere imagine. Imaginile luate de la camere digitale și alte dispozitive de fotografie sunt adesea de rezoluție scăzută, potrivite pentru vizualizare pe un ecran. Dar în acest caz, înainte de imprimare, este logic să creșteți rezoluția fotografii.

Vei avea nevoie
- Editor grafic Adobe Photoshop.
Instruire
Deschideți fotografia în Adobe Photoshop. Pentru a face acest lucru, selectați elementul „Fișier” din meniul principal al aplicației, apoi elementul „Deschidere” sau apăsați combinația de taste „Ctrl + O”. În dialogul de selecție care apare, mergeți la directorul cu , selectați fișierul din listă și faceți clic pe butonul „Deschidere”.

Modificați rezoluția imaginii. Copiați în valoarea câmpului „Lățime” din grupul de control „Dimensiuni pixeli” din dialogul „Dimensiune imagine”. Setați modul de schimbare proporțională pentru câmpurile „Width” și „Height”, dacă nu este setat. Pentru a face acest lucru, faceți clic pe imaginea lanțului de lângă câmpuri. În lista derulantă de lângă câmpul „Rezoluție”, selectați „pixeli/inch”. Modificați conținutul câmpului „Rezoluție”. Introduceți valoarea permisiunii dorite în ea. Lipiți valoarea din clipboard în câmpul „Lățime” al grupului de control „Dimensiuni pixeli”. Faceți clic pe butonul „OK” din dialog.

Salvați o copie a imaginii. Apăsați Alt+Ctrl+S sau selectați elementele de meniu „Fișier” și „Salvare ca...”. Setați opțiunile de salvare în caseta de dialog care apare. Faceți clic pe butonul „Salvare”.

Sfaturi utile
Dacă doriți să modificați atât rezoluția logică a imaginii, cât și dimensiunile acesteia la o latură mai mare, selectați „Bicubic Smoother (cel mai bun pentru mărire)” în lista derulantă din partea de jos a casetei de dialog „Dimensiunea imaginii”.
Surse:
- Documentație online Adobe Photoshop
În aproape fiecare forum, administrația este ceva ca un panteon al zeilor. Ei sunt liberi să-și stabilească propriile reguli, pe care utilizatorii, vrând-nevrând, trebuie să le respecte. Desigur, dimensiunea maximă avatar nu depinde întotdeauna de capriciul organizatorilor forumului, pot exista și alte motive, de exemplu, caracteristicile motorului. Dar adevărul este că, dacă există o problemă de reducere a avatarului, trebuie rezolvată cumva. De exemplu, folosind Adobe Photoshop.

Vei avea nevoie
- - Adobe Photoshop.
Instruire
Lansați Adobe Photoshop și deschideți fișierul dorit în el: faceți clic pe elementul de meniu „Fișier” (Fișier) -\u003e „Deschidere” (Deschidere) sau faceți clic pe combinația de taste Ctrl + O. În fereastra care apare, selectați un avatar și faceți clic pe butonul „Deschidere”. Imaginea va apărea în zona de lucru a programului.
Faceți clic pe elementul de meniu „Imagine” (Imagine) -\u003e „Dimensiunea imaginii” (Dimensiunea imaginii) sau faceți clic pe combinația de taste Alt + Ctrl + I.
În fereastra care apare, găsiți secțiunea „Dimensiuni” (Dimensiuni pixeli). Prin înlocuirea parametrilor din câmpurile de intrare „Width” (Width) și „Height” (Height), care se află în această secțiune, puteți modifica dimensiunea avatarului.
Dacă doriți ca raportul de aspect al avatarului să rămână același, nu uitați să bifați caseta Constrain proportions. Faptul că această setare este activată va fi indicat și de faptul că lângă câmpurile de introducere pentru lățime și lungime vor fi o paranteză pătrată și un logo de lanț. Dacă modificați oricare dintre acești parametri, se va schimba și celălalt. Dacă, dimpotrivă, trebuie să întindeți una dintre părțile laterale ale avatarului, dezactivați această setare, adică. debifați (sau nu bifați) caseta de selectare de lângă elementul „Păstrați raportul de aspect”.
Pentru ca atunci când modificați dimensiunea avatarului, acesta să aibă un minim de claritate, activați elementul „Interpolare” (Imagine de reeșantionare) și în meniul derulant care se află sub acesta, selectați „Clear bicubic (cel mai bun pentru reducere) ” (Bicubic (cel mai bun pentru reducere)). Pentru a salva rezultatul, faceți clic pe elementul de meniu „Fișier” (Fișier) -\u003e „Salvare ca” (Salvare ca) sau apăsați tastele rapide Ctrl + Shift + S. În fereastra care apare, selectați calea pentru noua opțiune de avatar, introduceți un nume, specificați-l pe cel de care aveți nevoie în câmpul „File type” (de regulă, majoritatea forumurilor, blogurilor, site-urilor etc. acceptă formatul Jpeg) și faceți clic pe „Salvați”.
Videoclipuri asemănătoare
Să presupunem că ai găsit un avatar care reflectă pe deplin esența naturii tale controversate, dar ai întâlnit un mic obstacol - s-a dovedit a fi prea mic ca dimensiune. Și dacă cauți o versiune mai mare a dorinței care lipsește, poți rezolva această problemă folosind Adobe Photoshop.

Vei avea nevoie
- - Adobe Photoshop
Instruire
Lansați Adobe Photoshop și deschideți avatarul în el: faceți clic pe elementul de meniu „Fișier” (Fișier)\u003e „Deschidere” (Deschidere) sau faceți clic pe tastele rapide Ctrl + O. În fereastra următoare, selectați fișierul și faceți clic pe OK. Imaginea va apărea în zona de lucru a programului.