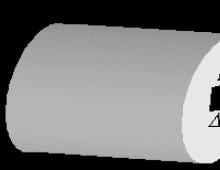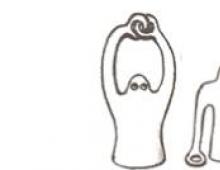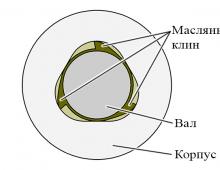Ce trebuie să faceți dacă meniul Start nu se deschide. Schimbați aspectul butonului Start din Windows
În noul Windows 10, butonul Start a revenit, dar acum este un hibrid de două meniuri din versiunile anterioare de Windows, adică butonul Start din Seven și ecranul de pornire din Eight.
De menționat că Windows 8, tocmai din cauza absenței acestui buton familiar, a fost supus celor mai multe critici din partea utilizatorilor.
Dar în cea mai recentă versiune a sistemului de operare de la Microsoft, acest meniu seamănă doar de la distanță cu interfața îndrăgita care era în Windows 7, astfel încât proprietarii de computere care au trecut la sistemul de operare cu index 10 nu au timp să se plictisească și în primul rând trebuie să-și dea seama cum să configurați meniul de pornire pentru Windows 10 pentru cea mai convenabilă muncă în viitor.
Comutarea setărilor de la vizualizarea clasică la ecranul complet
Din fericire, acest meniu este deja preinstalat în „Zece” și utilizatorii trebuie doar să se familiarizeze cu metodele de funcționare a acestuia.
Pentru a comuta la modul „Ecran de pornire”, trebuie să efectuați mai mulți pași secvențiali:

 Există o altă modalitate de a transforma Start într-un ecran de pornire cu ecran complet. Pentru a face acest lucru, trebuie să faceți doar câțiva pași:
Există o altă modalitate de a transforma Start într-un ecran de pornire cu ecran complet. Pentru a face acest lucru, trebuie să faceți doar câțiva pași:
- Faceți clic pe pictograma „Centrul de notificări” din colțul din dreapta jos al afișajului;
- Apoi faceți clic pe „Modul tabletă”.

Corecție de culoare
În Windows 10, puteți face rapid ajustări de culoare la fereastra Start, Centrul de alerte de sistem, marginile ferestrei și bara de activități.
Algoritmul acțiunilor este următorul:


Cum să anulați fixarea și să fixați elementele selectate în Start
Pentru a face acest lucru, utilizați meniul contextual Explorer.
Secvența de acțiuni poate fi reprezentată ca următoarele instrucțiuni scurte pas cu pas:
- Pentru a anula fixarea unei plăci, trebuie să apelați meniul contextual de pe această placă;
- Apoi faceți clic pe „Anulați fixarea de pe ecranul de pornire”.

Ajustarea locațiilor și dimensiunilor plăcilor
Pentru a ajusta locația plăcii, trebuie pur și simplu să țineți apăsat butonul stâng al mouse-ului și să-l mutați în locația selectată convenabilă pentru utilizator.
Pentru a ajusta dimensiunea unei plăci, trebuie să apelați meniul contextual de pe acesta și să faceți clic pe „Ajustați dimensiunea”. Apoi specificați valoarea convenabilă pentru ca utilizatorul să lucreze pe computer. 
Sortarea plăcilor
Noul sistem de operare permite utilizatorului să clasifice și să sorteze plăcile după cum dorește. Pentru a face acest lucru, în timp ce țineți țigla selectată cu butonul stâng al mouse-ului, deplasați-o în jos pe „Start”. În acest caz, va apărea o bandă neagră, sub ea trebuie să instalați și să eliberați țigla. Gata, acum se află într-un anumit grup. Apoi, trebuie să faceți clic în câmpul din partea de sus a piesei cu legenda „Introduceți numele grupului” și să introduceți numele la discreția proprietarului computerului. 
Setari aditionale
Pentru a configura afișarea în „Start” numai a programelor utilizate în mod constant și a celor noi instalate pe computer, trebuie să setați glisorul din secțiunea corespunzătoare la modul „Oprit” în „Personalizare”. De asemenea, puteți personaliza ieșirea anumitor directoare în Start făcând clic în „Personalizare” pe linia „Selectează directoare afișate în Start”. 
Cei care folosesc sistemul de operare Windows 10 sunt conștienți de ce este meniul Start - combinații de design din Windows 7 și Windows 8 / 8.1. Cu alte cuvinte, în stânga vedem meniul familiar al celor șapte, iar în dreapta sunt plăcile, ca în Windows 8.
Dezvoltatorii de la Microsoft și-au dat seama de greșeala lor, pe care au dotat-o cu cele opt. Acum, după instalarea Windows 10, putem folosi pe deplin meniul Start, care poate fi în continuare personalizat după cum dorim. Ce trebuie făcut pentru asta?
Personalizarea meniului Start în Windows 10
Pe desktop, faceți clic dreapta și selectați .
Se va deschide o fereastră în care mergem la setările din stânga "Start".

Secțiunea din dreapta ne arată o previzualizare a meniului Start și chiar sub setări. De exemplu, putem activa afișarea mai multor plăci (funcție foarte enervantă). Dacă activăm funcția de deschidere a ecranului Start în modul ecran complet, atunci este clar ce se va întâmpla - deschiderea Start în ecran complet, ca în Windows 8.

Acum să alegem ce foldere vom afișa în Start. Apăsăm butonul de consiliere din partea de jos și ce vedem?

Nu vedem prea multe alegeri. Practic, acestea sunt foldere de sistem, cum ar fi Documentele mele, Muzică. Convinge-te singur.
Schimbați culorile și alte opțiuni în meniul Start
Revenim la personalizare și mergem la filă "culori". O poți lăsa la latitudinea sistemului sau poți alege culoarea dorită.

De asemenea, puteți face Start și bara de activități transparente. În mod implicit, această caracteristică este deja activată.
Fixarea elementelor în meniul Start
Totul este foarte simplu aici, deschideți Start și vedeți obiectele tigla, faceți clic dreapta pe oricare dintre ele și apar opțiuni de unde putem anula fixarea de pe ecranul de pornire, redimensionăm tigla sau chiar o eliminam din bara de activități.

Grupuri
Se dovedește că există grupuri în elementele plăcilor pe care le puteți crea și trage acolo obiectele necesare. De exemplu, am un grup „Eveniment și comunicare”. Puteți să vă creați propria dvs. dacă doriți.

Acesta pare să fie totul. Dacă doriți să modificați nu numai setările din meniul Start, ci, de exemplu, să lucrați cu ecranul, să personalizați temele și ecranul de blocare, atunci toate aceste opțiuni sunt disponibile în personalizare.

Capacitatea de a schimba interfața sistemului de operare este una dintre principalele diferențe dintre Windows 10 și predecesorii săi. De asemenea, acest sistem de operare este din nou dotat cu meniul Start, care era atât de lipsit pentru utilizatorii din versiunea anterioară a sistemului de operare.
Învață să gestionezi setările start» în Windows 10 va fi destul de simplu chiar și pentru un utilizator de PC fără experiență. În acest articol vom încerca să spunem și să arătăm mai detaliat cum să folosim acest meniu și ce noutăți ne oferă.
Cum să schimbați opțiunile din meniul Start și să gestionați plăcile
Meniul " start” este un ecran din două părți în mod implicit. În zona din stânga, este recreată o listă de aplicații utilizate în mod constant, în dreapta - plăci plutitoare ale ecranului de start.
Adesea, când există prea multe pictograme plutitoare, fereastra de control se pierde, ceea ce este incomod de utilizat. Dimensiunea acestei ferestre poate fi modificată după bunul plac. Pentru a face acest lucru, deplasați mouse-ul italic peste marginea ferestrei de lansare, faceți clic dreapta și, în timp ce îl țineți, întindeți-l la dimensiunea dorită.
Lista tuturor plăcilor Windows 10 se schimbă și ea. Ele pot fi adăugate, îndepărtate și trase cu ușurință în orice loc convenabil de pe ecran. Pentru a fixa mai multe piese ale aplicațiilor dorite, găsiți-le în lista de aplicații și faceți clic dreapta. În fereastra de acțiuni care apare în lateral, selectați „”. Efectuați aceeași acțiune atunci când eliminați plăcile suplimentare, doar faceți clic pe elementul „”.

Pentru a modifica dimensiunea pictogramei, scrieți-o cu italice și faceți clic pe butonul din dreapta al mouse-ului, în fereastra care apare, selectați elementul " Redimensionați” și setați formatul convenabil pentru dvs. Cu cât țigla este mai mare, cu atât este mai largă funcționalitatea sa, dar pe micile ecrane ale gadgeturilor, o astfel de pierdere de spațiu elimină toate avantajele acestui lucru.
Pentru a nu mai primi notificări în timp real de la aplicațiile instalate, care de multe ori vă pun pe nervi sau pur și simplu vă distrag atenția, puteți dezactiva această funcție folosind meniul de control. Pentru a face acest lucru, faceți clic dreapta pe pictograma unei anumite aplicații și selectați „ Dezactivează plăcile live”, dezactivează notificările.
Adesea, utilizatorii sunt interesați de cum să schimbe culorile ferestrelor în sistemul Windows 10, astfel încât ecranul desktopului să pară mai atractiv. În nici un caz. În această memorie RAM, schimbarea culorii ferestrelor nu este furnizată. Dar puteți seta orice culoare pentru plăci și lista de setări. Ce arată grozav pe fundalul ferestrelor albe.
Această configurație este destul de ușor de făcut. A intra în " start" și o listă de acțiuni, faceți clic pe un spațiu gol și selectați cuvântul " Personalizare". Caseta de dialog " Culoare și Aspect". După ce ați ales culoarea care vă place, confirmați modificarea și bucurați-vă de noul design al pictogramei.

Înțelegerea opțiunilor din bara de activități Windows 10
Pentru a face bara de activități mai confortabilă pentru dvs. decât este, trebuie să o personalizați. Primul lucru de făcut este să atașați software-ul direct la lista de control în sine. Pentru a face acest lucru, faceți clic pe „ start” și găsiți software-ul dorit, faceți clic pe el cu cursivele mouse-ului (clic dreapta). Pe ecran va apărea un semn, faceți clic pe oferta " Adaugă la bara de activități". După aceea, comanda rapidă instalată va fi întotdeauna pe bara de activități, chiar și după repornirea computerului.
Versiunea sistemului de operare Windows 10 este, de asemenea, convenabilă prin faptul că vă permite să faceți singur setări cu privire la locația barei de activități și să modificați dimensiunea butoanelor. Pentru a face acest lucru, faceți clic dreapta o dată pe o zonă goală a barei de acțiuni. Pe ecran va apărea o listă, veți avea nevoie de elementul " Proprietăți”, iar în fereastra următoare, efectuați toate acțiunile necesare.
Pe panoul funcțional este instalată o bară de căutare, care vă permite să căutați direct pe Internet, în fișierele, aplicațiile, software-ul, setările existente și multe altele. Deoarece formatul șirului de căutare este mare, ar trebui să fie redus sau complet abandonat.
Click pe " start" Și " Bara de activități» cu butonul dreapta al mouse-ului, faceți clic pe linia « Căutare”și alegeți dintre opțiunile oferite pe cea care vi se potrivește (vezi figura de mai jos).

Pictogramele care apar în partea dreaptă a panoului pot fi, de asemenea, modificate. Pentru a face acest lucru, faceți din nou clic cu caractere cursive pe spațiul liber al panoului de control, selectați cuvântul „ Proprietăți" Și " Ton". Apoi, pe ecran va apărea un semn care oferă acces la lista de setări.

În general, toți parametrii principali din meniu " start„Windows 10 poate fi găsit în secțiunea” Personalizarea parametrilor”, care este destul de ușor de deschis făcând clic dreapta în cursive pe o zonă goală a ecranului.
Schimbați setările ecranului în Windows 10
Puteți modifica rezoluția ecranului făcând clic pe același mouse de pe desktop. Va apărea o fereastră de activitate. Selectați " Opțiuni ecran”, orice ajustare a ecranului are loc aici.

În fereastra următoare, faceți clic pe „ Opțiuni suplimentare pentru ecran". În lista care apare, selectați rezoluția dorită a ecranului și faceți clic pe Aplicare. Nu uitați să confirmați modificările dând clic Salvează modificările.

Pentru a schimba ecranul sau, mai degrabă, fundalul desktopului său, accesați „ start", deschide masa " Personalizare"și în paragraful" fundal» selectați și imaginea care vă place. Există, de asemenea, posibilitatea de a transforma aspectul ecranului de blocare, folosind teme și schimbarea culorii pornirii și a barei de activități.

Pentru a schimba dimensiunea fontului, care este prea mică, trebuie să deschideți „ Opțiuni» și selectați comanda rapidă - « Sistem". În fereastra care se deschide, utilizați glisorul pentru a schimba fontul. După ce v-ați hotărât mărimea, faceți clic pe butonul Aplicați. Oricine lucrează la un computer știe cât de convenabil este atunci când ecranul este configurat așa cum doriți.
Dacă lista de opțiuni nu funcționează sau mouse-ul nu răspunde
Utilizatorii Windows 10 întâmpină adesea o problemă atunci când „ start" nu funcționează. Motivul pentru aceasta devine cel mai adesea - resetarea setărilor în regedit. Ce să faci când panoul de control nu funcționează?
Puteți rezolva problema prin meniu " Gestionar de sarcini". Pentru a-l deschide, apăsați pe următoarele butoane Ctrl + Alt + Del . Se va deschide un tabel cu un șir de căutare. Scriem PowerShell în el. Pune o bifă lângă linia " Creați sarcină cu drepturi de administrator"și faceți clic pe OK.
Get-AppXPackage -AllUsers | Foreach (Add-AppxPackage -DisableDevelopmentMode -Înregistrați „$($_.InstallLocation)\AppXManifest.xml”)
Dacă acest lucru nu ajută, mouse-ul tot nu funcționează, încercați să resetați toate setările sau să reinstalați sistemul de operare.
O altă problemă comună este că mouse-ul nu funcționează. Înainte de a începe să căutați o cale de ieșire din această situație, asigurați-vă că mouse-ul funcționează în general. Poate că butoanele ei sunt rupte sau contactele sunt slăbite. Problema poate să nu fie chiar în mouse, ci în cursor, care nu funcționează din cauza unei erori în setări. Pur și simplu nu apare pe ecran.
Mai întâi, reporniți computerul, deoarece motivul poate fi în sistemul însuși. Dacă repornirea nu a ajutat, verificați driverele. Pentru a face acest lucru, utilizați tastele Win + I și tastele săgeți de pe tastatură. După ce ați intrat în lista de setări, faceți clic pe comanda rapidă " Abilitati speciale" și în fereastra care se deschide vei vedea o listă, printre care se află un articol " Mouse". În aceste opțiuni, puteți personaliza mouse-ul și puteți depana.
Dacă există un semn de exclamare lângă setările mouse-ului, atunci problema este în drivere, acestea ar trebui reinstalate.

După cum puteți vedea, nu există probleme speciale cu meniul de pornire din acest sistem de operare. Principalul lucru este să fiți atenți atunci când lucrați cu setările, astfel încât utilizarea accidentală a funcțiilor greșite să nu dăuneze computerului.
Videoclipuri asemănătoare
"Ecranul de start"în Windows 10 a împrumutat câteva elemente din versiunile anterioare ale sistemului de operare. Cu Windows 7, a fost luată o listă obișnuită, iar cu Windows 8, dale live. Utilizatorul poate schimba cu ușurință aspectul meniului "Start" instrumente încorporate sau programe speciale.
Acest articol va discuta despre unele aplicații care schimbă aspectul "Ecranul de start", și va descrie, de asemenea, cum să faceți acest lucru fără software inutil.
Metoda 1: StartIsBack++
StartIsBack++ este un program plătit care are multe instrumente de personalizare. Deschidere „Desktop” se întâmplă fără interfața Metro. Înainte de instalare, este de dorit să creați un „Punct de restaurare”.

Metoda 2: Meniul Start X
Programul Start Menu X se poziționează ca un meniu mult mai convenabil și îmbunătățit. Există versiuni plătite și gratuite ale software-ului. În continuare va fi considerat Start Menu X PRO.

Metoda 3: Shell clasic
Classic Shell, ca și programele anterioare, schimbă aspectul meniului "Start". Constă din trei componente: Meniul de pornire clasic (pentru meniu "Start"), Classic Explorer (schimbă bara de instrumente "Explorator"), Classic IE (schimbă și bara de instrumente, dar pentru browser-ul standard Internet Explorer. Un alt avantaj al Classic Shell este că software-ul este complet gratuit.

Metoda 4: Instrumente standard Windows 10
Dezvoltatorii au furnizat instrumente încorporate pentru schimbarea aspectului "Ecranul de start".
Windows 10 readuce butonul Start, care a fost foarte ratat de utilizatorii care nu s-au putut obișnui cu interfața Metro. Cu toate acestea, această revenire este mai degrabă o renaștere, deoarece dezvoltatorii au adăugat multe instrumente interesante care vă permit să personalizați Start în Windows 10.
Cum se schimbă meniul de pornire în Windows 10
Există două moduri de a personaliza meniul Start în Windows 10:
- modificarea parametrilor direct în meniu;
- folosind secțiunea „Start” din „Personalizare”.
Vom folosi toate instrumentele disponibile pentru a vedea cum să personalizăm meniul Start Windows 10 la cerințele individuale ale fiecărui utilizator.
Schimbați dimensiunea și culoarea
Dacă simțiți că meniul Start este prea mic sau, dimpotrivă, ocupă mult spațiu pe ecran, atunci îl puteți redimensiona cu ușurință. Mutați cursorul la marginea meniului și utilizați mouse-ul pentru a-i extinde sau reduce dimensiunea, așa cum se face cu Windows Explorer.
Dacă nu vă place schema de culori, schimbați-o și:
- Faceți clic dreapta pe desktop și deschideți secțiunea „Personalizare”.
- Accesați fila „Culori”.
- Marcați nuanța care vă place și activați funcția „Afișați culoarea în meniul Start”.

Lucrul cu gresie
În interiorul meniului Start există plăci care au migrat la „zece” din interfața Metro a celor „opt”. De asemenea, pot fi controlate:

Dacă te-ai săturat să schimbi în mod constant plăcile (în direct), dezactivează actualizarea lor. Acest lucru se face și prin meniul contextual numit prin clic dreapta pe orice element al interfeței Metro.
Alte optiuni
Sub Personalizare, mai sunt câteva opțiuni din meniul Start disponibile pe care le puteți personaliza. De exemplu, puteți dezactiva afișarea aplicațiilor utilizate frecvent și adăugate recent.

Sfat! Făcând clic pe linkul din partea de jos a setărilor, puteți alege care foldere vor fi fixate la Start. În mod implicit, File Explorer și Opțiuni sunt instalate, dar le puteți adăuga documente, imagini, descărcări etc.

Activați modul ecran complet
Dacă vă place interfața G8 și doriți ca meniul Start din Windows 10 să arate ca acesta, atunci trebuie să activați modul ecran complet pentru aceasta:
- Faceți clic dreapta pe desktop și accesați secțiunea „Personalizare”.
- Deschideți fila Start.
- Găsiți opțiunea „Deschide pe ecran complet” și rotiți-o în poziția „Pornit”.
După activarea acestei setări, apăsarea tastei Win va apărea o interfață în teracotă familiară utilizatorilor Windows 8.

Video
Instrucțiunile video vă vor ajuta să înțelegeți în detaliu setările meniului.
Concluzie
Personalizarea butonului Start din Windows 10 este distractivă și plină de satisfacții. Atât designul extern, cât și conținutul funcțional al meniului se modifică, ceea ce vă permite să accesați rapid fișierele și programele necesare, deci nu ignorați oportunitățile oferite de dezvoltatori.