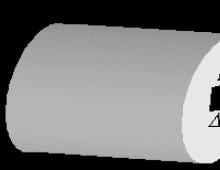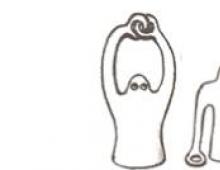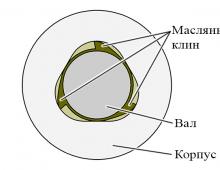Cum să restabiliți filele închise recent în Chrome. Cum să restabiliți filele fixate în Google Chrome? Caracteristicile secțiunii Povești
Ați închis accidental o filă sau o fereastră în Google Chrome? Doriți să redeschideți o pagină recent închisă fără a fi nevoie să căutați în istoricul dvs. de navigare? Este posibil și foarte ușor de făcut.
Dacă tocmai ați închis fila dorită, apăsați combinația de taste „Shift” + „Ctrl” + „T” în același timp. Astfel, veți deschide ultima filă închisă, dacă dați clic a doua oară - penultima etc. Puteți restaura o filă care a fost deschisă recent, chiar dacă mai multe alte file s-au încărcat și s-au închis după aceea, făcând clic pe butonul „Personalizați și controlați Google Chrome”, care se află în colțul din dreapta sus al ferestrei browserului activ. Veți vedea un meniu cu funcții și instrumente. Treceți mouse-ul peste elementul „File deschise recent”, care vă va duce la o listă de file asociate, începând cu ultima pe care ați închis-o. Faceți clic pe fila dorită - și va fi restaurată.







După cum puteți vedea, restaurarea filelor în Chrome nu este deloc dificilă, există multe moduri, în funcție de anumite circumstanțe, care sunt descrise în detaliu în instrucțiunile de mai sus. Veți putea face față acestei probleme chiar dacă nu sunteți foarte priceput la computer. Noroc!
Probabil că toată lumea a avut astfel de cazuri când a lucrat pe internet și apoi, după noroc, lumina s-a stins sau altceva, ceea ce a dus la o blocare a browserului.
Nu disperați, există mai multe opțiuni pentru a vă proteja de astfel de probleme sau pentru a le rezolva dacă s-au întâmplat deja.
Cum să restabiliți filele închise în Chrome pe computer
Chrome este unul dintre cele mai frecvent utilizate browsere. Și acest articol este despre el. Deci, cea mai ușoară soluție la problemă este o combinație de taste rapide Ctrl+Shift+T .
De fiecare dată când apăsați aceste butoane, veți deschide câte o filă la un moment dat, în ordinea în care au fost închise. Apropo, trebuie să spun că doar ultimele 10 file deschise sunt salvate în Chrome. Dar nu cred că altcineva are nevoie de el.
A doua metodă este ca în setările browserului să mergi la istoric, unde poți vedea toate site-urile pe care le-ai vizitat mai devreme. Cu un singur clic, puteți merge la orice doriți.
Chrome oferă și deschiderea mai multor file dacă faceți clic pe elementul „Închis recent” din „Istoric”. De asemenea, puteți apela istoricul de navigare scriind Chrome://history în bara de adrese sau folosind combinația ctrl+h .

Dacă doriți să deschideți mai multe file simultan, atunci în „Istoric” faceți clic pe linia care scrie „File: 5”.
În loc de 5, poate exista un alt număr care indică numărul de ferestre care trebuie deschise. 
Prin meniul contextual, puteți rezolva și problema. Faceți clic dreapta pe o zonă goală a panoului cu file. Va apărea o listă în care ar trebui să selectați funcția „Deschide fila închisă”.

Creatorii Chrome au venit și cu diverse suplimente care ajută la rezolvarea problemelor asociate cu închiderile neașteptate ale browserului. În magazinul Chrome, căutați Session Buddy și instalați gratuit extensia propusă.
Se salvează ultima sesiune cu două clicuri: 1 - pictograma din panoul de sus, 2 - butonul Salvare. Totul este ușor și simplu.

Printre altele, în setările browserului, puteți ajusta procesul de recuperare. Pentru a face acest lucru, în secțiunea „Setări”, găsiți inscripția „Deschide la pornire” și verificați elementul „File deschise anterior”.
După finalizarea acestei operațiuni, poți fi liniștit, deoarece acum data viitoare când intri în Google Chrome se vor deschide toate site-urile pe care le-ai vizitat înainte de a închide browserul.
Când computerul se blochează, există șansa ca vizitele recente să nu fie salvate în istoricul Google Chrome. În acest caz, va trebui să restaurați filele manual. Principalul lucru este să nu intrați în browser până la finalizarea operațiunii de restaurare. Deci, mai întâi mergem la „Computerul meu”, unde în panoul de sus facem clic pe elementul „Organizare”.
Următoarele acțiuni: Opțiuni folder → Vizualizare → Fișiere și foldere ascunse → Afișare. După aceea, accesați unitatea C și deschideți următoarele directoare în ordine: Utilizatori → Utilizator (sau numele computerului dvs.) → Date aplicație → Local → Google → Chrome → Implicit.
Aici veți găsi fișierul Sesiunea curentă, care ar trebui șters, înlocuindu-l cu o copie a folderului Ultima sesiune, redenumit anterior în Sesiunea curentă.
Restaurați filele Chrome pe telefon
Există o metodă de a restaura instantaneu o filă Google Chrome, dar numai ultima. Pentru a face acest lucru, închideți una dintre ferestrele existente. Când dispare, vei vedea inscripția „Anulează”, dând clic pe care se va redeschide site-ul pe care tocmai ai fost.

Pentru a restabili ultimele vizite, sunt necesare alte metode:
- Mergem la pagina de pornire Chrome, unde facem clic pe imaginea ceasului din partea de jos. Ca urmare, vom vedea toate sesiunile.
- Faceți clic pe butonul sub forma a trei puncte situate unul deasupra celuilalt. În lista care apare, faceți clic pe „File recente”. Avantajul acestei metode este că este posibilă restaurarea filelor închise de pe computer. Acest lucru este posibil dacă sincronizarea contului Google este activată.
- Folosind aceeași listă pop-up, puteți accesa jurnalul de vizite. Acolo puteți restabili un site de orice prescripție, cu excepția cazului în care, desigur, curățarea a fost efectuată.
Aici, în principiu, toate instrucțiunile necesare pentru cei care nu știu să restabilească filele închise în chrome. De asemenea, puteți utiliza opțiunea de sincronizare a profilului. Acest lucru vă va ajuta să vă salvați toate datele Chrome, astfel încât să nu aveți niciodată probleme la pierderea informațiilor de care aveți nevoie.
23.03.2018
Când lucrează într-un browser de internet, fiecare persoană poate experimenta situații neprevăzute care sunt foarte neplăcute la prima vedere. De exemplu, ați găsit o pagină interesantă pe World Wide Web, ați urmat un link către o altă pagină și ați închis prima filă din greșeală. Enervant? Dar nu este nevoie să vă faceți griji sau să disperați. Totul se poate repara cu ușurință.
Restaurați filele în google chrome
Dacă browserul dvs. este Google Chrome, atunci puteți restaura pagina pierdută în mai multe moduri simple.
Metoda 1: Recuperare prin meniul file
Dacă o anumită filă a fost închisă din greșeală în cadrul sesiunii curente, utilizatorul o poate restaura rapid. Pentru a face acest lucru, este suficient să folosiți meniul contextual al file-urilor, același pentru toate paginile deschise în browser.

Metoda 2: Combinație de taste
O altă modalitate simplă de a restabili o filă este utilizarea unei combinații de mai multe taste de pe tastatură. Potrivit pentru utilizatorii care preferă să folosească taste rapide în loc de clicuri de mouse.

Metoda 3: Restaurați filele închise recent
Google Chrome, ca și alte browsere, are un instrument încorporat care afișează istoricul ultimelor site-uri vizitate într-o listă ordonată. Este convenabil să îl utilizați dacă fila a fost închisă nu cu mult timp în urmă, dar este lung și incomod să o căutați prin metode alternative anterioare.

Metoda 4: Istoricul de navigare
Dacă trebuie să vedeți toate filele închise, atunci accesați pagina cu istoricul vizitelor. Spre deosebire de cele trei metode anterioare, vă permite să găsiți și să restaurați paginile închise nu numai în timpul ultimei sesiuni a browserului de internet, ci în orice perioadă de timp până la ultima ștergere a istoricului de navigare.

Metoda 5: Salvarea sesiunii de browser
Pentru a nu căuta file atunci când închideți Google Chrome din greșeală, trebuie să faceți modificarea corespunzătoare a setărilor browserului. Datorită acestui lucru, ultima sesiune de browser va fi salvată până la următoarea deschidere. Prin urmare, toate filele care erau deschise la momentul în care Chrome a fost oprit se vor redeschide data viitoare când porniți programul.

Așadar, găsirea și restaurarea filelor în Google Chrome este o sarcină destul de fezabilă pentru fiecare utilizator. Păstraţi-vă calmul. Un site web nu este un ac într-un car de fân. După cum spuneau cei din vechime, „cine caută va găsi întotdeauna”.

În procesul de navigare pe web, nu, nu, și se întâmplă ca filele cu pagini deschise fie din greșeală, fie să se închidă intenționat. Și atunci este nevoie urgentă de a le deschide. Și din diverse motive: există informații importante acolo, trebuie să trimiteți un link unui prieten, să încărcați un fișier etc. Și este bine dacă vă amintiți URL-ul, puteți încerca să o introduceți în bara de adrese. Și dacă nu... se dovedește că și tu poți ieși din situație. Acest ghid vă va spune cum să restaurați filele în Google Chrome, cum să returnați rapid o filă închisă și cum să faceți copii de rezervă și să deschideți toate paginile web vizitate recent.
Restaurare rapidă ultima filă
Pentru a deschide o filă închisă, utilizați combinația de taste rapide - Shift + Ctrl + T. Sau faceți clic dreapta pe zona de file goală și selectați „Deschideți închis...” din meniul contextual.

Notă. Dacă efectuați din nou această operațiune, puteți restabili secvenţial toate filele închise în Google Chrome.
Acces prin meniul browserului
1. Faceți clic pe pictograma „Meniu”.

2. Poziționați cursorul peste elementul „Istoric”.

3. Pentru a returna pagina închisă, utilizați lista de link-uri din panoul suplimentar „Închis recent”.

Ajutor Istoricul vizitelor
Puteți restabili filele închise folosind istoricul browserului dvs. web. Dacă nu ați curățat-o după ce ați decis să închideți paginile, faceți următoarele:
1. În bara de adrese, introduceți - chrome://history.

2. În lista de site-uri vizitate, găsiți fila necesară, concentrându-vă pe ora și data solicitării de resurse.

Sfat! De asemenea, puteți utiliza câmpul „Căutați...” pentru a căuta automat dacă lista de adrese URL este mare.
3. Pentru a deschide filele închise, faceți clic pe linkurile necesare din Istoric.

Sfat! De asemenea, puteți deschide Jurnalul de vizitatori apăsând simultan tastele - Ctrl + H.
Asigurare pentru restabilirea întregii sesiuni de Internet
Pentru a returna absolut toate filele deschise pe care le puteți „pierde” ca urmare a unei blocări a browserului, a închiderii accidentale a ferestrei, mai întâi efectuați următorii pași:
1. În meniul Chrome, selectați „Setări”.

2. În blocul „Deschidere la pornire”, faceți clic pe opțiunea „Deschis anterior...”.

Când această setare este activată, Google Chrome deschide toate filele neînchise ale ultimei sesiuni la următoarea lansare.
Marcajele vizuale ajută
Vizualizați site-urile fixate în Google Chrome în bara vizuală de marcaje. Poate conține o previzualizare a filei pe care ați închis-o.

Addon Session Buddy: Ajută să nu pierdeți filele
Suplimentul Session Buddy oferă utilizatorului instrumente avansate pentru rezervarea, exportul și importarea istoricului vizitelor, datelor sesiunii.

1. Găsiți suplimentul în magazinul online pentru Google Chrome prin opțiunea „Căutare” (introduceți numele). Conectați-vă la un browser.
2. După finalizarea instalării, faceți clic pe pictograma acesteia (în panoul din partea dreaptă a barei de adrese).


4. Faceți clic pe panoul „Salvare”.
5. Dați un nume profilului salvat. Faceți clic pe OK.

6. Când aveți nevoie din nou de grupul de file salvat, accesați panoul de suplimente și faceți clic pe profil.


Creați o copie de rezervă și salvați-o pe computer ca fișier cu extensia .json.

Import - importarea legăturilor dintr-un fișier (inclusiv dintr-un fișier de rezervă). În panoul „Import”, faceți clic pe „Selectați fișierul” pentru a încărca o copie.

Export - export legături (file) ale sesiunii salvate în diverse formate: text, HTML, JSON, CSV.

Această revizuire este finalizată. Acum știți cum să deschideți filele închise și să le faceți copii de rezervă. Folosește toate instrumentele Chrome pentru a nu pierde din vedere link-urile utile!
Browserul dvs. Google Chrome a încetat să funcționeze corect din anumite motive sau nu pornește deloc? Puteți restabili browserul în diferite moduri. Dar pentru fiecare, trebuie să aflați cauza eșecului.
Desigur, există o modalitate universală de a rezolva toate problemele simultan - o reinstalare completă a programului. Cu toate acestea, nu toată lumea și nu întotdeauna poate fi utilă.
Restaurarea browserului după ștergere
Acesta este cel mai frecvent și cel mai simplu motiv pentru care apare întrebarea cum să restabiliți Google Chrome. Desigur, soluția ei este simplă:
Deschideți orice alt browser instalat pe dispozitiv și accesați pagina principală a Chrome. Acest lucru se poate face atât printr-un motor de căutare, cât și printr-un link direct (https://www.google.ru/chrome/)
De obicei, site-ul vă detectează automat sistemul de operare și vă oferă să descărcați distribuția necesară pentru instalare. Dacă doriți să descărcați un program de instalare pentru o altă platformă, sub butonul Descărcare există un link către pachetele de instalare pentru alte platforme.
Atenţie! Nu descărcați programe de la terți și servicii dubioase. Programele viruși pot fi cusute în pachetele de instalare, ceea ce va duce la defecțiuni ale întregului sistem!
Dacă brusc nu există niciun alt browser pe computer, descărcați pachetul de instalare de pe alt dispozitiv și transferați-l pe al dvs.
Programul este instalat în modul standard:
- dublu clic pentru a lansa programul de instalare,
- confirma acordul
- Așteptăm finalizarea instalării programului.
După finalizare, va fi plasată o comandă rapidă pe desktop pentru a lansa browserul de internet.
Browser instalat, dar nu se deschide
După cum sa menționat mai sus, o reinstalare completă va ajuta la rezolvarea acestei probleme (instrucțiunile de mai sus). Dar ce se întâmplă dacă browserul are o mulțime de marcaje salvate, parole și alte informații personale pe care nu ați dori să le pierdeți după ștergerea unui program care nu funcționează? Desigur, ar merita să aveți grijă de acest lucru în avans: activați sincronizarea browserului sau salvați fișierul link pe computer.
Opțiunea 1 (repararea comenzii rapide de pornire)
Uneori, virușii apar pe computer care schimbă căile de lucru ale comenzilor rapide și nu se întâmplă nimic când dați clic pe una sau sunteți redirecționat automat către site-uri de viruși sau de publicitate.
Pentru a găsi comanda rapidă lipsă, trebuie mai întâi să vă curățați computerul de viruși, apoi să creați una nouă pentru a o înlocui pe cea care a dispărut. Pentru aceasta:
- Mergem de-a lungul lanțului C:\Program Files (x86)\Google\Chrome\Application ( îl puteți copia și lipi în fereastra de adrese a folderului).
- În folderul Aplicație, trebuie să găsiți fișierul de sistem cu extensia chrome.exe.
- Făcând clic dreapta pe meniu - selectați „Creare Shortcut”.
- Sistemul vă va solicita să îl plasați pe desktop.
- Suntem de acord și încercăm să lansăm browserul.

Opțiunea 2 (actualizare software)
Dacă asta nu a ajutat. Fără a elimina programul de pe computer, încercăm să-l actualizăm folosind fișierul de instalare descărcat de pe site-ul oficial Google. Procesul este exact același ca în cazul unei noi instalări a browserului Chrome: rulați programul de instalare și așteptați finalizarea procesului de instalare.
Această procedură va înlocui fișierele de program deteriorate fără a afecta setările și datele personale.
Opțiunea 3 (reinstalare cu transfer de date personale)
Reinstalarea completă a programului cu păstrarea datelor personale.
Pentru a face acest lucru, trebuie să eliminăm complet browserul web de pe dispozitivul nostru. Dar mai întâi, să salvăm datele.
După cum știți, Chrome salvează istoricul utilizatorilor, marcajele, parolele și alte informații în timpul funcționării sale (dacă această opțiune nu este dezactivată). Și aproape toate aceste date pot fi scoase manual din program, pentru a restabili browserul în forma sa anterioară convenabilă și familiară după reinstalare.
Aceste date se află în folderul de sistem implicit, care se află în locuri diferite în diferite sisteme de operare:
- XP OS - C:\Documents And Settings\\Local Settings\Application Data\Google\Chrome\ User Data\Default
- OS Vista, 7, 8, 10 - C:\Users\\AppData\Local\Google\Chrome\User Data\Default
- Mac OS X - ~/Library/Application Support/Google/Chrome/Default
- Linux - ~/.config/google-chrome/Default
Notă! Dosarul Setări locale este un folder de sistem ascuns. Pentru a-l vedea, trebuie să activați afișarea fișierelor și folderelor ascunse în sistem.
1. Mergeți la adresa acestui folder și copiați-l în orice loc convenabil cu tot conținutul. Puteți face o arhivă pentru a economisi spațiu.

2. Acum puteți începe să reinstalați programul:
Ștergeți vechea versiune care nu funcționează. Prin meniul Start - Panou de control - Programe și caracteristici:

3. Găsim Google Chrome în listă.
4. Ștergeți.

5.După ce eliminarea este finalizată. Descărcați noua versiune a programului de instalare de pe site-ul oficial Google Chrome.
6. Instalați.
Acum trebuie să ne restabilim datele, pentru aceasta mergem din nou în folderul de sistem implicit al browserului și înlocuim conținutul acestuia cu datele salvate anterior.
Atenţie! Pentru a nu vă pierde datele pe viitor, aveți grijă să configurați sincronizarea în browser. Acest lucru vă va permite să faceți fără proceduri atât de lungi atunci când restaurați un browser stricat!
Reluați filele închise anterior
Există două opțiuni pentru a face acest lucru:
Opțiunea 1 (folosind o comandă rapidă de la tastatură)
Această opțiune este potrivită dacă fila a fost închisă în sesiunea de lucru curentă.
Cu o simplă comandă rapidă de la tastatură Ctrl + Shift + T, puteți deschide ultimele file închise în ordinea inversă în care au fost închise.
Opțiunea 2 (folosind istoricul browserului)
Folosind istoricul browserului în Google Chrome, puteți vizualiza și deschide orice filă în orice moment (cu condiția ca istoricul să nu fi fost șters sau dezactivat)
Pentru a face acest lucru, puteți utiliza și comanda rapidă de la tastatură Ctrl + H, o legătură directă către secțiunea - chrome://history/ sau, dacă apare vreo eroare, mergeți pe calea lungă:
- Deschideți meniul browserului;
- Selectați elementul „Istoric”;
- Selectați fila dorită în fereastra pop-up sau, făcând clic pe acest articol, accesați lista completă.

Dacă programul din anumite motive s-a oprit complet, atunci noile versiuni de Chrome vă permit să reluați automat întreaga sesiune de lucru.
Restabilirea setărilor implicite ale browserului
Dacă browserul nu funcționează corect din cauza modificărilor oricăror setări, puteți readuce totul la starea inițială.
- Deschide o fereastră de browser;
- Accesați meniul;
- Selectați elementul „Setări”;
- Găsim secțiunea „Suplimentar”.
În subsecțiunea „Resetați setările și eliminați programele malware”, selectați „Resetați” și confirmați acțiunile în fereastra pop-up.
După cum puteți vedea din articol, restaurarea browserului nu este dificilă. Este mai dificil de determinat cauza defecțiunilor. În plus, pot apărea dificultăți cu transferul sau restaurarea datelor cu caracter personal, aveți grijă în avans de siguranța acestora.