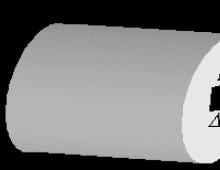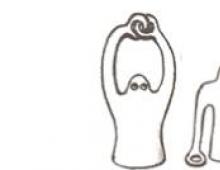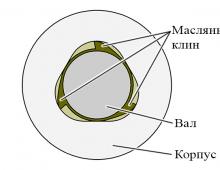Cum să restabiliți marcajele vizuale în Mozilla Firefox. Cum să restaurați marcajele vizuale vechi pentru Google Chrome Cum să restaurați marcajele vizuale în Mozilla
Marcajele vizuale au dispărut după actualizarea Firefox. Cum să recuperezi? Ceva cu setările și am primit un răspuns mai bun
Răspuns de la Vladimir[guru]
Te-ai uitat deloc în setări? Faptul este că Firefox NU are marcaje vizuale încorporate, iar marcajele din baruri terțe (presupun că din bara Yandex, dar poate fi de la Mail.ru Sputnik) sunt dezactivate fără milă la actualizare, deoarece dezvoltatorii lor fac nu-i pasă de actualizările în timp util creațiile lor. Firefox în forma sa originală este doar o platformă de browser, funcționalitatea nelimitată este oferită de capacitatea de a instala cu ușurință ADDIȚII, în special, marcajele vizuale reale se numesc Speed Dial (există altele, dar SD este cel mai bun) (eliminați @ - acesta este site-ul dezvoltatorului și aici este cea mai recentă versiune de Speed Dial). Cu toate acestea, puteți, de asemenea, să activați produsele semifabricate preferate Instrumente>>Suplimente>>Extensii și să vedeți ce este dezactivat acolo și cum este configurat, trebuie doar să actualizați acest supliment, dacă este posibil, sau să instalați linkul de verificare Compatibilitate extensie pentru a dezactiva verificarea compatibilității. Și măcar familiarizați-vă cu Instrumente>>Setări. legătură
Răspuns de la Mark Fleming[guru]
Nu aș recomanda utilizarea acestui browser
este neterminat și mai degrabă cretat
încercați opera - este ceva ca un hibrid de firefox și google chrome
si mai functionale
Există multe site-uri utile pe Internet ale căror adrese doriți să le salvați. Acest scop este servit de marcaje - o arhivă specială în care sunt adăugate resurse web pentru vizualizare ulterioară. Browserul Yandex are și opțiunea de a marca - pentru a salva site-ul, trebuie să faceți clic pe asterisc din bara de adrese sau să utilizați combinația Ctrl + D. Dar ce se întâmplă dacă ați șters accidental un marcaj (sau o filă, așa cum se mai numesc) sau pur și simplu au dispărut după o reinstalare a sistemului?
Restaurarea marcajelor
Dacă ați șters un site salvat, nu reporniți browserul. Browserul Yandex are o funcție de anulare a ștergerii, care poate fi accesată în managerul de marcaje:
Marcajul șters va fi returnat. După repornirea browserului, această funcție nu mai funcționează, așa că nu veți putea returna filele pierdute. Puteți încerca să întoarceți sistemul la un punct de control - există șansa ca fișierele browserului web să revină la starea în care datele necesare erau încă stocate în ele:

Derularea înapoi a sistemului va anula toate modificările care au fost făcute după data pe care ați selectat-o. Dacă funcția de salvare a punctelor de control a fost dezactivată, nu veți putea derula sistemul înapoi.
Sincronizare și export de date
Dacă nu doriți să vă pierdeți filele, atunci aveți grijă să le salvați ca fișier html sau să activați sincronizarea. Pentru a salva ca HTML:

Pentru a restabili marcajele în browserul Yandex, utilizați opțiunea „Copiați din fișierul HTML”. Specificați calea către fișierul marcat și faceți clic pe Deschidere. Toate filele exportate anterior vor reveni la locul lor. 
Pentru a nu suferi cu exportul / importul de fișiere, utilizați sincronizarea, care se efectuează în funcție de contul dvs. Yandex. Dacă aveți o cutie poștală pe Yandex, atunci există și un profil cu care toate datele sunt sincronizate.

În fereastra care apare despre activarea sincronizării, faceți clic pe butonul „Modificați setările” și specificați ce date trebuie salvate în profil. Le puteți accesa de pe orice computer: trebuie doar să activați sincronizarea în browserul Yandex și să accesați profilul dvs.
Widgeturi vizuale pe tabloul de bord
Browserul Yandex are un „Tablou de bord” pe care sunt salvate marcaje vizuale. Se schimbă pe cont propriu, arătând site-uri frecvent vizitate. Prin urmare, dacă ați uitat de un site și nu l-ați vizitat pentru o lungă perioadă de timp, atunci s-ar putea să dispară din Tablo. 
În cele mai multe cazuri, marcajele vizuale din Mozilla Firefox sunt instalate folosind extensii. Eșecurile care apar la dispariția acestor elemente se pot datora erorilor din pluginurile în sine sau direct în browserul web. Să ne gândim cum, reinstalând extensia sau din backup-ul creat anterior, puteți restaura aceste elemente în Mozilla dacă au dispărut dintr-un motiv necunoscut.
Repornirea pluginului
Cea mai probabilă cauză a problemei care a apărut cu browserul este terminarea plug-in-ului instalat. Pot exista mai multe motive pentru aceasta, de exemplu, virușii sau o defecțiune a sistemului ar putea modifica setările browserului. Pentru a rezolva problema, procedați în felul următor:
1. În Firefox, deschideți meniul de setări făcând clic pe butonul cu dungi orizontale.
2. În meniul derulant, deschideți suplimente.
3. În fila Extensii, selectați extensia de marcaj vizual și faceți clic pe Activare.
Rămâne să repornești Mozilla, după care marcajele vizuale ar trebui să apară în forma lor anterioară.
Dacă browserul blochează suplimente
Unele extensii refuză să funcționeze după actualizarea Firefox, deoarece browserul nu le poate verifica compatibilitatea cu noua versiune. Nu le veți putea folosi până când dezvoltatorul suplimentului nu îl va adapta pentru un browser actualizat. Cu toate acestea, pe propriul risc, această restricție poate fi ocolită:
1. Accesați editorul de configurare tastând about:config în bara de adrese;
2. Utilizați funcția de căutare pentru a găsi șirul xpinstall.signatures.required;
3. Această comandă este setată implicit la „adevărat” în Firefox, schimbați-o la „fals” făcând dublu clic pe linie sau apăsând Enter.
După aceea, aplicația nu va necesita semnarea obligatorie a suplimentelor, iar marcajele dvs. vizuale vor putea funcționa în browser. Cu toate acestea, nu există garanții că vor face acest lucru fără erori.
Reinstalarea suplimentului
Dacă brusc panoul a pierdut complet suplimentele instalate anterior, instalați-le din nou:
1. Folosind metoda descrisă mai sus, din panoul de control Mozilla, intră în secțiunea de suplimente.
2. În meniul lateral, deschideți primul element care vă permite să instalați noi completări la Mozilla.
3. În directorul care se deschide, utilizați caseta de căutare pentru a instala extensia dorită. De exemplu, dacă ați mai folosit apelarea rapidă, introduceți numele în formularul de căutare și apăsați Enter. 
Rămâne să alegeți suplimentul dorit dintre opțiunile propuse și să fiți de acord cu instalarea acestuia. După finalizarea procesului, reporniți browserul - în acest fel puteți restaura vechile marcaje vizuale.
Dacă ați folosit elemente Yandex, atunci există o modalitate și mai simplă de a le restaura. Trebuie să mergeți la adresa https://element.yandex.ru/, unde faceți clic pe pictograma pentru setarea marcajelor vizuale, după care extensia va fi instalată automat.
Efectuarea unei copii de rezervă a setărilor browserului
Pentru a face acest lucru, puteți utiliza funcția de redundanță încorporată:
- Accesați meniul de marcaje, selectați comanda care le afișează pe toate;
- În fereastra „Bibliotecă” care se deschide, faceți clic pe fila de import și backup;
- În lista derulantă, puteți alege să creați sau să restaurați elementele de care avem nevoie din arhivă.
Se face backup zilnic pentru setările browserului. Dar pentru ca oricare dintre ele, inclusiv marcajele vizuale, să poată fi restaurate rapid în orice moment, este mai bine să le faceți singur backup periodic, mai ales că copia de arhivă nu ocupă mult spațiu pe disc.
De asemenea, puteți utiliza micul utilitar MozBackUp pentru a crea o copie de rezervă. Aplicația este veche, dar funcționează bine pe toate sistemele de operare Windows moderne și face copii de rezervă ale setărilor versiunilor noi de Firefox. Lucrul cu MozBackUp este destul de simplu:
1. După instalarea și rularea MozBackUp, veți vedea o fereastră de bun venit, faceți clic pe „Next”;
2. În secțiunea operațiuni de profil, selectați elementul „Salvare”; 
3. Specificați directorul de pe disc în care va fi stocată copia de rezervă creată de utilitar în format PCV; 
Mulți începători confundă conceptele de marcaje și file de browser. Acestea sunt lucruri fundamental diferite. Dacă una sau alta dispare, utilizatorul începe să caute prin motorul de căutare informații despre cum să returneze paginile. Dacă introduce cuvântul „file” în loc de marcaje, poate apărea confuzie. Prin urmare, astăzi vom analiza cum să returnați atât filele, cât și marcajele de diferite tipuri pentru a vă ușura.
Care este diferența dintre marcaje (inclusiv cele vizuale) și file în Mozilla Firefox
Filele sunt paginile din browser care sunt deschise în prezent. Ele sunt situate pe bara orizontală în partea de sus. Cu ajutorul lor, puteți comuta rapid între site-urile care rulează în prezent în browser.
Marcaje - pagini salvate în browserul curent, în cazul nostru este Firefox. Acestea sunt afișate chiar sub bara de adrese. Puteți transforma un site într-un marcaj folosind pictograma stea din bara de adrese. Marcaje vizuale - piese cu cele mai vizitate site-uri, care sunt afișate pe fiecare nouă filă de pornire goală.
Marcaje vizuale - ferestre mici pe pagina de start cu imagini ale site-urilor
Cum să recuperați filele lipsă
În primul rând, să vedem cum să reveniți la locul filelor care au dispărut în sesiunea curentă sau care nu s-au recuperat din cea anterioară.
Restaurarea completă a sesiunii anterioare (după închiderea browserului și repornirea)
De obicei, Firefox salvează toate filele până la următoarea lansare a programului. Cu toate acestea, orice sistem poate eșua.
Cum să activați lansarea filelor din ultima sesiune
Pentru a deschide automat filele din vechea sesiune cu fiecare lansare nouă a Mozilla, trebuie să aveți o opțiune specială activată în setări:

Cum să returnați filele din sesiunea anterioară folosind meniul browserului
Dacă elementul despre restaurarea paginilor este dezactivat brusc, după deschiderea Mozilla, faceți clic pe aceeași pictogramă de meniu și faceți clic pe opțiunea „Restaurați sesiunea anterioară”. Toate site-urile pe care le-ați deschis mai devreme vor începe chiar acolo.
În meniu, faceți clic pe „Restaurați sesiunea anterioară”
Dacă articolul s-a dovedit a fi non-clibal (litere gri), utilizați acest truc:
- În Windows Explorer, navigați la următorul director: C:\Users\username\AppData\Roaming\Mozilla\Firefox\Profiles\xxx.default. Nume de utilizator - numele contului dvs. curent.
- Extindeți folderul sessionstore-backups. Va exista un fișier recovery.js (recovery.bak). Mai întâi, faceți o copie de rezervă a acesteia, de exemplu, salvați-o pe „Desktop”.
- Acum faceți clic dreapta pe fișier și faceți clic pe „Redenumire”. Introduceți sessionstore.js și confirmați redenumirea cu înlocuire.
- Lansați Firefox și vedeți dacă elementul a devenit activ. Dacă da, dați clic pe el. Ștergeți copia de rezervă de pe „Desktop”.
Returnează filele individuale închise în sesiunea curentă sau anterioară
Metodele de mai jos vor funcționa dacă nu ați șters anterior istoricul de navigare.
Taste rapide și bară de adrese pentru a ajuta
Dacă ați șters (închis) din greșeală o filă în Mozilla, țineți imediat apăsată combinația de butoane Shift + T + Ctrl de pe tastatură. Această pagină va reapărea pe ecran. Dacă faceți din nou clic pe această combinație, pagina anterioară va fi lansată, închisă mai devreme și așa mai departe în ordine inversă. Puteți menține această combinație de câte ori doriți pentru a restabili paginile închise.
O modalitate programatică de a restabili site-urile închise individual este să faceți clic dreapta pe orice filă și să faceți clic pe elementul „Restaurează pagina anterioară” din meniu.
Faceți clic pe „Restaurați fila închisă”
Ultimele file deschise pot fi văzute într-un meniu special, care se deschide făcând clic pe săgeata din bara de adrese din dreapta.
Faceți clic pe săgeata în jos din bara de adrese
Restaurarea filelor din istoricul Mozilla Firefox

Cum să recuperați marcajele pierdute
Să descriem cazurile frecvente de dispariție a marcajelor obișnuite și a celor vizuale.
Marcaje simple
Ce să faci dacă toate marcajele obișnuite au dispărut din câmpul tău vizual.
Dacă panoul cu marcaje tocmai a dispărut
Dacă observați că bara de sus cu lista de marcaje pur și simplu a încetat să mai fie afișată, faceți clic dreapta pe bara în care se află bara de adrese. În meniul gri, faceți clic pe „Bara de marcaje” - veți vedea imediat o linie cu paginile salvate.
Activați bara de marcaje din meniu
Copie de rezervă
Dacă paginile nu s-au întors după metoda anterioară, atunci s-au pierdut undeva. Acestea trebuie restaurate folosind o copie de rezervă a fișierelor:

Ce să faci dacă toate marcajele vizuale din filele goale ale browserului au dispărut brusc.
Opțiunea de marcaje vizuale este dezactivată
Dacă ați deschis o nouă filă Firefox și ați văzut o pagină goală (pur și simplu lipsesc plăcile cu marcaje vizuale), înseamnă că opțiunea corespunzătoare a fost dezactivată în browser. Porniți-l:

Dacă ați șters istoricul de navigare în Mozilla
Dacă ți-ai șters recent istoricul (linkuri către paginile pe care le-ai vizitat anterior), marcajele tale vizuale personale vor dispărea oricum - vor apărea doar cele standard. La urma urmei, după curățare, browserul nu are de unde să ia informații despre cele mai vizitate resurse. Nu le puteți returna. Va trebui să „elaborați” din nou istoricul, astfel încât browserul să pună din nou site-urile pe care le deschideți cel mai des în paginile de sus.
Filele sunt în prezent pagini deschise. Marcajele sunt site-uri salvate, nu sunt șterse împreună cu istoricul de navigare, spre deosebire de marcajele vizuale. Acestea din urmă sunt afișate pe dale de pe fiecare pagină nouă a browserului ca resurse cel mai frecvent vizitate. Folosind meniul browserului, puteți restabili rapid sesiunea anterioară complet cu toate filele. Dacă ați închis accidental un site, apăsați Ctrl + Shift + T - pagina va fi restabilită.
După ce Yandex și-a dezvoltat propriul motor de căutare, a actualizat majoritatea serviciilor. Așa-zisa îmbunătățire a afectat și motorul de căutare Mazila, care multor utilizatori nu le-a plăcut foarte mult.
De aceea, problema revenirii la vechea versiune a resurselor salvate în Firefox este acum foarte relevantă.
Restaurarea marcajelor vizuale
Înainte de a începe procedura, trebuie să eliminați noul add-on. Pentru a face acest lucru, deschideți meniul Firefox și faceți clic pe coloana „Suplimente”, apoi activați elementul Extensii.
În primul rând, trebuie să descărcați fișierul cu versiunea anterioară și să-l trageți într-o fereastră deschisă a browserului. După efectuarea acestor manipulări, browserul va deschide fereastra de instalare, unde va trebui să faceți clic pe butonul Run Now.
La sfârșitul repornirii, trebuie să accesați meniul motorului de căutare și să selectați coloana Suplimente. În această coloană, ar trebui să găsiți elementul Extensii și să mergeți la fila Gestionare suplimente. Pentru a nu pierde marcaje vizuale de lângă articolul cu același nume, selectați linkul Mai multe detalii. 
După aceea, trebuie să dezactivați actualizarea programului bifând caseta de lângă valoarea Dezactivat. Acest lucru va împiedica modificarea automată a extensiei.
Dacă datele salvate anterior s-au pierdut, atunci merită să încercați să restaurați copia de rezervă. Pentru a face acest lucru, în setările motorului de căutare, trebuie să specificați elementul Import și backup și să vedeți posibilele opțiuni de recuperare.
Caracteristicile muncii
Dacă ați reușit să returnați vechile marcaje vizuale pentru Mozilla Firefox, atunci trebuie să consolidați suplimentar rezultatul pozitiv. Pentru a face acest lucru, după dezactivarea actualizărilor automate, ar trebui să faceți următoarele:

Motorul de căutare nou deschis va oferi imediat pagina de pornire în vechea formă de resurse salvate pentru Mazilla.
Când răspundeți la întrebarea cum să returnați vizualizarea anterioară, este imposibil să nu menționați că linkurile de la Yandex pot fi, de asemenea, optimizate la discreția dvs.
Într-o fereastră specială, puteți seta frecvența de actualizare, numărul de link-uri sau puteți seta o nouă imagine de fundal. Interfața lipsă devine complet accesibilă utilizatorului. Restaurarea implică și activarea suplimentară a parametrilor necesari. Utilizatorul poate, de exemplu, să afișeze un panou de site-uri sau să le modifice numărul în fereastra browserului.
Pentru a adăuga resurse noi, selectați o casetă goală și faceți clic pe butonul stâng al mouse-ului. Apoi găsiți în zona afișată unul dintre acele site-uri care au fost închise recent sau introduceți adresa altuia.
Dacă este necesar, geamurile pot fi mutate. Următoarele operațiuni de resurse sunt disponibile utilizatorului:
- Editare.
- Actualizați.
- Îndepărtarea.
Restaurarea imaginii vechi a site-urilor salvate în Firefox este destul de simplă. Pentru a face acest lucru, trebuie doar să selectați modificarea anterioară a panoului din Yandex, să o instalați și să o configurați în funcție de preferințele dvs.