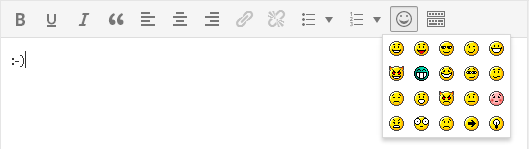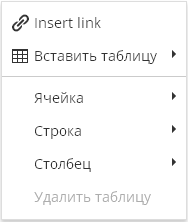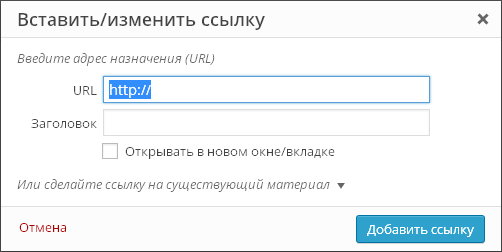Plugin avansat TinyMCE – editor de text wordpress. Editor vizual avansat WordPress TinyMCE Advanced și plugin AddQuicktag pentru adăugarea butoanelor din bara de formatare
O persoană mică poate face multe.
Salut colegi!
Există două moduri:
1. Instalați pluginul
2. Instalarea codului în fișierul functions.php.
Dacă nu aveți cunoștințe puternice despre php, coduri html și stiluri css, atunci este mai bine să utilizați un plugin gata făcut pentru a extinde capacitățile editorului wordpress.
Extinderea capabilităților editorului WordPress cu un plugin
Ultimul plugin TinyMCE

Folosesc pluginul Ultimate TinyMCE de aproximativ patru ani, chiar dacă are mai puține descărcări decât altele similare.
Nu mă deranjează că nu a fost actualizat de mai bine de doi ani. Funcționează excelent și nu intră în conflict cu ceilalți.
Mi-a plăcut pentru că avea o opțiune care îți permitea să inserezi text pe un fundal de culoare diferită. Dar WordPress a cerut proprietarului pluginului să elimine această caracteristică.
Pluginul este ușor de configurat și nu necesită multe cunoștințe. Sper că știi cum să instalezi un nou plugin din panoul de control wordpress.
Configurarea pluginului Ultimate TinyMCE
După activarea pluginului, în partea stângă a consolei, găsiți fila „Setări” și faceți clic pe „Ultimate TinyMCE”.

Se va deschide o pagină lungă cu diverse butoane care vă vor ajuta să extindeți capacitățile editorului WordPress. Captura de ecran arată doar o parte a paginii.
Adăugați funcțiile de care aveți nevoie în editorul vizual încorporat WordPress și nu uitați să salvați modificările.

Nu am arătat toată pagina, aruncați o privire. Principalul lucru este să faceți setările corect. În coloana „Activare”, bifați caseta de lângă opțiunea dorită, iar în coloana „Selecție rând”, specificați linia editorului. Editorul vizual WordPress poate avea doar patru linii.
Experimentați și alegeți locația funcțiilor WordPress adăugate care este convenabilă pentru dvs.
Dacă editorul încorporat implicit arată astfel:
Apoi, după extinderea capacităților editorului WordPress, va arăta diferit:

Plugin mic MCE Advanced

Acest plugin este similar cu cel anterior, singura diferență fiind că are mai multe instalări și actualizări constante.
Îl puteți instala din panoul de administrare al site-ului în fila „Plugin-uri” ==> „Adăugați nou”.
Activați pluginul instalat și în fila „Setări” ==> „TinyMCE Advanced”, accesați setările editorului WordPress.
(Click pe imagini pentru a mari.)

Toate setările sunt în rusă. Decideți singur dacă activați sau nu meniul editorului, apoi selectați opțiunile de care aveți nevoie și introduceți-le în editor. Conține și patru rânduri. Salvați modificările și verificați îmbunătățirile editorului WordPress.
Nikolai Ivanov a fost cu tine.
VĂ RUGĂM SĂ SCRIEȚI ÎNTREBĂRILE ÎN COMENTARII
Editorul vizual a fost actualizat TinyMCE la cea mai recentă versiune. Cu toate acestea, chiar și editorul actualizat are doar funcții de bază, care lipsesc în mod clar pentru orice blogger mai mult sau mai puțin avansat. Conecteaza TinyMCE avansat extinde capacitățile editorului standard prin adăugarea a aproximativ 15 plugin-uri diferite la acesta - de la selectarea fonturilor la inserarea tabelelor. Există multe pluginuri similare, dar TinyMCE avansat cele mai populare dintre ele, așa că vă sfătuiesc să-i acordați atenție.
1 Despachetați arhiva.
2 Copiați folderul tinymce-avansat V /wp-content/plugins/.
3 Accesați panoul de administrare a blogului din „fila” Pluginuri" și activați pluginul.
Setările pluginului se află în „ Setări\TinyMCE Advanced„. Nu vă fie teamă că pluginul nu este tradus în rusă - pluginurile în sine sunt TinyMCE Aproape totul este tradus în rusă, deci nu aveți nevoie de cunoștințe de engleză. Da, iar setările de aici au făcut pisica să plângă - de fapt, trebuie doar să folosiți mouse-ul pentru a trage butoanele necesare pe bara de instrumente a editorului vizual. Da, și acest lucru nu este obligatoriu - aproape totul este duplicat în meniul editorului:
Apropo, meniul poate fi dezactivat prin prima setare a pluginului:

Butoanele în sine sunt în engleză, dar este ușor de înțeles ce înseamnă:

După cum puteți vedea, totul în setările pluginului este în engleză, dar atunci când editați o postare, toate inscripțiile în limba engleză sunt traduse automat în rusă. Chiar dacă nu înțelegeți ceva, aruncați un buton pe panou, salvați setările, treceți la editarea intrării și vedeți ce înseamnă acest buton sau acela.
Nu este o idee bună să adăugați fiecare buton posibil în bara de instrumente, deoarece nu veți avea niciodată nevoie de multe dintre butoane. Mai mult, este mai bine să eliminați unele butoane din cele care sunt deja acolo. Cu cât editorul este mai simplu, cu atât este mai convenabil și mai eficient de utilizat.
Printre noile caracteristici ale editorului, aș dori să remarc inserarea de tabele:
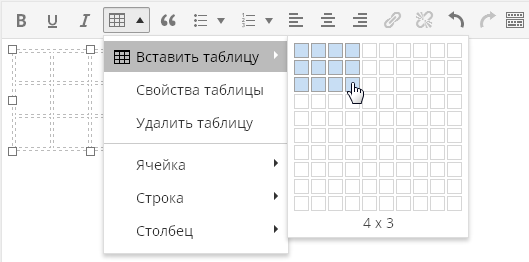
Câteva clicuri și tabelul este gata. Un tabel foarte primitiv, dar pentru majoritatea bloggerilor acest lucru este complet suficient.
Butonul „Găsiți și înlocuiți” afișează următorul dialog:

Sincer, nu înțeleg de ce această funcționalitate nu este disponibilă implicit în editor. Aceasta este o tendință comună în rândul diferiților editori, chiar și în mod implicit nu există o funcție de căutare și înlocuire. Deși personal folosesc această funcție foarte des în diverse editoare de text.
Posibilitatea de a selecta fontul și dimensiunea:

Aceasta este, de asemenea, o funcție foarte utilă, care vă permite să formatați textul articolului dvs. așa cum doriți, fără a edita stilurile de șablon.
Personal, mi se pare foarte utilă funcția „Block View”:

Vă permite să evaluați vizual modul în care este formatat textul dvs. Acest lucru este important deoarece este adesea foarte dificil de înțeles într-un editor vizual cum este formatată această sau acea bucată de text. Sau de unde provin indentările suplimentare dintr-o bucată de text:

În editor WordPress Etichetele de paragraf și de sfârșit de rând sunt plasate automat și nu le vedeți deloc. Orice text după care apăsați „Enter” este preluat în etichete de paragraf, pe care nu le puteți vedea chiar dacă treceți la fila „Text” a editorului vizual.
Uneori, acest comportament al editorului provoacă o stupoare completă. De exemplu, în această captură de ecran puteți vedea că textul este inclus în etichete
s-a dovedit automat a fi împachetat în etichete de paragraf
. Când creați un șablon nou sau editați stilurile unui șablon existent, acest lucru este foarte important.
Apropo, plugin TinyMCE avansat face posibilă vizualizarea codului sursă real al textului dvs., fără etichete tăiate. Pentru a face acest lucru, în meniul „Instrumente”, selectați elementul de meniu „Cod sursă”:

Această funcție vă va permite să vedeți codul sursă real al articolului dvs., mai degrabă decât cel pe care îl vedeți când treceți la fila Text. De exemplu, în fila „Text”, codul ar putea fi astfel:

Și când utilizați funcția „Cod sursă”, veți vedea:

Adică, veți vedea textul dvs. cu etichete de paragraf deja plasate. Și acesta va fi exact codul care va fi afișat în postarea dvs. publicată pe site. Când am început să lucrez cu WordPress, acest comportament al redactorului m-a înfuriat teribil. Dar majoritatea utilizatorilor sunt mulțumiți de acest lucru - la urma urmei, nu trebuie să se gândească la formatarea textului, editorul face totul singur.
Pluginul extinde, de asemenea, capacitatea de a insera liste standard. Editorul implicit are un singur tip de listă:

Pluginul vă permite să inserați liste de diferite tipuri:


Un buton distractiv care vă permite să evaluați cum va arăta un emoticon într-o postare publicată, deoarece în editorul vizual emoticoanele vor fi în continuare afișate sub formă de text. Doar nu uita să mergi la " Setări\Scriere"și verificați opțiunile" Transformați emoticoanele precum :-) și :-P în imagini".
De fapt, aici voi termina revizuirea noilor funcții ale editorului vizual. Încercați singur butoanele și funcțiile rămase.
Acum merită menționat setările care se află sub panoul pentru selectarea butoanelor neutilizate:

În mod implicit, doar opțiunea " Listează opțiuni de stil", care include opțiuni avansate pentru inserarea listelor, despre care am scris mai sus. Opțiune " Meniul contextual„include meniul contextual al pluginului, numit când faceți clic dreapta în editor:

Acesta este un meniu complet inutil care constă aproape în întregime dintr-un meniu de inserare la masă. Încă nu înțeleg de ce este nevoie - meniul contextual nativ al browserului este pur și simplu mult mai util. Următoarea opțiune se referă la dialogul Insert Links. În mod implicit, acest dialog arată astfel:

Plugin-ul îl poate înlocui cu acesta:

Adică, de fapt, dialogul de plugin vă permite doar să vă înregistrați pentru link-uri, iar orice altceva se află în dialogul standard pentru adăugarea de link-uri. Indiferent dacă aveți nevoie de această funcție de plugin sau nu, decideți singur.
Ultima parte a setărilor pluginului este setările „avansate”:

Ce s-a întâmplat editor-styles.css si de ce este nevoie? Acest fișier stochează stiluri de șablon care ar trebui aplicate în editorul vizual. Voi explica cu un exemplu, să spunem că există o intrare în editor cu un citat:

Când este publicată, această postare din șablonul de blog va arăta astfel:
Să creăm un fișier editor-styles.cssîn folderul șablon cu acest cod:
add_editor_style("editor-style.css");
Reîmprospătăm pagina de editare a postărilor și vedem:

Astfel, în editorul vizual poți obține același tip de postare ca și în forma publicată. Opțiune de plugin pentru a importa fișierul editor-styles.css servește la încărcarea conținutului acestui fișier, dacă se află în șablon în funcții.php nu există un apel direct la acest fișier. Dar, dacă ați creat deja acest fișier, atunci scrieți o linie funcții.php nu va fi greu pentru tine.
Toate cele mai recente șabloane implicite în WordPress conține suport pentru stiluri pentru editorul vizual. La fel ca unele șabloane premium. Dar în marea majoritate a cazurilor, niciun fișier editor-styles.css nu în șabloane, această caracteristică la modă și convenabilă nu este încă populară printre dezvoltatorii de șabloane, dar în zadar.
Cea mai recentă setare a pluginului face ca editorul să afișeze etichete de paragraf și de întrerupere de linie în fila Text. Adică, atunci când editați o postare, totul va fi la fel, dar în fila „Text” veți vedea marcajul complet html și nu va mai trebui să utilizați funcția „Cod sursă” pentru aceasta. Cu toate acestea, editorul va fi în continuare ciudat cu formatarea sa automată. De exemplu, iată codul:

După trecerea la „Vizual” și înapoi la „Text”, se va transforma în:

Adică, editorul a eliminat o întrerupere de linie, luând celelalte două pauze în etichete de paragraf. În esență, rezultatul este același - 3 linii de indentare. Dar este încă neplăcut - nu-mi place când un program se consideră mai inteligent decât utilizatorul. La urma urmei, în șablonul meu pot avea indentări scrise atât mai sus, cât și dedesubt pentru etichetele de paragraf și, ca rezultat, vizual nu vor mai fi 3 linii de indentare, ci toate cele 4. Dar, ei bine, deja mă pricep.
Oricum, folosind pluginul TinyMCE avansat crearea și editarea postărilor de blog este mult mai convenabilă. Așa că acordați atenție dacă încă utilizați editorul încorporat în motor.
Limbajul interfeței: engleză rusă Tip: PluginEditor de text WordPress este un instrument ușor de utilizat și esențial pentru toată lumea, fie că este un editor sau un dezvoltator web. Cu toate acestea, cum se îmbunătățește o versiune a unui editor de text cu o experiență de utilizator pentru fiecare utilizator?
WP Smart Editor oferă ție și clienților tăi o experiență personalizată cu posibilitatea de a filtra instrumentele disponibile pentru fiecare rol de utilizator sau chiar pentru fiecare utilizator. În plus, pluginul este echipat cu instrumente care economisesc timp, cum ar fi: manager de tabele, manager de fișiere, editor de stil personalizat și de butoane, liste cu marcatori și instrument de rezumat.
Rolul utilizatorului și profilurile WordPress. WP Smart Editor oferă caracteristici unice pentru fiecare creator de conținut. Ai ocazia:
- Creați mai multe profiluri de utilizator;
- Selectați un set de instrumente de editor pentru a le aplica fiecărui profil;
- Aplicați profiluri unuia sau mai multor utilizatori sau roluri de utilizator;
- Exportați/importați profiluri de utilizator de pe un site web pe altul.
Selectarea instrumentelor. WP Smart Editor vine cu un set puternic de instrumente de editare care sunt utile și economisesc timp pentru editarea conținutului, inclusiv:
- Column Manager: Creați și personalizați aspectul coloanelor fără a utiliza codul HTML;
- Button manager: proiectează, salvează și reutiliza butoanele din editor;
- Manager de liste: creați-vă listele cu pictograme, salvați-le și reutilizați-le pe site-ul dvs. web;
- Rezumat: Creați conținut automat cu link-uri bazate pe structura titlului conținutului;
- Tooltip Manager: Adăugați un tooltip AJAX în conținutul dvs.
Manager de fișiere. Gestionați fișiere precum fișiere PDF sau fișiere ZIP utilizând managerul media standard WordPress. WP Smart Editor conține o versiune ușoară a puternicului plugin WP File Upload, astfel încât să puteți încărca, gestiona și actualiza fișiere.
Manager de masă. Crearea unui tabel în editorul WordPress necesită cunoștințe de HTML/CSS și este aproape imposibil să gestionezi tabelul în editorii de conținut. WP Smart Editor include o versiune ușoară a pluginului puternic WP Table Manager, permițându-vă să creați, să gestionați și să personalizați tabele din editorul dvs. la fel ca și cum ați folosi Excel.
Stil HTML personalizat pentru utilizatori. WP Smart Editor are un instrument special pentru a crea stiluri CSS personalizate și pentru a le oferi utilizatorilor. În calitate de web designer, creați-vă propriul stil în funcție de tema WordPress, denumiți-o și lăsați editorul de conținut să-l folosească atunci când este necesar.
Editor de șabloane. Cu instrumentul de gestionare a șabloanelor, puteți salva machetele, tot conținutul și structura HTML pe care le-ați introdus în editor și le puteți utiliza mai târziu pe altă pagină.
Editor de cod îmbunătățit. WordPress include vizualizări text/HTML în mod implicit în editorul său. Am îmbunătățit versiunea HTML pentru evidențierea codului cu căutare/înlocuire, căutare de cuvinte sau expresii și am adăugat-o la tot conținutul dvs.
Pluginul WP Smart Editor se integrează perfect cu:
Am un set mic care poate fi numit în siguranță un „must have” pentru fiecare blogger, adică obligatoriu pentru utilizare. Dacă este posibil, instalez aproape același ansamblu pe toate blogurile mele, ceea ce face ca lucrul cu sistemul să fie mai productiv, funcțional și convenabil pentru vizitatori. Cred că în viitor veți găsi recenzii ale tuturor pe paginile acestui blog Am vorbit deja despre unele module, dar majoritatea sunt încă de făcut. Astăzi vom vorbi despre avansat editor de text TinyMCE Advanced– chestia este foarte cool și practică.
În general, într-un editor de text, de fapt, petreci cel mai mult timp în Wordpress - publicarea și formatarea textului, adăugarea de tag-uri, inserarea de imagini, uneori trebuie să plasezi tabele etc. În general, este foarte important să aveți la îndemână un instrument funcțional, de înaltă calitate. În mod implicit, WordPress are propriul editor, dar aș recomanda în continuare instalarea TinyMCE Advanced. Iată cum arată în acțiune acum în zona de administrare a blogului WordPress interior:

După cum puteți vedea, există mai mult decât suficiente pictograme aici pentru tot felul de acțiuni. Nu îl voi compara cu cel standard, deoarece chiar am uitat cum arată, vă voi spune doar câteva detalii în TinyMCE Advanced. Pe prima linie avem butoane:
- formatare (aldine, cursive, subliniate etc.)
- crearea de liste regulate și numerotate, precum și de indentări pentru text
- alinierea textului la margini, centru și lățimea întregii coloane
- crearea și ștergerea legăturilor
- inserarea unei imagini
- editare css
- crearea de citate
- inserarea separatorilor în pagina și următoarea
- activarea verificării ortografice, găsirea unei linii în text
- activarea modului ecran complet, precum și afișarea unei linii suplimentare de taste funcționale pentru editorul de text TinyMCE Advanced
- ultimul buton este inserat.
A doua linie nu este mai puțin importantă și conține, de asemenea, o serie de funcții interesante:
- alegerea unui font text și a formatării paragrafelor
- lipiți text, lipiți din Word, eliminați toate formatările
- adăugarea unui caracter arbitrar textului și imprimarea
- și fundal, inserând emoticoane (pentru a le afișa, trebuie să bifați caseta de lângă opțiunea de a converti caracterele text pentru emoticoane în imagini din setările admin din meniul „Scriere”)
- evidențierea textului ca indice și indice
- inserarea unui fișier media
- anularea unei acțiuni și reluarea acesteia, editarea atributelor și ajutorului.
Acest lucru, cred, va fi suficient pentru a înțelege că editorul TinyMCE Advanced este pur și simplu super funcțional. Apropo, aceasta este doar o parte a capacităților sale, vă voi spune despre altele puțin mai departe.
Instalarea și configurarea TinyMCE Advanced
Puteți descărca editorul de text TinyMCE Advanced din . Trebuie remarcat faptul că pentru diferite versiuni de WordPress (2.6, 2.7, 2.8+) trebuie să utilizați propria distribuție. La momentul scrierii, cea mai recentă versiune a pluginului este 3.2.7.
Instalare standard– după descărcare, dezarhivați-l și încărcați-l pe FTP-ul blogului în folderul wp-content/plugins. Apoi, activăm TinyMCE Advanced din panoul de administrare, după care mergem la meniul „Opțiuni” - „TinyMCE Advanced”, unde trebuie să îl configurați. Ultimul pas este să ștergeți memoria cache a browserului.
Înainte de a vorbi despre configurare, mai multe cuvinte despre funcționalitatea modulului. Conform descrierii de pe site-ul oficial, acesta include până la 15 alte plugin-uri: Advanced HR, Advanced Image, Advanced Link, Context Menu, Emotions (Smilies), Data and Time, IESpell, Layer, Nonbreaking, Print, Search and Replace , Stil, Tabel, Caractere vizuale și Extra XHTML. Toate acestea pot fi realizate prin instalarea unui singur TinyMCE Advanced! Pe lângă limba engleză, pluginul acceptă și alte localizări (germană, franceză, italiană, spaniolă, rusă etc.). În general, nu există nicio îndoială cu privire la capacitățile largi ale modulului.
Configurarea TinyMCE Advanced se face în panoul de administrare al blogului în elementul de meniu cu același nume. Procesul nu este complicat, mai degrabă interesant. Pe pagină veți vedea 4 rânduri ale unui editor de text unde puteți plasa diverse taste funcționale:

Vedeți câte lucruri sunt încă depozitate acolo? Va trebui să vă aprofundați singur în detalii, deoarece toate elementele sunt etichetate și destul de clare. Probabil aș evidenția un bloc separat cu funcții pentru lucrul cu tabele - vă va permite să le creați și să le modificați rapid și ușor în text. De asemenea, puteți importa un fișier de stil CSS personalizat în editor în TinyMCE Advanced - acest lucru poate fi, de asemenea, util. În general, așa cum am spus încă de la începutul postării, modulul este un must have!
Suplimente pentru TinyMCE Advanced
Există câteva articole pe blog care vorbesc despre extinderea capabilităților pluginului:
- folosind modulul TinyMCE Color Grid și multe altele. Această soluție creează o paletă de culori puternică în editor + adaugă o altă caracteristică utilă. Tot în articol veți găsi un hack pentru functions.php, care vă permite să înlocuiți culorile de bază din TinyMCE Advanced cu ale dvs.
- — Mă gândesc la sarcina de a instala noi fonturi personalizate în TinyMCE Advanced, precum și de a adăuga fonturi Google prin stiluri CSS obișnuite.
Cred că aceste note îți vor fi utile în munca ta. Dacă aveți întrebări, adresați-le în comentarii.
*Puteți conecta editorul vizual în secțiunea „Plugin-uri” a consolei.
Conecteaza TinyMCE avansat adaugă butoane suplimentare la editorul standard pentru formatarea textului. Aici sunt câțiva dintre ei:
- Marimea fontului
- Tipul fontului
- Culoare de fundal
- Funcție de căutare și înlocuire a textului pe o pagină
De asemenea, puteți dezactiva eliminarea automată a liniilor goale.
Puteți adăuga sau elimina butoanele de setări din bara de instrumente și le puteți aranja în ordinea care vă convine.
Setările editorului se află în secțiunea consolei „Setări” - „TinyMCE Advanced”.
Setări plugin

Setările pluginului se află în „Setări - TinyMCE Advanced”. Nu vă fie teamă că pluginul nu este tradus în rusă - butoanele în sine din editorul vizual TinyMCE sunt aproape toate traduse în rusă, deci nu aveți nevoie de cunoștințe de engleză. Da, și pisica plânge după setări aici - de fapt, trebuie doar să trageți butoanele necesare pe bara de instrumente a editorului vizual cu mouse-ul. Da, și acest lucru nu este obligatoriu - aproape totul este duplicat în meniul editorului:
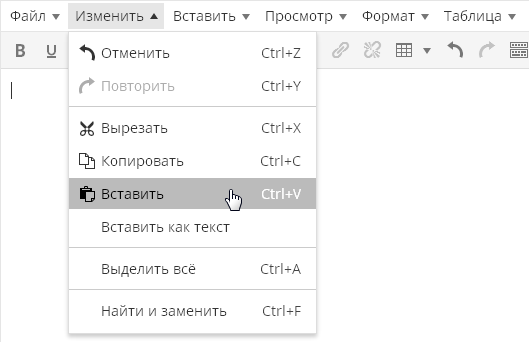
Apropo, meniul poate fi dezactivat prin prima setare a pluginului:
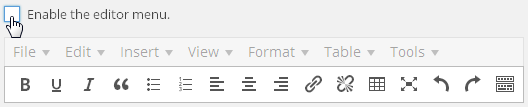
Butoanele în sine sunt în engleză, dar este ușor de înțeles ce înseamnă:
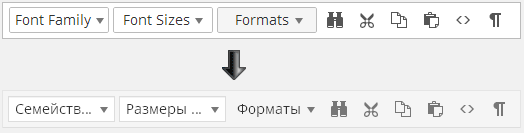
După cum puteți vedea, totul în setările pluginului este în engleză, dar atunci când editați o postare, toate inscripțiile în limba engleză sunt traduse automat în rusă. Chiar dacă nu înțelegeți ceva, aruncați un buton pe panou, salvați setările, treceți la editarea intrării și vedeți ce înseamnă acest buton sau acela.
Nu este o idee bună să adăugați fiecare buton posibil în bara de instrumente, deoarece nu veți avea niciodată nevoie de multe dintre butoane. Mai mult, este mai bine să eliminați unele butoane din cele care sunt deja acolo. Cu cât editorul este mai simplu, cu atât este mai convenabil și mai eficient de utilizat.
Butonul „Găsiți și înlocuiți” afișează următorul dialog:

Posibilitatea de a selecta fontul și dimensiunea:

Aceasta este, de asemenea, o funcție foarte utilă, care vă permite să formatați textul articolului dvs. așa cum doriți, fără a edita stilurile de șablon.
Există, de asemenea, o funcție de „vizionare bloc”:
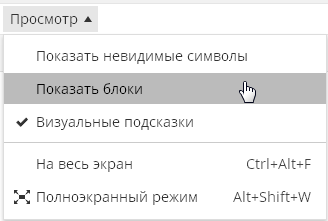
Vă permite să evaluați vizual modul în care este formatat textul dvs. Acest lucru este important deoarece este adesea foarte dificil de înțeles într-un editor vizual cum este formatată această sau acea bucată de text. Sau de unde provin indentările suplimentare dintr-o bucată de text:

În editorul WordPress, etichetele de paragraf și de întrerupere de rând sunt plasate automat și nu le vedeți deloc. Orice text după care apăsați „Enter” este preluat în etichete de paragraf, pe care nu le puteți vedea chiar dacă treceți la fila „Text” a editorului vizual.
Uneori, acest comportament al editorului provoacă o stupoare completă. De exemplu, în această captură de ecran puteți vedea că textul este inclus în etichete
s-a dovedit automat a fi împachetat în etichete de paragrafApropo, pluginul TinyMCE Advanced face posibilă vizualizarea codului sursă real al textului tău, fără etichete tăiate. Pentru a face acest lucru, în meniul „Instrumente”, selectați elementul de meniu „Cod sursă”:
Această funcție vă va permite să vedeți codul sursă real al articolului dvs., mai degrabă decât cel pe care îl vedeți când treceți la fila Text. De exemplu, în fila „Text”, codul ar putea fi astfel:
Și când utilizați funcția Cod sursă, veți vedea:
Adică, veți vedea textul dvs. cu etichete de paragraf deja plasate. Și acesta va fi exact codul care va fi afișat în postarea dvs. publicată pe site.
Pluginul extinde, de asemenea, capacitatea de a insera liste standard. Editorul implicit are un singur tip de listă:
Pluginul vă permite să inserați liste de diferite tipuri:
Inserați butonul emoticon:
Un buton distractiv care vă permite să evaluați cum va arăta un emoticon într-o postare publicată, deoarece în editorul vizual emoticoanele vor fi în continuare afișate sub formă de text. Nu uitați să mergeți la „Setări\Scriere” și să verificați opțiunea „Conversie emoticoane precum 🙂 și 😛 în imagini”.
Acum merită menționat setările care se află sub panoul pentru selectarea butoanelor neutilizate:
În mod implicit, doar opțiunea „ Listează opțiuni de stil„, care include opțiuni avansate pentru inserarea listelor, care sunt descrise mai sus. Opțiune " Meniul contextual„include meniul contextual al pluginului, numit când faceți clic dreapta în editor:
Opțiune " Link (înlocuiește dialogul Inserare/Editare link)" se referă la dialogul de inserare a linkurilor. În mod implicit, acest dialog arată astfel:
Plugin-ul îl poate înlocui cu acesta:
Adică, de fapt, dialogul pentru plugin vă permite doar să introduceți pentru link-uri, iar orice altceva se află în dialogul standard pentru adăugarea link-urilor. Indiferent dacă aveți nevoie de această funcție de plugin sau nu, decideți singur.
Ultima parte a setărilor pluginului este setările „avansate”:
Încărcați clasele CSS utilizate în editor-style.css și înlocuiți butonul Formate și submeniul— această funcție nu este acceptată pe Prihod.ru.
Nu mai eliminați
Și
etichete atunci când salvați și afișați-le în Editorul de text — Cea mai recentă setare a pluginului face ca editorul să afișeze etichete de paragraf și de întrerupere de linie în fila Text. Adică, atunci când editați o postare, totul va fi la fel, dar în fila „Text” veți vedea markup complet html. Cu toate acestea, editorul va fi în continuare ciudat cu formatarea sa automată. De exemplu, iată codul:
După trecerea la „Vizual” și înapoi la „Text”, se va transforma în:
Adică, editorul a eliminat o întrerupere de linie, luând celelalte două pauze în etichete de paragraf. Dar după salvarea paginii totul
va disparea.Dar când activați această setare, WordPress nu mai „mâncă” linii goale pe care le introduceți cu butonul Enter în modul de editare vizuală. Editorul introduce codul în locul liniei goale
și nu îl șterge la salvare, chiar dacă există multe astfel de rânduri pe pagină.Articolul a fost preluat de aici și ușor extins :)
Vizualizat (4251) ori