OS pe o unitate flash. Os la usb cu salvare. Instalarea unui sistem de operare Linux cu drepturi depline pe o unitate flash
Discurile CD/DVD sunt acum depășite. Au fost înlocuite cu unități USB.
Necesitatea de a porni de pe o unitate flash poate apărea atunci când rezolvați multe probleme:
- instalarea unui nou sistem de operare;
- lansare în modul Live CD;
- pentru a vă trata computerul de viruși și programe malware;
- pentru a corecta erorile care apar la încărcarea sistemului de operare;
- instalarea preliminară a driverelor suplimentare;
- scanarea hard disk-ului pentru sectoare cu probleme;
- pornirea sistemului de operare instalat pe unitatea flash.
Pe multe sisteme, pornirea de pe o unitate USB este dezactivată în mod implicit. Din această cauză, un utilizator care dorește să utilizeze o unitate flash USB bootabilă poate avea probleme la modificarea setărilor.
Caracteristici de pornire de pe o unitate flash
Ordinea în care dispozitivele sunt selectate pentru pornire este determinată de setările Bios - firmware încorporat conceput pentru a oferi sistemului de operare acces la API-ul dispozitivului.
Pentru a porni sistemul de pe o unitate flash, trebuie să mergeți la Bios și să schimbați ordinea de pornire sau să utilizați un meniu special de pornire. Dar acest lucru nu este întotdeauna ușor de făcut, deoarece versiunile și tipurile de firmware pot diferi pe diferite plăci de bază.
Dacă trebuie să porniți de pe USB sau orice alt dispozitiv de stocare, trebuie să urmați acești pași:
- introduceți un disc sau o unitate flash;
- porniți computerul sau reporniți-l;
- intrați în meniul Bios sau Boot și selectați dispozitivul USB;
- dacă există mai multe dispozitive conectate, sistemul vă va oferi automat o listă pentru a-l selecta pe cel de care aveți nevoie.
Majoritatea plăcilor de bază moderne funcționează printr-o tehnologie numită UEFI. Acesta nu este doar un shell grafic mai convenabil pentru firmware-ul Bios, ci un nou software cu capabilități mai mari și setări flexibile.
Plăcile de bază care funcționează cu uefi au primit multe capacități noi, de exemplu:
- monitorizați temperatura diferitelor dispozitive și, în legătură cu aceasta, creșteți sau micșorați viteza ventilatoarelor;
- reglați frecvența de overclocking a procesorului central și grafic pe acele plăci de bază unde aceasta este furnizată de dezvoltator;
- lucrează cu multe setări Bios din software special care rulează sistemul de operare Windows.
Video: selectați dispozitivul de pornire în BIOS
Placa de baza Asrock H77M-ITX
Cel mai simplu mod de a porni sistemul de pe o unitate flash este să utilizați meniul de pornire. Fiecare placă de bază modernă are această opțiune. Pentru a afla ce combinație sau cheie puteți utiliza pentru a face acest lucru, cel mai adesea este suficient să citiți mesajele de sistem. În ultimă instanță, trebuie să vă referiți la documentația consiliului.
Asrock H77M-ITX vă permite să selectați opțiunea de pornire folosind butonul „F11”. La prima încercare, este posibil să nu reușiți să ajungeți la meniu, așa că trebuie să apăsați tasta de mai multe ori. Dacă nu reușiți, pur și simplu reporniți computerul și încercați din nou.
Ca rezultat, ar trebui să vedeți un fundal albastru cu cuvintele Asrock UEFI setup utility. În meniul „Vă rugăm să selectați dispozitivul de pornire”, trebuie să selectați dispozitivul necesar pentru pornire.

Pentru a configura ordinea de pornire a dispozitivelor în BIOS-ul plăcii de bază Asrock H77M-ITX, trebuie să efectuați următorii pași:

După repornirea computerului, ar trebui să vedeți că unitatea flash începe să se lanseze.
Placa de baza ASUS P8H77-I
Puteți intra în BIOS pe computere cu o placă de bază ASUS P8H77-I în același mod ca în secțiunea anterioară, folosind tastele "Del" sau "F2". Puteți accesa meniul pentru selectarea dispozitivelor de pornire folosind butonul „F8”.
Interfața de firmware este foarte diferită de versiunea anterioară. Dar numele diferitelor meniuri de setări sunt aproape identice.
Pentru a simplifica operațiunile, există un mod de configurare inițială și unul suplimentar. În funcția de configurare inițială, adică în fereastra principală pe care o vedeți când încărcați Bios, puteți selecta prioritatea de pornire. In poza USB este indicat ca la uefi.

Dacă, după repornirea sistemului, pornirea de pe unitatea flash nu pornește, trebuie să comutați la „Modul avansat”. Acest lucru se poate face folosind butonul „Avansat” sau apăsând tasta „F7”.

Pentru a seta prioritatea, trebuie să efectuați următorii pași:

Computerul se va reporni, după care ar trebui să pornească de pe USB. Dacă acest lucru nu se întâmplă, încercați să schimbați portul și să repetați operația.
Cum să pornești de pe o unitate flash USB bootabilă în Award Bios
Noile plăci de bază care funcționează cu uefi sunt mult mai ușor de configurat. Cu toate acestea, necesitatea de a porni de pe o unitate flash poate apărea și pe sistemele mai vechi. Setările pentru utilizarea unei unități USB bootabile pot diferi ușor, deși principiul de funcționare discutat mai devreme este același.
Una dintre cele mai faimoase versiuni ale Bios este Award. Nu există nicio modalitate de a apela un meniu pentru a selecta o prioritate de lansare. Prin urmare, trecem imediat la configurarea BIOS-ului.
Pentru a porni sistemul de pe o unitate flash pe un computer cu o placă de bază care rulează Award, trebuie să efectuați următorii pași:

Dacă lansarea de pe unitatea necesară nu a fost efectuată, trebuie să verificați încă un parametru: controlerul USB trebuie să fie activat în meniul „Periferice integrate”.
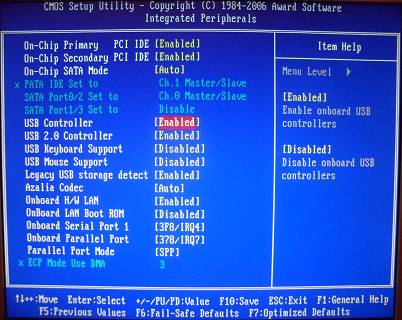
BIOS AMI
Acest sistem de gestionare a firmware-ului este mai modern, așa că există deja un meniu pentru selectarea ordinii de pornire. Este activat de butonul „F11”. Puteți intra în setările BIOS folosind butoanele „Del” sau „F2”.
Pentru a selecta prioritatea de descărcare:

Biografia premiului Phoenix
Phoenix-Award Bios este destul de rar, iar firmware-ul său este puțin neobișnuit. Există suport pentru afișarea unui meniu pentru selectarea rapidă a unei unități de pornire, acesta este apelat prin apăsarea tastei „F11”.
Interesant este că nu veți găsi un USB-HDD în meniul Phoenix-Award. Dar puteți alege dintre alte gadgeturi care pot fi conectate în acest fel, de exemplu Zip, CDROM și Floppy. Pentru a rula de pe o unitate flash, trebuie să selectați Hard Disk, iar apoi USB-HDD-ul necesar va apărea în listă.

În ceea ce privește gestionarea priorităților prin Bios, aceasta se face aproape identic cu AMI.
Diferența este că în meniul „Boot” trebuie să selectați următoarele opțiuni:
- Folosind tastele „+” și „-” schimbăm ordinea. Primul ar trebui să fie Dispozitivul amovibil;
- activând Dispozitiv amovibil și apăsând butonul „Enter”, selectați unitatea flash din lista derulantă.

Aproape orice microsistem Bios vă permite să porniți sistemul de pe o unitate flash. Cunoscând combinațiile de taste și elementele de meniu necesare, puteți schimba rapid prioritățile de pornire.
Plăcile de bază mai moderne cu uefi vă oferă mult mai mult control asupra sistemului dumneavoastră. Dacă este necesar, puteți rula sisteme de operare diferite de pe unități flash diferite pentru a gestiona orice software.
Nu toți utilizatorii au o unitate DVD în plus, recent au fost echipate PC-uri rare. Dar încă trebuie să instalați sistemul și, pentru aceasta, este cel mai convenabil să utilizați o unitate flash USB bootabilă. Să ne dăm seama cum să instalăm Windows 7 de pe o unitate flash - la urma urmei, nu vei cumpăra un DVD în acest scop.
Înainte de a continua cu instalarea, studiați cu atenție acest articol: pot apărea diverse dificultăți în timpul procesului, care pot fi rezolvate folosind una dintre metodele descrise mai jos.
Procesul de instalare în sine poate fi împărțit în următoarele etape:
- descărcarea imaginii de instalare;
- pregătirea calculatorului;
- crearea unei unități flash bootabile;
- configurarea BIOS-ului PC-ului;
- Instalare Windows 7.
Să ne uităm la fiecare etapă mai detaliat.
Înainte de a arde imaginea pe o unitate flash și de a instala sistemul de pe aceasta, trebuie să o descărcați. Astăzi există un număr mare de versiuni de sisteme de operare gata făcute, care sunt echipate cu multe aplicații și funcții.
Foarte des în astfel de distribuții tema sau schema de sunet implicită este schimbată. Dar nu tuturor utilizatorilor le plac astfel de inovații. Trebuie doar să descărcați imagini originale create de Microsoft. Un sediu uriaș al programatorilor de top din lume își face treaba mai bine decât un modificator artizanal.
Puțin mai jos veți găsi un buton de unde puteți descărca un fișier torrent pentru a descărca versiunea rusă a Windows 7 cu arhitectură pe 32 sau 64 de biți. Fișierul a fost preluat de pe site-ul oficial Microsoft și este complet original. Continuați cu descărcarea și, când descărcarea este finalizată, treceți la pasul următor.
După ce fișierul este descărcat, deschideți-l folosind un client torrent. Dacă nu știți cum să lucrați cu astfel de programe, urmați instrucțiunile noastre pas cu pas.
- Mai întâi, descărcați clientul torrent în sine. Aceasta va fi aplicația qBittoorent.
- Instalați programul și utilizați-l pentru a deschide fișierul torrent descărcat anterior.

- Selectați versiunea de Windows 7 (în cazul nostru este profesională pe 64 de biți) și faceți clic pe „OK”.

- După aceasta, sistemul de operare va începe să se încarce la viteza maximă disponibilă.

Pregătește-te pentru a instala Windows 7
În primul rând, trebuie să copiem într-un loc sigur toate informațiile care sunt importante pentru noi, aflate pe unitatea C. Fiecare utilizator stochează datele în felul său, astfel încât fiecare utilizator are propria alegere de foldere pentru backup. Cel mai adesea acestea sunt foldere: „Descărcări”, „Desktop”, etc.
Puteți salva fișiere pe o altă unitate logică (cea pe care sistemul nu va fi instalat) sau pe o unitate externă. De asemenea, puteți utiliza stocarea în cloud dacă nu există prea multe date. De exemplu, cloud-ul Mail.ru oferă 100 GB spațiu liber.
Cu privirea către viitor, amintiți-vă: în timp ce utilizați computerul, trebuie să vă stocați datele pe un alt disc decât cel pe care este instalat sistemul. Împărțiți discul fizic în partiții și stocați fișierele pe oricare dintre ele, cu excepția celui de sistem. Pentru instalarea Windows 7, va fi un volum confortabil de 70–100 GB (în funcție de tipul și cantitatea de software utilizat).
Un alt punct important care trebuie luat în considerare înainte de începerea instalării sunt driverele pentru placa noastră de rețea. Dacă, după instalarea Windows 7, se dovedește că nu există un driver pentru placa de rețea, vor apărea dificultăți suplimentare care vor trebui rezolvate folosind un al doilea computer prin transferul fișierelor de pe acesta printr-o unitate flash.
Dacă tocmai ați cumpărat un computer, nu există și nu poate exista nicio informație valoroasă despre el, nu ezitați să treceți la secțiunea următoare, fără a copia datele.
Creați o unitate flash USB bootabilă
Pentru a crea medii de pornire și pentru a începe procedura de instalare a sistemului de operare, vom avea nevoie de:
- Unitate flash USB cu o capacitate de 8 GB sau mai mult. În loc de o unitate flash USB, puteți utiliza un card de memorie simplu cu un cititor de carduri;
- Distribuție de instalații „Șapte” cu extensie .iso;
- un utilitar cu care vom scrie o imagine pe o unitate flash;
Atenţie! Înainte de a începe să creați medii de instalare, amintiți-vă că toate datele de pe acesta vor fi distruse iremediabil.
Realizarea suporturilor de instalare folosind Ultra ISO
Un program de imagini de disc binecunoscut poate crea medii de pornire. Să ne uităm la algoritmul pentru înregistrarea Windows 7 pe un dispozitiv USB.
- Descărcați și instalați programul Ultra ISO din link.
- Rulați fișierul rezultat și bifați caseta de selectare „Accept acordul de licență”. Treceți la pasul următor făcând clic pe „Următorul”.

- Folosind butonul „Răsfoiți”, selectați calea de instalare, apoi faceți clic pe „Următorul”.

- Nu schimbăm nimic aici și mergem mai departe.

- Programul este în curs de instalare, așteptăm să se termine.

Instalarea Ultra ISO este completă, o puteți rula și treceți direct la crearea unei unități flash pentru instalarea Windows 7.

- Programul Ultra ISO poate fi lansat în modul de probă, astfel încât funcționalitatea sa nu va avea de suferit deloc. Faceți clic pe butonul marcat în imagine.

- Accesați meniul „Fișier” și faceți clic pe elementul „Deschidere”.

- Selectați imaginea Windows 7 pe care am descărcat-o, apoi „Deschide”.

- Accesați secțiunea „Pornire” și faceți clic pe elementul pe care l-am marcat în captură de ecran.

- Ne asigurăm că media de care avem nevoie este afișată în dispozitivele din partea de sus a ferestrei și facem clic pe butonul „Format”.
Atenţie! Acest lucru vă va distruge toate datele dincolo de recuperare. Dacă aveți fișierele de care aveți nevoie pe unitatea USB, salvați-le mai întâi.

- În fereastra următoare, faceți clic pe „Start”.

- Ultra ISO ne va avertiza încă o dată că toate informațiile de pe unitatea flash vor fi șterse. Faceți clic pe „OK”.

- După ce formatarea este finalizată, faceți clic pe „Burn”.

- Procesul de înregistrare a „Seven” pe o unitate flash a început. Va dura aproximativ 5-10 minute, în funcție de viteza unității și de versiunea de SO selectată.

Înregistrarea este completă, media noastră poate fi folosită.

Să ne uităm la câteva opțiuni suplimentare pentru a crea medii de pornire cu Windows 7.
Rufus
Acesta este un alt program care poate crea o unitate flash USB bootabilă cu „Șapte”. Mai întâi, să-l descarcăm.
Aplicația, spre deosebire de Ultra ISO, nu necesită instalare, așa că puteți rula fișierul descărcat și puteți trece imediat la procesul de ardere a sistemului de operare pe un dispozitiv USB. Pentru a face acest lucru facem următoarele:
- Selectați dispozitivul de înregistrare. Aceasta va fi unitatea noastră flash, în acest caz – 16 GB. Apoi faceți clic pe pictograma discului.

- Selectați distribuția pe care am descărcat-o în folderul PC.

- Începem procesul de înregistrare cu butonul „Start”.

- Rufus ne va anunța că toate fișierele vor fi șterse de pe unitatea flash. Dacă ați creat deja o copie de rezervă sau nu existau informații importante pe media, faceți clic pe „OK”.

Ca urmare, Windows 7 va începe înregistrarea pe unitatea flash USB, după care veți avea la dispoziție un mediu de instalare complet.

Atenţie! Înainte de a începe procesul de scriere a sistemului pe o unitate flash, asigurați-vă că salvați toate datele de pe acesta - altfel se vor pierde iremediabil.
După cum puteți vedea, această metodă s-a dovedit a fi mult mai simplă decât cea anterioară, dar nu ne vom opri asupra acestui lucru și vom lua în considerare mai multe opțiuni pentru înregistrarea Windows 7 pe o unitate USB.
Realizarea unei unități flash USB bootabile folosind WinSetupFromUSB
O altă aplicație axată exclusiv pe scrierea fișierelor sistemului de operare pe o unitate externă. Să aruncăm o privire asupra utilitarului și să ne uităm la procesul de lucru cu acesta.
- Selectați calea în care va fi despachetat programul (faceți clic pe butonul cu imaginea a trei puncte) și faceți clic pe „Extract”.

- Așteptăm ca toate fișierele necesare să fie dezarhivate.

- Deschidem directorul în care a fost efectuată dezambalarea și lansăm programul în funcție de arhitectura pe care este construit sistemul dumneavoastră de operare. Pentru noi este pe 64 de biți, așa că facem clic pe fișierul marcat.

- Introducem unitatea flash în portul USB și ne asigurăm că apare în WinSetupFromUSB. Apoi, bifați caseta marcată cu „2” în captură de ecran. Când pasărea este plasată, faceți clic pe pictograma cu imaginea a trei puncte, marcate cu numărul „3”.

- Selectați imaginea sistemului nostru de operare și faceți clic pe „Deschide”.

- Tot ce rămâne este să apăsați tasta „GO” și va începe înregistrarea Windows 7.

Windows 7 este scris pe o unitate externă. Odată ce procesul este finalizat, unitatea flash poate fi folosită pentru a instala sistemul.


Nu ne vom opri la WinSetupFromUSB și vă vom spune cum să inscripționați sistemul de operare pe media prin Instrumentul de descărcare USB/DVD Windows 7 de la Microsoft.
Instrument de descărcare USB/DVD Windows 7
Aceasta este o aplicație oficială de la Microsoft, așa că ar trebui, teoretic, să facă cea mai bună treabă de a scrie Windows 7 pe o unitate flash. Să începem cu programul.
- Mai întâi, descărcați utilitarul de pe linkul de pe site-ul oficial. Apoi îl lansăm și facem clic pe butonul „Următorul”.

- Asteptam instalarea programului.

- Finalizăm procesul de instalare făcând clic pe butonul „Terminare”.

- Să trecem la lucrul cu programul. Inițial, trebuie să specificăm fișierul pe care îl vom înregistra. Pentru a face acest lucru, faceți clic pe butonul „Răsfoiți”.

- După ce calea către fișierul imagine este înregistrată, puteți trece la pasul următor - faceți clic pe „Următorul”.

- Aici ar trebui să selectăm tipul de suport pe care vom instala „Șapte”. Deoarece avem această unitate flash, facem clic pe „Dispozitiv USB”.

- Ne asigurăm că unitatea noastră este afișată în câmpul marcat cu numărul „1” și facem clic pe butonul „Începe copierea”.

- După aceasta, vom fi avertizat că toate informațiile de pe media vor fi șterse și, după confirmare, va începe procesul de transfer al Windows 7 pe o unitate USB.

La finalizare, vom primi o unitate flash USB bootabilă, cu care puteți instala cu ușurință sistemul de operare pe computer.
Programul necesită biblioteca Microsoft .NET Framework 2.0. Dacă nu îl aveți, descărcați programul de pe site-ul oficial Microsoft.
Folosim programul UNetBootin
Utilitarul UNetBootin este complet gratuit. îl poți descărca fără a te înregistra sau a trimite SMS. Programul nu trebuie instalat - funcționează imediat după descărcare. A fost creată o aplicație nu numai pentru înregistrarea pe o unitate flash Windows, ci și pentru alte sisteme de operare, cum ar fi Linux sau Mac OS.
Să trecem la instrucțiunile de utilizare a aplicației.
- În primul rând, bifați caseta „Imagine disc” și faceți clic pe butonul cu punctele de suspensie. În fereastra care se deschide, avem nevoie de o distribuție Windows.

- În lista derulantă indicată de numărul „1”, selectați un dispozitiv USB, indicați unitatea noastră flash și faceți clic pe „OK”.

- Aplicația ne va avertiza că toate datele care se află deja pe unitatea flash se vor pierde iremediabil. Dacă nu avem nevoie de ele, faceți clic pe „Da tuturor”.

Pachetul de distribuție este scris pe un dispozitiv USB. Odată ce este finalizat, unitatea flash poate fi folosită pentru a instala sistemul de operare.

Linie de comanda
Puteți crea medii de pornire cu „Șapte” fără a utiliza niciun program care să utilizeze sistemul în sine. Pentru aceasta vom folosi linia de comandă.
Întregul proces este descris sub formă de instrucțiuni detaliate pas cu pas, fiecare etapă fiind însoțită de o captură de ecran pentru claritate.
- Inițial, lansați linia de comandă. Acest lucru trebuie făcut exclusiv ca administrator. Vom crea medii de pornire folosind Windows 10 ca exemplu, dar puteți obține același rezultat pe Windows 7 - 8. Apăsați combinația de butoane Win + R și apăsați tasta „Browse” în fereastra care apare.

- Urmăm calea indicată în captură de ecran cu numărul „1” și găsim aplicația cmd. Facem clic dreapta pe el cu manipulatorul nostru și selectăm „Run ca administrator”.

- Scriem comanda diskpart în linia de comandă și apăsăm Enter.

- Pentru a începe înregistrarea pe un disc, trebuie să îl selectați inițial și să luați această alegere în mod responsabil, deoarece toate datele de pe acesta vor fi șterse. Puteți vizualiza o listă de discuri folosind operatorii: „list disc”, „list volume” sau „list partition”. Primele două arată o listă de discuri, al treilea afișează numărul de partiții și numele acestora. Introduceți unitatea flash în portul USB și introduceți comanda „list disc” în DISKPART. Apoi apăsați Enter. Veți vedea o listă cu toate unitățile instalate în prezent pe computer.

- Selectați discul de care avem nevoie. Pentru a face acest lucru, introduceți select disk disk_number. Numărul discului poate fi vizualizat în pasul anterior pentru noi este „1” deoarece dimensiunea sa este de 14 GB, ceea ce corespunde unității noastre flash.

- Scoatem discul cu comanda clean. Încă o dată, asigurați-vă că ați făcut alegerea corectă - toate datele de pe suport vor fi șterse complet.

- Acum trebuie să creăm partiția principală pentru unitatea flash, de pe care vom porni în viitor. Introduceți comanda create partition primary și apăsați Enter.

- Setăm litera de unitate folosind operatorul assign letter=drive_letter. Hai să facem asta. Știm că PC-ul nostru are unități C, D și E - prin urmare, specificăm F. Comanda finală va arăta astfel: atribuiți litera=F.

- De asemenea, puteți specifica dimensiunea partiției. Dacă sări peste acest pas, va ocupa tot spațiul liber. Puteți seta dimensiunea unui disc logic folosind comanda create partition primary size=disk_size. Dimensiunea trebuie specificată în megaocteți.

- Selectați discul nostru folosind comanda select partition 1 (indicați numărul discului dvs.) și apăsați Enter.

- Acum trebuie să ne activăm secțiunea. Pentru a face acest lucru, utilizați operatorul activ.

- Tot ce rămâne este să formatați unitatea flash - scrieți o comandă ca aceasta: format fs=fat32 quick.

- Ieșiți din DISKPART utilizând comanda de ieșire. Acum trebuie să pregătiți fișierele pentru înregistrare. Ne despachetăm imaginea Windows 7 folosind orice arhivator (vom folosi WinRAR obișnuit) și extragem toate fișierele pe unitatea noastră flash.

Suportul de instalare este gata și îl puteți utiliza.
Folosim programul WinToFlash
Să descriem procesul de lucru cu un alt program pentru înregistrarea Windows 7 și a altor sisteme de operare pe o unitate USB. Pentru a începe, descărcați utilitarul de pe linkul de pe site-ul oficial.
- Instalați programul și rulați-l. În fereastra care se deschide, selectați elementul marcat cu un cadru roșu.

- În partea de sus, selectați „Windows”, apoi indicați Windows 7 și apăsați butonul indicat în captura de ecran cu numărul „3”.

- Indicăm calea către imaginea Windows 7 pe care am descărcat-o. Pentru a face acest lucru, faceți clic pe butonul „Selectați”.

- Faceți clic pe „Adăugați”.

- Ne asigurăm că unitatea flash de care avem nevoie este indicată ca țintă și facem clic pe „Run”.

După aceasta, va începe procesul de creare a suportului de pornire cu Windows 7, după care dispozitivul va fi gata de utilizare.
Ardeți o unitate flash USB bootabilă folosind WinToBootic
Această aplicație este unul dintre cele mai simple instrumente pentru înregistrarea sistemelor de operare pe medii externe. Pentru a lucra cu utilitarul, nu trebuie să îl instalați și nici nu aveți nevoie de drepturi de administrator. Puteți lucra atât cu fișierele Windows, cât și cu imaginile acestuia. Interfața de aici este simplă, iar viteza programului este plăcută.
Pentru a arde Windows 7 pe o unitate flash USB prin WinToBootic, procedați în felul următor:
- Mai întâi, descărcați programul de pe link și lansați-l. Bifați caseta de lângă „Format rapid” și faceți clic pe „Fă-o!”

- Raspundem afirmativ la cererea de formatare.

- Suntem din nou notificați că toate datele de pe unitatea flash vor fi șterse. Nu uitați să salvați informații importante din mass-media, dacă sunt acolo, și faceți clic pe „OK”.

- Pregătirea unității flash este finalizată, faceți clic pe „Mulțumesc!”

- Apoi, selectați fișierele care vor fi scrise pe unitatea noastră flash. Pentru a face acest lucru, faceți clic pe pictograma indicată în captură de ecran și selectați imaginea de care avem nevoie.

- Faceți clic pe butonul pentru a începe din nou procesul.

Windows 7 va începe înregistrarea pe unitatea flash USB. Când este terminat, dispozitivul poate fi folosit pentru a instala sistemul.

Cum să pornești de pe o unitate flash
Pentru a instala cu succes Windows 7 de pe o unitate flash, nu este suficient să scriem pur și simplu sistemul de operare pe suport, de asemenea, trebuie să forțăm computerul să pornească nu de pe hard disk, ci de pe o unitate USB; Acest lucru se poate face în două moduri: fie prin modificarea BIOS-ului, fie printr-un meniu special de boot.
Referitor la Boot Menu, putem spune că se lansează folosind taste diferite, în funcție de modelul computerului sau laptopului. Puteți vedea ce buton este responsabil pentru acest lucru pe dispozitivul dvs. în instrucțiunile pentru acesta. Vă oferim o listă de combinații pentru principalele mărci de computere și laptopuri:
Lansarea meniului de pornire pe PC:

Lansarea meniului de pornire pe un laptop:

Mai jos este o listă de taste care lansează BIOS-ul pe diferite computere și laptopuri:

Pentru claritate, vom arăta procesul de instalare a unei unități flash ca prim dispozitiv de pornire folosind exemplul computerului nostru cu o placă de bază Asus:
- Oprim sau repornim computerul și după ce acesta pornește, apăsăm butonul pentru a merge la BIOS (pentru noi este Del).

- Așa arată BIOS-ul în sine.

- Accesați fila Boot.

- Ne instalăm unitatea USB ca prim dispozitiv.

Procesul este similar pe diferite computere, deși numele filelor și elementelor pot diferi. Pentru a înțelege cum să intrați în BIOS-ul computerului dvs., citiți instrucțiunile pentru acesta.
Instalarea Windows 7 de pe o unitate flash USB
După ce BIOS-ul a fost configurat, puteți trece direct la instalarea Windows 7 de pe o unitate flash. Să începem.
- Imediat după pornirea sistemului, veți vedea următoarea fereastră (datele pentru instalarea Windows 7 sunt preîncărcate).

- Setați parametri regionali. Selectați limba sistemului, regiunea de reședință și aspectul tastaturii. Dacă se dorește, toate aceste date pot fi specificate după pornirea Windows. Când configurarea este finalizată, faceți clic pe „Următorul”.

- În etapa următoare, faceți clic pe „Instalare”.

- Tot ce trebuie să faceți este să acceptați acordul de licență și instalarea va începe. Bifați caseta așa cum se arată în captura de ecran și faceți clic pe „Următorul”.

- Selectăm modul complet de instalare - aceasta este așa-numita opțiune curată, când toate datele vechi de pe partiția de sistem sunt șterse.

- Suntem in sectiunea meniul de setari. Faceți clic pe intrarea subliniată cu roșu.

- Dacă discul nu este partiționat, puteți face acest lucru aici (pentru Windows 7, cel mai bine ar fi să utilizați aproximativ 100 GB de spațiu liber, restul va deveni unitatea D). Nu uitați să formatați partiția de sistem înainte de a instala Windows pe ea. Când operațiunea este finalizată, faceți clic pe butonul „Următorul”.

- În cele din urmă a început instalarea Windows. Așteptăm finalizarea procesului.

- Apoi, sistemul se va reporni și vom fi întâmpinați cu ecranul de pornire Windows

- Optimizarea inițială este în curs. Sistemul pregătește toate fișierele necesare.

- Serviciile de sistem încep să pornească.

- După care trecem la finalizarea instalării Windows

- Suntem din nou informați că trebuie să repornim computerul.

- Sistemul va verifica cât de productivă este placa noastră video.

- Acum trebuie să ne furnizăm detaliile. Scriem un nume arbitrar și un nume de computer. Apoi faceți clic pe „Următorul”.

- Dacă este necesar, puteți seta o parolă pe care sistemul o va solicita la pornire. Omitem acest pas deoarece computerul va fi acasă.

- Dacă aveți o cheie Windows 7, o puteți introduce aici, totuși, puteți face acest lucru chiar și după ce sistemul pornește. Omitem acest pas.

- Alegem optiunea de protectie a sistemului in functie de preferintele noastre personale. Vom instala un alt antivirus, astfel încât cel obișnuit nu va fi necesar.

- Introduceți ora și fusul orar. Apoi faceți clic pe „Următorul”.

- Noi decidem tipul de rețea. Acesta este un pas destul de important, deoarece dacă specificăm o rețea de domiciliu, dar suntem conectați la una publică, securitatea noastră va avea de suferit foarte mult.

- Setările sunt aplicate și rețeaua este configurată automat.

- Ultimul minut de optimizare înainte de lansarea Windows 7.

Ca urmare, am instalat Windows 7 de pe o unitate flash, a cărei creare a fost descrisă mai sus.

În loc de postfață
Ne-am uitat la o mulțime de programe și instrumente Windows diferite pentru a răspunde la întrebarea: cum se instalează Windows 7 de pe o unitate flash. Cu toate acestea, acestea nu sunt toate opțiunile. Există o mulțime de astfel de programe pe Internet. Ele diferă prin confort și funcționalitate. Unele utilități sunt mai potrivite pentru utilizatorii obișnuiți, în timp ce altele sunt mai potrivite pentru profesioniști.
Ce metodă să alegeți și cum să ardeți Windows 7 pe o unitate flash ar trebui determinate pe baza preferințelor pur personale. Folosiți opțiunea care vă place și dacă aveți întrebări, întrebați-ne în comentarii. Ne angajăm să oferim un răspuns cuprinzător cât mai curând posibil.
Bună ziua. Am scris destul de multe despre programele portabile și de ce am trecut în cele din urmă la ele. Desigur, nu toate, dar încă multe programe pe care le am sunt în această versiune. Cu toate acestea, puteți să continuați și să creați o versiune portabilă de Windows și să porniți de pe acesta, de pe hard disk (sau în cazul meu de pe o unitate flash USB) și să lucrați într-un mediu convenabil pentru dvs. Am fost întrebat despre Windows to Go, dar această funcție a fost doar pentru , și am o licență Pro și până când cineva nu-mi va da o soră mai mare, nu voi putea scrie un articol despre această caracteristică. Așa că astăzi vom analiza o opțiune mai simplă.
Deci de ce avem nevoie:
— imagine, de preferință Windows 8 sau 8.1 (descărcare de pe orice torrent, imagine MSDN);
— hard disk extern (de preferință, deoarece este mai rapid decât majoritatea unităților flash) sau card flash. Puteți folosi, desigur, USB2.0, dar vă recomand cu tărie să cumpărați USB3.0, deoarece confortul dvs. depinde de viteza de funcționare (vă arăt un exemplu pe o cartelă flash SanDisk Extreme 32Gb, este definită ca un hard conduce și are o viteză excelentă (200MB/sec));
- un mic program numit WinToUSB.
1) Descărcați și instalați WinToUSB. După instalare, lansăm și vedem cea mai simplă fereastră de program:
2) Selectați fișierul ISO al instalatorului sistemului pe care vrem să-l vedem pe unitatea noastră USB. Va apărea o selecție a versiunii de sistem pe care doriți să o instalați. Selectați și faceți clic pe Următorul:

3) În lista derulantă, selectați dispozitivul pentru a înregistra și specificați partițiile pentru sectoarele de boot și sistem. Pentru a face acest lucru, mai întâi o partiție cu o dimensiune de 350 MB pentru partiția de sistem (nu trebuie să specificați o literă pentru aceasta), apoi o a doua pentru instalarea sistemului de operare pe întreg spațiul rămas.

4) După ce faceți clic pe butonul Următorul, va începe procesul de instalare a sistemului de operare pe unitatea USB:

5) Când ați terminat, apăsați butonul „Acasă”. Reporniți computerul și selectați o unitate USB ca dispozitiv de pornire.
Fiecare proprietar de computer sau laptop s-a trezit de mai multe ori într-o situație în care setările Windows au mers prost sau când, după o întrerupere de curent, au început probleme la încărcarea sistemului de operare (OS). Astăzi, aceste probleme pot fi rezolvate într-un singur mod, dar în două versiuni diferite:
- eliminați vechiul sistem de operare și instalați unul nou;
- asigurați-vă că sistemul de operare pornește de la o unitate flash bootabilă sau un hard disk extern (HDD).
Concept Windows Live USB este o astfel de unitate flash bootabilă care salvează vieți.. Fișierele de boot ale oricărei versiuni ale sistemului de operare sunt instalate pe acesta. Doar fiecare versiune a sistemului de operare are propriile cerințe pentru unitățile flash.
OS de pe o unitate flash - ca modalitate de a restabili sistemul de operare
Primul caz de luat în considerare este un sistem de operare creat pe o unitate flash special pentru cazurile de restaurare a unui sistem de operare pierdut. Pentru a face acest lucru, utilizatorul va avea nevoie de următoarele lucruri:
- Imagine live USB. Pentru ca sistemul de operare să se recupereze sau să pornească, același sistem de operare sau imaginea acestuia trebuie să fie descărcate de undeva. Puteți descărca imaginea pentru 7 (imaginea 7 pentru descărcare) și 8 online.
- Un program de ardere a imaginilor, cum ar fi UltraISO. Îl poți descărca și încerca ca versiune demo aici - UltraISO;
- Două unități flash, una cu o dimensiune de cel puțin 512 MB, cealaltă cu o dimensiune de cel puțin 4 giga (dacă intenționați să scrieți fișiere recuperate, atunci unitatea flash are cel puțin 32 de giga);
- Un program pentru returnarea datelor pierdute este un exemplu al modului în care funcționează un astfel de program pe versiunea R.Saver.
Prima acțiune a utilizatorului va fi să descarce programul UltraISO și să-l lanseze. Link-ul de descărcare a fost dat mai sus. În acest caz, programul trebuie rulat ca administrator. Dacă utilizatorul folosește versiunea 7 a Windows, atunci trebuie să facă clic dreapta o dată pe comanda rapidă a programului și să selecteze butonul așa cum se arată în figură.
Funcționează cu drepturi administrative
Dacă versiunea este Windows XP, faceți dublu clic pe comanda rapidă a programului. În orice caz, utilizatorul trebuie să aibă drepturi de administrator. După aceasta, se deschide fișierul imagine descărcat al versiunii dorite a sistemului de operare, fie că este 7, 8 sau 10.
Specificați calea către imaginea sistemului de operare necesar
După ce ați specificat calea către imaginea dorită, puteți începe să o înregistrați pe un suport amovibil. Se ia în considerare USB Dar înainte de a-i scrie ceva, acesta trebuie formatat. Mai mult, pentru un anumit sistem de fișiere (FAT sau NFTS).
Apoi, în caseta de dialog a programului, selectați elementul „Pornire” și selectați opțiunea „Inscripționați imaginea pe hard disk”.
Înregistrarea unei imagini a unității dorite
După aceasta, se va deschide o fereastră în care utilizatorul marchează tipul de unitate flash de care are nevoie sau selectează o combinație de unitate flash și unitate externă. Există 4 opțiuni pentru dispozitivele de înregistrare în total. Cel mai bine este să alegeți o combinație USB+HDD.
Selectarea suportului corect și înregistrarea imaginii
După aceasta, unitatea flash bootabilă cu sistemul de operare este gata.
Procesul de restaurare a sistemului de operare de pe o unitate flash USB live bootabilă
Există o unitate flash bootabilă, puteți restaura sistemul de pe aceasta. Ca una dintre posibilitățile de a-l lucra. Ce trebuie sa fac? Procesul de pornire a unui computer sau laptop de pe o unitate flash USB bootabilă poate fi efectuat în următoarele moduri:
- deschideți BIOS-ul și selectați unitatea flash USB ca bază de pornire;
- sau la încărcare, deschideți meniul de pornire și activați unitatea flash ca locație de pornire a sistemului de operare.
Pentru meniu, trebuie doar să apăsați o combinație de anumite taste. Acesta este întotdeauna scris în fereastra de încărcare în timpul procesului de descărcare. Îl puteți apela apăsând constant butonul F12 în timpul încărcării.
Combinație de butoane pentru a apela meniul de pornire
Dacă utilizatorul a reușit să apeleze meniul de pornire și imaginea sistemului de operare a început să se încarce, atunci totul este corect. După aceasta, trebuie să introduceți oa doua unitate flash în computer, care conține deja programul de recuperare a sistemului R.Saver dezambalat. Lansăm acest program prin Explorer.
Procesul de scanare a unui computer pentru datele pierdute și de recuperare
Despre nuanțe Puteți citi cum să lansați și să efectuați corect recuperarea împreună cu programul de mai sus.Dacă intenționați să salvați toate datele recuperate pe o unitate flash, atunci 4 concerte ar putea să nu fie suficiente.
Principiul lansării unui sistem de operare de pe o unitate flash este același. În timpul pornirii, este apelat un meniu și unitatea flash dorită este selectată ca locație de pornire a sistemului de operare.
Windows to go - imaginea oficială a unității flash de salvare
Cu o asemenea abundență de opțiuni pentru descărcarea imaginilor în întreaga rețea, sursele oficiale nu au putut ignora crearea de imagini care pot fi încărcate de pe o unitate flash. Există o astfel de versiune a sistemului de operare precum Windows 8 Enterprise. Acesta este un sistem de operare corporativ, ceea ce înseamnă că un număr mare de utilizatori îl pot folosi și ar trebui să fie încărcat în orice condiții. Deci aici este O unitate flash USB bootabilă numită Windows to Go pentru OS 8 a venit cu acest software gratuit.
Avantajul invariabil al oricărui software oficial este compatibilitatea absolută cu alte produse software și gestionarea ușoară într-o rețea corporativă.
Cele mai frecvente întrebări și probleme cu privire la acest program pot fi citite pe site-ul oficial accesând acest link.
Imaginea lui 8 în sine și versiunea 8.1 pot fi preluate de la următorul link. În acest caz, trebuie doar să selectați adâncimea de biți a sistemului.
Procesul de instalare Windows to Go
Pentru a scrie această unitate flash USB bootabilă pentru versiunea 8, veți avea nevoie de:
- unitate flash de 32 GB versiunea 3.0 de mare viteză sau hard disk extern;
- Windows Enterprise versiunea 8 este oficială!
- O imagine cu extensia .wim (care poate fi descărcată așa cum se arată în figura anterioară).
Cu versiunea oficială a sistemului de operare, nu este nimic dificil de instalat. Pentru a face acest lucru, utilizați programul Windows To Go Creator Wizard încorporat. Pentru a-l activa, trebuie doar să apăsați pe tastatură Win+W. După aceasta, este tastat numele Windows to Go. În fereastra care apare, selectați unitatea flash de instalare dorită și faceți clic pe butonul Următorul.
Selectarea unei unități flash
După aceasta, selectați calea către fișierul wim de instalare. Pentru a face acest lucru, faceți clic pe butonul Adăugați locație de căutare într-o fereastră nouă. Și din nou Următorul.
Arderea unei unități flash de instalare cu Windows 8
După aceasta, programul analizează toate imaginile create și le arată pe cele găsite. Utilizatorul le selectează pe cele de care are nevoie și apasă din nou Next. După aceasta, programul poate oferi criptarea accesului la mediile amovibile. Puteți refuza selectând butonul Omite. Dacă interfața este rusă, atunci sări peste butonul.
Parola de acces
După aceasta, programul vă va informa că este gata să creați o unitate flash USB bootabilă și ar trebui să faceți clic pe „Creare”. După ce programul este scris pe unitatea flash, acesta va cere permisiunea de a înlocui automat pornirea computerului și a sistemului de operare direct de pe unitatea flash. Consumatorul alege ceea ce are nevoie.
Crearea unei unități flash USB bootabile
Astfel, se vede clar că și astăzi este posibil să vă creați rute de evacuare în cazul pierderii sistemului de operare. În cazul în care memoria RAM nu vă permite să rulați toate procesele de pe hard diskul computerului, atunci o unitate flash bootabilă vă va ajuta întotdeauna. În orice caz, utilizatorul are la îndemână software de pe o unitate flash care salvează vieți - ca un salvator pentru un om care se înecă în cazul pierderii bruște a sistemului de operare!
Nu a trecut mult timp de la apariția unităților flash USB pe piața produselor IT. După ce au abandonat „dependența optică”, utilizatorii practici și, în număr mare, au trecut la dispozitive de stocare compacte și foarte eficiente - unități flash. Cu toate acestea, puțini dintre voi, dragi cititori, știu că o unitate Flash poate fi folosită ca disc amovibil cu un mediu de operare preinstalat pe ea, să zicem a șaptea versiune de la Microsoft. Ce este necesar pentru implementarea unui proiect portabil? Nu o să credeți, dar există un singur program pentru arderea Windows 7 pe o unitate flash USB. Veți afla despre ce software vorbim din materialul din acest articol. În același timp, vei ști să-l folosești. Apropo, cititorii care observă dublul sens din titlu vor avea o surpriză plăcută: cu siguranță vei găsi răspunsuri la întrebările tale. Instrucțiuni detaliate și recomandări practice vă așteaptă!
Sistem de utilizare: „Compact USB Windows”
Este natura umană să ne simplificăm viața. Și în epoca noastră a vitezei și a realizărilor tehnologice, acest lucru este deosebit de remarcabil. Datorită unității compacte flash, procesul de stocare și schimb de date a devenit mult mai confortabil decât atunci când utilizați o unitate CD/DVD. Unele modificări moderne ale unităților flash USB pot avea o capacitate de memorie destul de serioasă. În cazul nostru, pentru a „instala” Windows 7 pe o unitate flash, este suficientă o rezervă de 8 gigaocteți. Odată ce creați o versiune portabilă a sistemului de operare, puteți lucra pe orice computer din mediul care vă este familiar. Mai mult, setările, parametrii și software-ul de care aveți nevoie vor deveni disponibile (în ceea ce privește utilizarea) literalmente la câteva minute după ce introduceți unitatea Flash în conectorul USB al dispozitivului de calcul.
Sistem de operare pe o unitate flash: plan de acțiune pas cu pas
Înainte de a începe să urmați direct instrucțiunile pentru configurarea și utilizarea unui dispozitiv de stocare USB, vă rugăm să examinați câteva cerințe tehnice:
- Se recomandă utilizarea unei unități flash cu specificația 3.0. Deoarece în cazul nostru, viteza schimbului de date este un indicator foarte important.
- Spațiul necesar pe disc este de cel puțin 8 GB. Dacă intenționați să utilizați software suplimentar, atunci capacitatea discului ar trebui să fie mult mai mare.

Pasul nr. 1: Descărcați și lansați software special
Deci, pentru a instala sistemul de operare pe o unitate USB, aveți nevoie de un program adecvat pentru scrierea Windows 7 pe o unitate flash și distribuția sistemului de operare în sine. Aplicația gratuită PWBoot va fi un asistent ideal într-o astfel de situație. În ciuda faptului că utilitarul are o interfață în limba engleză, procesul de lucru cu programul nu este deloc dificil. Acest instrument software nu necesită instalare și, prin urmare, este gata să funcționeze imediat după ce îl activați.
Pasul nr. 2: Lucrul cu programul și instalarea kit-ului de distribuție
- În fereastra inițială a utilitarului, bifați primul element Instalați Windows - faceți clic pe Următorul.
- După ce faceți clic pe butonul Răsfoire, trebuie să specificați calea către fișierul Install.wim, care este stocat în folderul Surse. După cum înțelegeți, în etapa inițială, distribuția sistemului de operare trebuie dezambalată sau descărcată în (Daemon Tools).
- În caseta de selectare de mai jos, selectați ediția de sistem necesară. Deoarece programul descris pentru scrierea Windows 7 pe o unitate flash nu acceptă alfabetul chirilic, există o probabilitate mare de eroare la efectuarea pasului următor. Prin urmare, fii extrem de atent!
- Specificați suportul Flash ca destinație de date și faceți clic din nou pe Următorul.
- În caseta de selectare System boot volume, selectați din nou unitatea USB.
- După ce ați bifat toate casetele, activați butonul Instalare.
După un scurt proces de înregistrare și un mesaj Finish service, unitatea flash amovibilă va fi gata de utilizare.

Ca supliment
Folosind același utilitar PWBoot, puteți instala Windows pe o unitate flash și într-un alt mod - creați un disc virtual în format VHD. Această metodă, fără îndoială, va fi solicitată de utilizatorii care, în viitor, intenționează să utilizeze un număr mare de programe sau doresc să „instaleze” un ansamblu mare de sistem de operare, cu capacitatea ulterioară de a lucra cu datele aflate pe discul fizic al sistemului. calculator. Această metodă, care poate părea dificilă la prima vedere, este de fapt destul de simplu de implementat. Folosind instrumente integrate în sistemul de operare, trebuie să creați un hard disk virtual. Apoi, folosind același PWBoot, instalați kitul de distribuție Windows pe o unitate flash. Singurul „dar”: această metodă este potrivită numai pentru edițiile Ultimate sau Enterprise ale sistemului de operare.
Optimizarea „sistemului portabil”
Chiar dacă utilizați o unitate flash care acceptă specificația USB 3.0, este puțin probabil să fiți mulțumit de viteza „sistemului flash”. Prin urmare, este necesar să faceți sistemul de operare cât mai ușor posibil: dezactivați serviciile Windows necritice, eliminați componentele de sistem neutilizate și așa mai departe. Problema poate fi rezolvată după cum urmează:
- Alocați spațiul necesar pe disc pe hard disk-ul fizic al computerului pe care îl utilizați.
- Utilizați soluția software specială DiskMode.
În general, după ce reușiți să instalați Windows 7 pe o unitate flash USB, efectuați întregul proces de optimizare a acestuia.

Unitate flash USB cu pornire multiplă: subestimare promisă
Dacă la un moment dat sistemul de operare nu mai pornește sau apare un alt tip de situație de urgență, atunci este puțin probabil să reușiți să „salvați” instrumentele software. În același timp, nu trebuie să uităm că, folosind aceeași unitate USB, puteți efectua un proces confortabil de restaurare a unui sistem Windows prăbușit sau puteți efectua ceea ce se numește o instalare curată a ediției necesare a sistemului de operare. Ei bine, primul lucru în primul rând.
Cum se face USB Live
Prin numele de mai sus, trebuie să se înțeleagă că acesta nu este doar un mini-sistem de operare cu drepturi depline pe o unitate flash, ci și o serie de instrumente software diferite de diagnosticare și recuperare care sunt integrate în mediul de pornire. Pentru a face acest lucru, veți avea nevoie de: utilitarul MultiBoot USB, distribuțiile Windows necesare și, dacă doriți, fișierele de instalare pentru software suplimentar.

Lansarea și lucrul cu programul
- Faceți clic pe fișierul EXE de instalare.
- După ce meniul MultiBoot USB apare pe ecran, selectați primul element HP Usb Disk Storage Format Tool.
- După ce formatați spațiul pe disc al unității flash, închideți fereastra utilitarului.
- Acum faceți clic pe linkul Grub4dos Installer.
- În fereastra bootloaderului, bifați caseta de selectare Disc, unitatea dvs. amovibilă ar trebui să fie afișată în câmpul Reîmprospătare - faceți clic pe Instalare.
- După mesajul din editorul de comenzi cu succes... - utilizați tasta Enter.
- Ieșiți din bootloader - Ieșiți.
- Activați elementul WinsetupFriomUsb.
- Acum trebuie să „încărcați” distribuția Windows 7 pe unitatea flash USB.
- În caseta de selectare Win/7/Server 2008 marcată, specificați fișierul ISO de instalare a sistemului de operare.
- Acțiunea finală este să apăsați butonul GO.
Dacă doriți să instalați programe suplimentare și utilitare de recuperare, atunci utilizați versiunea actuală a Alkid.live.cd.

Procesul de integrare a pachetului software de mai sus
După ce ați descărcat imaginea Alkid.live.cd pe hard diskul computerului dvs., montați-o folosind DaemonTool pe una dintre
- Copiați fișierele extrase în rădăcina unității USB.
- Dosarul numit A386 trebuie redenumit în minint.
- După aceea, trebuie să copiați fișierul NTDETECT din directorul său în rădăcina media Flash.
- Următoarea etapă, ca să spunem așa, este creativă. Folosind un notepad standard Windows, deschideți fișierul menu.lst situat în rădăcina discului.
- Introdu următoarea intrare: titlu Alkid Live (fără SCSI/RAID)
găsiți --set-root /minint/setuplns.bin
chainloader /minint/setuplns.bin
titlul Alkid Live
găsiți --set-root /minint/setupldr.bin
chainloader/minint/setupldr.bin. - Salvați modificările și părăsiți editorul de text.
Deci, nu numai că ați instalat Windows 7 pe o unitate flash USB, dar ați creat și o unitate flash de recuperare cu drepturi depline.

Cel mai convenabil instrument pentru reinstalarea celui de-al șaptelea sistem de operare
Dacă utilizatorul trebuie neapărat să facă ceva cu distribuția Windows 7 și nu există nicio dorință de a „deranja” cu scriptul multimedia cu mai multe fațete al programului MultiBoot USB, atunci puteți utiliza o metodă incredibil de simplă, care va fi discutată în continuare.
Rufus este utilitarul care funcționează cel mai corect.
- Descărcați și rulați software-ul de mai sus.
- Programul detectează automat o unitate detașabilă introdusă în conectorul USB.
- Dacă acest lucru nu se întâmplă, specificați calea către dispozitivul de stocare Flash.
- Lângă caseta de selectare „Imagine ISO”, activați butonul sub forma unui disc.
- Specificați directorul în care se află distribuția OS.
- Apoi nu ezitați să faceți clic pe butonul „Start”.
Acest program pentru arderea Windows 7 pe o unitate flash face o treabă excelentă. Cu toate acestea, funcționalitatea acestei aplicații poate fi utilizată pentru alte versiuni ale sistemului de operare Microsoft, inclusiv noul G8.
Înainte de a termina: noua tehnologie WTG în acțiune
Poate că unii dintre voi, dragi cititori, vă gândiți cum să „treceți” la noul sistem de operare Windows 8. Dar în acest sistem de operare a apărut o nouă oportunitate de a crea o imagine de sistem de operare special pentru unitățile USB. Cu alte cuvinte, acum proprietarii G8 pot folosi instrumente standard Windows pentru a crea medii Flash bootabile cu setul necesar de programe. Cu toate acestea, capacitatea discului USB trebuie să fie de cel puțin 32 GB.
Cum functioneaza
- Apăsați combinația de taste Win+W și introduceți Windows To Go în caseta de căutare.
- După activarea serviciului găsit, va fi lansat un expert special de configurare.
- În fereastra principală, trebuie să selectați unitatea USB pe care va fi instalată imaginea sistemului.
- În continuare, va trebui să specificați directorul imaginii, care ar trebui să aibă extensia WIM.
Pașii următori din vrăjitor sunt simpli până la primitivitate, deci nu au nevoie de descriere. Orice utilizator poate face față cu ușurință acestei sarcini.
In cele din urma
Sperăm că întrebarea care vă interesează este: „Cum să inscripționați o imagine Windows 7 pe o unitate flash USB?” epuizat. Desigur, articolul include doar cele mai comune și, în același timp, cele mai fiabile metode, atunci când este implementată, aproape orice unitate USB poate fi folosită ca bootloader principal al sistemului de operare. Cu toate acestea, pe Internet veți întâlni cu siguranță peste o duzină de astfel de soluții. Dacă este recomandabil să le folosiți, vă decideți. La urma urmei, alegerea este întotdeauna a ta. Ei bine, să sperăm că totul merge bine pentru tine. Toate cele bune și amintiți-vă: nu puteți supraîncărca unitatea flash!



