Creați un cont Microsoft Windows 10 Așteptați instalarea celei mai recente versiuni Insider Preview. Nu primesc actualizări
Windows 10 este un sistem de operare care a introdus din nou meniul de pornire. Se deschide ca în Windows 7, deși interfața Metro rămâne și poate fi activată prin bara de activități. De asemenea, nou aici desktop-uri virtuale, lansarea aplicațiilor Metro în windows, interfața puțin schimbată și alte detalii mai mici.
Să începem cu meniul Start. În Windows 8, mulți oameni nu au avut destule, apoi au venit la salvare (și încă mai vin) programe speciale, care a dezactivat ecranul de pornire Metro. Microsoft și-a dat seama că ecrane tactile Nu toată lumea le are (și nu toată lumea are nevoie de ele), și în versiune noua a împins interfața în stil Metro în fundal. Meniul Start este acum implicit, iar interfața cu mosaic poate fi activată în Setări din Panoul de control. Meniul Start conține acum tigle pentru aplicațiile Metro și programele desktop, în forma cu care suntem obișnuiți. Acest meniu acum poti modificarea dimensiunii, şi anume să-i crească sau să-i micşoreze înălţimea.
Dacă ați folosit aplicații în stil Metro, acum veți aprecia că acestea rulează nu numai în modul ecran complet, ci și în Windows, la fel ca programele desktop. Windows 8 are Funcția snap, care împarte desktop-ul în două părți: una arată aplicația Metro, iar a doua arată desktop-ul sau orice program din interfața obișnuită. Aici, în Windows 10, această funcție nu numai că a rămas, dar a și evoluat. Și acum ea poate împărți ecranul la fel de mult ca 4 aplicații, indiferent de interfața pentru care sunt destinate. Pentru a-l folosi, trebuie să trageți fereastra cu mouse-ul în colțul ecranului sau în lateral.
În plus, noul sistem este echipat cu desktop-uri virtuale, care nu erau disponibile înainte. Pe bara de activități există buton Vizualizare sarcini . Când faceți clic pe acest buton, puteți vedea totul rulează aplicații, precum și să creeze noi desktop-uri (goale) pe care pot fi plasate noi programe. Acest lucru poate fi util pentru separarea activităților. De exemplu, programele de lucru pot fi conținute pe un desktop, iar programele de divertisment pe altul. De asemenea, folosind desktop-uri virtuale, puteți organiza munca mai multor persoane pe un singur computer. în care rulează programe pe bara de activități sunt afișate într-un mod interesant. Pictogramele programului curent (activ pe acest moment) desktop sunt afișate în Mod normal, și pictograme de program pe altele mese virtuale sunt marcate doar cu o dungă mică în partea de jos (vezi capturile de ecran). Astfel, vedem toate programele care rulează pe computer, dar în același timp le putem recunoaște prin apartenența la diferite desktop-uri.
Panoul vertical din dreapta, care în Windows 8 se extinde atunci când mutați cursorul într-unul dintre colțuri, în sistem nou este de asemenea prezent, dar acum nu răspunde la cursor, ci este apelat printr-o combinație de taste Win+C. Prin intermediul acestuia (dacă vă simțiți confortabil să utilizați comenzile rapide de la tastatură) este convenabil să deschideți panoul de control, dialogul de informații despre sistem și dialogul de personalizare. Există, de asemenea, un buton de pornire și un glisor de volum, dar utilizator Windows 10 vor recurge la serviciile lor extrem de rar, deoarece oprirea computerului și reglarea volumului pot fi mai ușoare.
Există modificări la interfață. Geamurile au fost luate cadru, dar le-a făcut animații de deschidere și de închidere mai impresionante. Unele pictograme au fost modificate, deși până la lansarea celei finale Versiunea Windows 10, se pare că toate pictogramele standard vor fi actualizate.
Dacă ești unul dintre cei cărora le place Interfață în stil metrou, apoi îl puteți activa. Faceți clic pe bara de activități Click dreapta mouse-ul și selectați Proprietăți, apoi în fereastra care se deschide, accesați fila Meniul Start și debifați Utilizați meniul Start în loc de ecranul Start. Prin urmare Dezvoltatorii Windows 10 își confirmă intenția de a realiza un sistem care să fie potrivit pentru toate dispozitivele.
În general, în ciuda tuturor noilor funcții, un câmp larg de critici se deschide din nou pentru „uratorii” Microsoft. Compania încearcă din nou să ne vândă ceva care în general ar putea fi implementat într-un nou pachet de servicii pentru Windows 8. Cu toate acestea, suntem deja obișnuiți cu asta, iar Windows 10, la câțiva ani după lansarea finală, va depăși cel mai probabil Windows 8 la numărul de utilizatori.
Poate cel mai mult punct important V Configurare Windows imediat după prima lansare - înregistrare cont , adică contul la care va fi legat al nostru copie de Windows, și alte programe de la Microsoft. Această abordare nu este nouă pentru noi: ne-am obișnuit de mult cu faptul că conectăm toate dispozitivele Android la cont Google, și gadgeturi Apple - către cont Apple. ÎN Acreditările MicrosoftÎnregistrările au existat, de asemenea, destul de mult timp, dar majoritatea utilizatorilor casnici pur și simplu le-au ignorat. Rețele corporative- asta e alta treaba, dar de ce sa te deranjezi acasa?
Dar dacă în ori Windows 7 din Microsoft a fost listat ca un fel de opțiune opțională, apoi în Windows 10 trebuie neapărat să ne selectăm propria cheie la „fereastră”. Apropo, spre deosebire de legenda populară, utilizatorii versiunii „pirate” pot face și acest lucru.
Creați un cont
- Accesați meniul Start (butonul Start), apoi selectați Setări > Conturi > Contul dvs.
- Selectați Conectați-vă cu contul Microsoft.
- Urmați instrucțiunile pentru a trece la contul dvs. Microsoft. Poate fi necesar să vă verificați identitatea introducând un cod de verificare.
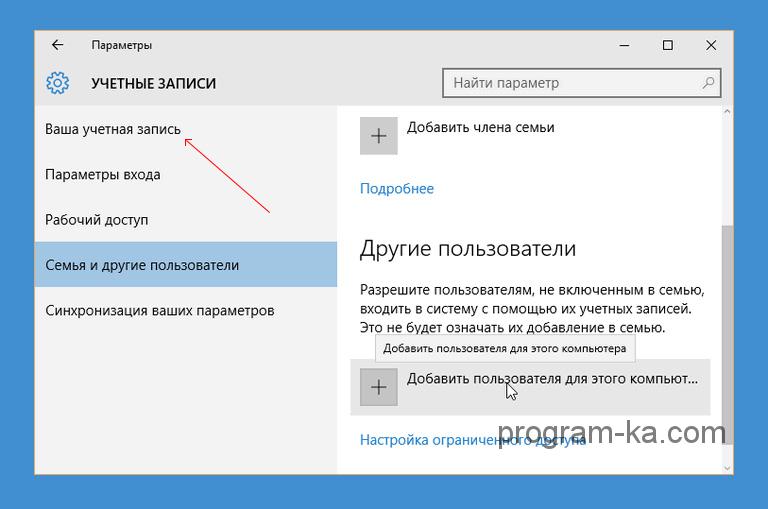
Cu toate acestea, principalul „cont” pentru Windows astăzi nu este considerat un cont local, ci unul de rețea, datorită căruia sistemul dumneavoastră comunică cu centrala. server Microsoft. Și deja în acest mare „pașaport” puteți intra conturi locale pentru toate gospodăriile tale, creând pentru fiecare dintre ele propriul set de setări, parametri și programe.
Caracteristicile Windows 10
Un cont de la Microsoft nu este doar o „cheie” pentru Windows, ci și o nouă Cutie poștală, o stocare personală în cloud pentru fișierele dvs. pe serverul OneDrive, un album foto personal și, desigur, posibilitatea de a folosi magazinul aplicații Windows Magazin. În plus, dialer-ul Skype, care a devenit parte din Windows în urmă cu câțiva ani, va fi conectat la același cont.
În plus, o colecție de programe pentru noua interfață „tiled”, un album foto și un folder de documente vor fi sincronizate cu contul dvs., astfel încât atunci când vă conectați de pe orice computer sau gadget mobil Cu Windows 10 sub contul dvs., vă veți găsi imediat în mediul de lucru familiar.
După configurarea contului intrări Windowsîi va cere să confirme folosind un cod trimis la numărul tău telefon mobil(indicăm acest lucru și în timpul instalării) sau prin e-mail. Atunci când creați un cont nou, puteți sări peste acest pas, dar în viitor sistemul vă va deranja în mod repetat și vă va cere numărul de telefon mobil.
Din când în când (de exemplu, când actualizați hardware-ul computerului sau reinstalați sistemul), Windows vă va cere să vă confirmați „autenticitatea”: pentru aceasta va trebui să indicați Adresa de e-mail, la care ați conectat sistemul și apoi introduceți-l într-un câmp special Cod de verificare, care va veni în această cutie. Nu vă fie teamă - această procedură nu are nimic de-a face cu verificarea legalității copiei dvs. de Windows și are succes chiar și în cazul piraților.
După ce conectați Windows la contul dvs., sistemul vă va cere să introduceți o parolă de fiecare dată când porniți computerul. Acest lucru nu este foarte convenabil (la urma urmei, Android nu necesită astfel de sacrificii de la noi). Dar dacă există un singur cont pe copia dvs. de Windows, puteți activa descărcare automată fara parola.
Vai, dar dacă în acest moment Instalări Windows Internetul nu va fi disponibil (de exemplu, în timpul instalării cu dezactivat adaptor de retea), atunci sistemul se va instala în continuare, dar cu un cont local care nu este conectat la rețea. Diferența dintre aceste tipuri de conturi este un lucru: un cont local nu permite sincronizarea contactelor, fotografiilor, calendarului și a altor lucruri cu serverul Microsoft. Ceea ce, vedeți, neagă majoritatea Beneficiile Windows 10.
Videoclipul explică în detaliu cum să creați un cont local în Windows 10.
A începe este ușor. Pentru a instala primul Asamblare ferestre 10 Insider Preview 1 pe computer, urmați instrucțiunile de mai jos.
1. Cerințe preliminare
Dacă nu v-ați înregistrat încă pentru Program evaluarea preliminară Windows, actualizați computerul la Windows 10 și asigurați-vă că Windows 10 Insider Preview vă acceptă Setările de limbă.
2. Înregistrați-vă computerul cu Windows 10
- Deschideți secțiunea Setări pe calculatorul tau ( start > Setări > Actualizare și securitate>). Sunt necesare drepturi de administrator pentru a accesa această setare.
- Clic Începutul lucrăriiși conectați-vă contul personal intrare Microsoft sau contul corporativ care a fost utilizat pentru înscrierea în Programul Pre-Advance Evaluări Windows.
Te-ai înscris cu un cont de afaceri? Asigurați-vă că contul dvs. de companie este în Azure Active Director (AAD). Selectați Start > Setări > Conturi > Accesați contul dvs. de serviciu sau instituție educațională . Dacă contul dvs. de companie este creat în AAD și conectat la computer, veți vedea „Conectat la Azure AD” deasupra numelui contului.
Pentru a conecta un cont de întreprindere, asigurați-vă că contul este în AAD și că computerul rulează Windows 10 versiunea 1703 sau o versiune ulterioară.
Pentru a verifica dacă computerul rulează Windows 10 versiunea 1703, accesați Setări > Sistem > Despre sistem. Dacă nu aveți versiunea 1703 instalată, accesați Setări > Actualizare și securitate > Centru Actualizări Windows și apăsați Verifică pentru actualizări.
- Selectați secțiunea necesară pentru a primi conținut (opțiune recomandată - Windows 10 Actualizarea creatorilor) și confirmați alegerea dvs. Daca ai mai mult de versiunea timpurie Windows 10, acest pas lipsește.
- Consultați declarația de confidențialitate și termenii de participare la program, apoi faceți clic Mai departe.
- Clic Restarteaza acum sau Reporniți mai târziu pentru a alege când să instalați Insider Preview.
- După repornirea computerului, reveniți la pagină Programul Windows InsiderÎn capitolul Setăriși selectați cercul de acces (cerc pre-acces, Late Access Circle sau Release Preview). În timpul inelului de acces anticipat, utilizatorii Windows Insider primesc actualizări cu funcții noi mai devreme și mai des, dar aceste actualizări pot conține mai multe defecte. .
3. Așteptați instalarea celei mai recente versiuni Insider Preview
După selectarea cercului de acces, acesta începe proces de fundal„Verificare de compatibilitate”. Acest proces nu poate fi pornit manual. Acest proces determină tipul dvs sistem de operare(32 de biți, 64 de biți), ediția de compilare (Home, Professional, Enterprise), setările regionale și de limbă și alte date necesare sunt colectate. După finalizarea procesului, computerul este inclus automat în lista de corespondență pentru a primi noi versiuni de testare pe cercul de acces selectat. La instalarea primei versiuni, acest proces poate dura până la 24 de ore.
Pentru a verifica versiunea versiunii Insider Preview instalată pe computer, accesați Setări> Actualizare și securitate > Actualizare Windowsși apăsați Verifică pentru actualizări. Dacă Windows Update afișează un mesaj că dispozitivul dvs. nu trebuie actualizat, aveți cea mai recentă versiune.
Împărtășește-ți impresiile cu noi
Feedback-ul pe care îl oferiți despre versiunile Insider Preview se îndreaptă direct către dezvoltatorii noștri. Acest lucru îi ajută să îmbunătățească sistemul de operare Windows. Pentru a trimite feedback, pur și simplu deschideți aplicația Centrul de feedbackîn meniu start. ÎN Centrul de feedback De asemenea, puteți accesa știri Insider, misiuni, comunitate și alte resurse Insider. .
Schimbarea cercului de acces
Schimbarea cercului este foarte ușoară. Deschis Setări, Selectați Actualizare și securitateși apoi Programul Windows Insider. În capitolul Selectarea nivelului Selectați unul dintre următoarele cercuri: Cercul cu acces târziu, Cercul cu acces timpuriu sau Previzualizare lansare. .
Aflați mai multe despre computerul dvs
Următoarele oferă informații de bază scurte despre găsirea informațiilor de bază de care ați putea avea nevoie în timp ce participați la Program. Aceste informații sunt, de asemenea, necesare atunci când oferiți feedback despre probleme de construcție sau sugestii de caracteristici sau când primiți ajutor.
Cum să determinați numărul de construcție
Selectați start, introduce învingătorși apăsați winver – executa comanda.
Cum se verifică ce cerc este selectat?
Deschideți secțiunea Setări, Selectați Actualizare și securitate > Programul Windows Insider. Notați valoarea selectată în listă Selectați nivelul de membru Windows Insider.
Cum știu ce cont este folosit pentru a primi versiuni: un cont Microsoft (MSA) sau un cont Azure Active Directory (AAD)?
Deschideți secțiunea Setări, Selectați Actualizare și securitate > Programul Windows Insider. Acordați atenție informațiilor din secțiune Cont Windows Insider.
Cum pot verifica dacă copia mea instalată de Windows 10 este activată?
Deschideți secțiunea Setări, Selectați Actualizări și securitate, apoi selectați Activare
Nu primesc actualizări
Windows Insiders poate observa că computerul dvs. nu primește cele mai recente actualizări. Acest lucru se întâmplă rar, dar dacă întâmpinați această problemă, există câteva condiții de bază pe care trebuie să le verificați.
Verificați manual pentru actualizări
Deschideți secțiunea Setăriși selectați Actualizare și securitate. Explorează lista actualizări disponibile sau faceți clic Verifică pentru actualizări. Dacă dispozitivul este setat la Păstrare timp activ, dispozitivul trebuie să fie pornit și conectat pentru a finaliza instalarea.
Este activată copia dvs. de Windows?
Deschideți secțiunea Setări, Selectați Actualizări și securitate, apoi selectați Activare. Acordați atenție informațiilor afișate.
Contul MSA sau AAD este asociat cu computerul pe care doriți să primiți versiuni?
Recuperare computer
Dacă computerul se blochează, urmați instrucțiunile de recuperare de mai jos.
Evaluarea criticității
- Cât de critică este problema? O aplicație? Funcționalitate minoră?
- Puteți folosi dispozitivul ca înainte sau funcțiile sale de bază nu funcționează?
- Poți rezolva problema? Aplicație alternativă ar rezolva problema?
- Mai sunt disponibile? construcție nouă, cu care poți repara totul bug-uri cunoscute pe care il intalnesti?
Depanare
Defineste problema. Poate exista o soluție la această problemă. Contactați-ne prin



