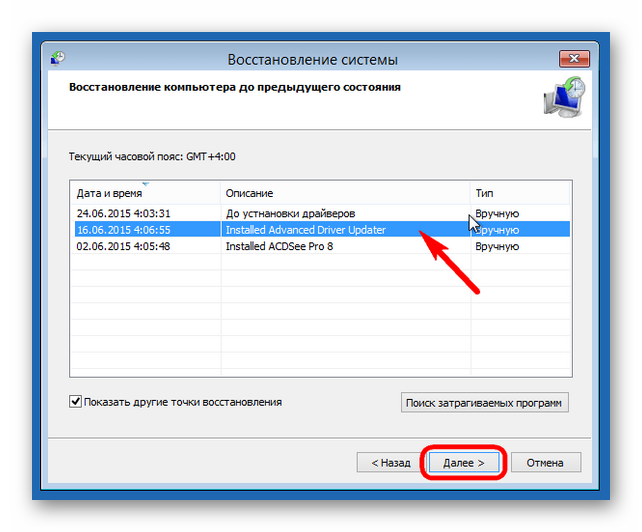Установка звука на виндовс 10
Новейшая операционная система от Microsoft, Windows 10, принесла пользователям свою долю багов, проблем с инсталляцией и ошибок, которые начали возникать после обновления, включая весьма раздражающее «В Windows 10 отсутствует звук».
Пользователи Bidness ETC обнаружили способ исправить эту проблему, причиной которой является ошибка в звуковых настройках Windows 10. Подтверждено, что звук все так же отсутствует даже после установки необходимых аудио-драйверов от производителя звуковой карты.
Как исправить ошибку «Звук отсутствует» в Windows 10
Шаг 1. Щелкните правой кнопкой мыши на иконке звука на панели задач (правый нижний угол экрана) и выберите Устройства воспроизведения из контекстного меню.
Шаг 2. Выберите активное устройство. По умолчанию это должны быть колонки. Дважды щелкните по строке устройства – откроется меню свойств.
Шаг 3. Перейдите в Дополнительные настройки и измените битрейт на следующие значения, зависимо от конфигурации колонок: 24bit/44100 Hz или 24bit/192000Hz.
Если таким образом решить проблему не удалось, вы можете попробовать другой способ восстановления звука.
Шаг 1. Зайдите в меню Пуск, выберите Диспетчер устройств и запустите его.
Шаг 2. Войдите в Звук и аудиоустройства.
Шаг 3. Щелкните правой мышью на текущем аудио-драйвере и выберите Удалить.
Шаг 4. Наконец, нажмите на Поиск устройств и обновленный драйвер установится автоматически.
Вот и все. Ваши колонки теперь должны проигрывать звук без проблем. Если звука все еще нет, то попробуйте установить последние драйвера звуковой карты для Windows 10 с сайта производителя.
Нашли опечатку? Выделите текст и нажмите Ctrl + Enter
Приветствуем тебя, читатель! Если у тебя открыта эта страничка, то на твоем компьютере с windows 10 нет звука и ищешь способ, что делать и как исправлять. Угадали? Не будем томить и сразу приступим к решению проблемы.
Не работает звук — симптомы
Главный симптом — это проблемы со звуком в windows 10. Они могут выражаться как в полном его отсутствии, так и в частичном, когда в одной программе звук есть, а другая отказывается звучать. Иногда получается так, что windows 10 звук работает, но только из наушников или наоборот, только в основных динамиках, а наушники молчат.
Все вышеописанные показатели говорят, что есть проблемы со звуком в «операционке» windows 10 и комфортной работы на ноутбуке или компьютере не ждите. Попробуйте поиграть в любимую игру или посмотреть новинки кино индустрии без звука, думаю, что не понравится.
После обновления windows 10 не работает звук
Прежде чем искать проблему и что делать проверьте, а не выключен ли у компьютера звук! Если у вас ноутбук, то можно нажать кнопку увеличения громкости, если компьютер то левым кликом по значку громкости.
На новые операционные системы довольно часто приходят обновления, которые предназначены чтобы сделать систему лучше, но иногда это не так. В этом случае мы идем в диспетчер обновлений и в журнале событий смотрим какие именно обновления были установлены. Иногда новые обновления не совсем корректно работают и дают сбои в работе звука. Если видим те, которые затрагивают работу оборудования, то переписываем их имя на бумагу и поочередно удаляем с обязательной перезагрузкой. Если после перезагрузки звука все еще нет, то удаленное обновление не виновато и его можно вновь установить, а имя его смотрите в сделанных ранее записях.
Обновления системы очень важны, если определили, что звук не работает именно из-за обновления, то не спешите его удалять. Оно может быть очень важным и тогда стоит поискать другие решения для возврата звука.
После установки windows 10 пропал звук
Работали вы успешно с Виндовс XP, 7 или 8 и тут решили обновиться до windows 10 либо устанавливаете ее с нуля. Иногда после таких манипуляций пропадает звук. Это может быть связанно с разными проблемами. Что делать и как исправить смотрите далее:
- Возможно после новой установки, система не нашла подходящих драйверов звука на ваш компьютер или ноутбук. Для решения необходимо пройти на официальный сайт устройства, отвечающего за звук в компьютере — это либо материнская плата, либо отдельная звуковая карта. На сайте ищем самый свежий драйвер, скачиваем и устанавливаем его.
- После обновления с более ранних версий Виндовс, звуковой драйвер может быть не совместим с новой системой. В этом случае требуется обновление с сайта производителя, при этом желательно прежде удалить старую версию. Можно попробовать запустить обновление из диспетчера устройств, но как правило такой вариант редко помогает.
- Еще один вариант после установки — неправильное определение динамиков системой windows 10. Для исправления щелкаем правой кнопкой по кнопке с изображением динамиков в правом нижнем углу экрана, там где часы. В контекстном меню выбираем пункт » Устройства воспроизведения» и смотрим верное ли устройство выбрано, если нет, то меняем на правильное.
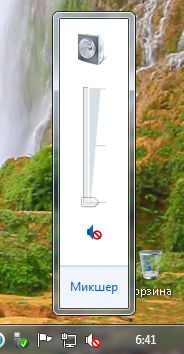
Что делать и как исправить в других ситуациях
Во-первых нам нужно определится с неисправностью, а именно при каких обстоятельствах звука пропал на компьютере. Это поможет понять в какую сторону «копать». Если вам известен такой случай, то пробуйте его устранить. Например, была установлена новая игра и после пропал звук, тогда решением будет удалить игру.
Во-вторых пробуйте методы описанные выше: перезагрузка, проверка громкости, обновление драйверов, удаление обновлений Виндовс 10, выбор правильного устройства для воспроизведения звука.
Если ни один из способов не помог, то возможно у вас «железная» поломка и необходимо вмешательство мастера. Такое случается при грозе, когда сгорает южный мост, или при перегрузках в электрической сети, или при старении компьютера, когда его части (конденсаторы, транзисторы и другие) выходят из строя.
После обновления до Windows 10 или чистой установки многие пользователи сталкиваются с проблемами со звуком. Неполадки разные: звук не идет через наушники или колонки, становится тише, периодически прерывается. В некоторых случаях помогает замена наушников и колонок, но часто причина сбоя кроется в системе.
Исправление неполадок со звуком на Windows 10
Данное решение проблемы прежде всего относится к операционной системе Windows 10, если же у вас более ранняя версия Виндовс или данная инструкция не помогает вернуть звук, то ознакомьтесь со статьей - Это более подробное руководство по решению проблем со звуком.
Прежде чем пытаться самостоятельно устранить неполадки, запустите автоматическую проверку звука. Щелкните по значку динамика в трее правой кнопкой и выберите опцию «Обнаружить неполадки со звуком».
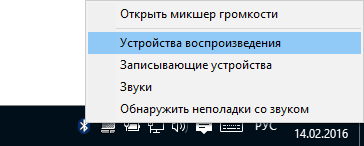
Появится мастер диагностики, который поможет вам найти и исправить ошибки.
Работа с драйверами
Если мастер диагностики не сумел обнаружить причину сбоя и устранить её, то переходите к другим методам восстановления звука. Сначала убедитесь, что система по умолчанию использует то устройство, через которое вы пытаетесь услышать воспроизводимые звуки.
- Щелкните по значку в виде динамика, выберите пункт «Устройства воспроизведения».
- Проверьте, какое звуковое оборудование отмечено галочкой. Если возле колонок (наушников) галочки нет, щелкните по ним правой кнопкой и выберите «Использовать по умолчанию».
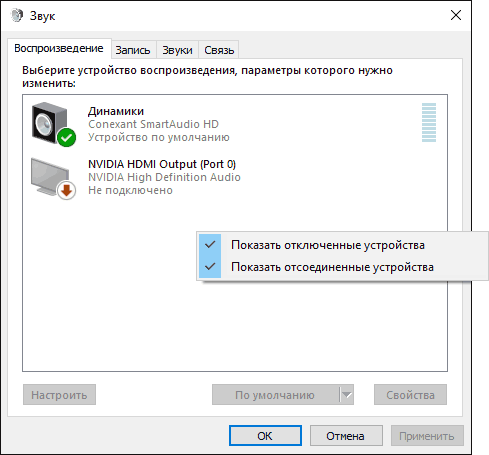
Если по умолчанию используется правильное устройство, то следующим этапом диагностики будет проверка драйверов звукового оборудования.
- Зайдите в диспетчер устройств. Убедитесь, что звуковая плата работает нормально.
- Если проблема возникла после , откройте свойства звуковой карты и перейдите на вкладку «Драйвер». Нажмите «Откатить», чтобы вернуться к предыдущей версии драйвера.
- Удалите звуковую карту и нажмите в диспетчере устройств «Обновить конфигурацию». Система самостоятельно найдет и установит нужное программное обеспечение.
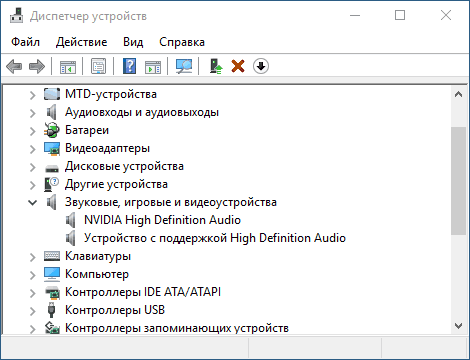
Если драйвер, устанавливаемый системой, не работает, найдите подходящее программное обеспечение самостоятельно.
- Проблема со звуком возникла на ноутбуке Windows 10 – ищите драйверы на сайте производителя ноутбука.
- Звуковая карта встроена в материнскую плату – ищите драйверы на сайте производителя материнской платы.
- Покупали звуковую плату отдельно – идите на официальный сайт производителя звуковой карты.
Если драйвер будет не для Windows 10, а для Windows 7 или 8, то ничего страшного. Главное, чтобы совпадала – x64 и x86. Перед установкой драйвера желательно удалить звуковую карту в диспетчере устройств, чтобы программное обеспечение ставилось начисто, а не обновлялось.
Если вы скачали драйвер для более ранней версии Windows, потому что для «десятки» пока нет подходящего ПО, то запускайте установку в режиме совместимости. Как это сделать:
- Щелкните по исполнительному файлу драйвера правой кнопкой и откройте свойства.
- Перейдите на вкладку «Совместимость».
- Отметьте пункт «Запустить в режиме совместимости» и выберите подходящую версию ОС. Если скачан драйвер для Windows 8, ставьте совместимость с Windows 8.
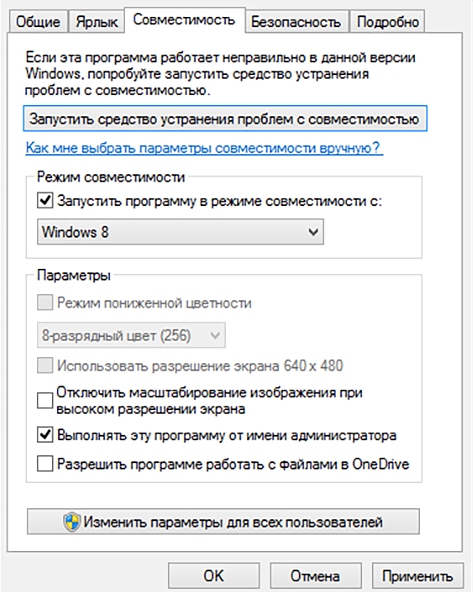
При запуске в режиме совместимости проблемы с установкой программного обеспечения звуковой карты будут устранены. Этот метод следует обязательно применить владельцам ноутбуков Asus, оснащенных звуковым чипом Via Audio. Установщик драйвера рекомендуется запускать с полномочиями администратора.
Если звук стал тихим
Звук необязательно пропадает полностью: иногда он начинает хрипеть или громкость вдруг самостоятельно уменьшается до минимума. Если вы столкнулись с такой проблемой, то первым делом проверьте наушники и колонки – вероятно, они неисправны. Если же оборудование в порядке, то стоит посмотреть системные настройки.
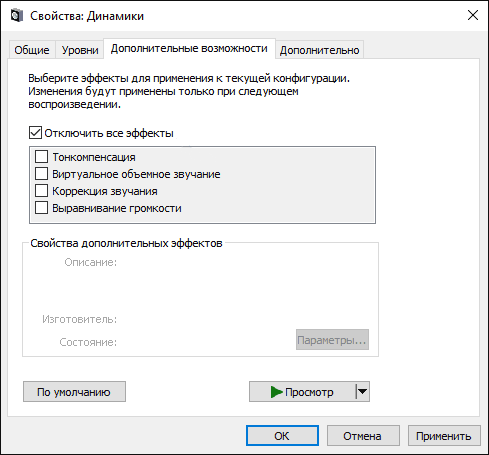
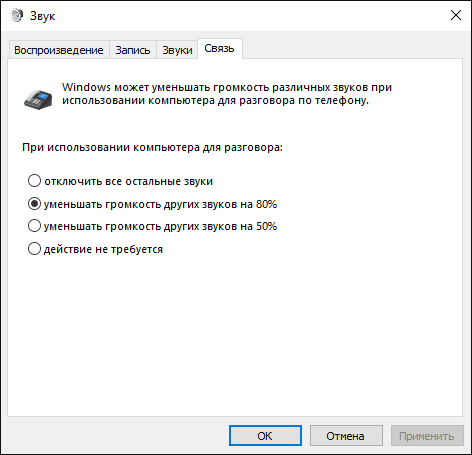
Хотя настройки связи относятся к телефонным разговорам через компьютер, иногда эти параметры влияют на воспроизведение других звуков. Еще один вариант решения проблемы – удалить звуковую плату и установить драйверы, совместимые с Windows 10, пусть даже они будут неродными.
Гораздо чаще сбивается драйвер видеокарты. А потом система пишет, что он был восстановлен. Если пропал звук в Windows 10, скорее всего виноват пользователь. Очень часто в таких программах, как Skype, кто-то вырубает микрофон и колонки, выключает приложение и забывает об этом. А потом удивляются, почему перестал работать звук. Проверка ведётся совершенно стандартными путями.
В первую очередь проверяется громкость. Следующий логичный шаг – проверить питание колонок и качество подключения к разъёму аналогового выхода. Наконец, следует включить регулятор на самих динамиках. Если все перечисленное не помогло, смотрят версию драйвера, когда установлен. Иногда отсутствует звук в играх именно после обновления.
Пошаговая инструкция
Настолько типичными бывают ошибки, что их уже можно классифицировать по группам. Именно этим мы и собираемся заняться.
Громкость
У большей части населения порты ввода-вывода находятся на задней стенке системного блока, обращённой от пользователя. Посему первый шаг – клик по трею с целью посмотреть, нет ли там такого значка, как на скрине.
В 95% случаев на этом восстановление системы завершается.
Кабель не подключён к разъёму
Случается и другое – кто-то вырубил динамики, чтобы не мешали. В этом случае будет отсутствовать ключевое слово «динамики».
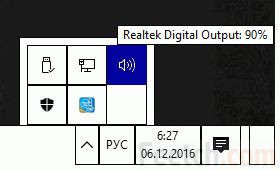
Нужна дополнительная проверка! Правый клик по иконке динамика, и переходим на устройства воспроизведения.
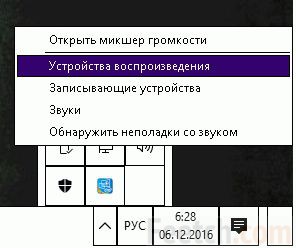
Мгновенно все становится понятно: не подключено!
![]()
Исправьте эту проблему, вставив «jack» в зелёный коннектор звукового выхода материнской платы. На скрине показано только 3 порта, в современных моделях они будут составлять нижний ряд из двух имеющихся.
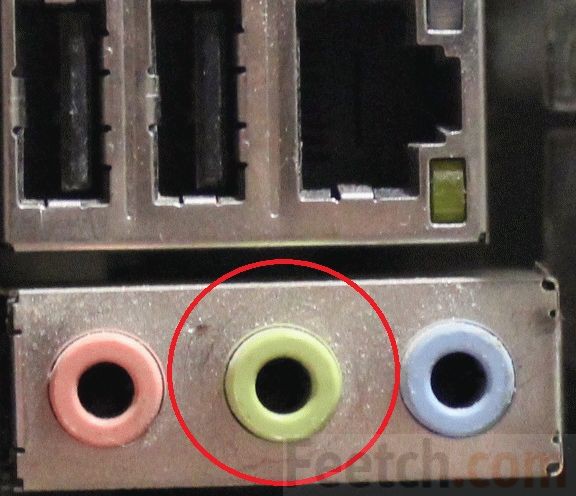
Розовый вход для микрофона. Обратите на это внимание, если гарнитура с двумя «jack». Убедитесь после этого описанным выше способом, что динамики подключены.
Драйвер
Признаком необходимости установки нужного драйвера будет отсутствие каких-либо активных системных устройств в меню.
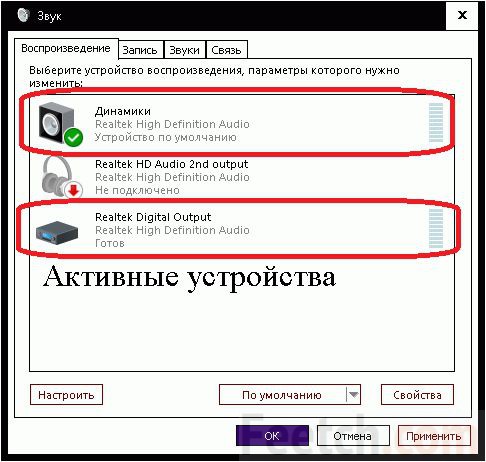
Пустой перечень – явное указание на то, что диск с дровами прилагался к материнской плате не просто так. Следует поставить нужное ПО. Как правило, изменения вступают в силу без перезагрузки. Если звуковые устройства не установлены в первую очередь проверяйте диспетчер задач. Скорее всего отсутствует драйвер. Если после обновления Windows 10 не работает звук работайте в этом же направлении. Драйверы оказались слишком стары.
Устройство отключено
Время от времени не работает звук на Windows 10 по той причине, что кто-то выключил устройство вовсе. Это может быть сделано двумя путями:
- Вмешательство программы.
- Вручную.
Авторы никак этого не могут доказать, но создаётся впечатление, что устройства могут пропадать из-за установки кривых драйверов. Такое время от времени случается с USB. В начале декабря при извлечении любого устройства и установке нового система его не видела. Авторам пришлось выключать питание, потому что ПК стал неуправляем, лишённый клавиатуры и мыши. Одна причина того, что нет звука в наушниках, обычно более прозаическая. Идём вновь в Звук и смотрим.
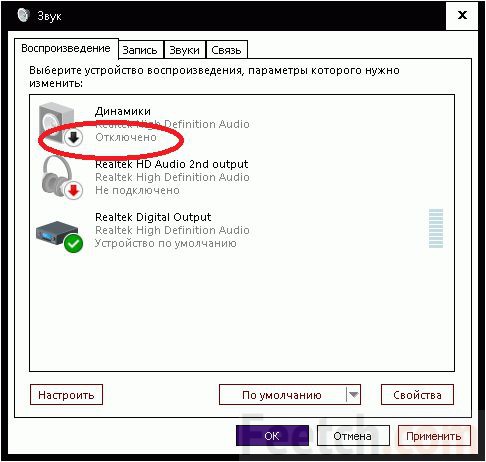
Все видно. Черным по белому написано, что динамики отключены. Чтобы восстановить звук, кликните правой кнопкой мыши и выберите нужную опцию.
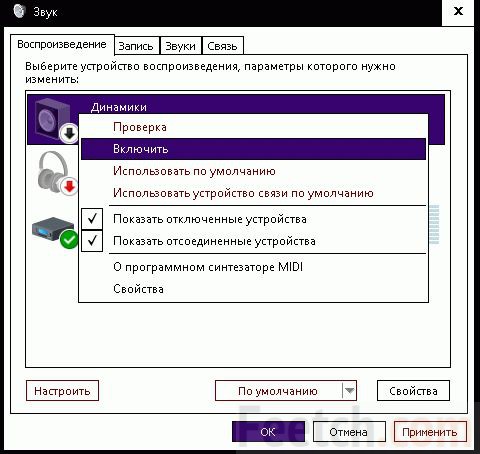
На всякий случай всегда выбирайте галки, показанные на скрине, это иногда экономит кучу времени.
Уровень звука
Не только на колонках можно поставить уровень звука, но на и системной микшере. Если после установки Windows 10 пропал звук, не спешите винить Билли Гейтса и корпорацию Майкрософт. Проверьте до конца уровень звука всех устройств.
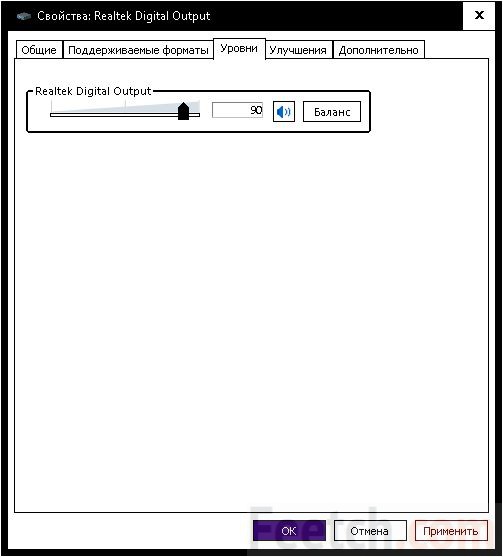
У каждого объекта имеется эта вкладка. Не теряйте децибелы почём зря.
В игре
Если игровой мир не хочет воспроизводиться, ответ на вопрос о том, почему нет звука, лежит где-то в области настроек самого приложения. Здесь просто нет вариантов. Это не какой-нибудь эмулятор, у которого проблемы несовместимости. Все релизы проверяются на компьютере Windows 10. Это часть маркетинговой стратегии. Не которые игры при некорректном из завершении сбивают настройки операционной системы. Придётся ставить все вручную.
Мы совершенно точно знаем, что свежие дрова сразу же попадают в список сервера Майкрософт, но обновляться рекомендуем от официального производителя железа. У Виндовс слишком много системных устройств, среди которых ничего не стоит запутаться. Перед тем, как обновить ПО, узнайте:
- Модель материнской платы.
- Модель звуковой карты (если имеется).
На всякий случай показываем, как то же самое сделать через Диспетчер устройств (хотя и не рекомендуем им пользоваться).
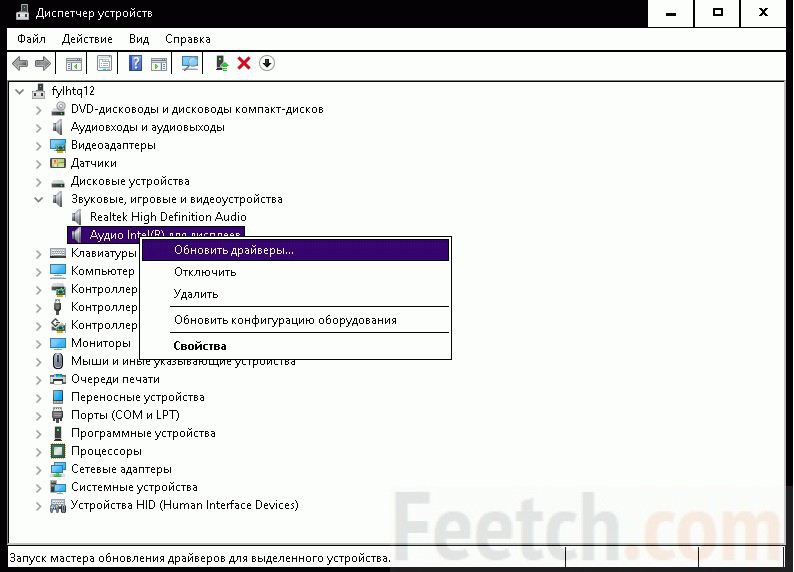
Все, что имеется в папке Звуковые…, нужно обновить. Быть может, включённый навороченный дисплей неправильно воспринимается системой. В таком случае Диспетчер будет содержать знаки вопросов. Это однозначное указание на то, что нужно посетить официальный сайт производителя. Некоторые дисплеи умеют воспроизводить звук, и мы обновляем соответствующий драйвер.
Проблема с работой звука на Windows 10 — не редкость, особенно после обновлений или переходе с других версий ОС. Причина может быть в драйверах или в физической неполадке динамика, а также других компонентах, отвечающих за звук. Все это будет рассмотрено в данной статье.
Причины проблем со звуком бывают разными. Возможно, вам следует обновить или переустановить драйвера, а может заменить некоторые компоненты. Но прежде, чем приступить к выполнению описанных ниже манипуляций, обязательно проверьте работоспособность наушников или колонок.
Способ 1: Регулировка звука
Возможно, звук на устройстве отключён или установлен на минимальном значении. Это можно исправить так:
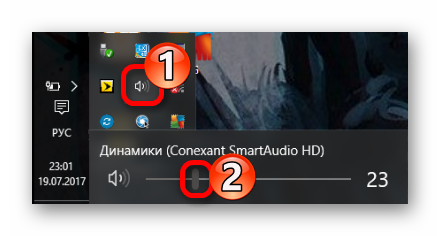
Способ 2: Обновление драйверов
Возможно, ваши драйвера устарели. Проверить их актуальность и загрузить свежую версию вы можете с помощью специальных утилит или вручную с официального сайта производителя. Для обновления подойдут такие программы: , . Далее будет рассмотрен процесс на примере DriverPack Solution.
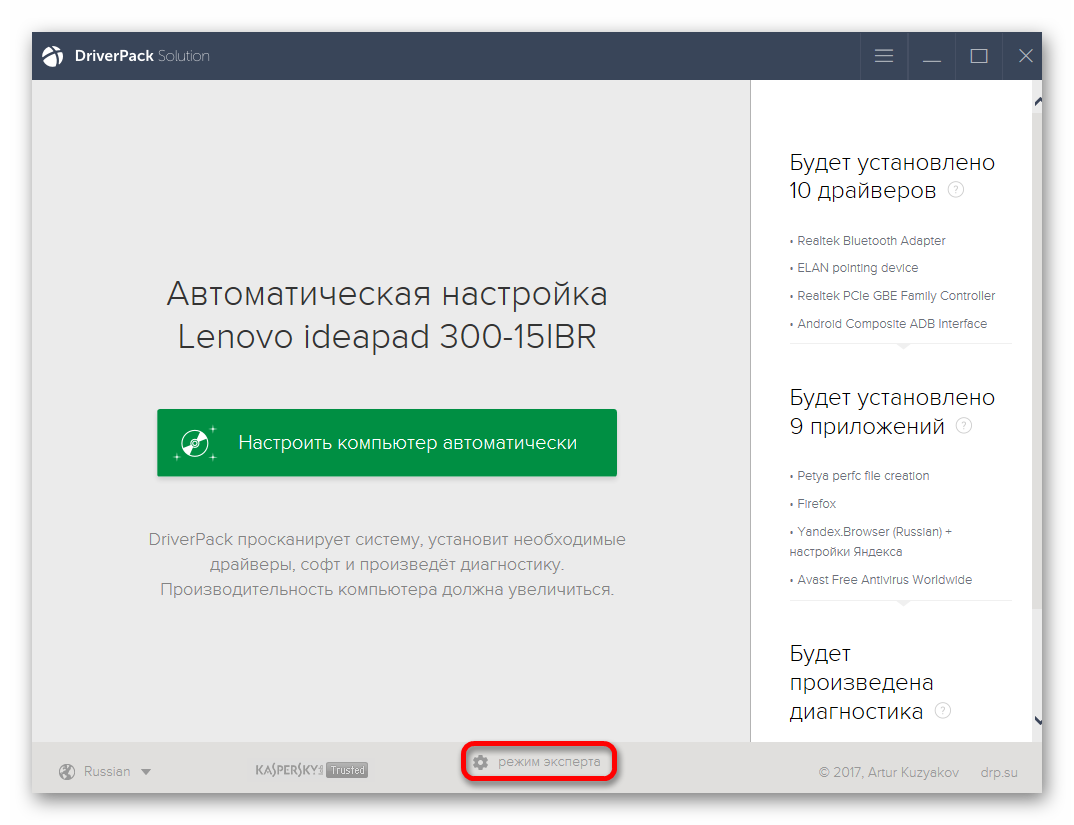
Способ 3: Запуск средства поиска неполадок
Если обновление драйверов не дало результатов, то попробуйте запустить поиск ошибок.
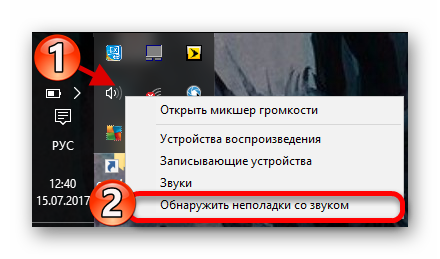
Способ 4: Откат или удаление звуковых драйверов
Если неполадки начались после установки обновлений Виндовс 10, то попробуйте сделать так:
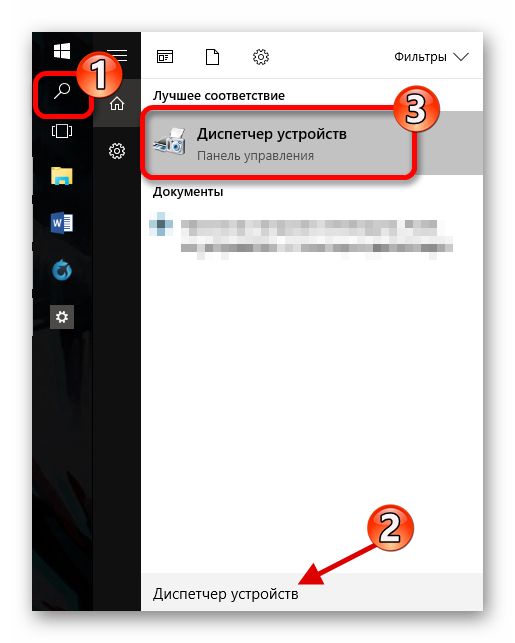
Способ 5: Проверка на вирусную активность
Возможно, ваше устройство было заражено и вирус повредил определённые программные компоненты отвечающие за звук. В таком случае рекомендуется проверить ваш компьютер с помощью специальных антивирусных утилит. Например, . Данные утилиты довольно просты в использовании. Далее процедура будет рассмотрена на примере Kaspersky Virus Removal Tool.
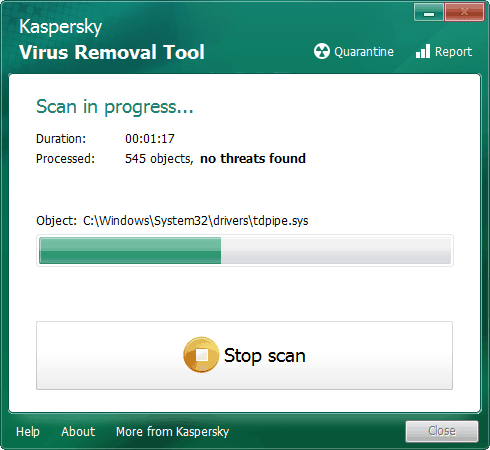
Способ 6: Включение службы
Бывает так, что служба, которая отвечает за звук, отключена.
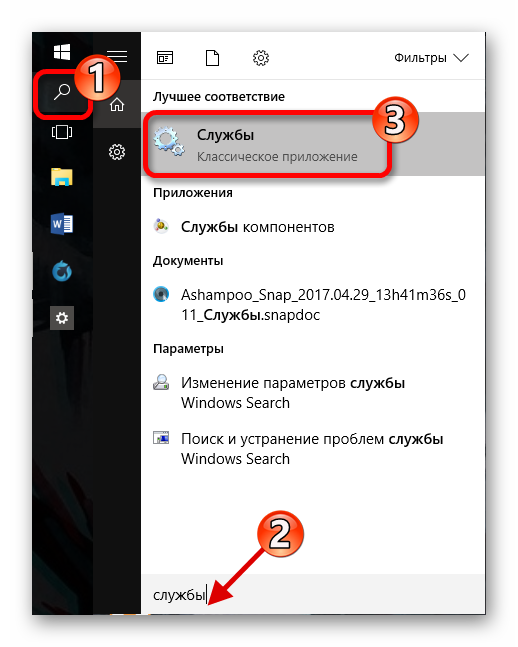
Способ 7: Переключение формата динамиков
В некоторых случаях этот вариант может помочь.
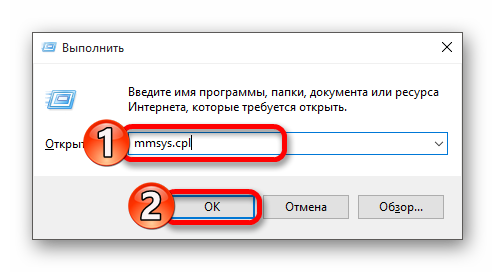
Способ 8: Восстановление системы или переустановка ОС
Если ничего из вышеперечисленного вам не помогло, то попробуйте восстановить систему до рабочего состояния. Вы можете воспользоваться или .
- Перезагрузите компьютер. Когда он начнёт включатся, зажмите F8 .
- Перейдите по пути «Восстановление» - «Диагностика» — «Дополнительные параметры» .
- Теперь найдите «Восстановить» и следуйте инструкции.