Как настроить аудио на компьютере windows 7. Проблема пропадания звука на разных компьютерных устройствах. Проверка громкости на аудиовыходе устройства и его подключение к питанию
Наверняка у вас случались ситуации, когда после перезагрузки на компьютере резко пропадал звук. Эта проблема лишает вас возможности полноценно использовать устройство: не получается ни послушать любимые песни, ни посмотреть видео, ни поиграть в онлайн-игры.
В общем, фактически ваш ноутбук или персональный компьютер превратился в печатную машинку. Для восстановления работоспособности системы необходимо все лишь изменить некоторые настройки.
Если учесть все существующее разнообразие электронных устройств и операционных систем, можно дать несколько более-менее общих советов по настройке звука.
Настройка звука для ОС Windows 7
Предположим, что вы работаете не за ноутбуком, а за стационарным компьютером, к которому подключено множество дополнительных устройств, таких как клавиатура, мышь и, конечно же, акустическая система. Но вдруг пропал звук. Вы проверили все соединения и настройки установленных драйверов. Вроде все в порядке, но звука по-прежнему нет. Как же исправить эту проблему?
Причин подобной проблемы может быть множество: начиная от простого перегибания провода, и неработоспособности звуковой карты, заканчивая неправильной установкой драйверов. Не установив первопричину проблемы, вы не сможете восстановить звук. Необходимо разобраться, каким образом осуществляется настройка звука в ОС Windows 7.
Возможные причины
Любое устройство имеет свое уникальное строение и технические характеристики. На примере каждого из них разберем наиболее вероятные причины исчезновения звука.
Первое устройство, которое мы рассмотрим – это ноутбук. Прежде всего необходимо проверить настройки громкости динамиков. Вероятно, звук был отключен путем нажатия комбинации клавиш на клавиатуре.
Если звука нет на стационарном компьютере, первым делом необходимо проверить правильность установки драйверов. Если с драйверами все в порядке, можно попробовать перезагрузить операционную систему. Так же возможной причиной исчезновения звука может быть неисправность звуковой карты. В этом случае проблему вряд ли удастся решить быстро. Скорее всего компьютер придется сдавать в ремонт, или покупать новую звуковую карту.
Чтобы не проверять всевозможные варианты причин исчезновения звука, на любой ОС есть специальные программы, предназначение которых заключается в устранении любых неполадок.
Проверка работоспособности звуковой карты
Чтобы проверить звуковую карту вашего компьютера, необходимо зайти в пункт меню «Пуск» «Панель управления». Далее следует найти раздел «Система и безопасность» и выбрать диспетчер устройств. Открывшееся окно позволяет провести диагностику всех устройств, подключенных к ПК. Таким же образом можно проверить и звуковую карту. Если вы нашли ее в перечне звуковых и видео-устройств, значит она установлена правильно. Если же звуковой карты в списке устройств нету, ее нужно активировать. В ноутбуках эта система организована несколько иначе. Там есть интегрированный звуковой процессор, поэтому вы можете не найти нужный вам пункт в списке диспетчера устройств.
При возникновении проблем, связанных с работой звуковой карты, возле надписи устройства вы увидите вопросительный знак желтого цвета. Необходимо кликнуть по выбранному устройству правой кнопкой мыши, выбрать пункт «Свойства» и проанализировать проблему. В некоторых случаях достаточно просто установить новый драйвер. Таким образом можно достаточно оперативно решить проблему исчезновения звука.
Проверка подключения устройств
Прежде чем искать подходящие драйвера для звуковой карты и устанавливать их на ваш ПК, попробуйте проверить, правильно ли подключены все кабеля акустической системы. Если вы пользуетесь стереонаушниками с микрофоном, проверьте, правильно ли они подключены. Возможно достаточно просто вставить звуковой кабель в нужный разъем. Производители ПК, как правило, помечают звуковые входы и выходы разными цветами. Розовый выход предназначен для подключения микрофона, а зеленый – для наушников или колонок. Также возле входов имеется значок с изображением микрофона или наушников.
Если вы собираетесь использовать на своем ПК HDMI-кабель, то будьте готовый к тому, что не все видеокарты поддерживают звук в этом формате. Существует, что аудиоустройство HDMI вам придется устанавливать по умолчанию. Чтобы проверить возможность поддержки звука видеокартой, необходимо зайти в меню «Пуск», выбрать пункт «Панель управления» и вкладку «Звук». Далее необходимо выделить устройство HDMI нажать на надпись «Установить по умолчанию» и подтвердить выбранное действие.
Если вы пользуетесь USB устройствами и у вас пропал звук на компьютере, то можно попробовать перезагрузить ПК, вытянуть и вставить штекер аудиоустройства в USB порт. В некоторых случаях необходимо просто подождать некоторое время, пока ПК автоматически настроит USB-драйвер.
Мультипликационные устройства
Сегодня у большинства персональных компьютеров есть несколько входов для аудиоустройств. Некоторые из них могут находится на передней стороне системного блока, а некоторые на задней. Возможно один из используемых вами разъемов просто неисправен. Тогда необходимо проверить работоспособность обоих входов. Существует также вероятность повреждения соединительного кабеля. Обнаружить эту проблему довольно просто, достаточно просто подключить к компьютеру наушники или другое аудиоустройство и проверить его работоспособность.
Проверка громкости на аудиовыходе
Что делать, если звук на компьютере есть, но он очень тихий?
Если для воспроизведения звука к вашему компьютеру подключены колонки, убедить, что они включены и подключены к электропитанию. Как правило, на акустических системах есть индикатор, который показывает подключено устройство к электросети или нет. Есть также вероятность, что вы случайно перекрутили рычаг громкости устройства на минимум. Поэтому е стоит сразу искать драйвера, разбирать колонки и искать повреждения в соединительном кабеле. Возможно проблема исчезновения звука в вашем случае решается намного проще.
Использование специальных программ для устранения неполадок, связанных с воспроизведением звука
Многие пользователи просто даже не подозревают, что существует специальная программа, с помощью которой можно легко решить все проблемы, связанные с работой того или иного устройств – помощник по устранению неполадок.
Если на вашем компьютере пропал звук, и вы не можете понять в чем причина, то прежде всего необходимо сделать диагностику. Диагностика звукового устройства поможет вам определить проблему. С помощью специальных программ можно не только обнаружить причину исчезновения звука на вашем ПК, но и автоматически исправить ее.
Отличным помощником в решении данной проблемы может стать программа для настройки звука.
Драйвера звука для операционной системы Windows 7
Если вы все-таки уверены в том, что проблемы со звуком напрямую связаны с используемым программным обеспечением, то необходимо удалить драйвера и программы, позволяющие осуществлять настройку звука. Также можно дополнительно почистить реестр. Найти подходящие драйвера можно на официальном сайте производителя или на сайте Windows 7. После установки драйверов и перезагрузки проблема с исчезновением звука должна решится.
Установка драйвера после восстановления
Для того чтобы Windows распознавал звуковую карту, нужно использовать подходящие драйвера. Что же собой представляет драйвер звуковой карты? Это особый набор ПО, который позволяет звуковому устройству воспроизводить аудио. Настройка драйверов звука происходит в автоматическом режиме. ПК по умолчанию установит настройки всех необходимых параметров. Компании-разработчики постоянно выпускают новые усовершенствованные версии драйверов, поэтому проблем с поиском подходящего варианта возникнуть не должно.
Обновление драйвера
Многие пользователи не понимают, чем обусловлена необходимо устанавливать новые версии драйвера. Иногда сбои в работе ПК и активность вредоносных программ может привести к повреждениям программного обеспечения. И пользователю приходится голову ломать над вопросом, как же восстановить звук. Для этого и необходимо время от времени обновлять и переустанавливать драйвера.
Если на вашем компьютере пропал звук, не стоит отчаиваться раньше времени. Проблема может быть связана с технической неисправностью самих динамиков или поломкой кабеля. Часто пользователи боясь сломать или испортить компьютер, не могут устранить даже незначительную неисправность. Если выбрать правильный подход, настройка звука не займет у вас много времени. Лучше воспользоваться специальной программой для устранения неполадок. При помощи такого ПО можно определить, с чем может быть связана проблема. Тогда вы будете уже точно знать, что нужно делать чтобы ее решить.
Процесс переустановки драйвера также позволяет экспериментировать с эффектами. Для этого в панели быстрого запуска нужно нажать на значок динамика. Вы увидите ползунок для регулировки громкости и надпись «Микшер». Нажав на этот пункт, вы получите доступ к дополнительным настройкам звучания. Можно попробовать установить различные уровни звука, разрядность, частоту, поиграть со звуковыми эффектами.
Полное описание параметров, а также инструкция по настройке встроенных звуковых карт Realtek. Настройка воспроизведения, записи, 3D звука. Windows Vista/7/8
2012-02-17T18:19
2012-02-17T18:19
Audiophile"s Software
Copyright 2017, Taras Kovrijenko
Полное или частичное копирование текста допускается только с письменного разрешения автора .
Пролог
На этот раз я затрону тему, актуальную, так сказать, для энтузиастов начинающих - т. е., для тех, кто ещё не разжился на дискретную звуковую карту и хочет выжать максимум из интегрированной.
1. Ликбез
Для начала - краткий ликбез. Кто не знает, или не до конца понимает, что такое аппаратный аудиокодек , внимательно ознакомьтесь с соответствующими страницами Википедии:
Прочитали? Отлично! А теперь было бы ещё очень неплохо, если бы вы ознакомились с двумя моими статьями:
Ну вот, теперь можем и начать.
2. Что мы имеем
Итак, в моём распоряжении ОС Windows 7 SP1 Ultimate x64 (описанная в статье настройка подходит для всех ОС, начиная с Vista), встроенный в материнскую плату (ASUS P7H55-V) кодек ALC887 (имеется даташит), подключенные в задние разъемы внешний усилитель и микрофон (зелёное и розовое гнезда соответственно). Обратите внимание, что настраивать мы будем карту для вывода стерео звука по аналоговому интерфейсу.
3. Установка ПО
Прежде всего надо установить драйвера. Конечно, скорее всего ОС Windows уже сама нашла и установила драйвера для звукового устройства, однако для получения доступа ко всему функционалу, а также для душевного спокойствия, установим пакет драйверов непосредственно от Realtek, последнюю версию которого вы можете скачать на соответствующей странице моего сайта. К слову, указанные здесь настройки проверялись на версии драйверов R2.67.
Скачиваем драйвера, производим несложную процедуру установки (запустив HD_Audio/Setup.exe ), перезагружаем компьютер.
После загрузки ОС в системном трее должен появиться коричневый значок динамика:
4. Настройка драйверов
Прежде всего заходим в Панель Управления Windows->Оборудование и звук->Звук и, убедившись, что наши наушники или динамики подключены в зеленое гнездо звуковой карты, отключаем все ненужные устройства, а наше подключённое устройство делаем устройством по умолчанию:
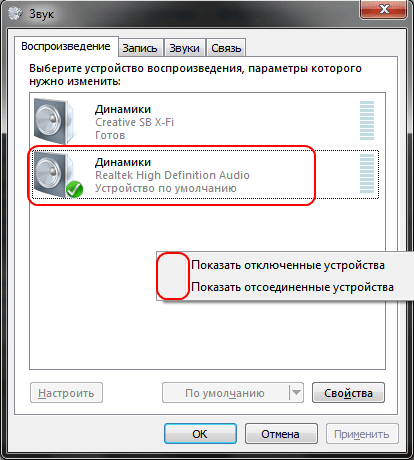
Заодно проделаем тоже самое с устройствами записи:
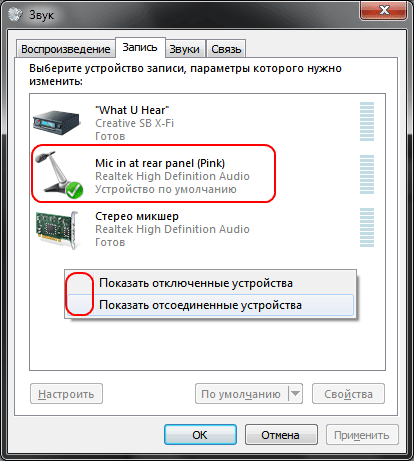
Теперь дважды кликаем по значку в трее. Если значка нет, ищем его в скрытых значках, если и там нет - заходим в Панель управления->Оборудование и звук->. Так или иначе, должно открыться окно диспетчера:
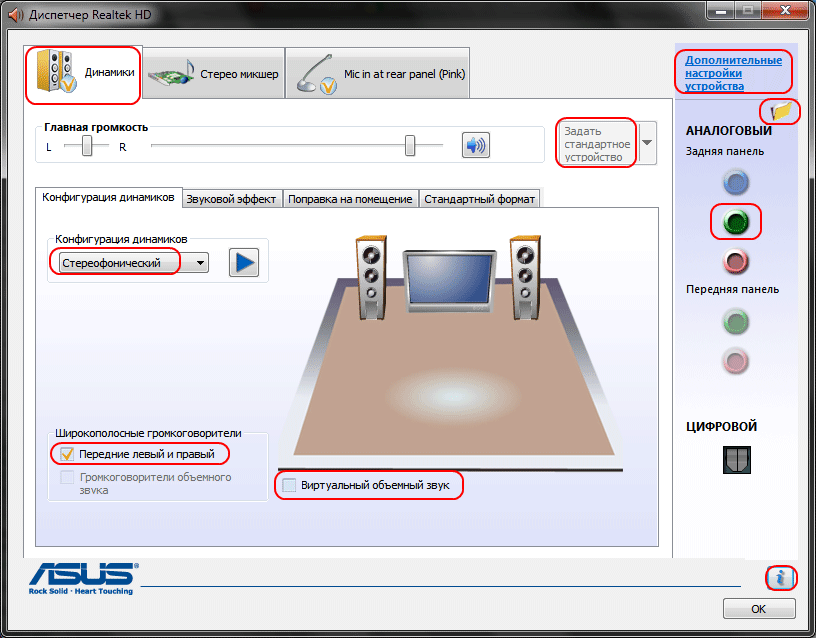
Здесь сразу задаем конфигурацию динамиков (стерео), задаем наше аналоговое устройство устройством по умолчанию (после чего соответствующая кнопка потухнет), отключаем, если, не дай Бог, включено, объёмное звучание.

По кнопке в виде жёлтой папки можно настроить отключение определения разъемов передней панели:
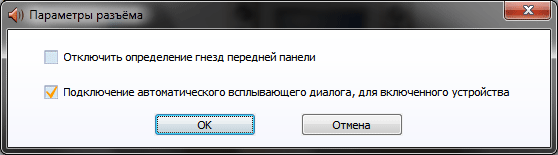
Также обратите внимание, что подключённые разъемы отображаются ярким цветом - в нашем случае к зелёному выходу подключены динамики, к розовому входу - микрофон. Здесь - одна весьма важная деталь: дважды нажав по значку разъема, вы увидите окно с выбором типа подключенного устройства. Важно это потому, что если выбрать «наушники» , то кодек будет использовать специальный дополнительный усилитель (иначе звук в наушниках будет слишком тихим), для подключенных же активных колонок или внешних усилителей следует выбирать «Выход на передние динамики» . Здесь же включается автоматическое всплывание данного окна при подключении устройства в какой-либо из разъёмов карты:
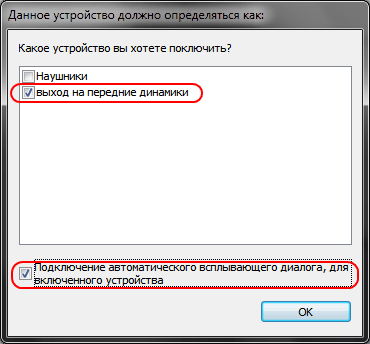
С помощью кнопки «i» можно открыть окно с информацией о версии драйвера, DirectX, аудиоконтроллере и версии кодека, там же включается/выключается отображение значка в системном трее:
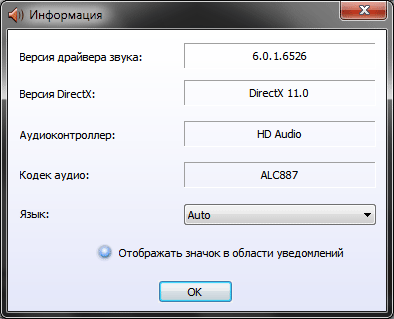
Теперь поотключаем эффекты:
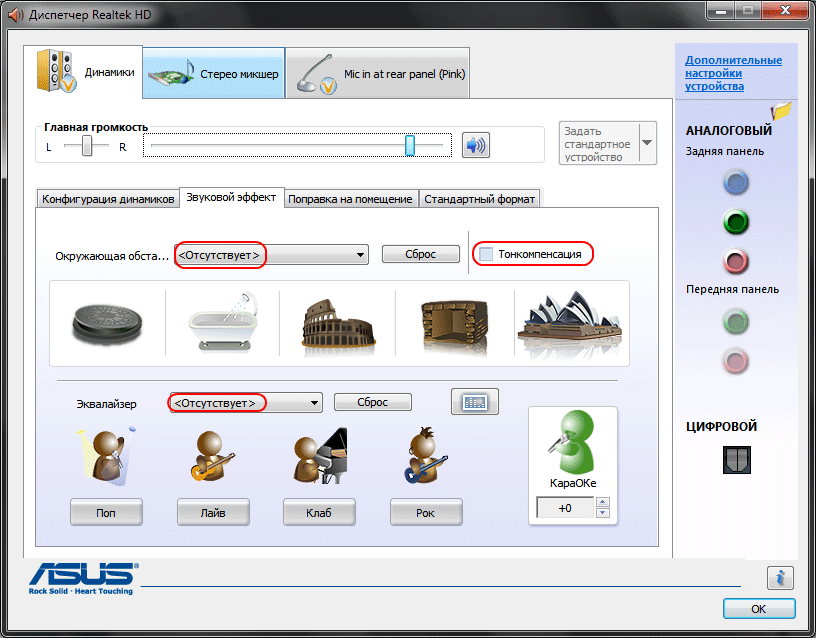
Настройки «Поправки на помещение» для стерео конфигурации недоступны, что вобщем-то странно - в той же консоли от THX (которая включена, например, в пакет драйверов Creative X-Fi) можно отрегулировать расстояние и угол направления на динамики относительно вашего расположения, что бывает очень полезно, когда вы не сидите непосредственно перед колонками, или же они расположены относительно вас несимметрично. Ну да ладно, пусть это будет на совести разработчиков.
Последняя вкладка дублирует настройки панели управления (впрочем, большинство настроек из Диспетчера есть и в панели управления):

Здесь можно задать параметры системного микшера - с какой частотой дискретизации и глубиной бит Windows будет микшировать все воспроизводимые звуки. Установим 24 бит, 96 кГц. Почему - расскажу далее.
Так как меня постоянно штурмуют вопросами, как настроить микрофон (что, по моему мнению, должно вызывать минимум непоняток), я всё же остановлюсь на настройке устройств записи. Их настройки, кстати, как и устройств воспроизведения, находятся на отдельных вкладках вверху окна. Начнём со стерео микшера:

Здесь всё элементарно. Данное устройство записывает всё, что вы слышите через динамики, т. е., тот готовый звуковой поток, который Windows передает на звуковую карту. Приводится он к указанному виду (раз микшер работает с частотой дискретизации 96 кГц, то и тут поставим столько же).
Но нашим основным устройством записи является, конечно же, микрофон:
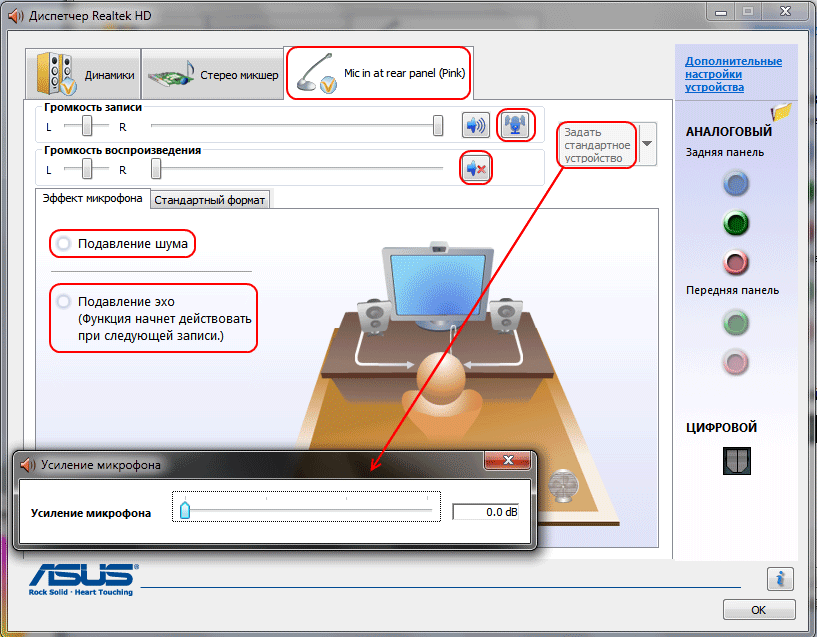
Итак, ставим громкость записи на максимум, а усиление микрофона выключаем (потом, если понадобится, можно включить). Также, очень часто люди жалуются, что у них воспроизводится звук воспринимаемый микрофоном, чтобы этого не было - отключаем воспроизведение. На свой вкус - фильтрация шума , подавление эхо . На вкладке , опять же, задается формат записи:
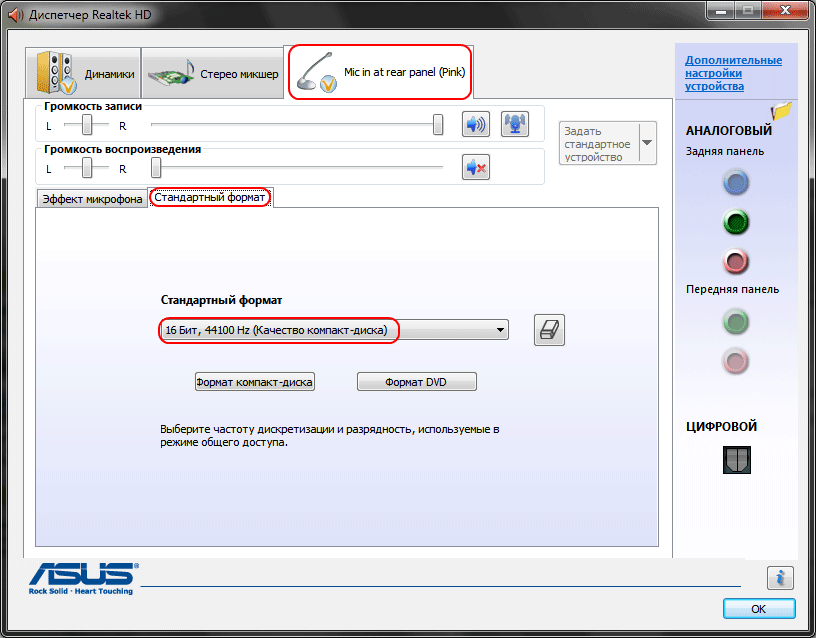
Учитывая характеристики звукозаписывающего тракта, здесь хватит и стандартного 16 бит/44.1 кГц.
5. Настройка foobar2000
В принципе, проделанной работы хватит, чтобы обеспечить наиболее высокое (для данной карты) качество звучания в любом плеере. Но для настоящих параноиков я приведу настройки foobar2000. Нам понадобится, собственно, сам плеер и несколько плагинов к нему - WASAPI output support и SoX Resampler . Ну или вы можете скачать мою сборку , в которой всё уже имеется.
Итак, в настройках вывода плеера (File->Preferences->Playback->Output) выбираем
WASAPI: <наше устройство>
, разрядность ставим 24 бит
:

При выводе через WASAPI Exclusive обходятся все эффекты звуковой карты (если они включены), а также микшер Windows (для которого мы указывали частоту семплирования).
Теперь перейдём к настройкам DSP:
 Тут добавляем в цепочку ресемплер SOund eXchange и Advanced Limiter. В настройках ресемплера ставим частоту 96 кГц.
Тут добавляем в цепочку ресемплер SOund eXchange и Advanced Limiter. В настройках ресемплера ставим частоту 96 кГц.
А вот теперь - почему 96 кГц. Я провел серию экспериментов, и вот что мне удалось выяснить. В режиме «выход на передние динамики», если регулятор громкости установлен более чем на 90%, при воспроизведении тестового сигнала udial (частота дискретизации - 44.1 кГц) слышны сильные искажения. Искажения пропадают, если или понизить громкость, или переключиться на режим наушников, или выполнить передискретизацию аудио до 96 кГц.
О причинах данного явления по имеющимся данным судить трудно, но можно сделать выводы и дважды перестраховаться: всё аудио выводить с частотой дискретизации 96 кГц, а громкость не повышать более чем до 90% .
И пара слов о необходимости настройки foobar2000. В принципе, можно выводить звук на устройство «DS: Первичный звуковой драйвер». В этом случае передискретизация будет выполняться средствами Windows (ресемплер там не самый плохой), к тому же ещё и не будут отключаться все остальные звуки (как при воспроизведении через WASAPI Exclusive). Кроме того, выбрав данное устройство, Windows будет выводить звук на то устройство, которое установлено по умолчанию в панели управления, что бывает удобно (например, при отключении одного из устройств звук автоматически переключается на другое). Так что выбор за вами - удобство, или же уверенность в качестве.
6. Воскрешение трехмерного звука и аппаратного микширования
И конечно же я не забыл про геймеров. Так как в Windows, начиная с Vista, отсутствует доступ к аппаратному микшированию потоков (все операции выполняет Windows, а потом один единственный поток выводится на звуковую карту), то разработчики придумали специальную программу, аналог Creative ALchemy, но для Realtek - 3D SoundBack . Она подключается к аппаратным ресурсам через интерфейс OpenAL, эмулируя для указанных программ Windows эмулирует DirectSound устройство (как в Windows XP), а затем просто выполняет преобразование команд DirectSound (или DirectSound 3D) в команды OpenAL, в итоге - получаем настоящий EAX 2.0 в играх, а также возможность преобразования многоканального аудио в стерео с эффектами окружения.
Для запуска программы откройте папку .../Program Files/Realtek/3D Sound Back Beta0.1 , в свойствах файла 3DSoundBack.exe на вкладке «Совместимость» установите режим совместимости с Windows Vista SP2 :
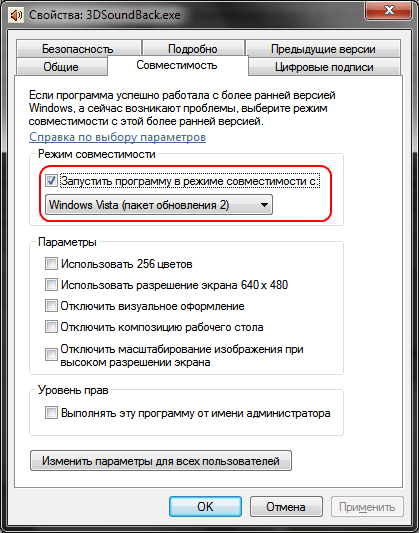
Теперь запустите этот файл. Чтобы добавить приложение - нажмите Add Game , введите название и адрес папки, в которой содержится исполняемый файл программы. Например:
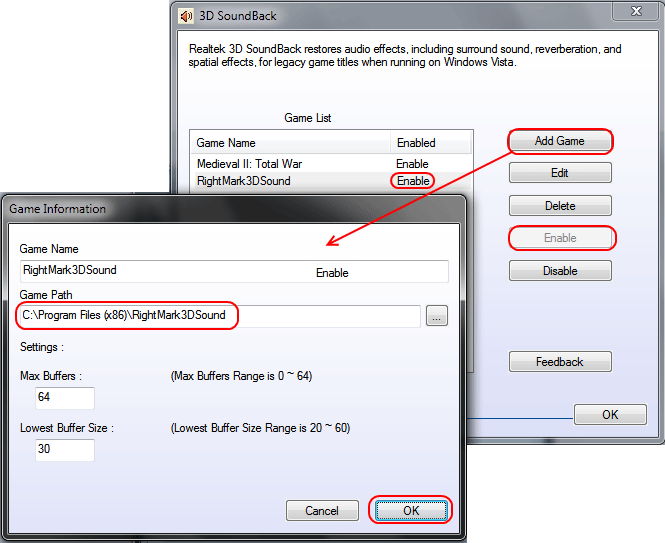
После добавления не забудьте выделить добавленное приложение и нажать кнопку Enable .
Теперь указанное приложение будет по умолчанию использовать эмулированное DirectSound устройство и получит доступ к аппаратным ресурсам звуковой карты:
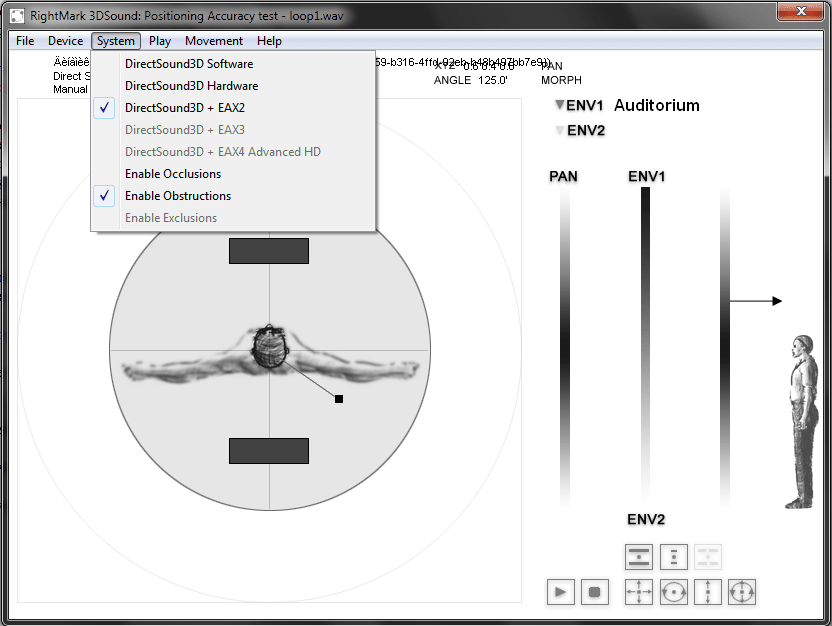
Эпилог
Ну вот, очередная грандиозная статья завершена. Кстати, я тут подумал: а ведь по-хорошему, эту статью надо было написать одной из первых... Впрочем, на то время у меня ещё не хватило бы знаний, чтобы всё так вот подробно описать, так что оно может быть и к лучшему.
Если что-то непонятно, остались какие-то вопросы - спрашивайте, комментируйте. Желаю удачи!
Информация от спонсора
ЕвроТехника: сеть магазинов бытовой техники. На сайте http://euro-technika.com.ua/ Вы можете ознакомиться с ассортиментом современных 8-ядерных смартфонов (воспользовавшись удобным каталогом) и здесь же сделать заказ (с доставкой или самовывозом).
На компьютере? И теперь вы понимаете, что нельзя посмотреть видео или послушать любимые аудиотреки, поиграть в интересную аркаду или спеть с друзьями караоке. Получается, что ваш ноутбук, персональный компьютер, планшет или другое устройство превратилось в обычную печатающую машинку и средство для входа в социальную сеть, но уже нет той яркости впечатлений, которую могла бы создавать акустика. И поэтому возникает необходимость его настройки. Учитывая существующее разнообразие техники и различных операционных систем, многие пользователи, тем не менее, не могут решить проблему налаживания звука.
Проблема пропадания звука на разных компьютерных устройствах
Представьте ситуацию: вы всю жизнь проработали за ноутбуком, где встроены динамики, и вдруг вам захотелось приобрести стационарный компьютер, куда необходимо подсоединять множество дополнительных устройств, таких как оптическая мышь, USB-клавиатура и, конечно же, акустическая система. У вас никогда не возникало проблем с подсоединением кабелей или установкой драйверов, но звука на устройстве почему-то нет. И непонятно, в чем же именно проблема. Это может быть как неработоспособность так и обычное перегибание кабеля или неправильная установка драйверов на операционную систему. Существует ряд проблем, не решив которые, вам не удастся воспроизвести звук. Поэтому необходимо разобраться, как осуществляется настройка звука на компьютере Windows 7.
Возможные причины проблемы
Так как каждое устройство отличается своим строением, разберем на примере каждого из них возможные причины исчезновения звука. Возьмем наиболее простое компьютерное устройство - ноутбук.
- Первое, что необходимо проверить, - громкость динамиков. Существует вероятность отключения звука с помощью нажатия сочетания кнопок клавиатуры.

- Если проблема не в этом, необходимо проверить правильность установки драйверов на ноутбуке или для начала всего-навсего перезагрузить операционную систему.
- Если у вас нет звука на компьютере, есть вероятность пропадания контакта в результате чистки и невнимательного обратного сбора ноутбука.
- И наиболее тяжелым случаем является проблема поломки звуковой карты. В этом случае у вас вряд ли получится быстрая настройка звука. Придется сдавать ноутбук в ремонт или заказывать новую звуковую карту.
Но чтобы не проверять всевозможные на любой операционной системе существует специальная программа, работающая с устранением неполадок компьютера.
Проверка звуковой карты
Для того чтобы перейти к пункту «настройка звука в Windows 7», прежде необходимо выявить основную проблему. Чтобы проверить звуковую карту, достаточно зайти в пункт «Пуск», найти в нем «Панель управления», далее перейти в раздел «Система и безопасность» и кликнуть по

В открывшемся окне можно диагностировать работу всех устройств компьютера, в том числе и звуковую карту. Если она присутствует в списке звуковых, видео- и игровых устройств, тогда звуковая карта установлена правильно на вашем устройстве. В противном случае вам необходимо ее активировать. В ноутбуках сделан интегрированный звуковой процессор, поэтому необходимый пункт в списке диспетчера устройств может находиться в другом месте. В случае возникновения проблемы со звуковой картой вы увидите желтый вопросительный знак возле надписи. Нажав правой кнопкой мыши по названию и выбрав пункт «Свойства», можно проанализировать основную проблему и переустановить подлинные драйвера под звуковую карту. Эта программа для настройки звука поможет быстро решить проблему диагностики звуковой карты.
Проверка подключенных кабелей
Прежде чем переустанавливать программное обеспечение на вашем компьютерном устройстве, убедитесь в том, что все кабели подключены верно в соответствующие разъемы.
- Микрофон и наушники. Если вы используете стереонаушники с микрофоном, убедитесь в том, что они правильно подключены к компьютерному устройству. Возможно, именно по этой причине у вас не работает звук. Настройка звука на компьютере Windows 7 не понадобится, если просто переставить кабель в предназначенный для него разъем. Обычно фирмы-производители персональных компьютеров помечают разъемы разными цветами: розовый предназначен для микрофона, зеленый - выходной звук для колонок, стереонаушников. Чтобы не перепутать, возле каждого входа имеется значок наушников или микрофона.
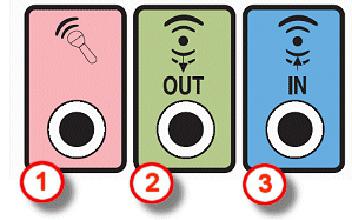

Проверка громкости на аудиовыходе устройства и его подключение к питанию
Если к вашему компьютерному устройству подключены колонки, убедитесь в том, что они подключены к электросети, и кнопка включения находится в правильном положении. Обычно на устройствах вывода аудиозвука присутствует индикатор, показывающий, подключено ли устройство к электропитанию или нет. Может случиться и так, что вы случайно повернули рычажок громкости на минимальный уровень. В этом случае вы начинаете переустанавливать программное обеспечение, проверять правильность подключения кабеля, и не понимаете, почему же пропал звук на компьютере, а решение проблемы довольно простое.
Использование программы устранения неполадок с воспроизведением звука
Некоторые пользователи не знают, что есть программа, помогающая решить любые проблемы компьютерного устройства. Это помощник по устранению неполадок. Если вы задаетесь вопросом о том, как включить звук на устройстве, прежде всего, необходимо сделать диагностику, чтобы посмотреть, в чем же именно проблема. Она не только поможет отследить причину пропадания звука, но и автоматически ее исправит. Программа для настройки звука - отличный помощник в решении рассматриваемой проблемы.

Скачивание драйверов звука для ОС Windows 7
Если вы твердо уверены, что проблема - с программным обеспечением, тогда следует звука и программы для его настройки, желательно не забыть компьютера. Затем скачать с официального сайта производителя ноутбука или веб-сайта Windows 7 подходящие для вашего типа системы драйвера и установить их. Такая настройка звука на компьютере Windows 7 после нажатия на кнопку перезагрузки должна наладить аудио.
Установка драйверов звука после восстановления системы
Чтобы Windows распознал звуковую карту, ему необходим набор совместимых и правильно работающих драйверов. Что же они собой представляют? Это набор программного обеспечения, способного воспроизводить аудио. Настройка драйверов звука автоматическая: компьютер самостоятельно настраивает необходимые параметры по умолчанию. Компаниями разрабатываются и совершенствуются новые версии драйверов, которые позволяют без особых сложностей подобрать наиболее подходящий вариант для вашей операционной системы и компьютерного устройства.
Обновление драйверов
Многие не понимают, почему необходимо устанавливать более новые версии драйверов. Случается так, что вирусным ПО, перебоями в электроэнергии и другими проблемами программное обеспечение компьютерного устройства может повредиться. Тогда пользователи ломают голову над тем, как включить звук, ведь поврежденная программа уже не способна выполнять свои функции. В таких случаях ее необходимо обновлять и переустанавливать совместимые с вашим типом системы драйвера.
Не спешите падать духом, если у вас на компьютерном устройстве пропал звук. Конечно, это может быть поломка кабеля в месте сгиба или неисправность акустических колонок, но, как показывает многолетний опыт, пользователи, боясь сломать или испортить ПК, не способны устранить мелкую проблему. Настройка звука на компьютере Windows 7 займет у вас незначительное количество времени, если найти правильный подход. Не бойтесь пользоваться программой устранения неполадок воспроизведения звука, она поможет определить сущность проблемы. И тогда вы уже будете точно знать, в каком направлении двигаться для ее ликвидации.
После установления драйверов существует возможность поэкспериментировать со звуковыми эффектами. Нажав на значке динамика в панели быстрого запуска, можно увидеть не только регулировку громкости, но и надпись "Микшер".

Благодаря ему отдельно настраивается громкость звучания определенной программы, уже запущенной на вашем устройстве. После нажатия на знак динамика открывается окно дополнительных настроек звука. Там можно поиграть уровнями разрядностью и звуковыми эффектами объемного звучания.
Современные компьютеры и ноутбуки сегодня представляют собой не только вычислительные программные центры, но и очень мощные мультимедийные комбайны. Одно из первых мест занимает возможность воспроизведения аудио. Но далеко не все пользователи разбираются в тонкостях настройки воспроизводящих устройств, чтобы на выходе получить кристально чистый саунд. Дело в том, что автоматическая настройка звука на компьютере (Windows 7 возьмем за основу) производится системой самостоятельно сразу после установки ОС. Установленные по умолчанию параметры, хоть и можно использовать в качестве неких усредненных настроек, которые подходят большинству пользователей, тем не менее даже в инструментарии самой операционной системы можно найти достаточно много дополнительных интересных возможностей, не говоря уже о стороннем программном обеспечении.
Настройка звука на компьютере (Windows 7): общий обзор
Некоторые пользователи ошибочно полагают, что приоритетными настройками являются параметры воспроизведения, которые сказываются на качестве звучания колонок. Отнюдь! Сюда же можно отнести воспроизведение через наушники и запись речи с микрофона.
Само собой разумеется, что в первую очередь, качество звука будет зависеть от установленного оборудования. Сравните обычные компьютерные колонки с профессиональными или полупрофессиональными студийными мониторами, дешевые микрофоны и наушники с аналогами от именитых производителей. Наконец, ничто из всего перечисленного работать не будет без специальной саундкарты, которая в свою очередь, тоже во многом определяет качество звучания. А ведь разница между теми же устройствами Realtek, установленными на материнских платах (пусть даже с поддержкой High Definition Audio), и профессиональными картами даже старых поколений (например, Terratec) просто колоссальная.
Но оставим «железное» оборудование и посмотрим, как в общих чертах производится настройка звука на компьютере (Windows 7).
Предварительная проверка подключений и драйверов устройств
Первым делом необходимо проверить правильность подключения всех аудиоштекеров. Как правило, все выходы и входы обозначены разными цветами. При этом на звуковой карте (если она неинтегрированная) дополнительно может присутствовать еще несколько специальных разъемов, при подключении к которым качество воспроизведения будет намного выше.
На следующем этапе настройка звука на компьютере (Windows 7) предполагает проверку установленных драйверов. Обычно система инсталлирует их самостоятельно, но для нестандартных звуковых чипов, возможно, придется использовать оригинальные драйверы, хранящиеся на установочных дисках, или загружать их из интернета с сайтов производителей оборудования.

Проверить состояние драйвера саундкарты можно в «Диспетчере устройств», доступ к которому можно получить через «Панель управления», пункт администрирования из меню ПКМ на иконке компьютера или путем ввода команды devmgmt.msc в консоли «Выполнить». Если с драйвером наблюдаются проблемы, карта будет отмечена восклицательным знаком на фоне желтого треугольника. В этом случае нужно обновить драйвер или установить его заново, найдя самый подходящий по идентификаторам DEV и VEN в разделе ID оборудования.
Настройка звука на компьютере (Windows 7) Realtek HD Audio
Но предполагаем, что с драйверами у нас все в порядке, и устройство работает нормально. В качестве примера рассмотрим интегрированные чипы Realtek.

Для них программа для настройки звука на компьютере устанавливается вместе с драйверами и представляет собой так называемый «Диспетчер Realtek HD». Но сначала можно обратиться к собственным инструментам системы, открыв параметры устройства через раздел звука в «Панели управления» или через ПКМ иконке в трее с выбором строки устройств воспроизведения.
Выбрав соответствующее устройство из списка, следует использовать кнопку свойств. В новом окне производится настройка множества параметров, но нас в данном случае интересуют вкладки дополнительных возможностей. Среди параметров можно задать усиление низких частот, тонкомпенсацию, эквалайзерное усиление и т. д.

А вот на что практически никто не обращает внимания, так это параметры частоты дискретизации и глубины. В стандартных настройках они соответствуют 44100 Гц и 16 бит. При таком положении дел добиться качественного звучания, если аудиоматериал записан с более высокими характеристиками, будет довольно сложно.
Ради эксперимента, если карта поддерживает такие опции, установите дискретизацию на 96000 Гц с глубиной 24 бита. При проигрывании аудиофайлов разница почувствуется мгновенно.
Встроенная диспетчер-программа для настройки звука на компьютере позволяет выбрать оптимальную конфигурацию динамиков, установить виртуальный объемный звук, использовать цифровые или аналоговые входы и выходы, задавать параметры микрофона или воспроизведения через наушники и т. д. Кстати, обратите внимание, что уровень громкости для микрофона не должен превышать половину максимального, иначе через динамики пойдет наводка (появится посторонний свист или шум).
На компьютер (Windows 7) настройки звука для наушников в целом не влияют, поскольку обычно при их использовании основная аудиосистема отключается, хотя основные настройки остаются теми же. Но в случае использования усиления баса в наушниках может появиться запирание, хотя на колонках его не было. Связано это с тем, что в устройствах используются динамики с разными низкочастотными характеристиками, поэтому выставлять слишком высокий уровень баса не рекомендуется.
Проверка конфигурации, если со звуком наблюдаются проблемы
Как производится настройка звука на компьютере (Windows 7), немного разобрались. Но что делать если звук некачественный или пропадает совсем?
Сначала в настройках устройств воспроизведения можно использовать кнопку настройки и полностью протестировать аудиосистему. Если это не поможет, используйте средство устранения неполадок. Но в большинстве случаев проблемы могут быть связаны в основном с драйверами.
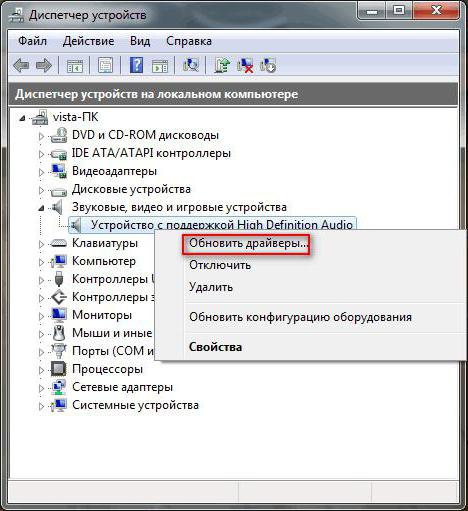
Проверьте их, обновите, откатите, переустановите или используйте автоматизированные утилиты для апдейта вроде Driver Booster. Такие программы обращаются прямо на ресурсы производителей и разработчиков, скачивая самое подходящее ПО и устанавливая его в систему без явного участия пользователя.
Дополнительные программы и драйверы для улучшения звука
Само собой разумеется, что для улучшения качества звука и более гибкого управления настройками можно применять и специальные программы. Одной из самых распространенных можно назвать SoundMAX. Это, правда, скорее, даже не программа, а специальный универсальный драйвер, который заменяет собой стандартный и имеет собственный центр настройки.

Для повышения громкости можно порекомендовать программы Hear, Sound Booster, SRS Audio SandBox, Audio Amplifier и им подобные. В таких приложениях имеется достаточно много интересных настроек, которые могут изменить звучание кардинальным образом.
Вместо послесловия
Остается добавить, что о настройке саунда можно говорить еще очень долго, а здесь были приведены, так сказать, только азы. Тем не менее если хотите получить максимально хорошее качество воспроизведения и записи, с параметрами и настройками лучше поэкспериментировать самостоятельно, комбинируя разные характеристики, эффекты и режимы работы саундкарты.
Если вы используете разного рода программы для голосового общения, скажем, Skype, в них настройка микрофона или качества воспроизведения через колонки может производиться независимо от системы.



