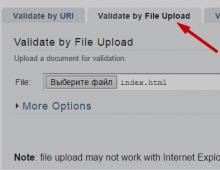Εικονικό κουτί για Windows 8.1 64 bit. Επίλυση του προβλήματος της έλλειψης προσθηκών λειτουργικού συστήματος επισκέπτη χρησιμοποιώντας μια απομακρυσμένη σύνδεση σε μια εικονική μηχανή. Δημιουργία εικονικής μηχανής στο Hyper-V Manager
Η χρήση συστημάτων εικονικοποίησης είναι ένας πολύ καλός τρόπος για να δοκιμάσετε μια νέα κατασκευή, πρόγραμμα ή ρύθμιση λειτουργικού συστήματος με αμφισβητήσιμα αποτελέσματα. Οι περισσότεροι χρήστες κατεβάζουν ISO
- μια εικόνα συστήματος από έναν επίσημο ή ανεπίσημο πόρο και, στη συνέχεια, εγκαταστήστε τα Windows σε μια εικονική μηχανή που δημιουργήθηκε στο κατάλληλο πρόγραμμα. Η διαδικασία διαρκεί λίγο χρόνο, αλλά για όσους δεν το έχουν πάντα, μπορούμε να προτείνουμε μια ελαφρώς πιο γρήγορη μέθοδο.
Στον επίσημο ιστότοπο της Microsoft μπορείτε να κάνετε λήψη μιας έτοιμης εικόνας εικονικής μηχανής, οπότε το μόνο που έχετε να κάνετε είναι να τη συνδέσετε στο σύστημα εικονικοποίησης. Προς το παρόν διαθέσιμο για λήψη Windows 7 32 -bit με IE 8-11 , Windows 8.1 32 -bit με IE 11Και Windows 10 64 -bit με την τρέχουσα έκδοση MS Edge, σταθερή και εσωτερική κατασκευή για ένα ευρύ φάσμα ανθρώπων.
Επιλέξτε έκδοση λειτουργικού συστήματος από το μενού "Εικονική μηχανή", V.M.-πλατφόρμα - στο μενού "Επιλογή πλατφόρμας"και λάβετε έναν σύνδεσμο λήψης στο αρχείο φερμουάρ. Διατίθεται από εικονικές μηχανές , Αλήτης, VMwareΚαι Παράλληλοι. Τα αρχεία μπορούν να προστατεύονται με κωδικό πρόσβασης "Passw0rd!", αναγράφεται ακριβώς εκεί στη σελίδα λήψης. Σε Mac, για να αποσυσκευάσετε το αρχείο, χρησιμοποιήστε βοηθητικά προγράμματα που υποστηρίζουν ZIP64, Για παράδειγμα, Το Unarchiver.
Ακολουθεί ένα παράδειγμα σύνδεσης ενός εικονικού λειτουργικού συστήματος , γιατί δεν είναι όλα τόσο συνηθισμένα εδώ. Αφού αποσυσκευάσετε το αρχείο, θα λάβετε ένα αρχείο εικόνας ΩΑ. Δεν μπορεί να συνδεθεί απευθείας στο VirtualBox, πρέπει να γίνει εξαγωγή. Επιλέξτε από το μενού "Εισαγωγή διαμορφώσεων".

Και καθορίστε τη διαδρομή προς το μη συσκευασμένο αρχείο ΩΑ .


Το αρχείο εικονικής μηχανής θα αποσυσκευαστεί στον προεπιλεγμένο χώρο αποθήκευσης σε συμβατή μορφή VMDK .

Μετά από αυτό, τα εικονικά Windows, έτοιμα για εκκίνηση, θα εμφανιστούν στο κύριο παράθυρο του προγράμματος.

Δυστυχώς, για κάποιο λόγο οι προγραμματιστές αποκλείστηκαν από τη λίστα 32 -bit Windows 10, δεν θα βρείτε ούτε τις πιο πρόσφατες εκδόσεις εσωτερικού για έναν στενό κύκλο σε αυτό.
Σημειώστε επίσης ότι η διάρκεια ζωής τέτοιων εικονικών μηχανών είναι 90 ημέρες, καθώς παρέχονται αποκλειστικά για δοκιμή.
Εναλλακτική λύση- Είτε γίνετε μέλος του προγράμματος Windows Insider είτε αναζητήστε εικόνες σε πόρους τρίτων. Θα ήταν επίσης ωραίο αν η Microsoft προσέθετε ταχύτητα· για παράδειγμα, έχουμε ένα αρχείο με μια εικόνα 4,2 GBχρειάστηκαν σχεδόν 40 λεπτά για τη λήψη, ενώ χρειάστηκαν σχεδόν 40 λεπτά για τη λήψη της ίδιας εικόνας από χείμαροςχρειάστηκε ο μισός χρόνος.
Ετικέτες: ,
Στις 29 Ιουλίου 2015, τελείωσε η εποχή των Windows Embedded, μιας ξεχωριστής οικογένειας λειτουργικών συστημάτων που χρησιμοποιούνται σε συστήματα λογισμικού και υλικού. Αντικαταστάθηκε από τα Windows 10 IoT - ένα ενσωματωμένο λειτουργικό σύστημα...
Hyper-V στα Windows 8.1 (μέρος 2)
Ας συνεχίσουμε τη συζήτηση σχετικά με τον πελάτη Hyper-V στα Windows 8.1. τελείωσε με την εγκατάσταση και τη διαμόρφωση του στοιχείου Hyper-V. Σήμερα θα ξεκινήσουμε την ανάπτυξη εικονικών μηχανών.
Μπορείτε να δημιουργήσετε μια νέα εικονική μηχανή από το συμπληρωματικό πρόγραμμα γραφικών ή χρησιμοποιώντας το PowerShell. Θα εξετάσουμε και τις δύο μεθόδους.
Δημιουργία εικονικής μηχανής στο Hyper-V Manager
Για να δημιουργήσετε μια εικονική μηχανή στο συμπληρωματικό γραφικό, κάντε δεξί κλικ στο όνομα του κεντρικού υπολογιστή και επιλέξτε Δημιουργία -> Εικονική μηχανή.
Ξεκινά ο οδηγός δημιουργίας εικονικής μηχανής. Κατ 'αρχήν, για να δημιουργήσετε ένα νέο μηχάνημα, απλώς κάντε κλικ στο κουμπί "Τέλος" στην πρώτη σελίδα του οδηγού και θα δημιουργηθεί μια εικονική μηχανή με προεπιλεγμένες ρυθμίσεις και το όνομα "Νέα εικονική μηχανή". Για να διαμορφώσετε τις παραμέτρους του νέου VM με περισσότερες λεπτομέρειες, κάντε κλικ στο κουμπί «Επόμενο».

Στην επόμενη σελίδα ορίζουμε το όνομα της εικονικής μηχανής. Μπορείτε επίσης να καθορίσετε εδώ την αποθήκευση του μηχανήματος σε θέση διαφορετική από τον προεπιλεγμένο φάκελο.

Στη συνέχεια υποδεικνύουμε τη γενιά του VM - πρώτη ή δεύτερη. Η δεύτερη γενιά εικονικών μηχανών εμφανίστηκε μόνο στην τελευταία έκδοση του Hyper-V και έχει μια σειρά από χαρακτηριστικά που περιγράφονται στο. Επιτρέψτε μου να σας υπενθυμίσω ότι μόνο τα Windows 8\Windows Server 2012 και νεότερα μπορούν να χρησιμοποιηθούν ως επισκέπτης λειτουργικό σύστημα σε εικονική μηχανή δεύτερης γενιάς· για όλα τα άλλα λειτουργικά συστήματα επιλέγουμε την πρώτη γενιά.

Στη συνέχεια, ορίζουμε την ποσότητα μνήμης RAM που εκχωρείται στο μηχάνημα κατά την εκκίνηση και υποδεικνύουμε εάν θα χρησιμοποιηθεί ο μηχανισμός δυναμικής μνήμης. Μπορείτε να κάνετε πιο ακριβή ρύθμιση της μνήμης αργότερα, μετά τη δημιουργία του VM.

Υποδεικνύουμε τον εικονικό διακόπτη στον οποίο θα συνδεθεί το VM.

Ορίστε το όνομα, το μέγεθος και τη θέση του εικονικού σκληρού δίσκου για το VM. Λάβετε υπόψη ότι από προεπιλογή δημιουργείται ένας δυναμικός δίσκος σε μορφή VHDX και εάν θέλετε να καθορίσετε διαφορετικό τύπο δίσκου, θα χρειαστεί να τον δημιουργήσετε και να τον συνδέσετε αργότερα. Μπορείτε επίσης να συνδέσετε ένα υπάρχον VHD στο VM.

Υποδεικνύουμε τα μέσα από τα οποία θα εγκατασταθεί το λειτουργικό σύστημα. Υπάρχουν κάποιες διαφορές εδώ ανάλογα με τη γενιά VM. Για την πρώτη γενιά εικονικών μηχανών, μπορείτε να καθορίσετε την εγκατάσταση από αρχείο εικόνας, φυσικά μέσα ή από διακομιστή εγκατάστασης.

Για τη δεύτερη γενιά, η εγκατάσταση είναι διαθέσιμη μόνο από εικόνα ή μέσω δικτύου.

Ελέγχουμε τις ρυθμίσεις που προκύπτουν και κάνουμε κλικ στο «Τέλος», ξεκινώντας τη διαδικασία δημιουργίας VM.

Δημιουργία εικονικής μηχανής στο PowerShell
Το ίδιο μπορεί να γίνει χρησιμοποιώντας εντολές PowerShell. Για να δημιουργήσουμε μια εικονική μηχανή, θα χρησιμοποιήσουμε το cmdlet New-VM. Με την ακόλουθη εντολή θα δημιουργήσουμε μια εικονική μηχανή WKS81 πρώτης γενιάς, θα της εκχωρήσουμε 2 GB μνήμης RAM, θα τη συνδέσουμε στο εσωτερικό δίκτυο και θα δημιουργήσουμε έναν νέο δίσκο 30 GB για αυτήν:
New-VM -Name WKS81 -Generation 1 -MemoryStartupBytes 2GB -NewVHDPath ″D:\Hyper-V\WKS81.vhdx″ -NewVHDSizeBytes 30GB -SwitchName Internal
Για να συνδέσετε ένα VM σε έναν υπάρχοντα δίσκο, η εντολή θα μοιάζει με αυτό:
New-VM -Name WKS81 -Generation 1 -MemoryStartupBytes 2GB -VHDPath ″D:\Hyper-V\WKS81.vhdx″ -SwitchName Internal
Και με αυτήν την εντολή θα δημιουργήσουμε ένα VM χωρίς εικονικό δίσκο για να το συνδέσουμε αργότερα:
New-VM -Name WKS81 -Generation 1 -MemoryStartupBytes 2GB -NoVHD -SwitchName Internal

Δημιουργία και σύνδεση εικονικού δίσκου
Όπως αναφέρθηκε παραπάνω, κατά τη δημιουργία ενός VM, είναι διαθέσιμος μόνο ένας τύπος εικονικού δίσκου - δυναμικά επεκτεινόμενος, μορφή VHDX. Εάν χρειάζεστε κάτι άλλο, θα πρέπει να δημιουργήσετε τον δίσκο ξεχωριστά, χρησιμοποιώντας έναν ειδικό οδηγό. Για να το κάνετε αυτό, επιλέξτε Νέο -> Σκληρός δίσκος από το μενού περιβάλλοντος.

Ξεκινά ο Οδηγός δημιουργίας εικονικού σκληρού δίσκου.

Επιλέξτε τη μορφή του δίσκου που θα δημιουργηθεί. Από προεπιλογή, έχει επιλεγεί η νέα μορφή VHDX και εάν δεν σκοπεύετε να μεταφέρετε το δίσκο σε άλλον υπολογιστή ή διακομιστή, τότε είναι καλύτερα να τον αφήσετε. Η μορφή VHD θα πρέπει να χρησιμοποιείται αποκλειστικά για συμβατότητα με προηγούμενες εκδόσεις του Hyper-V, καθώς το VHDX υποστηρίζεται μόνο σε Windows Server 2012\Windows 8 και νεότερη έκδοση.

Επιλέξτε τον τύπο του δίσκου. Μπορείτε να επιλέξετε από τρεις επιλογές:

Αφού επιλέξετε τον τύπο του δίσκου, ορίστε το όνομα και τη θέση του.

Ρυθμίζουμε το δίσκο. Από προεπιλογή, δημιουργείται ένας κενός εικονικός δίσκος του καθορισμένου μεγέθους· μπορείτε επίσης να ορίσετε να αντιγράψετε τα περιεχόμενα οποιουδήποτε φυσικού δίσκου που είναι συνδεδεμένος στον υπολογιστή σε αυτόν ή να αντιγράψετε τα περιεχόμενα ενός άλλου εικονικού δίσκου.

Και για έναν διαφορετικό δίσκο, κατά τη ρύθμιση, πρέπει να καθορίσετε πού βρίσκεται ο γονικός δίσκος.

Τέλος, ελέγξτε τις ρυθμίσεις που προκύπτουν και κάντε κλικ στο «Τέλος». Ο χρόνος δημιουργίας του δίσκου εξαρτάται από τον επιλεγμένο τύπο - ένας δυναμικός δίσκος δημιουργείται αμέσως, ενώ ένας σταθερός δίσκος θα πρέπει να περιμένει.

Τώρα ο δημιουργημένος δίσκος πρέπει να συνδεθεί στην εικονική μηχανή. Κάντε δεξί κλικ στο επιθυμητό VM και μεταβείτε στις παραμέτρους του.

Στη συνέχεια, επιλέξτε τον ελεγκτή δίσκου, επισημάνετε το στοιχείο "Σκληρός δίσκος" και κάντε κλικ στο κουμπί "Προσθήκη". Η επιλογή του ελεγκτή εξαρτάται από τον σκοπό του δίσκου και τη δημιουργία του VM. Για μηχανήματα πρώτης γενιάς, μπορεί να συνδεθεί ο δίσκος από τον οποίο θα εκκινηθεί το σύστημα μόνοσε έναν ελεγκτή IDE και οδηγούς γενικής χρήσης σε οποιονδήποτε ελεγκτή IDE ή SCSI. Η δεύτερη γενιά εικονικών μηχανών δεν διαθέτει ελεγκτή IDE και όλοι οι δίσκοι συνδέονται μόνο με SCSI.

Κάντε κλικ στο κουμπί "Αναζήτηση", επιλέξτε το αρχείο εικονικού δίσκου και κάντε κλικ στο OK. Αυτό είναι όλο, ο δίσκος είναι συνδεδεμένος.

Δημιουργήστε και συνδέστε έναν εικονικό δίσκο από το PowerShell
Και πάλι, μην ξεχνάτε το PowerShell, όπου μπορείτε να δημιουργήσετε έναν εικονικό δίσκο χρησιμοποιώντας το cmdlet New-VHD. Για να δημιουργήσετε έναν σταθερό δίσκο μεγέθους 30 GB, χρησιμοποιήστε την εντολή:
Νέο-VHD -Διαδρομή ″D:\Hyper-V\Disk2.vhdx″ -SizeBytes 30 GB - Διορθώθηκε
Και συνδέστε αυτόν τον δίσκο στον ελεγκτή IDE με την εντολή:
Προσθήκη-VMHardDiskDrive -VMName WKS81 -ControllerType IDE -Διαδρομή ″D:\Hyper-V\Disk2.vhdx″

Έτσι, η εικονική μηχανή δημιουργήθηκε, ένας σκληρός δίσκος έχει συνδεθεί σε αυτήν και έχει πραγματοποιηθεί η βασική διαμόρφωση. Οι ρυθμίσεις εικονικής μηχανής θα συζητηθούν λεπτομερέστερα στο. Αυτά για σήμερα :)
- αναλυτικές οδηγίες
Προετοιμασία εγκατάστασης των Windows 8 στο Virtualbox. Μέρος Νο. 1
Γειά σου! Πρόσφατα σας είπα για την εγκατάσταση του Linux Mint στο VIrtualbox, την εγκατάσταση των Windows Xp στο Virtualbox, την εγκατάσταση των Windows 7 στο Virtualbox (σύνδεσμοι στο τέλος αυτού του άρθρου)
Τώρα είναι η σειρά για εγκατάσταση του λειτουργικού συστήματος Windows 8 στο Virtualboxή λειτουργικό σύστημα Windows 8 64-bit (x64). Τίμια, εγκατάσταση των Windows 8 στο Virtualbox, δεν διαφέρει ιδιαίτερα από την εγκατάσταση των Windows 7 εκτός από μια διαφορετική εικόνα...
Πρώτα πρέπει να καταλάβετε εάν θα εγκαταστήσετε το 8x64 ή απλώς θα εγκαταστήσετε το 8x86. Για να το κάνετε αυτό, απλά πρέπει να γνωρίζετε το επίπεδο bit του λειτουργικού σας συστήματος και πόση μνήμη RAM έχετε. Για παράδειγμα, εάν έχετε Windows Xp, τότε είναι πιθανότατα 32-bit. Αυτό, φυσικά, το 64-bit 8 δεν θα λειτουργήσει στο εγκατεστημένο σύστημα 32-bit. Επομένως, εάν το κύριο λειτουργικό σας σύστημα είναι 64-bit, τότε είναι λογικό να εγκαταστήσετε ένα Guest OS 64-bit (το σύστημα φιλοξενούμενου είναι η εικονική μηχανή στην οποία θα εγκαταστήσουμε τα Windows 7 στην περίπτωσή μας). Σας είπα πολύ καιρό πριν πώς να ανακαλύψετε τη γεύση σας εδώ
Παρεμπιπτόντως, πολλοί με ρωτούν για εικόνες. Το συνιστώ ανεπιφύλακτα γιατί είναι πολύ υψηλής ποιότητας (πάνω από 250 σχόλια) και αποτελεσματικό (υπάρχουν πραγματικά υψηλής ποιότητας πληροφορίες) Γι' αυτό μην χάνετε χρόνο και φροντίστε να εγγραφείτε! Και ο σύνδεσμος προς την εικόνα βρίσκεται στον ιχνηλάτη Win 8
Εδώ είναι μια εικόνα των Windows 8 x32
Επιλέξτε το λειτουργικό σύστημα που πρέπει να εγκαταστήσετε ανάλογα με το bit σας και κατεβάστε την εικόνα
Η εικόνα έχει ληφθεί. Τώρα ανοίξτε το Virtualbox
Εάν δεν έχετε εγκαταστήσει ακόμα κανένα σύστημα, τότε πρέπει να ορίσετε πού ακριβώς θα αποθηκεύονται τα δημιουργημένα συστήματα (στη μονάδα δίσκου C: ή D:, γενικά, πριν εγκαταστήσετε τα Winows 7 και Vitualbox, ορίστε τη θέση όπου υπάρχει περισσότερος χώρος και όλα αυτά)
Πρώτα, δημιουργήστε κάποιο φάκελο σε κάποια μονάδα δίσκου (για παράδειγμα, το φάκελο Virtualbox στη μονάδα δίσκου D)
Για να το κάνετε αυτό, ανοίξτε το Virtualbox μας και μεταβείτε στις Ρυθμίσεις και καθορίστε τη διαδρομή σας στο Folder for machines (Για παράδειγμα D:Virtualbox) και κάντε κλικ στο OK



Τώρα πρέπει να δημιουργήσουμε ένα νέο μηχάνημα, να επιλέξουμε έναν τύπο και να βρούμε ένα όνομα για αυτό. Κάντε κλικ στο Επόμενο.


υποδεικνύουμε ποσότητα μνήμης RAM(για Win Xp: min 256 rivers: 1024, για Win 7 min: 512 rivers 1024-2048 for Win8 min: 512 rivers 1024-2048) -> Επόμενο. Τώρα κάντε κλικ δημιουργήστε έναν νέο εικονικό σκληρό δίσκοκαι κάντε κλικ στη δημιουργία. Τύπος: μπορείτε να καθορίσετε VDIκαι κάντε κλικ στο Επόμενο.


Εάν χρειάζεστε περισσότερο χώρο στο δίσκο και η ταχύτητα της εικονικής μηχανής δεν είναι τόσο σημαντική, τότε επιλέξτε , εάν δεν έχει σημασία πόσος χώρος καταλαμβάνει, αλλά η ταχύτητα είναι σημαντική, επιλέξτε Σταθερό μέγεθος(Διορθώθηκε - δεν έχει σημασία πόσα είναι κατειλημμένα στο λειτουργικό σύστημα στο Virtualbox, ο αριθμός των gigabyte που καθορίζεται στο επόμενο βήμα θα είναι πάντα κατειλημμένος, Dynamic - καθώς το λειτουργικό σύστημα που είναι εγκατεστημένο στο Virtualbox γεμίζει, ο κατειλημμένος χώρος στο αλλάζει επίσης ο δίσκος που καθορίστηκε)
Σε γενικές γραμμές, καθορίστε την επιλογή που σας ταιριάζει και κάντε κλικ στο Επόμενο.
Τώρα καθορίστε την ποσότητα χώρου για το λειτουργικό σύστημα στο Vitualbox και κάντε κλικ στο Next (Για Xp min: 2gb, rec: 10gb, για 7-8 min: 10gb rec: 20-40gb) και περιμένετε 5-20 λεπτά. Μετά τη δημιουργία, θα ανοίξει το παράθυρο του μενού Virtualbox με Windows 7

Τώρα πρέπει να επιλέξουμε την εικόνα iso των Windows 8 (ή άλλη για άλλα συστήματα) στις ρυθμίσεις του συστήματός μας. Με αυτήν την ενέργεια θα υποδείξουμε ότι το σύστημα θα εκκινήσει με ISO και δεν θα μπορούμε να το κάνουμε χωρίς αυτό εγκαταστήστε τα Windows 8 στο Virtualbox. Για να το κάνετε αυτό, μεταβείτε στις Ρυθμίσεις, επιλέξτε Media, κάντε κλικ στο σημείο ελέγχου IDE στο πράσινο σύμβολο συν και επιλέξτε την εικόνα ISO με τα Windows 8 (με αυτόν τον τρόπο είπαμε ότι δεν πρέπει να ξεκινήσετε τη φόρτωση από έναν άδειο σκληρό δίσκο, αλλά από μια εικόνα ISO ). Μετά από αυτό μπορείτε να ξεκινήσετε εγκατάσταση των Windows 8 στο Virtualbox.




Εγκατάσταση των Windows 8 στο Virtualbox. Μέρος 2ο
Έτσι, όταν έχετε καθορίσει την εικόνα, μπορείτε να ξεκινήσετε εγκατάσταση των Windows 8 στο Virtualbox μας. Για να το κάνετε αυτό, ανοίξτε το κύριο μενού του Virtualbox, κάντε κλικ στο σύστημα που μόλις δημιουργήσατε και επιλέξτε Εκτέλεση ή κάντε διπλό κλικ στο λειτουργικό σύστημα 
Μετά από αυτό, ο δίσκος μας θα εκκινήσει και τα αρχεία θα ληφθούν. Οι ενέργειές μας θα χρειαστούν όταν εμφανιστεί ένα παράθυρο που σας ζητά να επιλέξετε εκδόσεις και εκδόσεις των Windows 


Τώρα τα αρχεία είναι εγκατεστημένα και περιμένουμε μέχρι να γίνει επανεκκίνηση του υπολογιστή. Μετά την επανεκκίνηση, πρέπει να εξαγάγουμε το ISO γιατί η εγκατάσταση θα επαναληφθεί ξανά (αν δεν αφαιρέσουμε τον δίσκο, τότε τα Windows 8 θα εγκατασταθούν μόνιμα στο Virtualbox) 

Μετά την επανεκκίνηση για να συνεχίσετε εγκατάσταση των Windows 8 στο VirtualboxΠρέπει να εξαγάγουμε το είδωλο ISO, ώστε όταν ξεκινήσουν τα Windows, να μην ξεκινήσει ξανά η φόρτωση του δίσκου!
Μετά την επανεκκίνηση, σταματήστε πρώτα το μηχάνημα 
Τώρα εξαγάγετε το ISO. Ας πάμε στο
Προβολές: 198251
0
Εκκινήστε την εφαρμογή Oracle VM VirtualBox και κάντε κλικ στο «create»:
Πληκτρολογήστε το όνομα του μηχανήματος μας και επιλέξτε την έκδοση (καθώς η διανομή μου είναι 64-bit, επέλεξα τα windows 8.1 (64bit).
Κάντε κλικ στο "Επόμενο" και επιλέξτε το μέγεθος της μνήμης RAM
Κάντε κλικ στο "Επόμενο"
Επιλέξτε "δημιουργία νέου εικονικού δίσκου". Κάντε κλικ στο "δημιουργία"
Εδώ επιλέγουμε VHD (Virtual Hard Disk)
Κάντε κλικ στο "Επόμενο"
Αφήστε το ως προεπιλογή εδώ και κάντε κλικ στο "Επόμενο"
Ας δούμε αυτό το παράθυρο με περισσότερες λεπτομέρειες. Κατ 'αρχήν, μπορείτε να αφήσετε τα πάντα ως προεπιλογή, αλλά συνιστώ να αυξήσετε λίγο το μέγεθος του δίσκου και να αλλάξετε τη θέση του. Επομένως, εάν έχετε μια τέτοια ευκαιρία, κάντε το ίδιο.
Εισαγάγετε το όνομα του μηχανήματος και κάντε κλικ στο φάκελο με το βέλος στα δεξιά, θα ανοίξει ένα παράθυρο για την επιλογή μιας θέσης για τον εικονικό δίσκο:
Ελέγχουμε την ορθότητα και κάνουμε κλικ στο "δημιουργία"
Στην πρώτη καρτέλα της ενότητας «Γενικά» βλέπουμε τις κύριες παραμέτρους της εικονικής μας μηχανής.
Ας πάμε στην καρτέλα για προχωρημένους και ας δούμε ποιες ρυθμίσεις συστήματος μπορούμε να κάνουμε:
Το "κοινόχρηστο πρόχειρο" είναι ένας ορισμός του τρόπου με τον οποίο θα λειτουργεί το πρόχειρο μεταξύ του συστήματος κεντρικού υπολογιστή σας και της εικονικής μηχανής. Υπάρχουν τέσσερις επιλογές για λειτουργία buffer - "off", "μόνο από το λειτουργικό σύστημα επισκέπτη στο κύριο λειτουργικό σύστημα", "μόνο από το κύριο λειτουργικό σύστημα στο λειτουργικό σύστημα επισκέπτη", "αμφίδρομη". Θα επιλέξουμε την τελευταία επιλογή, γιατί... Αυτό θα μας προσφέρει τη μέγιστη άνεση στην εργασία μας.
«Τα αφαιρούμενα μέσα αποθήκευσης θυμούνται τις αλλαγές κατά τη λειτουργία», εδώ τσεκάρουμε το πλαίσιο ως ένδειξη συμφωνίας, επειδή Αυτή η επιλογή θα επιτρέψει στο σύστημα να θυμάται την κατάσταση των μονάδων CD\DVD.
Το "Mini Toolbar" είναι μια μικρή κονσόλα που περιέχει στοιχεία ελέγχου εικονικής μηχανής. Είναι προτιμότερο να το χρησιμοποιείτε μόνο σε λειτουργία πλήρους οθόνης, γιατί... αντιγράφεται πλήρως από το κύριο μενού του παραθύρου εργασίας της εικονικής μηχανής. Είναι πραγματικά καλύτερο να το τοποθετήσετε στην κορυφή απλώς και μόνο επειδή μπορείτε κατά λάθος να κάνετε κλικ σε κάποιο στοιχείο ελέγχου όταν προσπαθείτε, για παράδειγμα, να μεγιστοποιήσετε ένα παράθυρο από τη γραμμή εργασιών μιας εικονικής μηχανής.
Ας πάμε στην ενότητα του συστήματος και στην πρώτη καρτέλα της μητρικής πλακέτας θα κάνουμε τις εξής ρυθμίσεις:
Εάν είναι απαραίτητο, θα προσαρμόσουμε το μέγεθος της μνήμης RAM της εικονικής μηχανής σας, αν και θα μπορείτε τελικά να πειστείτε για την ορθότητα του επιλεγμένου τόμου μόνο μετά την εκκίνηση της εικονικής μηχανής. Μπορείτε να επιλέξετε το μέγεθος με βάση την ποσότητα της διαθέσιμης φυσικής μνήμης που είναι εγκατεστημένη στον υπολογιστή σας. Για παράδειγμα, εάν έχετε 4 GB μνήμης RAM, η βέλτιστη κατανομή θα ήταν 1 GB, δηλ. ένα τέταρτο μέρος, το οποίο θα επιτρέψει στην εικονική σας μηχανή να λειτουργεί χωρίς το παραμικρό πάγωμα.
Ας προσαρμόσουμε τη σειρά εκκίνησης - η μονάδα δισκέτας ("δισκέτα") μπορεί να απενεργοποιηθεί πλήρως και φροντίστε να εγκαταστήσετε πρώτα το CD/DVD-ROM για να εξασφαλίσετε τη δυνατότητα εγκατάστασης του λειτουργικού συστήματος από τη δισκέτα εκκίνησης. Σε αυτήν την περίπτωση, είτε ένα CD είτε μια εικόνα ISO μπορεί να λειτουργήσει ως δίσκος εκκίνησης.
Όλες οι άλλες ρυθμίσεις περιγράφονται στη δυναμική βοήθεια παρακάτω και η εφαρμογή τους εξαρτάται από το υλικό του πραγματικού υπολογιστή σας και εάν ορίσετε ρυθμίσεις που δεν ισχύουν για τον υπολογιστή σας, το σύστημα εικονικής μηχανής απλά δεν θα ξεκινήσει.
Ας προχωρήσουμε στην καρτέλα "Επεξεργαστής", εδώ μπορείτε να επιλέξετε τον αριθμό των επεξεργαστών που είναι εγκατεστημένοι στην εικονική μητρική σας πλακέτα. Λάβετε υπόψη ότι αυτή η επιλογή θα είναι διαθέσιμη μόνο εάν υποστηρίζεται εικονικοποίηση υλικού AMD-V ή VT-x και η επιλογή OI APIC είναι ενεργοποιημένη στην προηγούμενη καρτέλα.
Εδώ θα επιστήσω ξανά την προσοχή σας στις ρυθμίσεις απόδοσης υλικού AMD-V ή VT-x. Πριν ενεργοποιήσετε αυτές τις ρυθμίσεις, πρέπει να μάθετε εάν ο επεξεργαστής σας υποστηρίζει αυτές τις δυνατότητες και εάν είναι ενεργοποιημένες από προεπιλογή στο BIOS (συχνά είναι απενεργοποιημένες).
Ας περάσουμε στην ενότητα των μέσων ενημέρωσης. Εδώ μπορείτε να δείτε τον εικονικό σκληρό δίσκο που δημιουργήθηκε προηγουμένως και τη θέση με την ένδειξη άδεια. Επιλέξτε αυτή τη θέση και κάντε τις ρυθμίσεις.
Υπάρχουν δύο τρόποι για να διαμορφώσετε μια εικονική μονάδα CD:
πρώτη επιλογή - στο αναπτυσσόμενο μενού "Drive", επιλέξτε το πραγματικό ή εικονικό σας CD/DVD-ROM (που υπάρχει σε πραγματικό σύστημα) και φορτώστε σε αυτόν έναν φυσικό δίσκο με το κιτ διανομής των Windows 8 ή μια εικόνα ISO, εάν είναι έναν εξομοιωτή?
η δεύτερη επιλογή είναι να κάνετε κλικ στο εικονίδιο στα δεξιά, στο μενού που ανοίγει, κάντε κλικ στο "επιλογή εικόνας οπτικού δίσκου" και στο παράθυρο που ανοίγει, προσθέστε την εικόνα ISO του δίσκου εκκίνησης των Windows 8, αυτή είναι η διαδρομή που θα ακολουθήσουμε .
Ας αφήσουμε τις υπόλοιπες παραμέτρους στις προεπιλογές προς το παρόν και ας προχωρήσουμε στην εγκατάσταση του λειτουργικού συστήματος
Επιστρέφουμε στο κύριο παράθυρο του VirtualBox και κάνουμε κλικ στο κουμπί "Έναρξη".
Η διαδικασία εγκατάστασης δεν διαφέρει από την εγκατάσταση του λειτουργικού συστήματος στον πραγματικό σας υπολογιστή:
Στο τελευταίο παράθυρο, επιλέξτε "Προσαρμοσμένη εγκατάσταση"
Κάντε κλικ: Δημιουργία τοπικού λογαριασμού
Αυτό ολοκληρώνει την εργασία στην εικονική μηχανή προς το παρόν.
Τώρα πρέπει να συνδέσουμε τον εικονικό δίσκο που δημιουργήθηκε με εγκατεστημένα τα Windows 8.1 στο πραγματικό σύστημα.
Κάντε κλικ στο μενού Αρχήκάντε δεξί κλικ και μετά επιλέξτε Διαχείριση υπολογιστών. Εάν όλα γίνονται σωστά, θα πρέπει να δείτε κάτι σαν αυτό:
Επιλέγω Διαχείριση δίσκουστα αριστερά και μετά στο μενού Δράσηεπιλέγω συνδέστε έναν εικονικό σκληρό δίσκο.
Το ακόλουθο παράθυρο διαλόγου θα εμφανιστεί στην οθόνη:
Κάντε κλικ στο "Browse" και υποδείξτε τη θέση του εικονικού σκληρού δίσκου που δημιουργήσαμε.
Κάντε κλικ στο "Ok"
Έχουμε δύο νέους δίσκους στο σύστημά μας (δίσκος M και δίσκος I, δεσμευμένοι από το σύστημα).
Τώρα πρέπει να συνδέσετε έναν νέο εικονικό δίσκο με Windows 8.1 στο κύριο μενού του προγράμματος φόρτωσης εκκίνησης του συστήματος
Για να ενημερώσουμε τα αρχεία του bootloader θα χρησιμοποιήσουμε το βοηθητικό πρόγραμμα bcdboot
Εκκινήστε τη γραμμή εντολών ως διαχειριστής (Για να το κάνετε αυτό, βρείτε το στο μενού Έναρξη, κάντε δεξί κλικ και επιλέξτε το κατάλληλο στοιχείο στο μενού) και πληκτρολογήστε την εντολή:
bcdboot M:\Windows /l ru-RU
Σαν άποτέλεσμα bcdbootΌχι μόνο θα αντιγράψει τα νέα αρχεία στο διαμέρισμα συστήματος, αλλά θα προσθέσει επίσης εγγραφές συστήματος στον χώρο αποθήκευσης δεδομένων διαμόρφωσης εκκίνησης (BCD) που είναι υπεύθυνοι για την εκκίνηση του νέου συστήματος από τον εικονικό δίσκο.
Τώρα όλα λειτουργούν και μετά από μια επανεκκίνηση θα πρέπει να εμφανιστεί ένα νέο γραφικό μενού με επιλογή του συστήματος εκκίνησης.
Πώς να αφαιρέσετε τα Windows που είναι ήδη εγκατεστημένα σε VHD από το bootloader:
Αυτό μπορεί να γίνει με πολλούς τρόπους, αλλά θα χρησιμοποιήσουμε τον πιο πρωτόγονο και τον πιο εύκολο κατά τη γνώμη μου.
Για να το κάνετε αυτό, πρέπει να πάμε στο παράθυρο "Διαμόρφωση συστήματος", για να το κάνετε αυτό, επιλέξτε "Πίνακας ελέγχου" στην Έναρξη, στη συνέχεια βρείτε "Διαχείριση" και "Διαμόρφωση συστήματος" στο παράθυρο που εμφανίζεται, βρείτε την καρτέλα "Λήψη".
Επιλέξτε την καταχώρηση που θέλετε να διαγράψετε και κάντε κλικ στο «Διαγραφή».
Αυτά είναι όλα προς το παρόν, καλή τύχη με τα πειράματά σας.
Για να έχετε στη διάθεσή σας πολλά λειτουργικά συστήματα με ξεχωριστό χώρο εργασίας και εφαρμογές, δεν χρειάζεται να αγοράσετε δεύτερο (τρίτο, τέταρτο, κ.λπ.) υπολογιστή. Επειδή όλα χωρούν στον υπολογιστή σας. Πως? Χάρη στις εικονικές μηχανές (VM) - ειδικά προγράμματα που δημιουργούν (μιμούνται) φανταστικούς (εικονικούς) υπολογιστές μέσα στο κύριο λειτουργικό σύστημα.
Ένας εικονικός υπολογιστής είναι σχεδόν σαν πραγματικός. Έχει δικό του επεξεργαστή, μνήμη, σκληρό δίσκο, προσαρμογέα δικτύου και οτιδήποτε άλλο. Φυσικά, δεν πρόκειται για φυσικές συσκευές, αλλά είναι κατασκευασμένες με τέτοιο τρόπο ώστε τα λειτουργικά συστήματα να τις θεωρούν ότι είναι ακριβώς αυτό - πραγματικές.
Πολλοί εικονικοί υπολογιστές μπορούν να λειτουργούν ταυτόχρονα σε έναν φυσικό υπολογιστή. Το πόσο ακριβώς εξαρτάται από τους πόρους υλικού: όσο πιο γρήγορος είναι ο επεξεργαστής, όσο μεγαλύτερη είναι η μνήμη RAM, τόσο πιο ευρύχωρος είναι ο αποθηκευτικός χώρος, τόσο περισσότερο. Ένας τυπικός οικιακός υπολογιστής μέσης απόδοσης με Windows 10 μπορεί να χειριστεί τρία έως πέντε ελαφριά λειτουργικά συστήματα ταυτόχρονα (για παράδειγμα, Windows XP, Android και Lubuntu + το κύριο σύστημα). Ή δύο ή τρία σχετικά βαριά (για παράδειγμα, τα κύρια Windows 10 + εικονικά Windows 7 και Mac OS X). Όπως ήδη καταλαβαίνετε, οι εφαρμογές εξομοιωτή εικονικών υπολογιστών σας επιτρέπουν να εγκαταστήσετε και να εκτελέσετε μια ποικιλία λειτουργικών συστημάτων σε αυτές.
Οι εικονικές μηχανές γενικής χρήσης (σε αντίθεση με τις εξειδικευμένες, όπως η Java VM) χρησιμοποιούν:
- Για να εκτελέσετε εφαρμογές που δεν υποστηρίζει το κύριο σύστημα.
- Για την προστασία του συστήματος από πιθανή βλάβη από μη δοκιμασμένα προγράμματα.
- Ως πρόσθετο εμπόδιο κατά των ιών κατά την επίσκεψη αμφίβολων πόρων Ιστού.
- Για να δημιουργήσετε ένα απομονωμένο περιβάλλον για τη μελέτη των δραστηριοτήτων κακόβουλου λογισμικού.
- Ως πεδίο δοκιμών για τον εντοπισμό σφαλμάτων των δικών σας εξελίξεων.
- Να κυριαρχήσει στις τεχνολογίες κατασκευής δικτύων.
- Για διπλή εξουσιοδότηση σε ορισμένες πύλες παιχνιδιών και πολλά άλλα.
Και φυσικά, οι εικονικές μηχανές χρησιμοποιούνται ευρέως για τη διανομή πόρων εργασίας διακομιστή.
Σήμερα δεν θα θίξουμε τη βιομηχανική χρήση των VM, αλλά θα εξετάσουμε μόνο τι μπορεί να είναι χρήσιμο στους οικιακούς χρήστες του λειτουργικού συστήματος Windows.
Oracle Virtualbox
Ας δούμε τη διαδικασία δημιουργίας μιας νέας εικονικής μηχανής και έναρξης εγκατάστασης των Windows 10 σε αυτήν.
- Κάντε κλικ στο κουμπί "Δημιουργία" στον επάνω πίνακα.

- Στο πρώτο παράθυρο του οδηγού δημιουργίας VM, θα υποδείξουμε το όνομα του λειτουργικού συστήματος (θα εμφανίζεται στη λίστα των φιλοξενούμενων συστημάτων), τον τύπο του (Windows, Linux κ.λπ.) και την έκδοσή του. Στο παράδειγμά μας, πρόκειται για Windows 10 32 bit (μπορείτε να εγκαταστήσετε 64 bit, αλλά θα απαιτηθούν περισσότεροι πόροι). Για να μεταβείτε στο επόμενο βήμα, κάντε κλικ στο Επόμενο.

- Στη συνέχεια, θα υποδείξουμε το μέγεθος της VM RAM. Από προεπιλογή, τα Windows 10 x86 εκχωρούνται 1 GB, αλλά μπορείτε να αυξήσετε αυτό το ποσό μετακινώντας το ρυθμιστικό προς τα δεξιά. Εάν ο υπολογιστής σας δεν έχει πολλή μνήμη RAM, μην δώσετε στο VM περισσότερα από 2-3 GB, διαφορετικά το κύριο σύστημα θα επιβραδύνει λόγω έλλειψης μνήμης.

- Στη συνέχεια δημιουργούμε έναν εικονικό σκληρό δίσκο. Εάν εγκαθιστάτε το σύστημα για πρώτη φορά, επιλέξτε την επιλογή «Δημιουργία νέου».

- Αφήστε τον τύπο εικονικού δίσκου ως προεπιλογή.

- Η μορφή αποθήκευσης είναι μια περιοχή στη φυσική μονάδα δίσκου του υπολογιστή σας που έχει εκχωρηθεί σε ένα VM. Μπορεί να έχει σταθερό ή δυναμικά επεκτεινόμενο όγκο εντός των ορίων που ορίζετε περαιτέρω. Για εξοικονόμηση χώρου, θα επιλέξουμε μια δυναμική μορφή.

- Στη συνέχεια αναφέρουμε το όνομα του τόμου (εικονικός δίσκος C) και το μέγεθός του. Η προεπιλογή είναι 32 GB.

- Αφού κάνετε κλικ στο κουμπί "Δημιουργία" στο τελευταίο παράθυρο, μια νέα εικονική μηχανή θα εμφανιστεί στη λίστα. Οι παράμετροί του φαίνονται στο πλαίσιο στα δεξιά.
- Για να προχωρήσετε στην εγκατάσταση των Windows, κάντε κλικ στο κουμπί "Εκτέλεση" στον επάνω πίνακα.

- Στο παράθυρο που ανοίγει μετά από αυτό, θα εμφανιστεί το παράθυρο "Επιλογή δίσκου εκκίνησης". Κάντε κλικ στο εικονίδιο του φακέλου και καθορίστε τη διαδρομή προς τη διανομή συστήματος. Αυτή μπορεί να είναι μια εικόνα σε μορφή .iso ή φυσικό μέσο (DVD, μονάδα flash). Αφού επιλέξετε τη διανομή σας, κάντε κλικ στο Continue.

- Η περαιτέρω πορεία εγκατάστασης του λειτουργικού συστήματος σε μια εικονική μηχανή δεν διαφέρει από την εγκατάσταση του σε έναν φυσικό υπολογιστή.

Ορισμένες ρυθμίσεις VM και Guest System
Κάνοντας κλικ στο παράθυρο της εικονικής μηχανής θα καταγραφεί ο δρομέας του ποντικιού (δηλαδή θα μετακινηθεί μόνο εντός της εικονικής οθόνης). Για να επιστρέψετε τον κέρσορα στο κύριο λειτουργικό σύστημα, πατήστε το συνδυασμό Ctrl+Alt.
Για να αποκτήσετε πρόσβαση σε όλο το φάσμα των δυνατοτήτων του λειτουργικού συστήματος επισκέπτη, πρέπει να εγκαταστήσετε ειδικά πρόσθετα. Μεταβείτε στο μενού "Συσκευές", κάντε κλικ στο "Mount Guest Additions Disk Image" και ακολουθήστε τις περαιτέρω οδηγίες.

Για να συνδέσετε έναν φάκελο στο σύστημα επισκέπτη για την ανταλλαγή αρχείων με τον κύριο, κάντε κλικ στο στοιχείο "Κοινόχρηστοι φάκελοι" στο μενού "Συσκευές". Κάντε κλικ στο εικονίδιο «φάκελος+» στο παράθυρο που ανοίγει και χρησιμοποιήστε το πεδίο «διαδρομή στον φάκελο» για να το καθορίσετε στον Explorer (εμφανίζει τους καταλόγους του κύριου συστήματος).
Εάν θέλετε η ρύθμιση να λειτουργεί μόνιμα, επιλέξτε "Αυτόματη σύνδεση" και "Δημιουργία μόνιμου φακέλου". Ο κοινόχρηστος φάκελος θα είναι προσβάσιμος από τον εξερευνητή εικονικής μηχανής ως φάκελος δικτύου.


Για να αλλάξετε τη σειρά με την οποία ελέγχονται οι συσκευές εκκίνησης (για παράδειγμα, για να εκκινήσετε μια εικονική μηχανή από ένα DVD), κλείστε το λειτουργικό σύστημα επισκέπτη, ανοίξτε τις ρυθμίσεις του (στο κύριο παράθυρο του Virtualbox) και μεταβείτε στην πρώτη καρτέλα του "Σύστημα " Ενότητα. Στη λίστα "Φόρτωση παραγγελίας", επιλέξτε το επιθυμητό μέσο και πατήστε τα κουμπιά βέλους για να το μετακινήσετε στην κορυφή.

VMware Workstation Pro
Ορισμένες επιλογές εικονικής μηχανής Hyper-V
Για να τραβήξετε ένα στιγμιότυπο ενός λειτουργικού συστήματος επισκέπτη που λειτουργεί, ανοίξτε το επάνω μενού του παραθύρου Ενέργειά του και κάντε κλικ στο Σημείο ελέγχου. Ή πατήστε το συνδυασμό Ctrl+N.
Η πρόσβαση στις ρυθμίσεις μιας μεμονωμένης εικονικής μηχανής ανοίγει από το μενού περιβάλλοντος στη λίστα του κύριου παραθύρου του διαχειριστή και κρύβεται πίσω από το κουμπί "Ρυθμίσεις".
Άλλα χαρακτηριστικά του προγράμματος είναι επίσης πολύ απλά και μπορείτε να τα κατακτήσετε χωρίς μεγάλη δυσκολία.