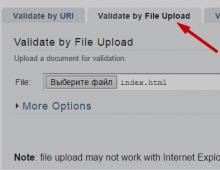Πώς να αποτρέψετε έναν χρήστη από την εγκατάσταση προγραμμάτων. Απαγορεύουμε την εγκατάσταση ανεπιθύμητου λογισμικού για πάντα
Οι πολιτικές απορρήτου των Windows σάς επιτρέπουν να περιορίσετε τα δικαιώματα των χρηστών των οποίων οι ενέργειες θα μπορούσαν να βλάψουν το σύστημα. Για παράδειγμα, οι γονείς θέλουν να ελέγχουν την εγκατάσταση παιχνιδιών από τα παιδιά τους, αλλά ο διαχειριστής ενός υπολογιστή εργασίας πιστεύει ότι μόνο αυτός έχει το δικαίωμα να εγκαταστήσει νέα προγράμματα.
Οδηγίες
Οδηγίες
Καλή μέρα.
Υπάρχουν συχνά περιπτώσεις όπου πολλοί χρήστες εργάζονται σε έναν υπολογιστή ταυτόχρονα. Και συμβαίνει συχνά ότι μερικοί από αυτούς εγκαθιστούν συνεχώς μια ποικιλία διαφορετικού λογισμικού στη συσκευή, όχι μόνο "ανοίγοντας την πόρτα" για ιούς, αλλά και απλώς φράζουν τον σκληρό δίσκο. Η έβδομη έκδοση του λειτουργικού συστήματος Microsoft παρέχει πολλά εργαλεία που σας επιτρέπουν να περιορίσετε τις δυνατότητες που περιγράφονται παραπάνω. Σε αυτό το άρθρο θα σας πω πώς να αποτρέψετε άλλους χρήστες από την εγκατάσταση προγραμμάτων στα Windows 7. Πιστέψτε με, αυτή η κίνηση θα αυξήσει σημαντικά την ασφάλεια.
Επεξεργαστής πολιτικής ομάδας(στο περιεχόμενο)
Ένας από τους ευκολότερους τρόπους για να περιορίσετε τις μετακινήσεις άλλων χρηστών είναι να χρησιμοποιήσετε πολιτικές ομάδας. Για να επιτύχουμε το επιθυμητό αποτέλεσμα, εκτελούμε διάφορες ενέργειες:
Ας πάμε στο " Αρχή"και μετά σε" Εκτέλεση" Εναλλακτικά, μπορείτε απλά να πατήσετε τον συνδυασμό " Win+R».
Μετά γράφουμε " gpedit.msc».

Θα ανοίξει το παράθυρο που χρειαζόμαστε, όπου πρέπει να πάμε στο " Πρότυπα διαχείρισης».

Εδώ μας ενδιαφέρει " Windows Installer».

Κάτω από τη γραμμή " κατάσταση" εύρημα " Άρνηση εγκατάστασης" Ανοίξτε και επιλέξτε το πλαίσιο ελέγχου στο " Καθιστώ ανίκανο».

Αυτό θα απαγορεύσει εντελώς την εγκατάσταση οποιουδήποτε λογισμικού στη μονάδα. Για να επιστρέψετε τα πάντα στη θέση τους, πρέπει να αλλάξετε ξανά το πλαίσιο ελέγχου. Ένας άλλος αποτελεσματικός τρόπος είναι να επανεγκαταστήσετε το λειτουργικό σύστημα και πρώτα να διαμορφώσετε τον κύριο δίσκο.
Αποκλεισμός συγκεκριμένου λογαριασμού(στο περιεχόμενο)
Τα Windows x64 παρέχουν επίσης τη δυνατότητα αποκλεισμού ενός συγκεκριμένου χρήστη. Για να το κάνετε αυτό, πρέπει να κάνετε πολλά βήματα:
Ανοιξε " Εκτέλεση" και γράψε " mmc».
Μετά πάμε στο « Αρχείο"και επιλέξτε" Προσθήκη εξοπλισμού...».

Θα εμφανιστεί ο πίνακας που χρειαζόμαστε.
επιλέξτε " Πολιτικές ομάδας" Και " Προσθήκη».

Θα ανοίξει ένα νέο παράθυρο όπου υποδεικνύουμε " Ανασκόπηση" Χρειαζόμαστε μια καρτέλα " Χρήστες" Στη συνέχεια υποδεικνύουμε έναν κατάλληλο χρήστη. Επιβεβαιώνουμε τις προθέσεις μας.


Τώρα επαναλαμβάνουμε όλα τα σημεία που υποδείχθηκαν στην προηγούμενη μέθοδο. Αλλά τώρα η απαγόρευση θα ισχύει μόνο για έναν συγκεκριμένο άλλο χρήστη.
Γονικός έλεγχος(στο περιεχόμενο)
Αυτή η μέθοδος θεωρείται όσο το δυνατόν πιο απλή και βολική για εφαρμογή. Σας επιτρέπει να περιορίσετε τις κινήσεις εάν ο χρήστης εγκαταστήσει πολύ περιττό λογισμικό από το Διαδίκτυο. Πρέπει να εκτελέσετε μια σειρά από ενέργειες:
Ας πάμε στο " Αρχή" Και " Πίνακας Ελέγχου».
Ενδιαφερόμαστε για " λογαριασμοί χρηστών».


Υποδεικνύουμε τον χρήστη στον οποίο θα πρέπει να ισχύει η απαγόρευση.

Στη συνέχεια επιλέξτε " Περιορισμοί στην εκτέλεση προγραμμάτων».
Θα εμφανιστεί μια κονσόλα όπου επιλέγουμε τα αντικείμενα που θέλουμε να απαγορεύσουμε.
Εάν η κατάλληλη ασφάλεια δεν υπάρχει στη λίστα, πηγαίνουμε στο " Ανασκόπηση», όπου βρίσκουμε αυτό που χρειαζόμαστε.
Όπως μπορείτε να δείτε, αυτό καθιστά δυνατό τον γρήγορο και εύκολο περιορισμό της ικανότητας εγκατάστασης ενός απλού χρήστη.
Επεξεργαστής Μητρώου(στο περιεχόμενο)
Ένας εξίσου αποτελεσματικός τρόπος είναι να χρησιμοποιήσετε « Επεξεργαστής Μητρώου" Πού βρίσκεται αυτό το εργαλείο και πώς να το χρησιμοποιήσετε; Είναι απλό:
Κάντε κλικ " Win+R" Ως αποτέλεσμα, το μενού " Εκτέλεση».
Υποδεικνύουμε στη γραμμή " regedit.exe».
Θα εμφανιστεί ένα παράθυρο, στην αριστερή πλευρά του οποίου πηγαίνουμε στον κατάλογο " HKEY_CURRENT_USER"και μετά σε" Λογισμικό».
Στη συνέχεια μας ενδιαφέρει " Microsoft" Και " Windows».
Ως αποτέλεσμα, χρειαζόμαστε τον κατάλογο " DisallowRun».
Στη δεξιά πλευρά του παραθύρου, κάντε δεξί κλικ και δημιουργήστε μια παράμετρο κειμένου. Του δίνουμε όνομα" 1 ", και μέσα προσθέτουμε το όνομα της εφαρμογής που πρέπει να αποκλειστεί. Σε αυτήν την περίπτωση, πρέπει να ταιριάζει με το εκτελεστικό αρχείο με την επέκταση *.exe.

Εάν χρειάζεται να απαγορεύσετε περισσότερα από ένα προγράμματα, αναλόγως δημιουργούμε πρόσθετες παραμέτρους, τις οποίες καλούμε αριθμούς με τη σειρά και μέσα υποδεικνύουμε τις εφαρμογές.
Στη συνέχεια, κανένα λογισμικό που έχει ληφθεί αυτόματα δωρεάν από το Διαδίκτυο δεν θα μπορεί να εγκατασταθεί.
Αξίζει να σημειωθεί ότι αυτό το εργαλείο σας επιτρέπει να απαγορεύσετε την εγκατάσταση οποιωνδήποτε εφαρμογών χωρίς κωδικό πρόσβασης.
Είναι σημαντικό να λάβετε υπόψη ότι ανάλογα με τη συναρμολόγηση, ορισμένα σημεία ενδέχεται να διαφέρουν ελαφρώς. Για παράδειγμα, οι εκδόσεις "Maximum" και "Home Basic" είναι διαφορετικές. Παρόλα αυτά, οι χρήστες θα κατανοήσουν σίγουρα τη σειρά των ενεργειών.
Λόγω του γεγονότος ότι το ίδιο το λειτουργικό σύστημα παρέχει πολλά εργαλεία, πρόσθετο λογισμικό για αυτό το θέμα, αν και αναπτύχθηκε, εξακολουθεί να μην έχει λάβει μαζική έγκριση και επομένως απλά δεν είναι δημοφιλές. Ταυτόχρονα, δεν σκεφτήκαμε να το απενεργοποιήσουμε χρησιμοποιώντας το πρόγραμμα.
Εάν ξαφνικά μετά την ανάγνωση του άρθρου εξακολουθείτε να έχετε κάποιες ερωτήσεις, μπορείτε να παρακολουθήσετε ένα βίντεο σχετικά με αυτό το θέμα.
Ελπίζω να πετύχετε τους στόχους που επιθυμείτε. Εγγραφείτε και ενημερώστε τους άλλους.
Πώς να αποτρέψετε έναν χρήστη από την εγκατάσταση προγραμμάτων Windows 7
Πολλοί διαχειριστές συστημάτων, βοηθοί εργαστηρίου και άτομα που είναι υπεύθυνα για την απόδοση των υπολογιστών σε κλαμπ υπολογιστών, τάξεις ακόμη και στο σπίτι αντιμετωπίζουν την ανάγκη να απαγορευθεί η εγκατάσταση εφαρμογών στα Windows 7. Αυτό μπορεί να γίνει χρησιμοποιώντας εφαρμογές τρίτων, για παράδειγμα , WinGuard Pro 2016, αλλά θα προσπαθήσουμε να εφαρμόσουμε την απαγόρευση εγκατάστασης προγραμμάτων χρησιμοποιώντας το G7.
Μπλοκάρισμα της εργασίας του εγκαταστάτη
Για να αποτρέψετε την εγκατάσταση προγραμμάτων από οποιονδήποτε χρήστη, πρέπει να αποκλείσετε το Windows Installer χρησιμοποιώντας το πρόγραμμα επεξεργασίας πολιτικής ομάδας.





Εάν λείπει ένα προϊόν, χρησιμοποιήστε το κουμπί «Αναζήτηση».
Μετά την επόμενη σύνδεση του χρήστη, η απαγόρευση θα τεθεί σε ισχύ.
Αποτροπή εγκατάστασης προγραμμάτων - Windows XP
Γεια σε όλους! Αποφασίστηκε στο γραφείο να καταστεί αδύνατη η εγκατάσταση προγραμμάτων για όλους τους χρήστες από άλλους λογαριασμούς. Έψαξα σε ολόκληρο το Διαδίκτυο, αλλά και πάλι δεν μπόρεσα να βρω κάτι που να ικανοποιεί όλες τις απαιτήσεις.
1) Απαγόρευση εγκατάστασης προγραμμάτων με χρήση του secpol.msc: εάν ρυθμιστούν με αυτόν τον τρόπο, τότε όλοι οι λογαριασμοί χρηστών, ακόμη και ο "Διαχειριστής", θα επηρεαστούν από την πολιτική.
2) Απαγόρευση εγκατάστασης και εκκίνησης προγραμμάτων με χρήση του επεξεργαστή μητρώου (χρησιμοποιώντας το παράδειγμα εδώ): το ίδιο πράγμα, είναι αδύνατο να εγκαταστήσετε προγράμματα από το λογαριασμό "Διαχειριστής".
3) Ένας κανονικός περιορισμένος λογαριασμός δεν δίνει τίποτα
Πώς αλλιώς μπορείτε να περιορίσετε τις ενέργειες του χρήστη;
Προστέθηκε μετά από 21 ώρες 51 λεπτά
Παιδιά, σοβαρά, πώς μπορείτε να περιορίσετε τις ενέργειες ενός χρήστη για εγκατάσταση προγραμμάτων εάν ένας περιορισμένος λογαριασμός δεν περιορίζει τίποτα;
Απαγόρευση εγκατάστασης νέου εξοπλισμού
Καλή μέρα. Χρειάζομαι τη συμβουλή σας. Η κατάσταση έχει ως εξής: υπάρχουν δύο στον μπάτσο.
Ακύρωση της απαγόρευσης εγκατάστασης προγραμμάτων
Κατά την εγκατάσταση του Visual C++ Redistributable, εμφανίζεται ένα μήνυμα ότι η εγκατάσταση.
Πώς να απενεργοποιήσετε την εγκατάσταση προγραμμάτων για μεμονωμένους χρήστες;
Έχω ένα πρόβλημα - υπάρχουν παίκτες στην οικογένεια. Παίζουν τη μισή νύχτα και κοιμούνται τη μισή μέρα. Πρόστιμο.
Αποτροπή εκτέλεσης ορισμένων προγραμμάτων
Πείτε μου πώς να απενεργοποιήσω την άδεια για ορισμένα προγράμματα για τον χρήστη.
Επιτρέποντας και απαγορεύοντας την εκτέλεση προγραμμάτων
Γεια σας, το αφεντικό έχει ορίσει την εργασία να το κάνει αυτό στους υπολογιστές των χρηστών.
Τα Windows XP Home Edition 2002 αποτρέπουν την εκκίνηση προγραμμάτων
Πώς να διαχειριστείτε τα Windows XP Home Edition 2002 για να αποτρέψετε την εκκίνηση.
Τώρα το δοκίμασα σε εικονική μηχανή.Έφτιαξα Admin και User (αντίστοιχα δικαιώματα). Εκτελώ τα προγράμματα εγκατάστασης κάτω από το User. Έδωσα δικαιώματα χρήστη, μπήκα στο Group Policy, User Configuration, έβαλα πολλά προγράμματα σε ένα λευκό φύλλο, άλλαξα τον τύπο λογαριασμού χρήστη, συνδέθηκα κάτω από αυτό, προσπάθησα να εκτελέσω την εγκατάσταση ως Admin - beard... και όλα τα προγράμματα σταμάτησαν στο Administrator τρέχει, αλλά το χρειάζομαι μόνο κάτω από το User
Προστέθηκε μετά από 53 λεπτά
Στην καρτέλα Ασφάλεια, έβαλα πλήρη απαγόρευση σε έναν φάκελο στην ομάδα "Χρήστες", τώρα δεν μπορώ να αποκτήσω πρόσβαση ως διαχειριστής! Δεν υπάρχει διαχειριστής στην ομάδα χρηστών. τι είδους χώρο είχα για να προσθέσω τον χρήστη ξεχωριστά. αλλά το ζήτημα της εκκίνησης προγραμμάτων από τον χρήστη χωρίς να βλάψει τον διαχειριστή παραμένει ανοιχτό
Προστέθηκε μετά από 21 λεπτά
Είναι δυνατή η δημιουργία λευκού φύλλου σε πολιτικές ομάδας και διαμορφώσεις χρήστη μόνο για τον χρήστη;
Προστέθηκε μετά από 19 ώρες 21 λεπτά
Ετσι. εντάξει, έλυσα το πρόβλημα με την εκκίνηση προγραμμάτων απλά οριοθετώντας δικαιώματα σε φακέλους, τώρα ο χρήστης δεν μπορεί να εκκινήσει αρχεία exe... πώς μπορώ να απενεργοποιήσω το msi, μόνο για να τα εκκινήσει ο διαχειριστής;
Προστέθηκε μετά από 1 ώρα 55 λεπτά
Ακόμη και αφού έδωσα προσοχή στο μήνυμα σε αυτό το νήμα, δεν κατάλαβα πού να αφαιρέσω τα δικαιώματα εκτέλεσης του μητρώου και της γραμμής εντολών από τον ΧΡΗΣΤΗ
www.cyberforum.ru
Windows 7 Life
Δεν είναι μια μέρα χωρίς επεισόδια!
Περιορισμός χρήσης εφαρμογών στα Windows 7
1. Απενεργοποιήστε ή περιορίστε τη χρήση του Windows Installer χρησιμοποιώντας την Πολιτική ομάδας.
Windows Installer(msiexec.exe) είναι ένα εργαλείο για την εγκατάσταση, τη συντήρηση και την απεγκατάσταση του λογισμικού συστήματος των Windows.
Για να αποκλείσετε την εγκατάσταση εφαρμογών για όλους τους χρήστες, ανοίξτε το πρόγραμμα επεξεργασίας πολιτικής ομάδας (gpedit.msc) και ανοίξτε την ενότητα Διαμόρφωση υπολογιστή – Πρότυπα διαχείρισης – Στοιχεία Windows – Windows Installer Installer. Στη δεξιά πλευρά του παραθύρου Ρυθμίσεις, επιλέξτε τη γραμμή Απενεργοποίηση Windows Installer και κάντε διπλό κλικ σε αυτήν. Εννοια Καθιστώ ανίκανο– απενεργοποιεί τη δυνατότητα εγκατάστασης προγραμμάτων, τιμή επιτρέπωτο ανάβει. Όλα είναι απλά εδώ.

Μπορείτε να απαγορεύσετε την εγκατάσταση εφαρμογών για έναν συγκεκριμένο χρήστη (λογαριασμό) δημιουργώντας το κατάλληλο συμπληρωματικό πρόγραμμα. Για να το κάνετε αυτό, ανοίξτε την κονσόλα mmc(από το μενού Έναρξη - Αναζήτηση) και από το μενού Αρχείο, επιλέξτε Προσθήκη συμπληρωματικού προγράμματος. Θα ανοίξει μια λίστα με όλα τα διαθέσιμα στοιχεία του συστήματος. Επιλέξτε Group Police, κάντε κλικ στο δεξί βέλος για προσθήκη και, στη συνέχεια, κάντε κλικ στο κουμπί Browse. Επιλέξτε την καρτέλα Χρήστες, τον επιθυμητό λογαριασμό και κάντε κλικ στο OK και, στη συνέχεια, στο Τέλος.


Μετά από αυτό, επαναλάβετε τα βήματα που περιέγραψα παραπάνω, μόνο τώρα η απαγόρευση εγκατάστασης προγραμμάτων θα ισχύει μόνο για τον επιλεγμένο χρήστη.
2) Να γίνεται πάντα εγκατάσταση με αυξημένα προνόμια.
Στο πρόγραμμα επεξεργασίας πολιτικής ομάδας, μεταβείτε στην ενότητα Ρύθμιση παραμέτρων χρήστη - Πρότυπα διαχείρισης - Στοιχεία Windows. Κάντε κύλιση προς τα κάτω και επιλέξτε Windows Installer και Allwaus εγκατάσταση με αυξημένα προνόμια(Εγκατάσταση πάντα με αυξημένα προνόμια).

Αυτή η ρύθμιση δίνει εντολή στον Windows Installer να χρησιμοποιεί δικαιώματα συστήματος κατά την εγκατάσταση οποιουδήποτε προγράμματος στο σύστημα.
Αυτή η ρύθμιση ισχύει για αυξημένα προνόμια για όλα τα προγράμματα. Αυτά τα δικαιώματα δεσμεύονται συνήθως για προγράμματα που έχουν εκχωρηθεί στον χρήστη (προσφέρονται στην επιφάνεια εργασίας), έχουν εκχωρηθεί στον υπολογιστή (εγκατεστημένο αυτόματα) ή διαθέσιμα στην Προσθαφαίρεση προγραμμάτων στον Πίνακα Ελέγχου. Αυτή η ρύθμιση επιτρέπει στους χρήστες να εγκαταστήσουν προγράμματα που απαιτούν πρόσβαση σε καταλόγους που ο χρήστης ενδέχεται να μην έχει άδεια να προβάλει ή να αλλάξει.
Σημείωση: Εάν απενεργοποιήσετε αυτήν την επιλογή ή δεν τη διαμορφώσετε, το σύστημα θα εφαρμόσει τα δικαιώματα του τρέχοντος χρήστη (ή διαχειριστή) κατά την εγκατάσταση προγραμμάτων, π.χ. με κανονικά δικαιώματα. Αυτή η ρύθμιση εμφανίζεται στο πρόγραμμα επεξεργασίας πολιτικής ομάδας τόσο στη Διαμόρφωση υπολογιστή όσο και στη Διαμόρφωση χρήστη. Για να εφαρμοστεί αυτή η ρύθμιση, πρέπει να οριστεί και στις δύο ενότητες.
3) Μην εκτελείτε τις καθορισμένες εφαρμογές των Windows.
Στο πρόγραμμα επεξεργασίας πολιτικής ομάδας, μεταβείτε στην ενότητα Ρύθμιση παραμέτρων χρήστη - Πρότυπα διαχείρισης - Σύστημα.
Εδώ στην πλαϊνή γραμμή στα δεξιά, κάντε διπλό κλικ Μην εκτελείτε καθορισμένες εφαρμογές των Windows(Μην εκτελείτε καθορισμένες εφαρμογές των Windows) και στο νέο παράθυρο που ανοίγει, επιλέξτε Περιλαμβάνεται. Τώρα κάτω από τις Επιλογές επιλέξτε την εντολή προβολή(Προβολή). Κάντε κλικ στην Προσθήκη και στο νέο παράθυρο εισαγάγετε τη διαδρομή που ανοίγει την εφαρμογή που θέλετε να αποκλείσετε, σε αυτήν την περίπτωση: msiexec.exe.

Αυτό θα αποτρέψει τη λειτουργία του Windows Installer, που βρίσκεται στο C:\Windows\System32\msiexec.exe.
Όταν αυτή η ρύθμιση είναι ενεργοποιημένη, οι χρήστες δεν μπορούν να εκτελούν προγράμματα που προσθέτετε στη λίστα αποκλεισμένων εφαρμογών.
Σημείωση: Εάν οι χρήστες έχουν πρόσβαση στη γραμμή εντολών (cmd.exe), αυτή η ρύθμιση δεν τους εμποδίζει να ξεκινήσουν προγράμματα σε ένα παράθυρο γραμμής εντολών.
Σχεδόν κάθε ρύθμιση στο λειτουργικό σύστημα Windows, εκτός από τις Πολιτικές ομάδας, είναι διπλότυπη στον επεξεργαστή μητρώου συστήματος. Αλλά δεν γνωρίζουν πολλοί ότι υπάρχει μια ηλεκτρονική υπηρεσία MSDN στο Διαδίκτυο, η οποία περιέχει δομημένες πληροφορίες βοήθειας για τη ρύθμιση ενός τεράστιου αριθμού λειτουργιών των Windows μέσω του μητρώου συστήματος. Είναι βολικό στη χρήση, απλά πρέπει να γνωρίζετε αγγλικά. Επιπλέον, υπάρχει επίσης ένα παρόμοιο βιβλίο αναφοράς σε μορφή εγγράφου Excel, το οποίο μπορείτε να κατεβάσετε εδώ.
Πρώτα δημιουργήστε ένα αντίγραφο ασφαλείας του κλάδου μητρώου παρακάτω ή δημιουργήστε ένα σημείο επαναφοράς.
Άνοιγμα Επεξεργαστή Μητρώου ( regedit.exe) και μεταβείτε στην επόμενη ενότητα:
Δημιουργία στην ενότητα DisallowRunμια παράμετρο συμβολοσειράς με το όνομα 1 και ορίστε την τιμή της στο όνομα του αρχείου EXE του προγράμματος.

Σημείωση: εάν ενότητα DisallowRunλείπει, δημιουργήστε το.
Για παράδειγμα, εάν θέλετε να περιορίσετε το msiexec, δημιουργήστε μια παράμετρο συμβολοσειράς 1 και ορίστε την τιμή της σε msiexec.exe. Εάν θέλετε να περιορίσετε περισσότερα προγράμματα, τότε απλώς δημιουργήστε περισσότερες παραμέτρους συμβολοσειράς με τα ονόματα 2, 3 και ούτω καθεξής και ορίστε τις τιμές τους στα προγράμματα EXE. Κάντε επανεκκίνηση του υπολογιστή σας.
Στον Πίνακα Ελέγχου, ανοίξτε τη μικροεφαρμογή Λογαριασμοί χρηστών – Διαχείριση άλλου λογαριασμού. Επιλέξτε τον επιθυμητό λογαριασμό χρήστη και ορίστε Γονικούς ελέγχους για αυτόν:

Στο επόμενο παράθυρο, ενεργοποιήστε τους Γονικούς ελέγχους και τους περιορισμούς εκκίνησης προγράμματος:

Μετά τη δημιουργία της λίστας, επιλέξτε εκείνα τα προγράμματα που επιτρέπεται να τρέξει ο χρήστης. Εάν το πρόγραμμα που χρειάζεστε δεν βρίσκεται στη λίστα, μπορείτε να το προσθέσετε χειροκίνητα κάνοντας κλικ στο κουμπί Αναζήτηση.

Σημείωση: Υπάρχουν ορισμένες προϋποθέσεις για να επιτρέπεται/αποκλείεται η εκτέλεση εφαρμογών με χρήση Γονικού ελέγχου. Πρώτον, πρέπει να υπάρχει ο λογαριασμός χρήστη για τον οποίο εισάγετε περιορισμούς Συνήθηςδικαιώματα. Δεύτερον, η ρύθμιση του Γονικού Ελέγχου πρέπει να γίνεται από λογαριασμό που έχει τα δικαιώματα Διαχειριστής, το οποίο είναι προφανές. Και τρίτον, ο λογαριασμός διαχειριστή πρέπει να είναι προστατεύεται με κωδικό πρόσβασης.
Εντάξει όλα τελείωσαν τώρα. Σας εύχομαι επιτυχία στην εφαρμογή των συμβουλών για τις οποίες μίλησα σε αυτό το άρθρο.
volginartem.wordpress.com
Πώς να αποτρέψετε την εγκατάσταση ανεπιθύμητων προγραμμάτων στα Windows
Είναι ενοχλητικό όταν εμφανίζεται ξαφνικά λογισμικό στον υπολογιστή σας που στην πραγματικότητα δεν εγκαταστήσατε; Ακολουθούν ορισμένοι καθολικοί τρόποι για να αποτρέψετε τέτοιες καταστάσεις.
Για τους περισσότερους χρήστες, διάφοροι πρόσθετοι αγγελιοφόροι, γραμμές εργαλείων, διαχειριστές εφαρμογών από τα Mail.ru, Yandex, Amigo είναι άχρηστο και ακόμη και ανεπιθύμητο λογισμικό. Λοιπόν, σε ποιον αρέσει όταν μια αναζήτηση στο Google αντικαθίσταται ξαφνικά από μια άλλη διεύθυνση, γεμάτη διαφημίσεις; Δυστυχώς, η εγκατάσταση τέτοιων δημιουργιών δεν μπορεί πάντα να παρακολουθείται. Αλλά μπορεί να προληφθεί. Ας δούμε τις κύριες μεθόδους.
Απαγόρευση κρυφής εγκατάστασης προγραμμάτων
Μία από τις μεθόδους καταπολέμησης της κρυφής εγκατάστασης προγραμμάτων (για παράδειγμα, όταν εγκαθίσταται ένα πρόγραμμα περιήγησης μαζί με το παιχνίδι) είναι το Unchecky. Αυτό το πρόγραμμα αφαιρεί όλα τα πρόσθετα, συχνά αόρατα στον χρήστη, πλαίσια ελέγχου με ανεπιθύμητες προσφορές κατά την εγκατάσταση ενός προγράμματος. Το βοηθητικό πρόγραμμα είναι επίσης σε θέση να βρίσκει κρυφά προγράμματα τρίτων σε ένα αρχείο που εκτελείται και να ειδοποιεί τον χρήστη σχετικά.
Το Unchecky δεν απαιτεί συγκεκριμένες γνώσεις για χρήση και διαμόρφωση. Ο χρήστης μπορεί να διαμορφώσει μόνο το εικονίδιο του δίσκου του προγράμματος. Σχεδόν τέλειο, αλλά μερικές φορές το Unchecky εξακολουθεί να διαρρέει φρέσκα άσχημα πράγματα στον σκληρό σας δίσκο.
Δεν χρειάζεται να εγκαταστήσετε τίποτα περιττό και να αρκεστείτε στα εργαλεία που είναι ενσωματωμένα στο λειτουργικό σύστημα. Έτσι, τα Windows 7 Ultimate and Professional και τα Windows 8 και 8.1 έχουν το βοηθητικό πρόγραμμα AppLocker. Σας επιτρέπει να δημιουργήσετε μια λίστα εφαρμογών που απαγορεύεται η εγκατάσταση.
Αντί για μακροχρόνιους χειρισμούς για τη δημιουργία της δικής σας λίστας, μπορείτε επίσης να κατεβάσετε ένα έτοιμο αρχείο ρυθμίσεων Locker και να το εγκαταστήσετε, για το οποίο θα χρειαστεί να κάνετε τα εξής:
Περιορισμός πρόσβασης στον λογαριασμό σας

Υπάρχει μια ελαφρώς απλούστερη μέθοδος (λειτουργεί επίσης για τις προαναφερθείσες εκδόσεις των Windows):
Κατά τη διάρκεια περαιτέρω εργασιών, μπορείτε να χρησιμοποιήσετε με ασφάλεια τον νέο λογαριασμό - ούτε ένα κακόβουλο πρόγραμμα δεν θα μπορεί να εγκατασταθεί. Είναι αλήθεια ότι ο λογαριασμός θα πρέπει να ρυθμιστεί από την αρχή και πολύ συχνά θα εμφανίζεται ένα παράθυρο που σας ζητά να τον εκτελέσετε με δικαιώματα διαχειριστή.
Το "Sandbox" σε αυτό το πλαίσιο είναι μια ξεχωριστή αποκλειστική περιοχή συστήματος, μια παραλλαγή μιας εικονικής μηχανής. Οι διεργασίες που εκτελούνται εκεί μπορούν να επηρεάσουν μόνο το δικό τους περιβάλλον, το οποίο περιορίζεται από δικαιώματα πρόσβασης. Σε αυτήν την περίπτωση, το ίδιο το λειτουργικό σύστημα δεν επηρεάζεται με κανέναν τρόπο. Έτσι, μπορείτε να εργαστείτε με οποιοδήποτε αρχείο. Εάν η εφαρμογή αποδειχθεί ασφαλής, μπορείτε να την εγκαταστήσετε. Εάν κάποιο εκτελέσιμο αρχείο συνεπάγεται κάτι ανεπιθύμητο, απλώς επαναφέρετέ το και μην το εγκαταστήσετε στο λειτουργικό σύστημα.
Ο ευκολότερος τρόπος οργάνωσης ενός τέτοιου χώρου είναι το Sandboxie. Αυτό το πρόγραμμα σάς επιτρέπει να εκτελείτε το πρόγραμμα περιήγησης, τα ληφθέντα αρχεία σε λειτουργία sandbox και επίσης λειτουργεί με συνδέσμους, οπότε τίποτα δεν θα περάσει. Εάν εμφανιστεί κάτι ανεπιθύμητο, μπορείτε να το καθαρίσετε και να χρησιμοποιήσετε τον υπολογιστή σας σαν να μην είχε συμβεί τίποτα. Κάποια προγράμματα προστασίας από ιούς έχουν κάτι παρόμοιο, για παράδειγμα το Avast! Premier Antivirus ή Kaspersky Internet Security.
Τι να κάνετε εάν εγκατασταθούν ανεπιθύμητα προγράμματα
Εάν ένα ανεπιθύμητο πρόγραμμα (όχι ιός) έχει εγκατασταθεί στον υπολογιστή σας, θα πρέπει να χρησιμοποιήσετε το απλό βοηθητικό πρόγραμμα AdwCleaner.
- Εγκαταστήστε και εκτελέστε το πρόγραμμα.
- Κάντε κλικ στο κουμπί Σάρωση.
- Κάντε κλικ στο Clean στο τέλος της σάρωσης στην οθόνη τελικής αναφοράς.
Φυσικά, υπάρχουν και άλλοι εξίσου απλοί και βολικοί τρόποι για να αποφύγετε την εγκατάσταση ανεπιθύμητων και κακόβουλων προγραμμάτων στα Windows. Αλλά μην ξεχνάτε ότι το καλύτερο πράγμα είναι η προσοχή και τα ίσια χέρια.
Το θέμα της ασφάλειας του συστήματος υπολογιστή ήταν πάντα το πιο σημαντικό για τον χρήστη. Όπως γνωρίζετε, οι ιοί που διεισδύουν στο εσωτερικό ενός gadget μπορούν να προκαλέσουν μεγάλη ενόχληση στον ιδιοκτήτη του. Δεν υπάρχουν τρόποι να προστατεύσετε 100% την επιφάνεια εργασίας σας από κακόβουλο λογισμικό, αλλά υπάρχουν τρόποι να μεγιστοποιήσετε την αντίστασή σας σε αυτά.
Το πιο προσιτό είναι η απαγόρευση εγκατάστασης προγραμμάτων στα Windows 7.Αυτό μπορεί να επιτευχθεί εντελώς δωρεάν και το πρόγραμμα που θα σας βοηθήσει είναι ήδη διαθέσιμο στις περισσότερες εκδόσεις των Windows. Η αρχή λειτουργίας είναι εξωφρενικά απλή: κανένα πρόγραμμα δεν μπορεί να ληφθεί χωρίς την άδεια του χρήστη. Και τότε δεν θα αντιμετωπίσετε ένα τέτοιο πρόβλημα όπως η εμφάνιση, καθώς και άλλα προβλήματα που φέρνουν οι ιοί. Πως να το κάνεις? Ας το καταλάβουμε.
Πώς να θέσετε ένα όριο
Πρώτα πρέπει να ανοίξετε το παράθυρο "Τοπική Πολιτική Ασφαλείας". Για να το κάνετε αυτό, μεταβείτε στο "Έναρξη" - "Πίνακας Ελέγχου" - "Σύστημα και ασφάλεια". Στη συνέχεια, μεταβείτε στη "Διαχείριση" και εκεί θα δείτε "Τοπική Πολιτική Ασφάλειας" - "Πολιτική περιορισμού λογισμικού". Κάντε δεξί κλικ σε αυτή τη γραμμή και δημιουργήστε μια νέα πολιτική περιορισμού λογισμικού.
Τώρα πρέπει να διαμορφώσετε ορισμένες ρυθμίσεις για τη νέα πολιτική. Για να το κάνετε αυτό, κάντε κλικ στη γραμμή "Εφαρμογή" και επιλέξτε το πλαίσιο στα ίδια σημεία όπως στην παρακάτω εικόνα.

Μετά από αυτό, μεταβείτε στο στοιχείο "Εκχωρημένοι τύποι αρχείων" και μη διστάσετε να διαγράψετε την επέκταση LNK. Στη συνέχεια, μεταβείτε στον πρόσθετο φάκελο "Επίπεδα ασφαλείας", δείτε το υποστοιχείο "Απαγορευμένο" στη δεξιά πλευρά του παραθύρου και αντιστοιχίστε το από προεπιλογή (με το δεξί κουμπί του ποντικιού).
Αυτό είναι όλο, τώρα όλοι οι χρήστες από τον υπολογιστή σας θα μπορούν να εκτελούν μόνο εκείνα τα προγράμματα που εγκαθιστάτε ή το σύστημα θα το κάνει για εσάς. Συνήθως βρίσκονται στους φακέλους Program Files και SystemRoot, αλλά μπορούν να «σκορπιστούν» σε άλλους φακέλους.Εάν αυτή είναι η περίπτωσή σας, τότε σας συμβουλεύω να προσθέσετε αυτά τα προγράμματα στη λίστα με τα επιτρεπόμενα. Για να το κάνετε αυτό, με τη σειρά σας, μεταβείτε στο "Πρόσθετοι κανόνες" - "Όνομα", κάντε δεξί κλικ στο κενό πεδίο. Ανάμεσα στις άλλες εντολές, επιλέξτε «Δημιουργία κανόνα διαδρομής» και ορίστε τη διαδρομή προς το φάκελο όπου βρίσκεται το απαιτούμενο πρόγραμμα.
Όπως μπορείτε να δείτε, δεν υπάρχει απολύτως τίποτα περίπλοκο σε αυτές τις ενέργειες. Μπορεί να χρειαστούν μερικά λεπτά για να ακολουθήσετε αυτούς τους κανόνες, αλλά σκεφτείτε πόσο θα αυξήσετε την ασφάλεια του υπολογιστή σας. Δεν θα ήταν κρίμα να αφιερώσετε μερικά λεπτά από τον πολύτιμο χρόνο σας για αυτό, δεν συμφωνείτε;
Μπορείτε να αυξήσετε την ασφάλεια του υπολογιστή σας εάν εγκαταστήσετε . Αυτό θα είναι μια καλή προσθήκη στα βήματα που περιγράφονται παραπάνω!
Βίντεο για βοήθεια
Οδηγίες
Για να ορίσετε περιορισμούς, θα χρειαστείτε δικαιώματα διαχειριστή. Ανοίξτε τη γραμμή εντολών χρησιμοποιώντας το συνδυασμό Win+R και πληκτρολογήστε την εντολή secpol.msc. Ανοίγει το συμπληρωματικό παράθυρο Τοπικές ρυθμίσεις ασφαλείας.
Αναπτύξτε τις Πολιτικές περιορισμού λογισμικού. Στην περιοχή Τύπος αντικειμένου, κάντε διπλό κλικ για να αναπτύξετε τους Εκχωρημένους τύπους αρχείων. Το παράθυρο ιδιοτήτων παραθέτει τους τύπους αρχείων που θα θεωρηθούν εκτελέσιμος κώδικας.
Πρέπει να καταργήσετε από αυτήν τη λίστα προγράμματα που ενδέχεται να εγκατασταθούν από άλλους χρήστες. Για παράδειγμα, εάν ένα από αυτά λειτουργεί με υπολογιστικά φύλλα Excel ή βάσεις δεδομένων της Access, ελέγξτε αυτά τα στοιχεία στη λίστα και κάντε κλικ στην Κατάργηση. Αφαιρέστε επίσης το LNK - "Συντόμευση". Κάντε κλικ στο OK για επιβεβαίωση.
Κάντε διπλό κλικ για να αναπτύξετε το στοιχείο "Εφαρμογή" και μετακινήστε το διακόπτη "Εφαρμογή πολιτικών περιορισμένης χρήσης..." στη θέση "Για όλους εκτός από τους τοπικούς διαχειριστές". Αναπτύξτε το φάκελο Επίπεδα ασφαλείας και κάντε διπλό κλικ για να αναπτύξετε το Unrestricted. Κάντε κλικ στο "Προεπιλογή" και OK για επιβεβαίωση.
Αναπτύξτε το φάκελο Επίπεδα ασφαλείας και κάντε διπλό κλικ για να αναπτύξετε το Unrestricted. Κάντε κλικ στο "Προεπιλογή" και OK για επιβεβαίωση.
Τώρα άλλοι χρήστες θα μπορούν να εκτελούν μόνο προγράμματα που έχετε εγκαταστήσει εσείς ή το σύστημα. Από προεπιλογή βρίσκονται στους φακέλους Program Files και SystemRoot. Εάν ορισμένα προγράμματα βρίσκονται σε άλλες ενότητες, πρέπει να προστεθούν στη λίστα με τα επιτρεπόμενα.
Αναπτύξτε το συμπληρωματικό πρόγραμμα "Σύνθετοι κανόνες" και στην ενότητα "Όνομα", κάντε δεξί κλικ σε ένα κενό διάστημα. Επιλέξτε την εντολή «Δημιουργία κανόνα διαδρομής» και καθορίστε τη διαδρομή προς το φάκελο όπου βρίσκονται τα επιτρεπόμενα προγράμματα.
Για να εμποδίσετε τους χρήστες να αντιγράψουν απαγορευμένο λογισμικό σε αυτούς τους φακέλους, ορίστε δικαιώματα σε αυτούς. Κάντε δεξί κλικ στη συντόμευση φακέλου και επιλέξτε «Κοινή χρήση και ασφάλεια». Στην καρτέλα "Ασφάλεια", ορίστε δικαιώματα για κάθε ομάδα χρηστών.
Κάντε κλικ στο "Για προχωρημένους" και μεταβείτε στην καρτέλα "Δικαιώματα". Επιλέξτε μια ομάδα χρηστών, κάντε κλικ στο κουμπί «Επεξεργασία» και στο νέο παράθυρο, επιλέξτε τα πλαίσια ελέγχου για τις ενέργειες που επιτρέπονται ή απορρίπτονται για αυτήν την ομάδα.
Πηγές:
- πώς να αποτρέψετε την εγκατάσταση προγραμμάτων
Εάν κάποιος άπιαστος γεμίζει συνεχώς τον σκληρό σας δίσκο με περιττά προγράμματα που φορτώνουν το σύστημα, δεν χρειάζεται να του κάνετε ενέδρα. Ρυθμίζοντας τα Windows με συγκεκριμένο τρόπο, μπορείτε να αποτρέψετε την εγκατάσταση προγραμμάτων ως τέτοια.
Οδηγίες
Πατήστε το συνδυασμό πλήκτρων Win+R. Θα εμφανιστεί ένα πλαίσιο διαλόγου Εκτέλεση, πληκτρολογήστε gpedit.msc και πατήστε Enter. Θα ανοίξει ο Επεξεργαστής πολιτικής τοπικής ομάδας.
Στην αριστερή πλευρά του παραθύρου, ανοίξτε τον κατάλογο Computer Configuration > Windows Configuration > Settings Security > Software Restriction Policies. Εάν δεν έχετε εκχωρήσει αυτές τις πολιτικές στο παρελθόν, κάντε κλικ στην επιλογή Ενέργεια > Δημιουργία πολιτικής περιορισμού λογισμικού. Στο δεξί μέρος του παραθύρου, κάντε δεξί κλικ στην παράμετρο «Ανατεθέντες τύποι αρχείων» που δημιουργήθηκε πρόσφατα και επιλέξτε «Ιδιότητες». Κάντε κύλιση στη λίστα "Designated File Types" για να αναζητήσετε μορφές MSI και EXE. Εάν λείπει ένα από αυτά, προσθέστε το χρησιμοποιώντας το πεδίο εισαγωγής "Επέκταση" και το κουμπί "Προσθήκη" στο κάτω μέρος αυτού του παραθύρου. Για να τεθούν σε ισχύ οι αλλαγές, κάντε κλικ στο κουμπί Εφαρμογή και μετά στο OK ή αμέσως στο κουμπί ΟΚ εάν δεν έχουν γίνει αλλαγές.
Στην αριστερή πλευρά του παραθύρου, επιλέξτε «Επίπεδα ασφαλείας» και στη δεξιά πλευρά, κάντε δεξί κλικ στην επιλογή «Απαγορευμένο» και στο μενού που εμφανίζεται, κάντε κλικ στο κουμπί «Προεπιλογή». Στο νέο παράθυρο, κάντε κλικ στο κουμπί «Ναι». Τώρα το σύστημα θα απαγορεύσει την εκκίνηση όλων των εφαρμογών (συμπεριλαμβανομένων των προγραμμάτων εγκατάστασης EXE και MSI) που βρίσκονται στη λίστα «Εκτεθειμένοι τύποι αρχείων». Τα επόμενα δύο βήματα στις οδηγίες περιγράφουν τα βήματα για τον αποκλεισμό της πρόσβασης στον Επεξεργαστή πολιτικής τοπικής ομάδας.
Ενεργοποιήστε τον λογαριασμό επισκέπτη σας. Για να το κάνετε αυτό, κάντε κλικ στο κουμπί Έναρξη > Πίνακας Ελέγχου. Στη συνέχεια, υπάρχουν δύο επιλογές: εάν ο πίνακας ελέγχου εμφανίζεται με εικονίδια, επιλέξτε Λογαριασμοί χρηστών > Διαχείριση άλλου λογαριασμού και εάν ανά κατηγορίες, βρείτε
11 Φεβρουαρίου 2012
Περιορισμός χρήσης εφαρμογών στα Windows 7
1. Απενεργοποιήστε ή περιορίστε τη χρήση του Windows Installer χρησιμοποιώντας την Πολιτική ομάδας.
Windows Installer(msiexec.exe) είναι ένα εργαλείο για την εγκατάσταση, τη συντήρηση και την απεγκατάσταση του λογισμικού συστήματος των Windows.
Για να αποκλείσετε την εγκατάσταση εφαρμογών για όλους τους χρήστες, ανοίξτε το πρόγραμμα επεξεργασίας πολιτικής ομάδας (gpedit.msc) και ανοίξτε την ενότητα Διαμόρφωση υπολογιστή – Πρότυπα διαχείρισης – Στοιχεία Windows – Windows Installer Installer). Στη δεξιά πλευρά του παραθύρου Ρυθμίσεις, επιλέξτε τη γραμμή Απενεργοποιήστε το Windows Installer και κάντε διπλό κλικ πάνω του. Εννοια Καθιστώ ανίκανο– απενεργοποιεί τη δυνατότητα εγκατάστασης προγραμμάτων, τιμή επιτρέπωτο ανάβει. Όλα είναι απλά εδώ.
Μπορείτε να απαγορεύσετε την εγκατάσταση εφαρμογών για έναν συγκεκριμένο χρήστη (λογαριασμό) δημιουργώντας το κατάλληλο συμπληρωματικό πρόγραμμα. Για να το κάνετε αυτό, ανοίξτε την κονσόλα mmc(από το μενού Έναρξη - Αναζήτηση) και από το μενού Αρχείο, επιλέξτε Προσθήκη συμπληρωματικού προγράμματος. Θα ανοίξει μια λίστα με όλα τα διαθέσιμα στοιχεία του συστήματος. Επιλέξτε Group Police, κάντε κλικ στο δεξί βέλος για προσθήκη και, στη συνέχεια, κάντε κλικ στο κουμπί Browse. Επιλέξτε την καρτέλα Χρήστες, τον επιθυμητό λογαριασμό και κάντε κλικ στο OK και, στη συνέχεια, στο Τέλος.


Μετά από αυτό, επαναλάβετε τα βήματα που περιέγραψα παραπάνω, μόνο τώρα η απαγόρευση εγκατάστασης προγραμμάτων θα ισχύει μόνο για τον επιλεγμένο χρήστη.
2) Να γίνεται πάντα εγκατάσταση με αυξημένα προνόμια.
Στο πρόγραμμα επεξεργασίας πολιτικής ομάδας, μεταβείτε στην ενότητα Ρύθμιση παραμέτρων χρήστη - Πρότυπα διαχείρισης - Στοιχεία Windows. Κάντε κύλιση προς τα κάτω και επιλέξτε Windows Installer και Allwaus εγκατάσταση με αυξημένα προνόμια(Εγκατάσταση πάντα με αυξημένα προνόμια).

Αυτή η ρύθμιση δίνει εντολή στον Windows Installer να χρησιμοποιεί δικαιώματα συστήματος κατά την εγκατάσταση οποιουδήποτε προγράμματος στο σύστημα.
Αυτή η ρύθμιση ισχύει για αυξημένα προνόμια για όλα τα προγράμματα. Αυτά τα δικαιώματα δεσμεύονται συνήθως για προγράμματα που έχουν εκχωρηθεί στον χρήστη (προσφέρονται στην επιφάνεια εργασίας), έχουν εκχωρηθεί στον υπολογιστή (εγκατεστημένο αυτόματα) ή διαθέσιμα στην Προσθαφαίρεση προγραμμάτων στον Πίνακα Ελέγχου. Αυτή η ρύθμιση επιτρέπει στους χρήστες να εγκαταστήσουν προγράμματα που απαιτούν πρόσβαση σε καταλόγους που ο χρήστης ενδέχεται να μην έχει άδεια να προβάλει ή να αλλάξει.
Σημείωση: Εάν απενεργοποιήσετε αυτήν την επιλογή ή δεν τη διαμορφώσετε, το σύστημα θα εφαρμόσει τα δικαιώματα του τρέχοντος χρήστη (ή διαχειριστή) κατά την εγκατάσταση προγραμμάτων, π.χ. με κανονικά δικαιώματα. Αυτή η ρύθμιση εμφανίζεται στο πρόγραμμα επεξεργασίας πολιτικής ομάδας τόσο στη Διαμόρφωση υπολογιστή όσο και στη Διαμόρφωση χρήστη. Για να εφαρμοστεί αυτή η ρύθμιση, πρέπει να οριστεί και στις δύο ενότητες.
3) Μην εκτελείτε τις καθορισμένες εφαρμογές των Windows.
Στο πρόγραμμα επεξεργασίας πολιτικής ομάδας, μεταβείτε στην ενότητα Ρύθμιση παραμέτρων χρήστη - Πρότυπα διαχείρισης - Σύστημα.
Εδώ στην πλαϊνή γραμμή στα δεξιά, κάντε διπλό κλικ Μην εκτελείτε καθορισμένες εφαρμογές των Windows(Μην εκτελείτε καθορισμένες εφαρμογές των Windows) και στο νέο παράθυρο που ανοίγει, επιλέξτε Περιλαμβάνεται. Τώρα κάτω από τις Επιλογές επιλέξτε την εντολή προβολή(Προβολή). Κάντε κλικ στην Προσθήκη και στο νέο παράθυρο εισαγάγετε τη διαδρομή που ανοίγει την εφαρμογή που θέλετε να αποκλείσετε, σε αυτήν την περίπτωση: msiexec.exe.

Αυτό θα αποτρέψει τη λειτουργία του Windows Installer, που βρίσκεται στο C:\Windows\System32\msiexec.exe.
Όταν αυτή η ρύθμιση είναι ενεργοποιημένη, οι χρήστες δεν μπορούν να εκτελούν προγράμματα που προσθέτετε στη λίστα αποκλεισμένων εφαρμογών.
Σημείωση: Εάν οι χρήστες έχουν πρόσβαση στη γραμμή εντολών (cmd.exe), αυτή η ρύθμιση δεν τους εμποδίζει να ξεκινήσουν προγράμματα σε ένα παράθυρο γραμμής εντολών.
Σχεδόν κάθε ρύθμιση στο λειτουργικό σύστημα Windows, εκτός από τις Πολιτικές ομάδας, είναι διπλότυπη στον επεξεργαστή μητρώου συστήματος. Αλλά δεν γνωρίζουν πολλοί ότι υπάρχει μια ηλεκτρονική υπηρεσία MSDN στο Διαδίκτυο, η οποία περιέχει πληροφορίες δομημένης βοήθειας για τη ρύθμιση ενός τεράστιου αριθμού λειτουργιών των Windows μέσω του μητρώου συστήματος. Είναι βολικό στη χρήση, απλά πρέπει να γνωρίζετε αγγλικά. Επιπλέον, υπάρχει επίσης ένας παρόμοιος οδηγός σε μορφή εγγράφου Excel που μπορείτε να κατεβάσετε.
Πρώτα δημιουργήστε ένα αντίγραφο ασφαλείας του κλάδου μητρώου παρακάτω ή δημιουργήστε ένα σημείο επαναφοράς.
Άνοιγμα Επεξεργαστή Μητρώου ( regedit.exe) και μεταβείτε στην επόμενη ενότητα:
HKEY_CURRENT_USER\Software\Microsoft\Windows\Current Version\Policies\Explorer\DisallowRun
Δημιουργία στην ενότητα DisallowRunμια παράμετρο συμβολοσειράς με το όνομα 1 και ορίστε την τιμή της στο όνομα του αρχείου EXE του προγράμματος.

Σημείωση: εάν ενότητα DisallowRunλείπει, δημιουργήστε το.
Για παράδειγμα, εάν θέλετε να περιορίσετε το msiexec, δημιουργήστε μια παράμετρο συμβολοσειράς 1 και ορίστε την τιμή της σε msiexec.exe. Εάν θέλετε να περιορίσετε περισσότερα προγράμματα, τότε απλώς δημιουργήστε περισσότερες παραμέτρους συμβολοσειράς με τα ονόματα 2, 3 και ούτω καθεξής και ορίστε τις τιμές τους στα προγράμματα EXE. Κάντε επανεκκίνηση του υπολογιστή σας.
Στον Πίνακα Ελέγχου, ανοίξτε τη μικροεφαρμογή Λογαριασμοί χρηστών – Διαχείριση άλλου λογαριασμού. Επιλέξτε τον επιθυμητό λογαριασμό χρήστη και ορίστε Γονικούς ελέγχους για αυτόν:

Στο επόμενο παράθυρο, ενεργοποιήστε τους Γονικούς ελέγχους και τους περιορισμούς εκκίνησης προγράμματος:

Μετά τη δημιουργία της λίστας, επιλέξτε εκείνα τα προγράμματα που επιτρέπεται να τρέξει ο χρήστης. Εάν το πρόγραμμα που χρειάζεστε δεν βρίσκεται στη λίστα, μπορείτε να το προσθέσετε χειροκίνητα κάνοντας κλικ στο κουμπί Αναζήτηση.

Κάντε κλικ στο OK.
Σημείωση: Υπάρχουν ορισμένες προϋποθέσεις για να επιτρέπεται/αποκλείεται η εκτέλεση εφαρμογών με χρήση Γονικού ελέγχου. Πρώτον, πρέπει να υπάρχει ο λογαριασμός χρήστη για τον οποίο εισάγετε περιορισμούς Συνήθηςδικαιώματα. Δεύτερον, η ρύθμιση του Γονικού Ελέγχου πρέπει να γίνεται από λογαριασμό που έχει τα δικαιώματα Διαχειριστής, το οποίο είναι προφανές. Και τρίτον, ο λογαριασμός διαχειριστή πρέπει να είναι προστατεύεται με κωδικό πρόσβασης.
Εντάξει όλα τελείωσαν τώρα. Σας εύχομαι επιτυχία στην εφαρμογή των συμβουλών για τις οποίες μίλησα σε αυτό το άρθρο.