Εγκατάσταση νέου εξοπλισμού. Εγκατάσταση εξοπλισμού χωρίς σύνδεση και λειτουργία
Ένας υπολογιστής με λειτουργικό σύστημα Windows είναι πολύπλοκος και πολύπλοκο σύστημαως ενιαίος οργανισμός. Εγκατάσταση συσκευές Windows - δύσκολη διαδικασία. Κάθε στοιχείο πρέπει να συνδυαστεί και να εξοικειωθεί με το υλικό του υπολογιστή χρησιμοποιώντας ειδικό λογισμικό, κάλεσε έναν οδηγό. Χωρίς αυτό, ο εξοπλισμός και ο υπολογιστής απλά δεν θα βρουν κοινή γλώσσα και δεν θα μπορούν να συνεργαστούν. Αυτό το άρθρο περιγράφει τον τρόπο εγκατάστασης στοιχείων χρησιμοποιώντας τυπικά εργαλείααπό τη Microsoft.
Κατά την εγκατάσταση συσκευές WindowsΘα πρέπει να θυμόμαστε ότι όλος ο εξοπλισμός χωρίζεται σε δύο τύπους:
- Plug-n-play. Κυριολεκτικά μεταφράζεται ως "plug and play". Με βάση το όνομα, γίνεται σαφές ότι αυτά τα εξαρτήματα δεν απαιτούν πρόσθετη προσαρμογή. Απλώς συνδέστε την υποδοχή και το σύστημα θα εντοπίσει και θα διαμορφώσει αυτόματα. Τα περισσότερα περιφερειακά λειτουργούν με αυτήν την αρχή: ποντίκια, πληκτρολόγια, gamepads. Ωστόσο, αξίζει να σημειωθεί ότι για κάποιους πρόσθετες λειτουργίεςΟ εξοπλισμός (ειδικά κουμπιά κ.λπ.) εξακολουθεί να απαιτεί εγκατάσταση προγραμμάτων οδήγησης, τα οποία περιλαμβάνονται στο κιτ.
- Ο δεύτερος τύπος απαιτεί συνοδευτικά προγράμματα. Αυτό χρησιμότητα χρησιμότητα«εισάγει» στοιχεία στο λογισμικό και «εξηγεί» τον τρόπο εργασίας με αυτό. Επομένως, χωρίς λογισμικό μπορούν να αναγνωριστούν ως άγνωστα. Εάν τα περιφερειακά είναι εντελώς καινούργια, τότε ένας δίσκος με επίσημο λογισμικό. Το λειτουργικό σύστημα θα σας ζητήσει να εισαγάγετε έναν δίσκο. Ως επί το πλείστον πρόσθετο λογισμικόαπαιτώ συσκευές εξόδου(οθόνες, εκτυπωτές κ.λπ.).
Πρώτος τρόπος
Σχετικά με όλες τις λειτουργίες με συνδεδεμένο Εργαλεία των WindowsΕιδοποιεί σωστά μέσω μηνυμάτων στον Πίνακα Έναρξης.
Μετά τη σύνδεση στον υπολογιστή, το λειτουργικό σύστημα αρχίζει να επιλέγει αυτόματα απαραίτητο λογισμικό, εαν είναι απαραίτητο. Το λειτουργικό σύστημα έχει μια συγκεκριμένη βάση δεδομένων προγραμμάτων οδήγησης στα οποία ο υπολογιστής έχει πρόσβαση πρώτα. Έχοντας εξετάσει όλες τις επιλογές και δεν βρει την κατάλληλη, το λειτουργικό σύστημα θα εκδώσει μια ειδοποίηση ότι η αναζήτηση λογισμικού ήταν ανεπιτυχής. Μετά από αυτό, θα πρέπει να ξεκινήσετε την αναζήτηση λογισμικού στο Διαδίκτυο.
Η βάση δεδομένων του προγράμματος οδήγησης θα ενημερωθεί αυτόματα Ενημερωμένη έκδοση για Windows, το οποίο παρακολουθεί τις πιο πρόσφατες ενημερώσεις κώδικα και πακέτα για το εγκατεστημένο λειτουργικό σύστημα. Μπορείτε να ενεργοποιήσετε την ενημέρωση ως εξής:
- Μεταβείτε στον πίνακα ελέγχου μέσω του μενού έναρξης.
- Στη συνέχεια, κάντε κλικ στο "Ενεργοποίηση ή απενεργοποίηση αυτόματων ενημερώσεων".
- ανοίξτε την πρώτη λίστα και επιλέξτε «Αυτόματη εγκατάσταση ενημερώσεων».
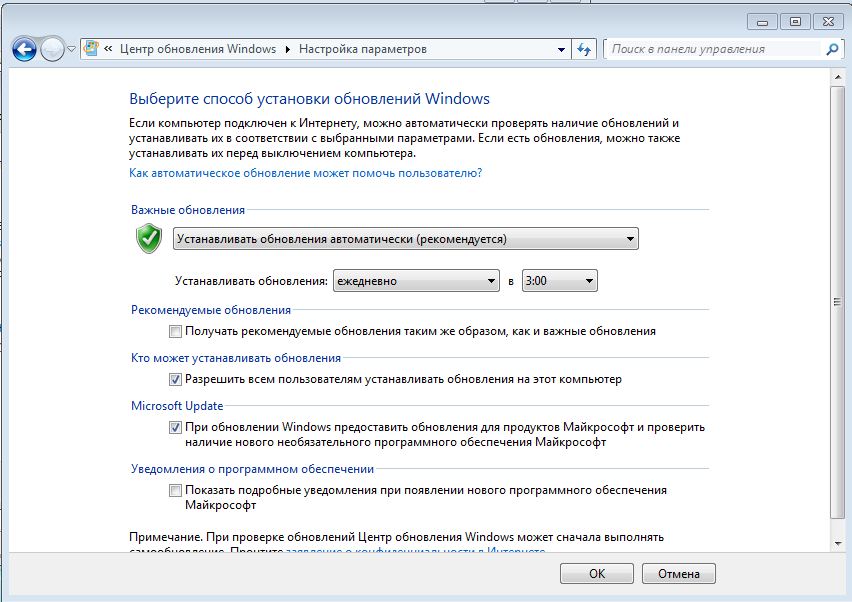
Εάν κατεβάσατε μόνοι σας το απαιτούμενο λογισμικό από το Διαδίκτυο, πρέπει να καθορίσετε τον φάκελο με αρχεία εγκατάστασηςστον οδηγό εγκατάστασης. Εάν το βοηθητικό πρόγραμμα είναι κατάλληλο, το πρόγραμμα θα το εγκαταστήσει. Τα επίσημα συνοδευτικά βοηθητικά προγράμματα διαθέτουν ψηφιακή υπογραφή, η οποία υποδηλώνει την αυθεντικότητα. Το λογισμικό που έχει ληφθεί από το Διαδίκτυο ενδέχεται να μην έχει. Εξαιτίας αυτού, το λειτουργικό σύστημα θα προειδοποιήσει ότι ο εκδότης του βοηθητικού προγράμματος δεν μπορεί να επαληθευτεί. Μην ανησυχείτε - αυτό δεν σημαίνει ότι το πρόγραμμα οδήγησης είναι κακόβουλο και θα διακόψει τη λειτουργία του υπολογιστή. Πιθανότατα, ο προγραμματιστής δεν χρησιμοποιεί ψηφιακές υπογραφές στο λογισμικό του. Ως εκ τούτου, συνιστάται η λήψη προγραμμάτων είτε από επίσημους ιστότοπους είτε από αξιόπιστες πηγές για την αποφυγή ιών και άλλων προβλημάτων απόδοσης.
Δεύτερος τρόπος
Ο οδηγός εγκατάστασης θα σας ζητήσει να κάνετε αναζήτηση απαραίτητα βοηθητικά προγράμματαΣε σύνδεση. Αυτό μπορεί να γίνει με ενεργή σύνδεσηστο Διαδίκτυο. Μέσα σε λίγα λεπτά το πρόγραμμα εγκατάστασης θα πραγματοποιήσει αναζήτηση απαραίτητα βοηθητικά προγράμματα, μετά την οποία θα αναφέρει το αποτέλεσμα. Εάν η εγκατάσταση του προγράμματος οδήγησης ήταν επιτυχής, τα Windows θα εμφανίσουν ένα μήνυμα στο κάτω μέρος της οθόνης στον πίνακα Έναρξη.

Παλιός εξοπλισμός
Εγκατάσταση συσκευές εξόδουκαι εισροές που έχουν εκδοθεί προηγουμένως έξοδος των windows 7 μπορεί να γίνει προβληματικό. Το γεγονός είναι ότι τα σύγχρονα λειτουργικά συστήματα δεν είναι συμβατά με παλαιότερες εκδόσεις προγραμμάτων οδήγησης και το λογισμικό που συνοδεύει το κιτ δεν σχεδιάστηκε για ένα λειτουργικό σύστημα που δεν είχε ακόμη κυκλοφορήσει εκείνη την εποχή. Για να εξαλείψετε αυτόν τον λόγο, πρέπει να αναζητήσετε το πρόγραμμα οδήγησης στον ιστότοπο του κατασκευαστή. Είναι πιθανό ότι με την πάροδο του χρόνου οι προγραμματιστές έχουν προσθέσει υποστήριξη για νέα λειτουργικά συστήματα.
Υπάρχει ένας ειδικός οδηγός για την εγκατάσταση παλιού εξοπλισμού. Για να αποφύγετε την αναζήτησή του στον Πίνακα Ελέγχου, απλώς πληκτρολογήστε hdwwiz στη γραμμή αναζήτησης στο μενού Έναρξη. Μετά από αυτό, ακολουθήστε τις οδηγίες του βοηθού.

Παρακολούθηση καταστάσεων
Για έλεγχο της κατάστασης και διάγνωση προβλημάτων βασικές συσκευές Windowsδιαθέσιμος ειδικό εργαλείο, στο οποίο μπορείτε να προσπελάσετε ως εξής:
- Κάντε δεξί κλικ στη συντόμευση Υπολογιστής.
- ανοιχτές ιδιότητες υπολογιστή.
- Στην αριστερή στήλη, επιλέξτε Διαχείριση Συσκευών και κάντε κλικ σε αυτήν.
Το παράθυρο που ανοίγει παρουσιάζει μια λίστα με όλα τα εξαρτήματα που είναι συνδεδεμένα στον υπολογιστή, από τον επεξεργαστή μέχρι τα gamepad. Όλα τα στοιχεία κατανέμονται ανά τύπο και σκοπό, κάνοντας την αναζήτηση απαιτούμενο στοιχείοπολύ βολικό. Εδώ μπορείτε να παρακολουθείτε την κατάσταση και την απόδοση καθενός από αυτά. Η λίστα με τις λειτουργίες και τις δυνατότητες του Device Manager περιλαμβάνει:
- Εκσυγχρονίζω λογισμικό;
- Σύνδεση και αποσύνδεση περιφερειακών.
- Αναζήτηση νέου εξοπλισμού.
- Τεχνικές πληροφορίες.

Εάν υπάρχει ένα κίτρινο ερωτηματικό δίπλα στον εξοπλισμό, τότε θα πρέπει να δοκιμάσετε να ενημερώσετε το λογισμικό. Για να το κάνετε αυτό, κάντε δεξί κλικ και μεταβείτε στις ιδιότητες. Ένα θαυμαστικό σημαίνει ότι δεν υπάρχει εγκατεστημένο λογισμικό. Μπορείτε επίσης να επισημάνετε επιθυμητό αντικείμενοκαι στο η πάνω σειράελέγχου, στο στοιχείο Ενέργεια επιλέξτε «Ενημέρωση προγραμμάτων οδήγησης». Μετά από αυτό, το πρόγραμμα θα προσφέρει την αυτόματη ή μη αυτόματη ενημέρωση του λογισμικού (δηλαδή τις μεθόδους που περιγράφονται παραπάνω).
Εάν το βοηθητικό πρόγραμμα δεν βρεθεί ή δεν είναι εγκατεστημένο, μπορείτε να δοκιμάσετε να συνδέσετε ξανά το στοιχείο. Για να το κάνετε αυτό, πρέπει να αφαιρέσετε το στοιχείο και στη συνέχεια να κάνετε κλικ στο κουμπί "Ενημέρωση διαμόρφωσης υλικού". Το σύστημα θα αναζητήσει συνδεδεμένες συσκευές εισόδου ή εξόδου και θα παράσχει μια λίστα.
Ιδιότητες
Στον διαχειριστή μπορείτε να δείτε τις ιδιότητες και τις περιγραφές:
- Η καρτέλα Γενικά περιέχει το όνομα και την τρέχουσα κατάσταση. Μπορείτε να διαβάσετε για την αιτία του προβλήματος εδώ. Εάν όλα είναι εντάξει, θα είναι ορατό το μήνυμα "Η συσκευή λειτουργεί κανονικά". Εάν υπάρχει κάποιο πρόβλημα, το πλαίσιο ειδοποιήσεων θα σας ειδοποιήσει οπωσδήποτε γραπτώς πιθανός λόγος, κωδικός σφάλματος και λύση.
- η πρώτη καρτέλα περιέχει όλες τις πληροφορίες: έκδοση λογισμικού, προγραμματιστής, ημερομηνία κυκλοφορίας. Επίσης εδώ μπορείτε να εκτελέσετε όλες τις λειτουργίες με αυτό το εργαλείο: ενημέρωση, διαγραφή και επαναφορά. Τελευταία λειτουργίαπολύ βολικό. Εάν, κατά την εγκατάσταση νέου λογισμικού, ο εξοπλισμός σταματήσει να λειτουργεί, μπορείτε να χρησιμοποιήσετε αυτήν τη δυνατότητα για επαναφορά προηγούμενη έκδοσηλογισμικό.

Διαγνωστικά
Εάν δεν μπορείτε να προσδιορίσετε μόνοι σας την αιτία, μπορείτε να χρησιμοποιήσετε την Αντιμετώπιση προβλημάτων. Για να το κάνετε αυτό, στην αναζήτηση του πίνακα ελέγχου, πληκτρολογήστε "Αντιμετώπιση προβλημάτων". Αυτός ο βοηθός θα αναλύσει την κατάσταση των εξαρτημάτων και θα βοηθήσει στην επίλυση προβλημάτων.
Εκτυπωτές και σαρωτές
Υπάρχει ξεχωριστή ενότητα για αυτούς. Μπορείτε να το βρείτε στον πίνακα ελέγχου. Το "Devices and Printers" εμφανίζει όλα τα συνδεδεμένα περιφερειακά που σχετίζονται με την έξοδο (διάφοροι MFP). Εδώ φαίνονται επίσης αυτά που συνδέονται μέσω Είσοδος USBτηλέφωνα, κάμερες και ούτω καθεξής.
Η αρχή είναι η ίδια όπως στη Διαχείριση Συσκευών. Ένα στοιχείο που έρχεται σε διένεξη με το σύστημα επισημαίνεται θαυμαστικό. Τα υπόλοιπα στοιχεία εμφανίζονται χωρίς πρόσθετα σύμβολα, πράγμα που σημαίνει ότι λειτουργούν σωστά. Επί ελαττωματικός εκτυπωτήςπρέπει να κάνετε δεξί κλικ και να ανοίξετε την Αντιμετώπιση προβλημάτων. Μετά από αυτό το πρόγραμμα θα προσπαθήσει να βρει το πρόβλημα και να αντιμετωπίσει το πρόβλημα.
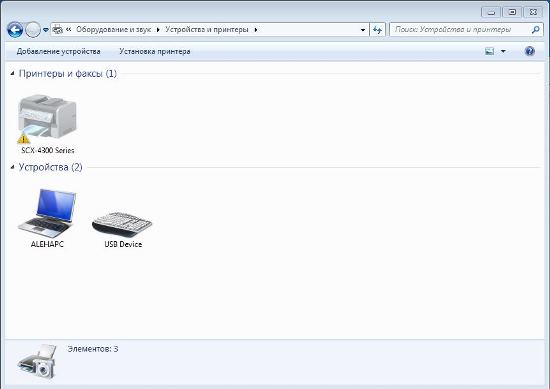
Συμπέρασμα
Το λειτουργικό σύστημα Windows είναι φιλικό προς άπειρους χρήστεςκαι παρέχει πλήρες σετγια διάγνωση και επίλυση προβλημάτων. Επιπλέον, το κάνει αυτό, τις περισσότερες φορές, μόνη της, μέσα αυτόματη λειτουργία, γεγονός που κάνει την εργασία ακόμα πιο εύκολη για έναν άπειρο χρήστη.
Μπορείτε επίσης να χρησιμοποιήσετε βοηθητικά προγράμματα τρίτωνγια αναζήτηση λογισμικού και αιτιών δυσλειτουργιών ή προγραμμάτων από τον κατασκευαστή του εξοπλισμού. Αυτό εγγυάται την αξιοπιστία και την απόδοση του υπολογιστή. Ωστόσο, τα περισσότερα προβλήματα μπορούν να επιλυθούν χρησιμοποιώντας τα τυπικά εργαλεία που περιγράφονται στο άρθρο.
Windows 7 Hardware Installation Wizard
Για να εγκαταστήσετε μια συσκευή που τα Windows 7 δεν μπορούν να αναγνωρίσουν και να εγκαταστήσουν αυτόματα, χρησιμοποιήστε τον Οδηγό προσθήκης υλικού.
Ανοιξε Έναρξη -> Πίνακας Ελέγχου -> Διαχείριση Συσκευών. Στο παράθυρο Διαχείριση Συσκευών που ανοίγει, κάντε δεξί κλικ στο όνομα του υπολογιστή σας (το περισσότερο η πάνω σειρά) και επιλέξτε το στοιχείο στο μενού περιβάλλοντος Εγκαταστήστε παλιά συσκευή.
Ένας άλλος τρόπος εκκίνησης του Οδηγού προσθήκης υλικού είναι να ανοίξετε το Start, enter μπαρα αναζήτησης hdwwizκαι πατήστε Enter.

Θα ανοίξει το παράθυρο του Οδηγού εγκατάστασης υλικού και αφού κάνετε κλικ στο κουμπί Περαιτέρωθα σας δοθούν δύο επιλογές:
- Εκτελέστε αναζήτηση και αυτόματη εγκατάσταση εξοπλισμού.
- Επιλέξτε εξοπλισμό από τη λίστα και εγκαταστήστε τον χειροκίνητα.

Εάν βρεθεί ο εξοπλισμός, κάντε κλικ Περαιτέρωκαι ακολουθήστε τις οδηγίες του Wizard για να εγκαταστήσετε το πρόγραμμα οδήγησης. Εάν δεν ήταν δυνατή η εύρεση του εξοπλισμού, θα δείτε αυτό το παράθυρο:
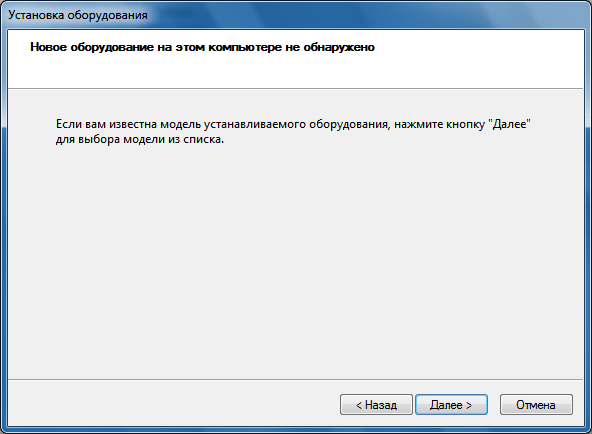
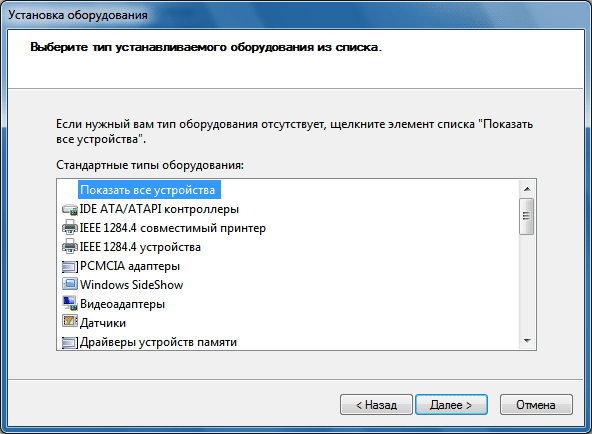
Εάν η συσκευή σας δεν βρίσκεται στη λίστα, κάντε διπλό κλικ Εμφάνιση όλων των συσκευών(επάνω στοιχείο) και περιμένετε έως ότου τα Windows 7 δημιουργήσουν μια λίστα με όλες τις συσκευές για τις οποίες τα προγράμματα οδήγησης βρίσκονται στη βάση δεδομένων.
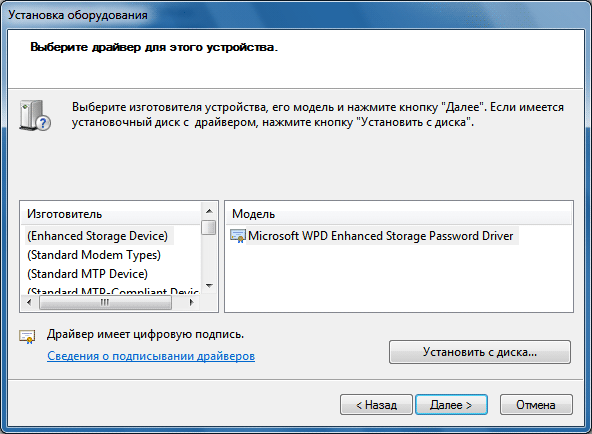
Εάν η συσκευή σας δεν βρίσκεται σε αυτήν τη λίστα, κάντε κλικ στο κουμπί Εγκατάσταση από δίσκο...

Τώρα κάντε κλικ στο κουμπί Ανασκόπησηκαι καθορίστε τη μονάδα δίσκου ή το φάκελο όπου βρίσκεται το αρχείο προγράμματος οδήγησης της συσκευής (ένα αρχείο με επέκταση .inf, όχι .exe). Ο φάκελος με το αρχείο .inf μπορεί να βρίσκεται είτε στο αφαιρούμενα μέσακαι στον σκληρό δίσκο. Κάντε κλικ Εντάξεικαι ακολουθήστε τις οδηγίες του προγράμματος εγκατάστασης.
Σημείωση. Ένα πρόγραμμα οδήγησης με ψηφιακή υπογραφή είναι ένα πρόγραμμα οδήγησης που έχει δοκιμαστεί ως συμβατό με τα Windows 7. Εγκατάσταση προγράμματος οδήγησης χωρίς ψηφιακή υπογραφήμπορεί να οδηγήσει σε λειτουργικά σφάλματα λειτουργικό σύστημα(δεν είναι απαραίτητο, αλλά μερικές φορές συμβαίνει). Επομένως, φροντίστε να δημιουργήσετε σημείο ελέγχουεπαναφορά συστήματος πριν από την εγκατάσταση της συσκευής.
Εάν, μετά την εγκατάσταση της συσκευής, τα Windows 7 αρχίσουν να λειτουργούν με σφάλματα, τότε πρέπει να επαναφέρετε ή να αφαιρέσετε το πρόγραμμα οδήγησης της συσκευής, στη συνέχεια να απενεργοποιήσετε τον υπολογιστή και να αποσυνδέσετε τη συσκευή από τη μητρική πλακέτα. Εάν είναι ενσωματωμένη μια συσκευή που δεν είναι συμβατή με τα Windows 7 μητρική πλακέτα, μετά την κατάργηση του προγράμματος οδήγησης, απενεργοποιήστε αυτήν τη συσκευή στο BIOS.
Πρακτική εργασία.
1. Ξεκινήστε τον υπολογιστή εργασίας σας.
2. Βεβαιωθείτε ότι οι συσκευές που προτείνει ο δάσκαλος δεν είναι καταχωρημένες στο σύστημα. Κάντε μια λίστα με τις προτεινόμενες συσκευές.
3. Συνδέστε μία προς μία τις συσκευές στον υπολογιστή. Καταγράψτε την αυτόματη πρόοδο της σύνδεσης της συσκευής.
4. Εάν η συσκευή δεν συνδέεται αυτόματα, χρησιμοποιήστε τον Οδηγό υλικού. Σε ποιο στάδιο αντιμετωπίσατε δυσκολίες; Καταγράψτε την πρόοδό σας.
5. Κοιτάξτε στη Διαχείριση Συσκευών για να δείτε πώς μοιάζουν οι συνδεδεμένες συσκευές σας. Γράψτε την κατάστασή τους.
6. Καταγράψτε γραπτώς ακριβώς ποια προγράμματα οδήγησης συσκευών λείπουν.
Εκκίνηση του εργαλείου Found New Hardware Wizard σε λειτουργικά συστήματα Microsoft WindowsΌλες οι εκδόσεις εμφανίζονται αυτόματα όταν συνδεθούν οι απαραίτητες συσκευές. Ωστόσο, υπάρχει πιθανότητα χειροκίνητη εκκίνησηεπιλεγμένο βοηθητικό πρόγραμμα.
Οδηγίες
Τα Windows 7 περιλαμβάνουν μια τεράστια γκάμα προγραμμάτων οδήγησης για υλικό που υπήρχαν την εποχή που κυκλοφόρησε το λειτουργικό σύστημα, αλλά όσο περνάει ο καιρός κυκλοφορούν όλο και περισσότερα. περισσότερες συσκευές διαφορετικών κατασκευαστών, και καθένα από αυτά απαιτεί το δικό του πρόγραμμα οδήγησης. Κανόνας πρώτης εγκατάστασης εξοπλισμός υπολογιστών- μην χρησιμοποιείτε ποτέ το δίσκο που συνοδεύει τη συσκευή. Αμέσως
ανοίξτε τον ιστότοπο του κατασκευαστή και πραγματοποιήστε λήψη τελευταία έκδοσηοδηγούς. Συνολικά, η εγκατάσταση συσκευών στα Windows 7 είναι μια απλή και απλή διαδικασία... όταν λειτουργεί, φυσικά. Εάν κάτι δεν λειτουργεί, είναι άχρηστο να βασιστείτε στο λειτουργικό σύστημα για βοήθεια.
Πιθανότατα έχετε ήδη βρει τον σύνδεσμο Προσθήκη συσκευής στη σελίδα Συσκευές και εκτυπωτές του Πίνακα Ελέγχου. Ωστόσο, όσο και αν θέλετε, κάντε κλικ σε αυτό και πηγαίνετε τον απλό τρόπο, δεν είναι αυτό που χρειάζεστε. Οποιος σύγχρονη συσκευή, εάν λειτουργεί σωστά, αναγνωρίζεται από το λειτουργικό σύστημα αμέσως μετά τη σύνδεση (σε ορισμένες περιπτώσεις, αμέσως μετά Εκκίνηση των Windows). Όταν τα Windows δουν το νέο υλικό, ολοκληρώνουν τη διαδικασία εγκατάστασης από μόνα τους. Μην προσπαθήσετε ποτέ να ξεγελάσετε το λειτουργικό σύστημα και να το κάνετε με τον δικό σας τρόπο - τέτοια πειράματα καταλήγουν πάντα με δάκρυα.
Τι πρέπει λοιπόν να κάνετε εάν τα Windows δεν μπορούν να εντοπίσουν τη νέα σας συσκευή; Αρχικά, ανοίξτε τη σελίδα Αντιμετώπιση προβλημάτων στον Πίνακα Ελέγχου, κάντε κλικ στη σύνδεση Υλικό και Ήχος και επιλέξτε Υλικό και συσκευές για να ανοίξετε το εργαλείο αντιμετώπισης προβλημάτων υλικού. Κάντε κλικ στη σύνδεση Για προχωρημένους, καταργήστε την επιλογή του πλαισίου ελέγχου Εφαρμογή επισκευών αυτόματα και κάντε κλικ στο Επόμενο.
Μετά από μια σύντομη εισαγωγή, θα εμφανιστεί ένα παράθυρο που σας ζητά να επιλέξετε τις απαραίτητες διορθώσεις από τη λίστα. Εάν καμία από τις εγγραφές δεν ταιριάζει ακριβώς με το πρόβλημά σας, καταργήστε την επιλογή όλων των πλαισίων ελέγχου εκτός από τη Σάρωση για πρόσφατες αλλαγές υλικού και κάντε κλικ στο Επόμενο.
Το ίδιο μπορεί να γίνει πιο γρήγορα: ανοίξτε τη Διαχείριση Συσκευών με την εντολή devmgmt.msc ή μέσω του Πίνακα Ελέγχου και επιλέξτε το πρώτο στοιχείο στη λίστα ^ 1 v (το όνομα του υπολογιστή σας). Τώρα επιλέξτε την εντολή J Scan for πρόσφατες αλλαγές υλικού από το μενού Action και περιμένετε λίγο.
Εάν ο εξοπλισμός δεν αναγνωρίζεται αυτόματα, είναι πολύ πιθανό να μην έχει συνδεθεί τόσο καλά. Για παράδειγμα, στην περίπτωση μιας συσκευής USB θύρα USBμπορεί να αποσυνδεθεί ή να καταστραφεί. δοκιμάστε να συνδέσετε τη συσκευή σε διαφορετική θύρα. Ελέγξτε επίσης Ρυθμίσεις BIOSγια να βεβαιωθείτε ότι όλα είναι απαιτούμενες θύρεςπεριλαμβάνεται.
Η εγκατάσταση προγραμμάτων οδήγησης σε υπολογιστή είναι ένα παράλληλο στάδιο της ρύθμισης του λειτουργικού συστήματος, η ποιότητα και η εγγύηση του οποίου μπορούν να εκτελεστούν μόνο από έμπειρους ειδικούς. Εάν θέλετε να επιτύχετε υψηλή απόδοση του υπολογιστή σας, επικοινωνήστε μαζί μας βοήθεια υπολογιστήστην εταιρεία Treklab. Είμαστε πάντα σε επαφή και έτοιμοι να εκπληρώσουμε άμεσα το αίτημά σας.
Πώς να εγκαταστήσετε μη αυτόματα προγράμματα οδήγησης σε έναν υπολογιστή;
Στη δημιουργία του, τα Windows 7, η Microsoft έχει κάνει τα πάντα για να διευκολύνει τον χρήστη να βρει και να εγκαταστήσει προγράμματα οδήγησης. Και αν με αυτόματη εγκατάστασηΑν τα πράγματα είναι πιο απλά, τότε θα πρέπει να τσιμπήσετε με το χειροκίνητο.
Θα πρέπει να σημειωθεί ότι σχεδόν όλα τα προγράμματα οδήγησης τρέχουν στο λειτουργικό σύστημα Windows Vista, κατάλληλο για συστήματα Windows 7, αν και έχουν τις δικές τους μικρές διαφορές. Αν έχετε λοιπόν σε ετοιμότητα δίσκο εγκατάστασηςμε προγράμματα οδήγησης για το Vist, μπορείτε να τα εγκαταστήσετε με ασφάλεια στην έβδομη έκδοση των Windows.
Το τυπικό πακέτο των Windows 7 διαθέτει ήδη ένα αρκετά εντυπωσιακό σύνολο προγραμμάτων οδήγησης, επομένως μετά την εγκατάσταση, πάνω από το 80% του εξοπλισμού εγκαθίσταται με προγράμματα οδήγησης για αυτές τις συσκευές. Παλιά εκδοχήΦυσικά, καλό είναι να ενημερώσετε τα προγράμματα οδήγησης κατεβάζοντας ενημερώσεις από τον ιστότοπο του κατασκευαστή.
Λοιπόν, ας συνεχίσουμε την εγκατάσταση προγραμμάτων οδήγησης στα Windows 7.
- Για να εγκαταστήσετε προγράμματα οδήγησης με μη αυτόματο τρόπο, ανοίξτε το παράθυρο Εκτέλεση μέσω του μενού Έναρξη ή χρησιμοποιώντας έναν συνδυασμό Κλειδιά Windows+R.
- Στο πεδίο Άνοιγμα που εμφανίζεται, πληκτρολογήστε την εντολή hdwwiz και, στη συνέχεια, κάντε κλικ στο OK.
- Ο Οδηγός προσθήκης υλικού θα πρέπει να ξεκινήσει. Εδώ στο πρώτο παράθυρο, κάντε κλικ στο Επόμενο.
- Στο επόμενο παράθυρο, επιλέξτε το πλαίσιο Εγκατάσταση εξοπλισμού από τη λίστα με μη αυτόματο τρόπο και κάντε κλικ στο Επόμενο.
- Τώρα μπορούμε να δούμε την πλήρη λίστα διαθέσιμες συσκευέςκαι επιλέξτε αυτό που χρειάζεστε από αυτά. Εάν θέλετε να εγκαταστήσετε προγράμματα οδήγησης από δίσκο, επιλέξτε την επιλογή Εγκατάσταση από δίσκο.
- Στο παράθυρο που εμφανίζεται, κάντε κλικ στο Browse και καθορίστε τη διαδρομή στο δίσκο όπου βρίσκεται το αρχείο προγράμματος οδήγησης που χρειαζόμαστε.
- Αφού καθορίσετε τον κατάλογο, κάντε κλικ στο OK και στο Επόμενο. Σε αυτό το σημείο, η εγκατάσταση μπορεί να θεωρηθεί ολοκληρωμένη.
Εάν η εγκατάσταση προγραμμάτων οδήγησης μόνοι σας δεν φέρει τα επιθυμητά αποτελέσματα, μην απελπίζεστε, καθώς μπορείτε πάντα να ζητήσετε τη βοήθεια επαγγελματιών. σας προσφέρουμε πλήρες πακέτουπηρεσίες από την εγκατάσταση του προγράμματος οδήγησης έως πλήρης προσαρμογήοποιοδήποτε λειτουργικό σύστημα με εγκατάσταση πακέτου λογισμικού για αναψυχή ή επαγγελματικές δραστηριότητες.
Για να παραγγείλετε την υπηρεσία κλήσης τεχνικού στο σπίτι ή το γραφείο σας, καλέστε τον αριθμό τηλεφώνου μας και συμβουλευτείτε τον διευθυντή, εξηγώντας εν συντομία τις αποχρώσεις του αιτήματός σας. Σας εγγυόμαστε την ποιότητα της εργασίας, το επαρκές κόστος των υπηρεσιών και γρήγορη απόφασηακόμα και τα πιο δύσκολα ζητήματα.



