Vlc media player πώς να προσαρμόσετε την εικόνα. Ρύθμιση ροής βίντεο σε τοπικό δίκτυο χρησιμοποιώντας το VLC Media Player
- ΟρισμόςVLCπαίχτης.
- Βασικά χαρακτηριστικάVLC μεσο ΜΑΖΙΚΗΣ ΕΝΗΜΕΡΩΣΗΣ παίχτης.
- Πού μπορώ να κατεβάσωVLC παίχτης?
- ΕγκατάστασηVLC συσκευή αναπαραγωγής για προβολήIPTV στον υπολογιστη.
- ΡυθμίσειςVLC συσκευή αναπαραγωγής για προβολήIPTV στον υπολογιστη.
- Συμπεράσματα σχετικά με τη χρήσηVLC παίχτης.
Ορισμός του VLC Media Player
VLC Media Player– ένα πρόγραμμα αναπαραγωγής βίντεο πολλαπλών μορφών που μπορεί να χαρακτηριστεί με σιγουριά ένα από τα καλύτερα δωρεάν λύσειςγια παρακολούθηση τηλεοπτικών και ραδιοφωνικών εκπομπών και αναπαραγωγή αρχείων πολυμέσων. Η συσκευή αναπαραγωγής VLC γίνεται σε ανοιχτό χώρο πηγαίος κώδικας (ανοιχτή πηγή). Αυτό δίνει τη δυνατότητα, εάν έχετε δεξιότητες προγραμματισμού, να κάνετε αλλαγές, προσθήκες και να βελτιώσετε ένα υπάρχον πρόγραμμα.
Βασικά χαρακτηριστικάVLC μεσο ΜΑΖΙΚΗΣ ΕΝΗΜΕΡΩΣΗΣ παίχτης
Το VLC player έχει ένα ενσωματωμένο σύνολο κωδικοποιητών που του επιτρέπουν να αναπαράγει όλα τα αρχεία βίντεο υπάρχουσες μορφές. Μπορεί και να χάσει κατεστραμμένα αρχεία- δεν έγινε πλήρης λήψη μέσω uTorrent, επαναφέρθηκε μετά τη διαγραφή. Μπορεί να χρησιμοποιηθεί για ακρόαση CD ήχου, Προβολή DVDβίντεο, ροή βίντεο και διαδικτυακό ραδιόφωνο. Είναι δυνατή η εγγραφή ήχου και βίντεο συνεχούς ροής σε υπολογιστή. Το VLC Media Player μπορεί να λειτουργήσει ως διακομιστής πολυμέσων και να μεταδίδει εσωτερικά ροές ήχου και βίντεο τοπικό δίκτυο.
Πού μπορώ να κατεβάσω το VLC Media Player;
Μπορείτε να κατεβάσετε το VLC Media Player από τον επίσημο ιστότοπο. Μπορείτε να προσαρμόσετε τη διάταξη του VLC Media Player κατάλληλη για εσάς λογισμικό(ή κάνοντας κλικ στο Σύνδεσμος).
Για να το κάνουμε αυτό, οδηγούμε μέσα γραμμή διεύθυνσης http://www.videolan.org/vlc/.
Πατήστε το πλήκτρο «Enter» και μεταβούμε στον επίσημο ιστότοπο του προγράμματος αναπαραγωγής πολυμέσων VLC. Όπως μπορείτε να δείτε στην κεντρική σελίδα στα δεξιά υπάρχει ένα κουμπί "Λήψη VLC". κάνοντας κλικ σε αυτό θα κατεβάσετε το 32 έκδοση bitγια Windows.

Μπορείτε να επιλέξετε μια συσκευή αναπαραγωγής VLC που ταιριάζει στο λειτουργικό σας σύστημα Προσωπικά, θα αναζητήσω "Windows 7 x64". Για να γίνει αυτό, στην πρώτη σελίδα του ιστότοπου βρίσκω μια ενότητα που ονομάζεται Επίσημες λήψειςμεσο ΜΑΖΙΚΗΣ ΕΝΗΜΕΡΩΣΗΣ VLC player(Αγγλικά: "Επίσημες λήψεις του προγράμματος αναπαραγωγής πολυμέσων VLC" Σε αυτό, επιλέξτε την υποενότητα "Windows" και κάντε κλικ στο "Λήψη VLC για Windows" (Αγγλικά: Λήψη VLC). για Windows).

Ανοίγει μπροστά μου ΝΕΑ ΣΕΛΙΔΑ, στο οποίο βρίσκω το “Download VLC for Windows x64”. Στη συνέχεια, επιλέξτε "VLC 64 bit για Windows 64 bit" (αγγλική έκδοση VLC 64 bit για Windows 64 bit).

Και πάλι ανοίγει μια νέα σελίδα στην οποία πρέπει να επιλέξετε κατάλληλος τύποςαρχείο. Το είδος της επέκτασης αρχείου που θα κατεβάσω, για να μην κάνω λάθος υπολογισμό, με επέκταση EXE. Δηλαδή vlc-2.1.5-win64.exe.

Εγκατάσταση του VLC Media Player για παρακολούθηση IPTV στον υπολογιστή σας
Μετά τη λήψη, εκτελώ το αρχείο vlc-2.1.5-win64.exe.
Επιλέγουμε τη γλώσσα στην οποία θα είναι η διεπαφή του εγκατεστημένου προγράμματος VLC Για μένα, η πιο βολική γλώσσα είναι τα Ρωσικά (Αγγλικά Ρωσικά) και κάντε κλικ στο "OK".

Αυτό θα εκκινήσει τον οδηγό εγκατάστασης του VLC Media Player.

Για να συνεχίσετε την εγκατάσταση, κάντε κλικ στο κουμπί «Επόμενο». Μετά από αυτό, ο οδηγός εγκατάστασης του VLC Media Player με ενημερώνει για τους όρους χρήσης αυτού του προϊόντος.

Έχοντας διαβάσει τα πάντα, ξανακάνω κλικ στο "Επόμενο". Και στο επόμενο μενού του προγράμματος εγκατάστασης επιλέγω τα στοιχεία που θα εγκατασταθούν στον υπολογιστή μου. Για μένα επιλέγω όλα όσα μου πρόσφερε ο εγκαταστάτης. Το πρόγραμμα δεν καταλαμβάνει πολύ χώρο και ας είναι όσο το δυνατόν πιο λειτουργικό από την αρχική εγκατάσταση.

Το επόμενο πράγμα που κάνω είναι να επιλέξω το φάκελο στον οποίο θα εγκατασταθεί το VLC Media Player. Όταν όλα προπαρασκευαστικά στάδιαπέρασε, κάντε κλικ στο κουμπί "Εγκατάσταση".

Αφού ολοκληρώσει την εργασία του ο οδηγός εγκατάστασης. Κάντε κλικ στο κουμπί "Τέλος", μετά το οποίο εγκαθίσταται το πρόγραμμα αναπαραγωγής VLC και είναι έτοιμο για χρήση.

Ρύθμιση του VLC Media Player για παρακολούθηση IPTV στον υπολογιστή σας
Το VLC Media Player διαθέτει ένα απλό και καθαρή διεπαφή. Εχει πολλά προσαρμοσμένες ρυθμίσεις, ώστε να μπορείτε εύκολα να το κάνετε άνετο και ελκυστικό για τον εαυτό σας.

Οι κύριες λειτουργίες που θα χρειαστούμε σε αυτό το στάδιοΓνωριμία με το VLC Media Player:
1.Άνοιγμα λίστας τηλεοπτικών καναλιών, αρχείου με κατάληξη “.m3u”. Η λίστα των τηλεοπτικών καναλιών (γνωστός και ως playlist) πρέπει πρώτα να γίνει λήψη από επίσημος πόροςτον πάροχο Διαδικτύου σας. Για να ανοίξετε τη λίστα αναπαραγωγής, πρέπει να κάνετε κλικ στο κουμπί "Μέσα" στο εκτελούμενο πρόγραμμα αναπαραγωγής πολυμέσων VLC. Είναι το κουμπί εύρεσης στην επάνω αριστερή γωνία.

Μετά όλα πάνε σαν να άνοιγαν κανονικό αρχείοΠΟΛΥΜΕΣΑ. Βρίσκουμε στον υπολογιστή μας τον φάκελο στον οποίο αποθηκεύσαμε τη λίστα αναπαραγωγής και τον ανοίγουμε. Υπάρχει ένα αρχείο που ονομάζεται playlist.m3u. επιλέξτε το και κάντε κλικ στο άνοιγμα.

Μετά από λίγα δευτερόλεπτα, μια εικόνα ενός από τα τηλεοπτικά κανάλια θα πρέπει να εμφανιστεί στην οθόνη σας.

2.Ο δεύτερος τρόπος για να παρακολουθήσετε τηλεοπτικές εκπομπές μέσω του VLC Media Player είναι να εισαγάγετε τη διεύθυνση της λίστας αναπαραγωγής. Η διεύθυνση της λίστας αναπαραγωγής, καθώς και η ίδια η λίστα αναπαραγωγής, πρέπει να παρέχονται από τον πάροχο Διαδικτύου. Για να προσθέσουμε τη διεύθυνση (URL) της λίστας αναπαραγωγής, ανοίγουμε το "Μέσα". Σε αυτό βρίσκουμε μια γραμμή που ονομάζεται "Άνοιγμα URL..."

Στη συνέχεια, το καταχωρούμε με μη αυτόματο τρόπο ή το αντιγράφουμε από τον πόρο του παρόχου Διαδικτύου και επικολλάμε τη διεύθυνση της λίστας αναπαραγωγής.

Απλώς πρέπει να περιμένετε λίγο και μια εικόνα ενός από τα κανάλια της λίστας αναπαραγωγής θα εμφανιστεί στην οθόνη.
Συμπεράσματα σχετικά με τη χρήση του VLC Media Player
Με το VLC Media Player μπορείτε να προβάλετε στο δικό σας προσωπικός υπολογιστής- Λοιπόν, οτιδήποτε. Σας επιτρέπει να ανεβάσετε πολλές λίστες αναπαραγωγής για να δημιουργήσετε μια λίστα από αυτές, αυτό ισχύει και για τη διεύθυνση URL. Μπορεί να προσαρμοστεί στερεοφωνικός ήχοςή ογκομετρικό και ούτω καθεξής. Είναι δυνατή η αλλαγή της αναλογίας διαστάσεων των εικόνων βίντεο 3 επί 4, 16 επί 10, 16 επί 9 και πολλές ακόμη επιλογές. Μπορείτε επίσης να χρησιμοποιήσετε το teletext. Μπορείτε να εγγράψετε τηλεοπτικές εκπομπές. Τραβήξτε στιγμιαίες φωτογραφίες της εκπομπής. Και αυτό είναι μόνο ένα μικρό ποσοστό όλων των λειτουργιών αυτού του υπέροχου παίκτη. Σε γενικές γραμμές, σας εύχομαι μια ευχάριστη θέαση.
VLC player είναι βολική εφαρμογήγια αναπαραγωγή αρχείων πολυμέσων οποιουδήποτε τύπου και μορφής. Ταχύτητα λειτουργίας, πλήρως ρωσικό μενού, βολική τοποθεσία της γραμμής πλοήγησης και καρτέλες ρυθμίσεων - αυτό είναι κύρια πλεονεκτήματα του προγράμματος. Εκτός από την τυπική επιλογή αναπαραγωγής, η συσκευή αναπαραγωγής μπορεί να εκτελέσει μεγάλο ποσό ενδιαφέροντα χαρακτηριστικά, για το οποίο πολλοί χρήστες δεν γνωρίζουν καν.
Συγκεκριμένα, στο VLC μπορείτε:
- Παρακολουθήστε βίντεο ροής ή δημιουργήστε τις δικές σας εκπομπές.
- Λήψη αρχείων από το Διαδίκτυο.
- Εγγραφή βίντεο από την οθόνη του υπολογιστή σας.
- Περικοπή βίντεο ή κομματιών ήχου.
- Ισχύουν οπτικά εφέστην εικόνα.
Ας δούμε πώς να χρησιμοποιήσετε το VLC Media Player χρησιμοποιώντας ένα παράδειγμα τελευταία έκδοσηεφαρμογές.
Αναπαραγωγή περιεχομένου
Μπορείτε να ανοίξετε ένα βίντεο ή ένα τραγούδι σε VLC κάνοντας κλικ στο το απαιτούμενο αρχείοστον εξερευνητή λειτουργικού συστήματος. Στο μενού " Ανοιγμα με» επιλέξτε το επιθυμητό πρόγραμμακαι περιμένετε να ξεκινήσει η αναπαραγωγή. Επίσης, τα αρχεία μπορούν να ανοίξουν από το κύριο παράθυρο του προγράμματος αναπαραγωγής.
Μπορείτε να ανοίξετε ένα βίντεο με διάφορους τρόπους:
- Επιλέξτε στο χώρο του σκληρού δίσκου.
- Ανοίξτε το φάκελο. Έτσι, όλος ο ήχος και το βίντεο που βρίσκονται στον κατάλογο θα αναπαράγονται ένα προς ένα.
- Ανοίξτε τη διεύθυνση URL για να παρακολουθήσετε ροή βίντεο.
- Παίζω οπτικός δίσκοςή μονάδα flash.

Ρύθμιση εφέ
Για να διαμορφώσετε τα ηχητικά και οπτικά εφέ στο πρόγραμμα αναπαραγωγής, χρησιμοποιήστε το πλήκτρο που φαίνεται στην παρακάτω εικόνα. Στη συνέχεια προσαρμόστε απαιτούμενες παραμέτρουςστο παράθυρο που ανοίγει:

Εμφάνιση παίκτη
Για να προσαρμόσετε τη διεπαφή, κάντε κλικ στην καρτέλα "Εργαλεία" και επιλέξτε " Αλλαγή διεπαφής" Στο παράθυρο που ανοίγει, μπορείτε να αλλάξετε την εμφάνιση των κουμπιών, τη θέση και το όνομά τους.
«Πλήκτρα συντόμευσης
Εάν θέλετε να μάθετε πώς να χρησιμοποιείτε το VLC σε πιο προχωρημένο επίπεδο, ρίξτε μια ματιά στη λίστα των συντομεύσεων πληκτρολογίου. Η χρήση τους θα επιταχύνει την εργασία σας στο Player. Λίστα συνδυασμών " πλήκτρα συντόμευσης"μπορεί να προβληθεί στο παράθυρο" Εργαλεία»-« Απλές ρυθμίσεις».
Εδώ θα μιλήσουμε για το πρόγραμμα αναπαραγωγής πολυμέσων VLC. Σχετικά με μια άλλη συσκευή αναπαραγωγής, Media Κλασικός παίκτης, περιγράφεται στο αντίστοιχο άρθρο. Και τα δύο αυτά προγράμματα, παρεμπιπτόντως, είναι εντελώς δωρεάν. Μπορείτε να κάνετε λήψη του προγράμματος αναπαραγωγής πολυμέσων VLC στον επίσημο ιστότοπο ή σε αυτήν τη σελίδα χρησιμοποιώντας τον παρακάτω σύνδεσμο. Το πρόγραμμα ενημερώνεται συνεχώς, για να ελέγξετε αν είναι ώρα να ενημερώσετε την έκδοσή σας, απλά πρέπει να ανοίξετε το πρόγραμμα και να κάνετε κλικ στην καρτέλα Βοήθεια --> Έλεγχος για ενημερώσεις.
Το VLC λειτουργεί σε πλατφόρμες λειτουργικά συστήματα: Linux, Windows, Mac OS X, BeOS, BSD, Solaris, Familiar Linux, Yopy/Linupy και QNX.
Το VLC αναπαράγει σχεδόν όλες τις μορφές βίντεο, με σπάνιες εξαιρέσεις, οπότε δεν έχει νόημα να τα αναφέρουμε.
Πώς να εμφανίσετε ένα βίντεο στην επιφάνεια εργασίας σας (βίντεο σε λειτουργία ταπετσαρίας)
Το πρόγραμμα αναπαραγωγής VLC παρέχει μια ενδιαφέρουσα λειτουργία για την προβολή βίντεο σε λειτουργία ταπετσαρίας. Για έξοδο βίντεο στην επιφάνεια εργασίας, πρέπει να μεταβείτε στην καρτέλα Εργαλεία --> Ρυθμίσεις, να επιλέξετε την ενότητα "Βίντεο", στην καρτέλα "Εμφάνιση" στο αναπτυσσόμενο μενού, να επιλέξετε τη λειτουργία εξόδου βίντεο DirectX και στο Διάδοση "DirectX", επιλέξτε το πλαίσιο ελέγχου "Ενεργοποίηση λειτουργίας ταπετσαρίας" .
Ή πιο απλά. Με τον ίδιο τρόπο, επιλέξτε τη λειτουργία "DirectX" μέσω Εργαλείων --> Ρυθμίσεις --> Βίντεο, επανεκκινήστε το πρόγραμμα και, στη συνέχεια, ελέγξτε την καρτέλα στο επάνω μέρος του παραθύρου του προγράμματος Βίντεο --> Βίντεο στην επιφάνεια εργασίας. Εάν θέλετε να αφαιρέσετε το βίντεο από την επιφάνεια εργασίας σας, απλώς καταργήστε την επιλογή αυτού του πλαισίου. Για καλύτερη προβολή, μπορείτε να αποκρύψετε την καρτέλα VLC από τη γραμμή εργασιών για να το κάνετε αυτό, κάντε δεξί κλικ στο εικονίδιο του προγράμματος στο δίσκο (περιοχή ειδοποιήσεων, αυτό στην κάτω δεξιά γωνία) και κάντε κλικ στο "Απόκρυψη VLC από τη γραμμή εργασιών". .
Ρύθμιση διεπαφής
Πρέπει να πούμε ότι δεν έχουν όλοι οι παίκτες τη δυνατότητα να επιταχύνουν την αναπαραγωγή, αλλά το VLC παρέχει αυτήν την ευκαιρία. Είναι αλήθεια ότι τα κουμπιά επιτάχυνσης από προεπιλογή δεν εμφανίζονται πολύ βολικά, στις άκρες της γραμμής αναπαραγωγής, αλλά αυτό μπορεί να διορθωθεί, επειδή διακριτικό χαρακτηριστικόΤο VLC παρέχει τη δυνατότητα προσαρμογής της ορατότητας και της τοποθέτησης των κουμπιών ελέγχου βίντεο. Για να προσαρμόσετε τα κουμπιά, πρέπει να μεταβείτε στο μενού Προβολή --> Ρυθμίσεις διεπαφής, μετά από το οποίο θα ανοίξει το παράθυρο επεξεργασίας της γραμμής εργαλείων, που αποτελείται από δύο ενότητες. Το πρώτο περιέχει τα ίδια τα κουμπιά, το δεύτερο περιέχει τις προβολές. γραμμές εργαλείωνγια κανονικές και ΛΕΙΤΟΥΡΓΙΑ ΠΛΗΡΟΥΣ ΟΘΟΝΗΣ. Τα κουμπιά προστίθενται και αφαιρούνται με απλή μεταφορά και απόθεση από το ένα παράθυρο στο άλλο.
Από προεπιλογή, ο πίνακας ελέγχου διαθέτει ένα κουμπί "Repeat Mode" για κυκλική αναπαραγωγή του ίδιου αρχείου βίντεο. Εάν το πατήσετε κατά την αναπαραγωγή ενός βίντεο σε λειτουργία ταπετσαρίας επιφάνειας εργασίας, θα λάβουμε την επιθυμητή ταπετσαρία βίντεο οθόνης.
Επιλογή εμφάνισης
Η συσκευή αναπαραγωγής σάς επιτρέπει να αλλάξετε τη δική σας εμφάνιση(ή, όπως λένε, αλλάξτε το δέρμα) σε ένα πιο ενδιαφέρον από το προεπιλεγμένο. Για να το κάνετε αυτό, πρέπει να κατεβάσετε το δέρμα που σας αρέσει από τη σελίδα εμφανίσεων VLC και, στη συνέχεια, να το τοποθετήσετε στο φάκελο C:\Program Files\VLC\skins (ο φάκελος μπορεί επίσης να βρίσκεται στο C:\Program Files\VideoLAN\VLC \δέρματα). Στη συνέχεια, μεταβείτε στο μενού Εργαλεία --> Ρυθμίσεις --> Διασύνδεση (Εργαλεία --> Προτιμήσεις --> Διασύνδεση) και αλλάξτε το πλαίσιο ελέγχου από Χρήση στυλ πλοήγησης σε Χρήση προσαρμοσμένης αναζήτησης και, στη συνέχεια, επανεκκινήστε το πρόγραμμα. Η διεπαφή θα αλλάξει, αλλά και πάλι δεν θα είναι αυτή που επιλέξατε. Τώρα πρέπει να κάνετε κλικ κάντε δεξί κλικτο ποντίκι κατά μήκος της κάτω γραμμής στον πίνακα και μετά στο άνοιγμα κατάλογος συμφραζόμενωνΤοποθετήστε το δείκτη του ποντικιού πάνω από το στοιχείο "Διασύνδεση", θα ανοίξει ένα νέο μενού όπου μπορείτε να επιλέξετε το δέρμα που κατεβάσατε.
Αποθήκευση επιπέδου ήχου μετά την έξοδο από το πρόγραμμα
Για να βεβαιωθείτε ότι κατά την εκκίνηση της συσκευής αναπαραγωγής VLC, το επίπεδο έντασης ήχου παραμένει το ίδιο όπως όταν εκκινήθηκε προηγουμένως το πρόγραμμα, μεταβείτε στο μενού Εργαλεία --> Ρυθμίσεις --> Ήχος και ελέγξτε το Διατήρηση επιπέδου ήχου μεταξύ των συνεδριών.
Εάν θέλετε η στάθμη του ήχου να είναι πάντα στο ίδιο επίπεδο όταν ξεκινάτε το πρόγραμμα, τότε στο μενού Εργαλεία --> Ρυθμίσεις --> Ήχος, ελέγξτε το Πάντα επαναφέρετε το επίπεδο έναρξης ήχου σε
Λήψη στιγμιότυπων οθόνης (αποθήκευση καρέ από βίντεο)
Να συλλάβει το επιθυμητό πλαίσιοΑπό το βίντεο πρέπει να μεταβείτε στο μενού Βίντεο --> Στιγμιότυπο. Από προεπιλογή, το VLC θα αποθηκεύσει το πλαίσιο στο φάκελο Τα έγγραφά μου. Για να αλλάξετε τον φάκελο αποθήκευσης, πρέπει να μεταβείτε στην καρτέλα Εργαλεία --> Ρυθμίσεις, επιλέξτε την ενότητα "Βίντεο" και στην καρτέλα "Βίντεο" στη γραμμή Κατάλογος επιλέξτε τον επιθυμητό φάκελομέσω του κουμπιού «Αναζήτηση». Στην ίδια καρτέλα, μπορείτε να επιλέξετε την αποθηκευμένη μορφή εικόνας, JPG ή PNG. Για να επιλέξετε με μεγαλύτερη ακρίβεια το επιθυμητό καρέ βίντεο, πρέπει να θέσετε σε παύση το βίντεο, να βρείτε το καρέ χρησιμοποιώντας τη γραμμή αναπαραγωγής και, χωρίς να βγείτε από την παύση, να κάνετε κλικ στο Βίντεο --> Στιγμιότυπο.
VLC Player καλύτερο ανάλογο πληρωμένοι παίκτεςμε ένα ευρύ φάσμα λειτουργιών. Η εφαρμογή υποστηρίζεται από όλα τα δημοφιλή λειτουργικά συστήματα υπολογιστών, καθώς και από συσκευές που εκτελούνται IOS και Android. Πρέπει να σημειωθεί ότι η εφαρμογή έχει πολλά χρήσιμες ρυθμίσειςκαι λειτουργίες, αλλά πολλοί χρήστες εργάζονται με VLC μόνο για την αναπαραγωγή ταινιών. Ας ρίξουμε μια πιο προσεκτική ματιά στον τρόπο δημιουργίας λεπτό συντονισμό VLC player.
Η σωστή ρύθμιση των δυνατοτήτων της συσκευής αναπαραγωγής θα απλοποιήσει την εργασία και θα προσαρμόσει τη διεπαφή της στο λειτουργικό σύστημα.
Κλήση του μενού διαμόρφωσης
Το κύριο παράθυρο της συσκευής αναπαραγωγής διαθέτει επαρκή αριθμό πλήκτρων με τα οποία μπορείτε να διαμορφώσετε εφέ βίντεο και ήχου. Για πρόσβαση σε περισσότερα μεγαλύτερη γκάμαλειτουργίες, πρέπει ανοίξτε το κύριο παράθυρο ρυθμίσεων:
- Ανοίξτε το πρόγραμμα και στο επάνω μέρος του παραθύρου κάντε κλικ στο " Εργαλεία»;
- Στην αναπτυσσόμενη λίστα, ανοίξτε το παράθυρο ρυθμίσεων.
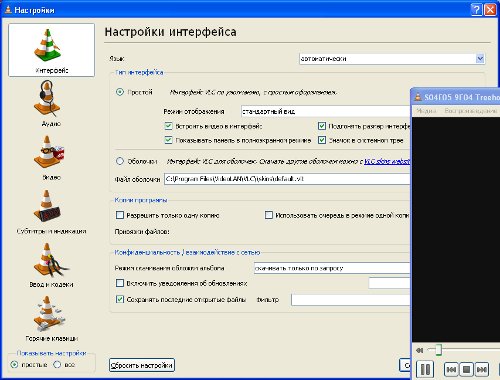
Εδώ μπορείτε να αλλάξετε τις παραμέτρους των κωδικοποιητών, βίντεο, υπότιτλων και να προβάλετε τον συνδυασμό πλήκτρων πρόσβασης.
Μονάδα εξόδου εικόνας
Αυτή η επιλογή σάς επιτρέπει να ορίσετε ακριβώς πώς θα παίζεται το περιεχόμενο: πάνω από όλα τα παράθυρα, σε λειτουργία ταχείας ή πλήρους οθόνης.

Ρύθμιση διεπαφής
Για να επιλέξετε μια γλώσσα, μεταβείτε στην καρτέλα διεπαφής και στο " Γλώσσα» Κάντε διπλό κλικ στο λεξικό που θέλετε. Για σωστή εμφάνισημετάφραση, είναι καλύτερα να επανεκκινήσετε το πρόγραμμα.
Μια άλλη ενδιαφέρουσα επιλογή είναι εμφάνιση μιας εικόνας στην επιφάνεια εργασίας. Έτσι, το βίντεο θα αναπαράγεται στη θέση της ταπετσαρίας της επιφάνειας εργασίας και θα υπάρχουν συντομεύσεις πάνω από την εικόνα. Στα εργαλεία βίντεο, επιλέξτε το πλαίσιο " Λειτουργία ταπετσαρίας».

Εμφάνιση υπότιτλων
Για να ξεκινήσετε τους υπότιτλους, απλώς ανοίξτε την αντίστοιχη καρτέλα του κύριου μενού και ενεργοποιήστε το αρχείο που είναι ενσωματωμένο στην ταινία. Μπορείτε επίσης να κάνετε λήψη δοκιμαστικών αρχείων από το Διαδίκτυο και να τα συμπεριλάβετε σε ένα ήδη ανοιχτό βίντεο. Για να διαμορφώσετε τη γραμματοσειρά των επιγραφών, μεταβείτε στο " Εργαλεία» και ενεργοποιήστε τη σήμανση κειμένου όπως θέλετε.
Σε αυτό το σύντομο σημείωμα θα περιγράψω τι έγινε επιτάχυνση vlc-Παίκτης σε αδύναμο μηχάνημα. Το γεγονός είναι ότι ο παίκτης είναι αρκετά γρήγορος με μεγάλο ποσό εξαιρετική λειτουργικότητακαι εργασία με εγγραφές βίντεο. Αλλά ο παίκτης είναι παίκτης, και ένας παλιός υπολογιστής με 1.7 Επεξεργαστής GHzκαι 1 GB μνήμης δεν μπορούσαν να αντεπεξέλθουν στην αναπαραγωγή βίντεο ακόμη και μέσης ποιότητας, για να μην αναφέρουμε τις σύγχρονες περικοπές HD. Μόλις ενεργοποιήθηκε η αναπαραγωγή - Το vlc επιβραδύνεικαι αυτό είναι. Προσπάθησα να δω το "Amazon Wildlife" σε μορφή .mkv - ήταν γενικά δύσκολο: ο ήχος έρχεται, και η εικόνα είναι σπασμωδική.
Το Διαδίκτυο ήταν γεμάτο συμβουλές για το πώς και τι. Επιπλέον, ορισμένοι δεν το παρέχουν πάντα, προστατεύοντάς το από την αντιγραφή. Αφού δοκιμάσατε πολλές επιλογές vlcπαίκτης να αποκλείσει φρενάρισμα, βρήκα μια επιλογή που μου επέτρεψε τώρα να παρακολουθώ οποιεσδήποτε ηχογραφήσεις χρησιμοποιώντας αυτό το υπέροχο εργαλείο χωρίς κανένα πρόβλημα. Λοιπόν, η λύση, όπως λένε, είναι να πάτε στο στούντιο.
Το VLC είναι αργό, που σημαίνει ότι για να επιταχύνουμε επεξεργαζόμαστε τη διαμόρφωση
Πρώτα απ 'όλα, σημειώνω ότι όλες αυτές οι αλλαγές οδηγούν σε μια ορισμένη (μικρή) υποβάθμιση της ποιότητας της εικόνας που εμφανίζεται, αλλά όχι φρενάρισμα VLCμετά από αυτό δεν έγινε αντιληπτό. Ωστόσο, αξίζει να επιλέξετε τη «χρυσή μέση» μεταξύ της ταχύτητας (υψηλής ποιότητας) αναπαραγωγής του βίντεο και της σαφήνειας της εικόνας. Εάν δεν μπορείτε να βρείτε μια τέτοια ισορροπία, τότε θα πρέπει να πάτε κατευθείαν στο κατάστημα για να κάνετε μια αγορά. νέα κάρτα βίντεοκαι άλλου εξοπλισμού ή ακόμη μονάδα του συστήματοςγια να απολαύσετε υψηλότερη ποιότηταπαιχνίδι. Λοιπόν, πήγα (και με επιτυχία) προς αυτόν τον τρόπο.
Τι έγινε για να σταματήσει φρενάρισμα vlcΚαι επιτάχυνετο, έχοντας την ευκαιρία να παρακολουθήσετε βίντεο που τραβήχτηκαν με σύγχρονα smartphone, κάμερες και άλλες συσκευές:
- Στο κεφάλαιο "Εργαλεία"->"Ρυθμίσεις"Σας επιτρέπουμε να εμφανίσετε ολόκληρη τη λίστα. Μετά από αυτό, στην αριστερή στήλη αναζητούμε απαραίτητα είδη, και στα δεξιά ορίζουμε τις απαιτούμενες τιμές.
- Στο κεφάλαιο "Είσοδος/κωδικοποιητές"για το στοιχείο "Κωδικοποιητές βίντεο"εφαρμόζεται σε "FFmpeg"να πολεμήσει φρενάρισμαVLCορίστε τις ακόλουθες τιμές:
- "Το μπλοκάρισμα κατά την αποκωδικοποίηση δεν μπορεί να εξαλειφθεί με το H.264" το ρυθμίσαμε σε "Μη κλειδί", σε ακραίες περιπτώσεις - "Όλα".
- "Βαθμός αντίστασης σε σφάλματα" = "4".
- "Αποκωδικοποίηση υλικού" = επιτρέπεται (Ενεργοποιώντας αυτό το πρόσθετο ως πείραμα, οι πόροι της κάρτας βίντεο θα χρησιμοποιηθούν για την επεξεργασία βίντεο).
- "Άμεση απόδοση" - επιτρέψτε το, όπως ήταν από προεπιλογή.
- Επί αδύναμα συστήματα, όπως το δικό μου, μπορείτε να καθορίσετε: "Παράλειψη IDKP" - ίσο με 1 ή 2.
- "Να επιτρέπονται τα κόλπα ταχύτητας" - δώστε άδεια.
- Εάν το βίντεο είναι πολύ αργό, μπορείτε να παραλείψετε καρέ (αυτό θα επηρεάσει την ποιότητα, αλλά είναι αποδεκτό) - ορίστε την τιμή σε 1.
Σχετικά με το πού να το κάνετε αυτό, δείτε το στιγμιότυπο οθόνης παρακάτω. Στις ρυθμίσεις της συσκευής αναπαραγωγής, δεν αρκεί να ενεργοποιήσετε τη γραμμή του υπομενού για να δείτε τα περιεχόμενά της. Για να το κάνετε αυτό, πρέπει να επεκτείνετε την υποενότητα κάνοντας κλικ στο μικρό τρίγωνο στα αριστερά του ονόματος του υπομενού (που υποδεικνύεται με ένα βέλος). 
- Για το τμήμα "Βίντεο"στο σημείο “Παράλειψη καθυστερημένων καρέ”, "Παράλειψη πλαισίων", "Εξοδος βίντεο επικάλυψης"αφήστε τις προεπιλεγμένες τιμές - "allow".
- Στο κεφάλαιο "Μονάδες εξόδου"ανιχνεύεται αυτόματα καλύτερη επιλογήεμφάνιση της εικόνας στην οθόνη. Αλλά μπορείτε να καθορίσετε τη μονάδα χειροκίνητα. Για Linux ορίζουμε την έξοδο μέσω xv, για XP – “DirectX (DirectDraw)”, για Windows7 (Vista) καθορίζουμε μέσω “Direct3D”.
Έτσι, ελήφθη μια αρκετά σαφής εικόνα χωρίς φρενάρισμα VLC(όταν βλέπετε σε απόσταση μεγαλύτερη των δύο μέτρων με όραση<>100% υποβάθμιση στην ποιότητα δεν είναι καθόλου αισθητή) και κανονική οθόνη βίντεο, στην οποία ο ήχος και η εικόνα πηγαίνουν συγχρονισμένα και ομαλά.
Για να μην χάσετε την επιλογή ρυθμίσεων που βρέθηκαν σε περιπτώσεις όπου Το vlc επιβραδύνει, έφερα αυτήν τη μέθοδο εδώ - για τη μνήμη μου και για δημόσια προβολή σε όλους όσους ενδιαφέρονται για αυτήν Επιτάχυνση VLC. Παρεμπιπτόντως, μπορείτε να αποθηκεύσετε αυτές τις πληροφορίες ως σημείωση -.



