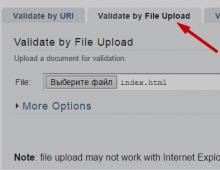Κομψό αποτέλεσμα λάμψης. Δημιουργήστε λαμπερές γραμμές και εφέ λάμψης στο Photoshop
Σε αυτό το σεμινάριο θα μάθουμε πώς να χρησιμοποιούμε μια εικόνα ως μάσκα επιπέδου. Αυτή η τεχνική σας επιτρέπει να δημιουργήσετε ενδιαφέροντα εφέ.
Θα δημιουργήσουμε ένα απαλό αποτέλεσμα λάμψης.
Εδώ είναι η αρχική μας εικόνα:
Και να τι παίρνετε στο τέλος:

Ας αρχίσουμε.
Βήμα 1. Όπως πάντα, ξεκινάμε αντιγράφοντας το επίπεδο φόντου. Για να το κάνετε αυτό γρήγορα, κάντε κλικ Ctrl+J. Ας ονομάσουμε το νέο επίπεδο "Στρώμα 1".

Βήμα 2.Πρέπει να προσθέσουμε ένα νέο κενό στρώμα μεταξύ μας Στρώμα 1Και Ιστορικό. Μπορείτε να το κάνετε αυτό με πολλούς τρόπους, αλλά ο ευκολότερος τρόπος είναι να το κάνετε Στρώμα 1και κρατώντας Ctrl, κάντε κλικ στο εικονίδιο για τη δημιουργία ενός νέου επιπέδου στην παλέτα στρώσεων. Κράτημα Ctrl, λέτε στο Photoshop ότι θέλετε να δημιουργήσετε ένα επίπεδο κάτω από το επιλεγμένο.

Τώρα έχουμε ένα καθαρό στρώμα μεταξύ του φόντου και του επιπέδου 1.

Βήμα 3.Κάντε κλικ ρεγια να επαναφέρετε τα χρώματα του προσκηνίου σε μαύρο και τα χρώματα του φόντου σε λευκό. Στη συνέχεια, με επιλεγμένο το κενό στρώμα, κάντε κλικ Ctrl+Backspace. Αυτή η εντολή θα γεμίσει ένα κενό στρώμα με το χρώμα του φόντου (λευκό). Τίποτα δεν θα αλλάξει στην ίδια την εικόνα, γιατί... Το λευκό στρώμα βρίσκεται στη μέση, αλλά στην παλέτα Layers η μικρογραφία του κενού στρώματος θα γεμίσει με το χρώμα του φόντου.

Βήμα 4.Κάντε κλικ στο Στρώμα 1. Θα αντιγράψουμε την εικόνα στο πρόχειρο. Για να το κάνετε αυτό, κάντε πρώτα κλικ Ctrl+Aγια να επιλέξετε ολόκληρο το στρώμα. Θα δείτε ένα πλαίσιο επιλογής γύρω από τις άκρες της εικόνας. Στη συνέχεια κάντε κλικ Ctrl+Cγια να αντιγράψετε την εικόνα στο πρόχειρο.

Βήμα 5. Με επιλεγμένα Στρώμα 1Κάντε κλικ στο εικονίδιο προσθήκης μάσκας στρώματος στην παλέτα στρώσεων.

Βήμα 6.Θα επικολλήσουμε την αντιγραμμένη εικόνα σε μια μάσκα επιπέδου. Κράτημα Alt, κάντε κλικ στη μικρογραφία της μάσκας στρώματος στην παλέτα Layers.

Η εικόνα μας έχει γίνει λευκό σεντόνι γιατί... Δεν βλέπουμε στρώματα, αλλά μια μάσκα στρώματος. Τώρα μπορείτε να επικολλήσετε μια εικόνα στη μάσκα στρώματος. Κάντε κλικ Ctrl+ V. Θα έχουμε μια ασπρόμαυρη εικόνα:

Η εικόνα είναι ασπρόμαυρη γιατί ακόμα κοιτάμε τη μάσκα στρώματος. Μόνο τα μαύρα, άσπρα και γκρι χρώματα μπορούν να είναι ορατά σε μια μάσκα στρώματος. Αυτό μπορεί επίσης να φανεί στη μικρογραφία της μάσκας στρώματος στην παλέτα Layers:

Βήμα 7Εάν κάνετε κλικ στην ίδια τη μικρογραφία Στρώμα 1, τότε θα δούμε την αρχική μας εικόνα, η οποία «καλύπτεται» από το αντίγραφό της και ένα λευκό στρώμα (το λευκό κάτω στρώμα «λάμπει» μέσα από τις λευκές περιοχές στην εικόνα της μάσκας στρώσης). Μοιάζει κάπως έτσι:

Αναστρέψτε τη μάσκα στρώσης έτσι ώστε οι φωτεινές περιοχές να γίνουν σκοτεινές και οι σκοτεινές περιοχές να γίνουν ανοιχτές. Για να το κάνετε αυτό, κάντε κλικ στη μικρογραφία της μάσκας στρώματος στην παλέτα στρώσεων (τώρα το Altδεν είναι απαραίτητο να κρατηθεί) και αντιστρέψτε τη μάσκα στρώσης. Μπορείτε να χρησιμοποιήσετε τη συντομογραφία Ctrl+ Εγώ. Τώρα η εικόνα μας θα πρέπει να φαίνεται πολύ καλύτερη:

Βήμα 8Για να προσθέσετε ένα απαλό εφέ λάμψης στην εικόνα μας, εφαρμόστε ένα φίλτρο στη μάσκα στρώματος Γκαουσιανή θολούρα. Με τη μικρογραφία της μάσκας στρώματος επιλεγμένη στην παλέτα Layers, μεταβείτε στο μενού Φίλτρο > Θολούρα > Γκαουσιανή θολούρα(Filter > Blur > Gaussian Blur).

Σύρετε το ρυθμιστικό Blur Radius για να βρείτε την επιθυμητή ποσότητα θαμπώματος για την εικόνα σας. Αυτό το σεμινάριο χρησιμοποιεί μια εικόνα χαμηλής ανάλυσης, επομένως μια μικρή ακτίνα θαμπώματος θα λειτουργήσει εδώ ( 6 px.). Εάν η εικόνα σας έχει υψηλότερη ανάλυση, τότε η ακτίνα θαμπώματος θα πρέπει να είναι μεγαλύτερη ( 8 pixel και ψηλότερα). Σε γενικές γραμμές, όσο μεγαλύτερο είναι το «θάμπωμα», τόσο πιο ευδιάκριτο είναι το αποτέλεσμα «λάμψη από μέσα».

Βήμα 9Ενώνω Στρώμα 1με ένα λευκό στρώμα (πατήστε Ctrl+ μι).

Βήμα 10Η εικόνα φαίνεται πολύ ελαφριά και ξεπλυμένη. Ας προσπαθήσουμε να εξαλείψουμε αυτές τις ελλείψεις. Αρχικά, ας αντιγράψουμε το νέο μας συγχωνευμένο επίπεδο:

Στη συνέχεια, αλλάξτε τη λειτουργία ανάμειξης του νέου στρώματος σε Πολλαπλασιασμός(Πολλαπλασιάζω).
Η εικόνα μας έχει γίνει πιο αντίθετη. Εάν βρίσκετε την εικόνα πολύ σκοτεινή, αλλάξτε την αδιαφάνεια του νέου επιπέδου. Στο παράδειγμά μας Αδιαφάνεια(Αδιαφάνεια) ορίστηκε σε 75% .

Αυτό είναι που πήραμε αφού αλλάξαμε τη λειτουργία ανάμειξης επιπέδων σε Πολλαπλασιασμόςκαι ορίζοντας την αδιαφάνεια του επιπέδου σε 75%:

Βήμα 11Η εικόνα φαίνεται καλή, εκτός από το ότι τα χρώματα φαίνονται λίγο θαμπά. Ας προσπαθήσουμε να το διορθώσουμε αυτό. Στην παλέτα επιπέδων, κάντε κλικ στο εικονίδιο για τη δημιουργία ενός νέου επιπέδου προσαρμογής:

Επιλέγω Απόχρωση/Κορεσμός(Απόχρωση/Κορεσμός)

Στο παράθυρο διαλόγου που εμφανίζεται Απόχρωση/Κορεσμόςь αλλάξτε την τιμή Κορεσμός. Για το παράδειγμά μας, η τιμή θα είναι +25%.


Όταν είστε ικανοποιημένοι με την τιμή κορεσμού, κάντε κλικ ΕΝΤΑΞΕΙ.
Τώρα ας δούμε τι έχουμε. Εδώ είναι η αρχική μας εικόνα:

Και εδώ είναι το τελικό αποτέλεσμα:

Αυτό είναι μόνο ένα παράδειγμα χρήσης μιας εικόνας ως μάσκας επιπέδου. Πειραματιζόμενοι με φίλτρα που μπορούν να εφαρμοστούν σε μια μάσκα στρώματος ή σε μια εικόνα, αλλάζοντας το χρώμα του μεσαίου (λευκού) στρώματος, επικολλώντας την εικόνα ανάποδα στη μάσκα στρώματος, μπορείτε να βρείτε πολλά ενδιαφέροντα εφέ. Σας εύχομαι δημιουργική επιτυχία!
Περιστασιακά, οι σχεδιαστές χρησιμοποιούν αποτελέσματα λάμψης για να δημιουργήσουν μια φανταστική ατμόσφαιρα ή μια μαγική διάθεση σε μια εικόνα. Ακόμη και ένας αρχάριος εξερευνητής του Adobe Photoshop μπορεί να κυριαρχήσει σε αυτήν την καλλιτεχνική τεχνική.
Θα χρειαστείτε
- Για να προσθέσετε ένα αποτέλεσμα λάμψης στο Photoshop, πρώτα απ 'όλα πρέπει να έχετε το αντικείμενο του οποίου οι σιλουέτες θα λάμπουν σε ξεχωριστό στρώμα. Το πώς να διαχωρίσετε ένα αντικείμενο από το φόντο έχει γραφτεί πολλές φορές σε άλλα άρθρα· δεν θα σταθούμε σε αυτό τώρα στις οδηγίες μας.
Οδηγίες
1. Αποδεικνύεται ότι έχουμε ένα ξεχωριστό στρώμα με ένα αντικείμενο. Για να είναι πιο άνετη η προσαρμογή των παραμέτρων λάμψης, είναι σκόπιμο να τοποθετήσετε ένα άλλο στρώμα σκούρου χρώματος κάτω από το αντικείμενο, στο οποίο θα είναι ορατές όλες οι αποχρώσεις. Επιλέξτε το στρώμα με το αντικείμενο. Μεταβείτε στο μενού Layer>Layer Style>Outer Glow (Λάμψη προς τα έξω) ή κάντε κλικ στο εικονίδιο "fx αποτέλεσμα" στο κάτω μέρος του πίνακα επιπέδων. Βλέπουμε μπροστά μας ένα αρκετά εκτεταμένο πεδίο για ρυθμίσεις: – χρώμα λάμψης; μπορεί να είναι μονόχρωμο ή να αλλάζει το χρώμα του, ανάλογα με την απόσταση από το αντικείμενο. – το πλάτος του φωτοστέφανου και η ένταση της λάμψης – είναι επίσης δυνατό να διαφοροποιηθεί ο αλγόριθμος για την εφαρμογή της λάμψης – οι λειτουργίες Lighten και Screen είναι οι καλύτερες Έτσι, προσαρμόζουμε τη λάμψη της σιλουέτας του αντικειμένου προς τα έξω. Μετά από αυτό, μεταβείτε στην επόμενη καρτέλα, Inner Glow. Οι ρυθμίσεις εδώ είναι παρόμοιες. Προκειμένου η εικόνα να φαίνεται άνευ όρων, είναι απαραίτητο να θυμόμαστε ότι ακόμη και αν, σύμφωνα με την προφητική λογική, το αντικείμενο λάμπει μόνο προς τα έξω, τότε οποιοδήποτε οπτικό σύστημα, συμπεριλαμβανομένου του ανθρώπινου ματιού, λόγω της μη απόλυτης διαφάνειας του κερατοειδούς και Ο φακός, θολώνει ελαφρώς τα λαμπερά σημεία, φαίνονται πέρα από τα όρια της πηγής φωτός, επομένως, με μια πλούσια λάμψη έξω από τη σιλουέτα του Outer Glow, μέσα σε αυτό πρέπει ακόμα να παίξετε μαζί με τη φωτεινή λάμψη του Inner Glow.
2. Η σύνθεσή μας μπορεί να έχει οποιονδήποτε αριθμό στρωμάτων με αντικείμενα, τα οποία μπορούν να έχουν επιλεγμένες μεμονωμένες παραμέτρους - το χρώμα της λάμψης και τον χαρακτήρα της. Επιπλέον, αν θέλουμε να απεικονίσουμε μια ξεχωριστή σημειακή πηγή φωτός, μπορούμε να χρησιμοποιήσουμε το φίλτρο Lens Flare (στο μενού Filer>Render> Lens Flare), ένα που προσομοιώνει την αντίδραση διαφορετικών φωτογραφικών φακών στην προέλευση μιας λαμπρής πηγής φωτός στο κάδρο. Έτσι μπορούμε να προσθέσουμε στη σύνθεση τον επιθυμητό αριθμό φωτεινών λαμπτήρων, λαμπτήρων και προβολέων.
3. Μεταβάλλοντας και συνδυάζοντας αποτελέσματα λάμψης, εφαρμόζοντάς τα σε διαφορετικά στρώματα, μπορούμε να επιτύχουμε πολύ λαμπρά και αξέχαστα αποτελέσματα - φανταστικά και ρεαλιστικά αποτελέσματα.
Το Photoshop ανοίγει πολλές προοπτικές σε σχεδιαστές και γραφίστες να δημιουργήσουν μια μεγάλη ποικιλία θεαματικόςεικόνες. Αν έχεις την τεχνική της δουλειάς στο Photoshop, δεν θα σου είναι δύσκολο να δημιουργήσεις ένα χαριτωμένο και περίεργο αποτέλεσμα. λάμψη, αυτό που θα τραβήξει την προσοχή του κόσμου σε οποιαδήποτε διαφήμιση ή λογότυπο. Οι λαμπερές γραμμές σε μια γραφική εικόνα φαίνονται καθαρές και παράξενες, δημιουργούν μια συγκεκριμένη ατμόσφαιρα και μαρτυρούν την ικανότητα του δημιουργού τους.

Οδηγίες
1. Δημιουργήστε ένα νέο έγγραφο με μέγεθος 500x500 pixel και, στη συνέχεια, επιλέξτε ένα γέμισμα διαβάθμισης από τη γραμμή εργαλείων. Ρυθμίστε την τιμή ακτινικής κλίσης και επιλέξτε μια κατάλληλη μετάβαση χρώματος (για παράδειγμα, μια μετάβαση από μαύρο σε κόκκινο χρώμα). Τεντώστε τη διαβάθμιση στην εικόνα που τραβήξατε και, στη συνέχεια, αντιγράψτε το επίπεδο (Διπλότυπο στρώμα) και αλλάξτε τη λειτουργία ανάμειξης σε Color Dodge.
2. Τώρα δημιουργήστε ένα νέο επίπεδο και στην ενότητα Φίλτρο, επιλέξτε την επιλογή Render>Clouds με τις αρχικές παραμέτρους της παλέτας – ασπρόμαυρο. Ορίστε την αδιαφάνεια του στρώματος στο 30%, στη συνέχεια ανοίξτε την ενότητα φίλτρα Σκίτσο και επιλέξτε το φίλτρο Chrome. Ορίστε τις τιμές φίλτρου σε 4 και 7 και, στη συνέχεια, επαναφέρετε τη διαφάνεια στο 100%. Ρυθμίστε τη λειτουργία ανάμειξης στρώσεων σε Hard Mix.
3. Για να δημιουργήσετε λαμπερές γραμμές, χρησιμοποιήστε το εργαλείο στυλό. Χρησιμοποιώντας αυτό το εργαλείο, σχεδιάστε μια αυθαίρετη ομαλή γραμμή, λυγίζοντας την κατά βούληση και επεξεργαστείτε την κάμψη χρησιμοποιώντας σημεία αγκύρωσης. Δημιουργήστε μια νέα στρώση και, επιλέγοντας μια βούρτσα 3 pixel με διάμετρο του επιθυμητού χρώματος, μεταβείτε ξανά στο εργαλείο στυλό.
4. Κάντε δεξί κλικ στην καμπύλη γραμμή που φτιάξατε και επιλέξτε την επιλογή Stroke Path>Brush με την παράμετρο Simulate Pressure. Κάντε κλικ στο OK και, στη συνέχεια, διαγράψτε τη διαδρομή (Διαγραφή διαδρομής). Αλλάξτε τη λειτουργία ανάμειξης επιπέδων σε Multiply και ορίστε την επιλογή Drop Shadow στις ρυθμίσεις του είδους layer.
5. Ελέγξτε επίσης τις επιλογές Inner Glow και Outer Glow. Διαμορφώστε τις εξωτερικές και εσωτερικές ρυθμίσεις λάμψηκατά την κρίση σας, παρακολουθώντας τις αλλαγές στην εικόνα και επιτυγχάνοντας το καλύτερο αποτέλεσμα. Εξωτερική και εσωτερική λειτουργία ανάμειξης λάμψηρυθμίστε το σε Οθόνη και, στη συνέχεια, επαναλάβετε όλα τα βήματα που περιγράφηκαν από τη δημιουργία καμπυλών γραμμών έως την προσθήκη φωτεινών αποτελεσμάτων όσες φορές και αν ο αριθμός των λαμπερών γραμμών φτάσει τον αναμενόμενο. Μπορείτε να εκτυπώσετε οποιοδήποτε κείμενο πάνω από τις τελειωμένες φωτεινές γραμμές ή να εισαγάγετε ένα λογότυπο.
Βίντεο σχετικά με το θέμα
Για να γίνει ένα φωτογραφικό πορτρέτο πολύχρωμο και ζωντανό, πρέπει να τονίσετε μάτιαπρόσωπο στη φωτογραφία. Τα εργαλεία του προγράμματος επεξεργασίας γραφικών Photoshop σας επιτρέπουν όχι μόνο να κάνετε μάτιαφωτεινά, αλλά και να αλλάξουν εντελώς το χρώμα τους, κάνοντας το πρόσωπο ελκυστικό και αξέχαστο.

Οδηγίες
1. Ανοίξτε το Photoshop. Ενεργοποιήστε την παλέτα στρώσεων πατώντας το κουμπί F7. Επιλέξτε και ανοίξτε τη φωτογραφία που θέλετε. Είναι επιθυμητό, αλλά όχι απαραίτητο, η φωτογραφία να είναι αρκετά μεγάλη. Δημιουργήστε ένα αντίγραφο του επιπέδου φόντου. Κάντε δεξί κλικ στο καρφιτσωμένο επίπεδο φόντου και επιλέξτε Διπλότυπο επίπεδο από το μενού.
2. Κάντε κλικ στο επίπεδο αντιγραφής φόντου για να το ενεργοποιήσετε. Αλλάξτε τη λειτουργία ανάμειξης από Κανονική σε Οθόνη στην επάνω αριστερή γωνία του παραθύρου. Κάντε κλικ στην καρτέλα Layer του επάνω μενού και επιλέξτε πρώτα Layer Mask και μετά Hide All. Αυτό θα προσθέσει μια μάσκα στο στρώμα.
3. Επιλέξτε ένα πινέλο από τη γραμμή εργαλείων ή πατήστε Και στο πληκτρολόγιό σας. Ρυθμίστε το χρώμα του πινέλου σε λευκό. Μεγεθύνετε μια φωτογραφία με την υποστήριξη του Navigator. Ζωγραφίστε στη μάσκα μάτια. Μειώστε την αδιαφάνεια στο πλαίσιο Επίπεδα σε μια τιμή που σας ταιριάζει καλύτερα. Πληκτρολογήστε στο πλαίσιο με την τιμή 100% της επιθυμητής τιμής.
4. Φωτίστε την ίριδά σας με διαφορετικό τρόπο. Ανοίξτε και μεγεθύνετε την εικόνα. Κάντε κλικ στο πληκτρολόγιο. Στον πίνακα στρώσεων, θα δείτε ότι το εργαλείο που χρησιμοποιείτε φαίνεται να είναι πατημένο. Κάντε δεξί κλικ στο εργαλείο και επιλέξτε Dodge Tool.
5. Δημιουργήστε ένα αντίγραφο του επιπέδου φόντου χρησιμοποιώντας Ctrl+J. Σύρετε το εργαλείο Dodge πάνω από την ίριδα αρκετές φορές. Μειώστε την αδιαφάνεια του στρώματος εάν είναι απαραίτητο ή αλλάξτε τη λειτουργία ανάμειξης σε Overlay ή Soft Light.
6. Χρησιμοποιήστε το εργαλείο Magnetic Lasso για να βελτιώσετε την εμφάνιση των ματιών σας. Ανοίξτε τη φωτογραφία. Επιλέξτε την ίριδα με το εργαλείο Magnetic Lasso. Αυτό το εργαλείο μπορεί να ενεργοποιηθεί πατώντας το κουμπί L και κάνοντας δεξί κλικ στο εργαλείο στη γραμμή εργαλείων. Επιλέξτε Magnetic Lasso. Αντιγράψτε την επιλεγμένη περιοχή πατώντας Ctrl+J. Αλλάξτε τη λειτουργία ανάμειξης σε Οθόνη και προσαρμόστε την αδιαφάνεια εάν χρειάζεται.
7. Ανοίξτε την απαιτούμενη φωτογραφία. Δημιουργήστε ένα νέο επίπεδο με το συνδυασμό Ctrl+Shift+N. Πάρτε ένα απαλό λευκό πινέλο και ζωγραφίστε δύο σημεία στην ίριδα σε μια νέα στρώση. Σβήστε την περίσσεια με το εργαλείο Eraser. Αλλάξτε τη λειτουργία ανάμειξης σε "Επικάλυψη". Αλλάξτε την αδιαφάνεια για να επιτύχετε το επιθυμητό αποτέλεσμα.
8. Ανοίξτε την εικόνα. Αποκορύφωμα μάτιαμε τη βοήθεια του εργαλείου Magnetic Lasso. Ανοίξτε την καρτέλα του επάνω μενού Layer, μετά την ομάδα New Adjustment Layer και κάντε κλικ στο Curves. Μετακινήστε το ανοιχτό παράθυρο με καμπύλες για να μπορείτε να δείτε μάτια. Τοποθετήστε σημεία σε μια ευθεία γραμμή, λυγίζοντας την. Σύρετε τα σημεία ενώ κρατάτε πατημένο το αριστερό κουμπί του ποντικιού. Ακολουθήστε το αποτέλεσμα. Όταν επιτευχθεί το επιθυμητό αποτέλεσμα, κάντε κλικ στο OK.
Σημείωση!
Εάν μετά την εργασία σας το ανοιχτόχρωμο κέλυφος του ματιού φαίνεται κάπως μικρότερο και το λευκό του ματιού είναι μεγαλύτερο από ό,τι στην αρχική εικόνα, πάρτε ένα πινέλο με μαύρο χρώμα και βάψτε την ίριδα στην επάνω μάσκα.
Χρήσιμες συμβουλές
Αποθηκεύστε ενδιάμεσες εικόνες σε μορφή .psd (μορφή ράστερ που σας επιτρέπει να αποθηκεύσετε την εικόνα χωρίς να χάσετε επίπεδα). Θα αποθηκεύσετε την τελική έκδοση της φωτογραφίας σε μορφή .jpeg με ποιότητα 12 ή .png.
Βίντεο σχετικά με το θέμα
Συχνά σε φωτογραφίες όπου μια φωτεινή δέσμη φωτός κατευθύνεται σε ένα εξαιρετικά ανακλαστικό αντικείμενο σε μια συγκεκριμένη γωνία, μπορείτε να δείτε ένα ασύμμετρο λευκό περίγραμμα - μια λάμψη. Είναι όμως δυνατόν να δημιουργηθεί ένα παρόμοιο εφέ όταν η φωτογραφία έχει ήδη τραβηχτεί;Ναι, χρησιμοποιώντας το πρόγραμμα Adobe Photoshop!Μερικά αρκετά απλά βήματα και θα έχετε μια εικόνα που μοιάζει κάπως έτσι.
Ας ξεκινήσουμε λοιπόν.
Πρώτα πρέπει να κόψετε το αντικείμενο από το φόντο. Χρησιμοποιώ συνδυασμό εργαλείων μαγικό ραβδίΚαι Μαγνητικό λάσο.

Μετά από αυτό, αντιγράψτε το επίπεδο με την εικόνα του αντικειμένου και, χρησιμοποιώντας τις Επιλογές ανάμειξης, δημιουργήστε μια τυπική εικόνα γύρω του. (μπορείτε να επιλέξετε μόνοι σας το χρώμα και την ένταση) .

Ακολουθεί το στάδιο όπου θα κάνουμε τη λάμψη ασύμμετρη. Είναι σημαντικό να ακολουθήσετε τη σειρά των ενεργειών εδώ: πρώτα επιλέξτε ολόκληρη την εικόνα (Ctrl+κλικ στο εικονίδιο του επιπέδου)
και μετά κάντε κλικ "Rasterize Layer Style"και, στη συνέχεια, διαγράψτε όλα τα περιεχόμενα της περιοχής χρησιμοποιώντας το πλήκτρο Delete.
Μετακινήστε το στρώμα με την υπόλοιπη λάμψη κάτω από το στρώμα με την αρχική εικόνα και μεταμορφώστε το. Ενώ κρατάτε πατημένο το Ctrl, σύρετε τα γωνιακά σημεία για να αλλάξετε το σχήμα της εικόνας. Χρησιμοποιήστε μια γόμα εάν χρειάζεται.

Τώρα μπορούμε να προσθέσουμε μια μεγάλη επισήμανση σε σχήμα αστεριού, η οποία συνήθως εμφανίζεται σε φωτογραφίες κάτω από πολύ έντονο φωτισμό. Αρχικά, ας δημιουργήσουμε ένα ξεχωριστό αρχείο μεγέθους, για παράδειγμα, 100x100εικονοστοιχεία. Σε αυτό το αρχείο, φροντίστε να χρησιμοποιήσετε το εργαλείο Φτερό, δημιουργήστε ένα περίγραμμα παρόμοιο με ένα αστέρι με τέσσερις ακτίνες. Το αστέρι δεν χρειάζεται να είναι συμμετρικό· αν θέλετε, μπορείτε ακόμη και να αλλάξετε το σχήμα του τονισμού σε οποιοδήποτε άλλο. Όταν ολοκληρωθεί το περίγραμμα, επιλέξτε το εργαλείο και αλλάξτε το χρώμα γεμίσματος σε μαύρο (το εγκεφαλικό επεισόδιο μπορεί να απενεργοποιηθεί) .

Τώρα πρέπει να επιλέξετε ξανά το εργαλείο Φτερόκαι πατήστε Επεξεργασία->Ορισμός προσαρμοσμένου σχήματος…
Τοποθετήστε το σχήμα που προκύπτει στην κύρια εικόνα, στην περιοχή όπου η επισήμανση είναι η πιο φωτεινή, γεμίζοντάς την με το ίδιο χρώμα με αυτήν και ραστεροποιώντας την.

Απομένει ένα τελευταίο βήμα. Ενώ βρίσκεστε στο στρώμα σχήματος, επιλέξτε Φίλτρο->Θάμπωμα->Θάμπωμα σχήματος...Στο μενού που ανοίγει, όπως καταλαβαίνετε, πρέπει να επιλέξετε το σχήμα που δημιουργήσαμε νωρίτερα. Μπορείτε να ορίσετε την τιμή ακτίνας κατά την κρίση σας, στην περίπτωσή μου λειτούργησε 65 εικονοστοιχεία.
Ετοιμος! Τώρα το μόνο που μένει είναι να αλλάξετε τη διαφάνεια των επιπέδων επισήμανσης και να επεξεργαστείτε τη φωτογραφία. Η τελική εικόνα θα μοιάζει κάπως έτσι.

Διασκεδάστε δημιουργώντας τη δική σας δουλειά!
Ο φωτισμός είναι ένα τεράστιο αναπόσπαστο μέρος της επιτυχίας μιας ταινίας. Αυτό ισχύει και για τη φωτογραφία. Για να δημιουργήσετε δράμα σε μια εικόνα, χρειάζεστε φως ή την έλλειψή του. Η λάμψη των άκρων, όπως υποδηλώνει ο όρος, ονομάζεται επίσης οπίσθιος φωτισμός. Σε αυτό το άρθρο θα σας δείξω πώς να δημιουργήσετε αυτό το δραματικό στυλ φωτισμού.
Ένα εφέ λάμψης άκρης που δημιουργήθηκε στη σκηνή και προστέθηκε ένα εφέ εσωτερικής λάμψηςPhotoshop.
Λάμψη άκρα προσθέτει δράματα
Υπήρχε μια σκηνή στην ταινία Alien (1979) όταν ο χαρακτήρας που υποδύεται ο Χάρι Ντιν Στάντον πηγαίνει να αναζητήσει τον Τζόουνς τη γάτα. Αυτή η σκηνή με έκανε να καλύψω το στόμα μου και με τα δύο χέρια. Απλώς ήξερα ότι κάτι τρομερό επρόκειτο να συμβεί - δημιουργήθηκε με τέτοια απίστευτη ένταση.

« Ξένος» κινηματογραφικές εταιρείες20th Century Fox
Ο φωτισμός σε όλη την ταινία ήταν χαμηλών τόνων για να δημιουργήσει μια κυκλοθυμική, ατμοσφαιρική αίσθηση.
Ένα καλό παράδειγμα λάμψης άκρων είναι η χρήση φώτων και στις δύο πλευρές ή ένα πίσω από το θέμα, όπως στην παρακάτω εικόνα.

Σε αυτή τη φωτογραφία, η πηγή φωτός πίσω από το θέμα δημιουργεί μια λάμψη στην άκρη γύρω από το κεφάλι. Αυτό ονομάζεται επίσης λάμψη μαλλιών.
Πριν σας δείξω πώς να δημιουργήσετε αυτό το εφέ στο Photoshop, θέλω να σας δείξω πόσο εύκολο είναι να το δημιουργήσετε σε μια σκηνή. Και τότε μπορείτε να προσπαθήσετε να το κάνετε μόνοι σας στην άνεση του σπιτιού σας.
Δημιουργήστε ένα εφέ λάμψης γύρω από τις άκρες μιας σκηνής
Χρησιμοποίησα τα ακόλουθα στοιχεία για να δημιουργήσω τη λάμψη της άκρης:
- Ένα μπουκάλι νερό
- Ένα γυαλιστερό μαύρο πλακάκι
- Δύο πηγές φωτός
- Κάμερα τοποθετημένη σε τρίποδο.
Αγόρασα τα μαύρα γυαλιστερά πλακάκια από ένα τοπικό κατάστημα πλακιδίων που είχε μόνο ένα διαθέσιμο. Όσο για το φωτισμό, τα strip boxes είναι ιδανικά για αυτούς τους σκοπούς. Τα τοποθετείτε και στις δύο πλευρές λίγο πίσω από το θέμα (πιο κοντά στο φόντο).
Σε αντίθεση με τα softbox, τα stripbox είναι στενά και ορθογώνια σε σχήμα. Αλλά για τους σκοπούς αυτού του άρθρου, μπορείτε να χρησιμοποιήσετε όποιες πηγές φωτός έχετε στη διάθεσή σας.
Στάθηκα το iPad μου όρθιο στη μία πλευρά του μπουκαλιού και άνοιξα την εφαρμογή Soft Box, η οποία είναι δωρεάν για λήψη, και έβαλα το χρώμα σε λευκό. Στην άλλη πλευρά, τοποθετήθηκε μια λάμπα LED. Η σκηνή ήταν στημένη στο τραπέζι της κουζίνας μου.
Όπως μπορείτε να δείτε στην παρακάτω φωτογραφία, μπορούσα να ελέγξω τη γωνία του φωτός που χτυπά το μπουκάλι. Οι ρυθμίσεις της κάμερας ήταν οι εξής: ISO 2000, ταχύτητα κλείστρου 1/60, διάφραγμα f/5.6.

Ένα απλό μοτίβο που μπορείτε να χρησιμοποιήσετε στο σπίτι για να δημιουργήσετε ένα εφέ λάμψης άκρων χρησιμοποιώντας γυαλιστερά μαύρα πλακάκια, στηρίγματα και δύο φωτάκια.
Σημείωση:
Εάν δεν θέλετε να χρησιμοποιήσετε δύο φώτα και να έχετε ένα κανονικό softbox, δοκιμάστε να το τοποθετήσετε ακριβώς πίσω από το θέμα σας και καλύψτε το κέντρο του softbox με ένα μαύρο πάνελ (αυτό θα είναι το φόντο σας). Θα χρειαστεί να πειραματιστείτε για να έχετε το επιθυμητό εφέ λάμψης στο αντικείμενο.

Αυτή είναι μια φωτογραφία ενός μπουκαλιού νερού απευθείας από την κάμερα.
Τώρα ας βουτήξουμε στο Photoshop.
Δημιουργία εφέ με οπίσθιο φωτισμό στοPhotoshop
Το κλειδί για την προσθήκη ενός εφέ λάμψης άκρων στο Photoshop είναι ένα Στυλ επιπέδου και ένα αντικείμενο διαχωρισμένο από το φόντο. Πριν εφαρμόσετε οποιοδήποτε στυλ στρώσης, είναι απαραίτητο η εικόνα που θα χρησιμοποιήσετε να έχει περικοπεί προσεκτικά. Χρησιμοποιήστε οποιοδήποτε εργαλείο επιλογής, αλλά προτείνω το εργαλείο στυλό.
Στυλ στιλ
Ας ρίξουμε μια ματιά στο Στυλ Επίπεδων. Με ανοιχτό το Photoshop, μεταβείτε στον πίνακα Layers. Στο κάτω μέρος θα δείτε μια ομάδα εικονιδίων. Ανάμεσά τους, το δεύτερο από αριστερά είναι το fx. Κάντε κλικ σε αυτό και θα εμφανιστεί ένα παράθυρο διαλόγου με διαφορετικές επιλογές στυλ.

Τα στυλ επιπέδων θα εμφανιστούν εάν κάνετε κλικ στο εικονίδιοfxπου βρίσκεται στο κάτω μέρος του πίνακα Επίπεδα.

Εργαλειοθήκη Εσωτερικός λάμψη
Ένας άλλος τρόπος με τον οποίο μπορείτε να μεταβείτε στο Στυλ επιπέδων είναι κάνοντας κλικ στο κουμπί με οριζόντιες γραμμές στην επάνω δεξιά γωνία του πίνακα Επιπέδων. Κάντε κύλιση προς τα κάτω στις Επιλογές ανάμειξης. Θα εμφανιστεί το ίδιο παράθυρο διαλόγου και τώρα απλώς κάντε κλικ στο Inner Glow.

Όταν κάνετε κλικ σε οποιαδήποτε από τις επιλογές στυλ επιπέδου, θα υπάρχουν ήδη προκαθορισμένες ρυθμίσεις, αλλά μπορείτε εύκολα να τις επεξεργαστείτε. Σε αυτό το παράδειγμα, θα αφήσουμε ορισμένες ρυθμίσεις ως έχουν και θα διαμορφώσουμε τις ακόλουθες τρεις:
- Φτερωτή
- Μέγεθος
- Αδιαφάνεια
Πειραματιστείτε μέχρι να είστε ικανοποιημένοι με το αποτέλεσμα και μετά κάντε κλικ στο OK.

Ένα αναδυόμενο παράθυρο διαλόγου εμφανίζει το Στυλ επιπέδου και τις προεπιλεγμένες ρυθμίσεις.

Προστέθηκε εφέ λάμψης άκρωνPhotoshopχρησιμοποιώντας Εσωτερικό λάμψη από ΠΡΟΣΛΗΨΗ Στυλ στρώμα.
Χρησιμοποιώντας τη λειτουργία ανάμειξης Dodge αντί της οθόνης
Όταν χρησιμοποιώ την τεχνική Layer Style, προτιμώ να αλλάζω τη λειτουργία ανάμειξης από Screen σε Color Dodge. Το χρησιμοποίησα στο μπουκάλι νερό στη φωτογραφία τίτλου. Για να δείτε τη διαφορά μεταξύ των δύο λειτουργιών ανάμειξης, δείτε τις δύο φωτογραφίες παρακάτω.
Η πρώτη εικόνα είναι Inner Glow με οθόνη blend mode και προεπιλεγμένες ρυθμίσεις. Στη δεύτερη εικόνα, η λειτουργία ανάμειξης έχει αλλάξει σε Color Dodge.

Αλλαγή της λειτουργίας ανάμειξης σε Dodge

Εφέ λάμψης άκρων που δημιουργήθηκε στοPhotoshop χρησιμοποιώντας Εσωτερικό λάμψη από ΠΡΟΣΛΗΨΗ Στυλ στρώμα.

Αυτό το εφέ λάμψης άκρων δημιουργήθηκε χρησιμοποιώντας το Inner Glow από το σετ Στυλ επιπέδου, αλλά αλλάζοντας τη λειτουργία Blend σε Color Dodge.
Δημιουργήστε ένα εφέ λάμψης άκρων από την αρχή χρησιμοποιώνταςPhotoshop
Ωστόσο, αυτή η τεχνική είναι πραγματικά εξαιρετική αν θέλετε να δημιουργήσετε μια λάμψη στην άκρη από την αρχή. Για παράδειγμα, πάρτε αυτήν την εικόνα της πεταλούδας Caligo. Δεν υπάρχει καθόλου αποτέλεσμα λάμψης σε αυτό.

Caligo
Ξεχώρισα την πεταλούδα από το φόντο χρησιμοποιώντας το εργαλείο στυλό και την τοποθέτησα σε άλλο φόντο, στο οποίο πρόσθεσα μια γκαουσιανή θαμπάδα.

Σιτάρι
Δεδομένου ότι το Caligo βρίσκεται σε ξεχωριστό στρώμα, πρόσθεσα μια εσωτερική λάμψη από το στυλ στρώσης και άλλαξα τη λειτουργία Blend σε Color Dodge, επιλέγοντας ένα σκούρο κίτρινο. Ήθελα τα φτερά να τονίζονται από τον ήλιο που δύει στο βάθος.

Η πεταλούδα Caligo σκαλίστηκε με το εργαλείο στυλό μέσαPhotoshop και τοποθετείται σε διαφορετικό φόντο. Θάμπωσα το φόντο χρησιμοποιώντας το Gaussian Blur.
Τοποθέτησα αυτό το εφέ Στυλ επιπέδου στο δικό του στρώμα. Έπειτα έβαλα μια μάσκα στρώσης και ζωγράφισα την κίτρινη λάμψη στα φτερά για να φαίνονται ρεαλιστικά. Έκανα λίγο ακόμα ρετούς προσθέτοντας μια επικάλυψη ντεγκραντέ και μετά εφάρμοσα Φίλτρο>Θάμπωμα>Μεσαίογια να συνδυάσετε τα χρώματα των δύο εικόνων.

Τοποθετώντας το εφέ Layer Style σε ένα ξεχωριστό στρώμα, μπόρεσα να εφαρμόσω μια μάσκα στρώματος και να ζωγραφίσω το εφέ λάμψης στα φτερά της πεταλούδας.

Η εσωτερική λάμψη προστέθηκε χρησιμοποιώντας τη λειτουργία ανάμειξης Color Dodge. Στη συνέχεια προστέθηκε μια επικάλυψη κλίσης για να σκουρύνει το κάτω μέρος της πεταλούδας. Στη συνέχεια εφαρμόστηκε ένα Medium Blur για την ανάμειξη των χρωμάτων των δύο εικόνων.
Σε αυτό το σεμινάριο θα σας δείξω πώς να δημιουργήσετε ένα εφέ ανυψωμένης λάμψης χρησιμοποιώντας στυλ, πινέλα, λειτουργίες ανάμειξης και καμπύλες. Θα μάθετε επίσης μερικές χρήσιμες τεχνικές.
§1. Πρώτα, δημιούργησα ένα νέο έγγραφο 600x600 pixel και το γέμισα με μια Radial Gradient από ανοιχτό καφέ (#922f00) έως μαύρο (#000000).

§2. Πρέπει να επιλέξουμε το κέντρο του κύκλου, για αυτό αντιγράφουμε το στρώμα με τον δημιουργημένο κύκλο και αλλάξουμε τη λειτουργία ανάμειξης σε "Color Dodge".


§3. Τώρα πρέπει να προσθέσουμε ένα λαμπερό εφέ, για αυτό θα χρησιμοποιήσουμε ένα στρώμα με κατάλληλο φόντο. Ας δημιουργήσουμε ένα νέο επίπεδο και ας εφαρμόσουμε το φίλτρο Φίλτρο > Απόδοση > Σύννεφα σε αυτό.


§4. Αλλάξτε τη λειτουργία ανάμειξης αυτού του επιπέδου σε "Επικάλυψη" και μειώστε την Αδιαφάνεια στο 30%. Φαίνεται ότι έχουμε επιτύχει το επιδιωκόμενο αποτέλεσμα, αλλά πρέπει να προσθέσουμε λίγη περισσότερη «ομίχλη». Για να το κάνετε αυτό, εφαρμόστε το Φίλτρο > Σκίτσο > Φίλτρο Chrome με προεπιλεγμένες ιδιότητες, φυσικά μπορείτε να παίξετε με τις ιδιότητες, αλλά οι προεπιλεγμένες ιδιότητες είναι αρκετά κατάλληλες για εμάς. Μπορείτε να δείτε το αποτέλεσμα στο παρακάτω στιγμιότυπο οθόνης.

§5. Για να δημιουργήσουμε μερικές λαμπερές γραμμές θα χρησιμοποιήσουμε το εργαλείο στυλό. Θα είναι καλύτερα αν δεν χρησιμοποιήσετε υπερβολικά τα σημεία αγκύρωσης, αυτό θα σας βοηθήσει να επιτύχετε ομαλές γραμμές. Μπορούμε να πετύχουμε μια κατάλληλη καμπύλη αλλάζοντας τις γωνίες της με το ποντίκι. Στο παρακάτω στιγμιότυπο οθόνης, το στυλιζαρισμένο γράμμα S στηρίζεται σε τρεις μόνο κουκκίδες. Δύο σημεία στην αρχή και στο τέλος, και ένα σημείο στη μέση για να δώσει στην καμπύλη μια καμπύλη.

§6. Αφού πετύχετε μια κατάλληλη καμπύλη, δημιουργήστε ένα νέο στρώμα. Στη συνέχεια κάντε κλικ στο εργαλείο πινέλου ( και αλλάξτε το πινέλο σε πινέλο 3 px χωρίς να εξομαλύνετε τις άκρες.

§7. Τώρα επιστρέψτε στο εργαλείο στυλό (P) και κάντε δεξί κλικ στην καμπύλη και επιλέξτε την ιδιότητα "Διαδρομή διαδρομής". Θα εμφανιστεί ένα παράθυρο διαλόγου μπροστά σας στο οποίο πρέπει να αλλάξετε το εργαλείο σε βούρτσα (Εργαλείο: Βούρτσα) και βεβαιωθείτε ότι έχετε επιλέξει την ιδιότητα "Πιέστε προσομοίωση". Αυτό είναι πολύ σημαντικό γιατί αυτή η ιδιότητα είναι που δημιουργεί την κωνικότητα στις άκρες της γραμμής που σχεδιάστηκε. Τώρα κάντε ξανά δεξί κλικ στην καμπύλη και διαγράψτε την (Διαγραφή διαδρομής).

§8. Θα πρέπει να έχετε μια παρόμοια στενή καμπύλη.

§9. Τώρα πρέπει να προσθέσουμε μια λάμψη στην καμπύλη.Ο πιο εύκολος τρόπος είναι να αλλάξουμε τις ιδιότητες του στρώματος (στυλ επιπέδου). Αρχικά, χρησιμοποιούμε την ιδιότητα Outer Glow με τυπικές παραμέτρους. Ένας άλλος τρόπος που χρησιμοποιούσαμε για να προσθέσουμε λάμψη είναι η ιδιότητα Drop Shadow. Επιπλέον, χρησιμοποίησα την ιδιότητα Color Overlay για να επισημάνω το κέντρο της λάμψης που προκύπτει με λευκό χρώμα.

§10. Τώρα έχετε μια λαμπερή γραμμή, αλλά θα είναι υπέροχο αν δημιουργήσουμε πολλές ακόμη γραμμές χρησιμοποιώντας μια παρόμοια μέθοδο. Η ομορφιά του στυλ στρώματος είναι ότι για να χρησιμοποιήσουμε τις ίδιες ιδιότητες σε πολλά επίπεδα, πρέπει απλώς να αντιγράψουμε το στυλ του αρχικού επιπέδου σε ένα νέο. Για να το κάνετε αυτό, κάντε δεξί κλικ στο επίπεδο με το στυλ, επιλέξτε "Αντιγραφή Στυλ επιπέδου", στη συνέχεια κάντε δεξί κλικ στο νέο επίπεδο και αντιστοιχίστε το στυλ που αντιγράφηκε σε αυτό επιλέγοντας "Επικόλληση στυλ επιπέδου".

§έντεκα. Τώρα, χρησιμοποιώντας τις μεθόδους που περιγράφονται παραπάνω, δημιουργήστε μερικές ακόμα καμπύλες γραμμές. Στο παράδειγμα, έκανα μια γραμμή παχύτερη από τις άλλες, χρησιμοποιώντας ένα πινέλο μεγαλύτερης διαμέτρου, και πρόσθεσα μια γραμμή σαν να συνδέω δύο σχήματα.

§12. Τώρα ας προσθέσουμε κείμενο με το ίδιο στυλ επιπέδου όπως στα παραδείγματα με γραμμές. Θα είναι πολύ σημαντικό να δώσετε προσοχή στο σχεδιασμό του κειμένου. Θα χρειαστεί να επιλέξετε την κατάλληλη γραμματοσειρά, μέγεθος και απόσταση μεταξύ των γραμμάτων. Εδώ έχω διαμορφώσει τρεις λέξεις μειώνοντας το μέγεθος και αυξάνοντας την απόσταση μεταξύ των γραμμάτων στις λέξεις "ADVANCED και FX".

§13. Τώρα, ίσως, ας προσθέσουμε σωματίδια στο σχέδιο. Για να το κάνουμε αυτό, θα χρησιμοποιήσουμε μια βούρτσα με διάμετρο 3 pixel χωρίς να εξομαλύνουμε τις άκρες. Δημιουργήστε ένα νέο επίπεδο και σχεδιάστε κουκκίδες πάνω του. Το εφέ λάμψης θα είναι πιο ορατό αν χρησιμοποιήσετε περισσότερες κουκκίδες στο κέντρο και τις κάνετε πιο έντονες κάνοντας διπλό κλικ.

§14. Τώρα μπορούμε να χρωματίσουμε τη λάμψη που προκύπτει. Για να το κάνετε αυτό, δημιουργήστε ένα νέο στρώμα, γεμίζοντας το με μια ακτινωτή κλίση από μπλε σε διαφανές.

§15. Στη συνέχεια αλλάξτε τη λειτουργία ανάμειξης του νέου στρώματος σε "Χρώμα" και μειώστε την αδιαφάνεια στο 50%. Τώρα μπορείτε να δείτε πώς ένα μέρος της λάμψης έχει γίνει μπλε. Ας προσθέσουμε μερικά ακόμη πολύχρωμα στρώματα με παρόμοιες ιδιότητες για να αποκτήσουμε μια πολύχρωμη λάμψη.

§16. Και τώρα πήρες το αποτέλεσμα που περίμενες: μια χρωματιστή λάμψη καλυμμένη με ομίχλη. Θυμηθείτε αυτό το μάθημα, μπορείτε να εφαρμόσετε παρόμοιες τεχνικές οπουδήποτε, μπορείτε να πειραματιστείτε με ιδιότητες για να αποκτήσετε κάτι πραγματικά εξαιρετικό! Καλή τύχη!

μάθημα photoshop, μαθήματα photoshop, μάθημα photoshop