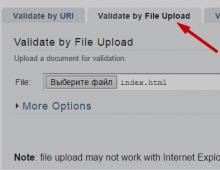Ενεργοποίηση, διαμόρφωση και απενεργοποίηση ελέγχου λογαριασμού χρήστη (UAC). Πώς να απενεργοποιήσετε τον έλεγχο τοπικού λογαριασμού UAC
είναι ένας μηχανισμός στο λειτουργικό σύστημα Windows που ελέγχει την εκκίνηση προγραμμάτων και τις αλλαγές στις ρυθμίσεις συστήματος. Εάν εκτελείτε λογαριασμό διαχειριστή, τότε το UAC απλώς θα σας ενημερώσει ότι προσπαθείτε να εκτελέσετε μια δυνητικά επικίνδυνη ενέργεια. Εάν εργάζεστε με λογαριασμό χρήστη, τότε ο Έλεγχος λογαριασμού χρήστη θα σας ζητήσει να εισαγάγετε έναν κωδικό πρόσβασης για τον λογαριασμό διαχειριστή. Με αυτόν τον τρόπο, το UAC αποτρέπει δυνητικά επικίνδυνες δραστηριότητες στο λειτουργικό σας σύστημα.
Γενικά, ο Έλεγχος λογαριασμού χρήστη είναι ένας πολύ χρήσιμος μηχανισμός που παρέχει πρόσθετες και απλά επικίνδυνες ενέργειες χρήστη. Επομένως, δεν θα πρέπει να απενεργοποιήσετε το UAC στα Windows 7 εκτός εάν είναι απολύτως απαραίτητο. Αλλά, εάν είστε έτοιμοι να μειώσετε το επίπεδο ασφάλειας για να απαλλαγείτε από ενοχλητικές προειδοποιήσεις, τότε σε αυτό το άρθρο θα μάθετε πώς να απενεργοποιήσετε τον Έλεγχο λογαριασμού χρήστη στα Windows 7.
Ας ξεκινήσουμε με την απενεργοποίηση του Έλεγχου λογαριασμού χρήστη ή του UAC στα Windows 7
Για να απενεργοποιήσετε τον Έλεγχο λογαριασμού χρήστη στα Windows 7, πρέπει να συνδεθείτε ως Διαχειριστής ή τουλάχιστον να γνωρίζετε τον κωδικό πρόσβασης για τον λογαριασμό διαχειριστή. Διαφορετικά, τίποτα δεν θα λειτουργήσει· χωρίς δικαιώματα διαχειριστή, το UAC δεν θα επιτρέψει την απενεργοποίηση του. Εάν έχετε πρόσβαση στον λογαριασμό διαχειριστή, μπορείτε να προχωρήσετε.
Επομένως, ανοίξτε τον Πίνακα Ελέγχου και μεταβείτε στην ενότητα Λογαριασμοί χρηστών και οικογενειακή ασφάλεια. Στη συνέχεια, πρέπει να ανοίξετε στην ενότητα "Λογαριασμοί". Μετά από αυτό, θα πρέπει να μεταφερθείτε στη σελίδα του λογαριασμού σας. Εδώ πρέπει να κάνετε κλικ στο σύνδεσμο "Αλλαγή ρυθμίσεων ελέγχου λογαριασμού χρήστη".
Μετά από αυτό, ένα παράθυρο με ρυθμίσεις UAC θα εμφανιστεί μπροστά σας. Αυτό το παράθυρο έχει ένα ρυθμιστικό που μπορείτε να χρησιμοποιήσετε για να ρυθμίσετε πόσο συχνά εμφανίζονται οι προειδοποιήσεις UAC. Για να απενεργοποιήσετε πλήρως το UAC στα Windows 7, πρέπει να μετακινήσετε το ρυθμιστικό στη χαμηλότερη θέση.

Μετά από αυτό, πρέπει να κάνετε κλικ στο κουμπί "Ok" και να επιβεβαιώσετε τις αλλαγές των ρυθμίσεων για τελευταία φορά.
Δεν μπορώ να βρω πού είναι απενεργοποιημένο το UAC στα Windows 7. Τι πρέπει να κάνω;
Εάν δεν μπορείτε να βρείτε την ενότητα λογαριασμών, τότε μπορείτε να χρησιμοποιήσετε ένα κόλπο. Πατήστε το συνδυασμό πλήκτρων Windows + R και πληκτρολογήστε την εντολή "UserAccountControlSettings" στο παράθυρο που εμφανίζεται.

Με αυτήν την εντολή, θα μεταφερθείτε αμέσως στις ρυθμίσεις UAC και μπορείτε να απενεργοποιήσετε τον Έλεγχο λογαριασμού χρήστη. Επιπλέον, μπορείτε να χρησιμοποιήσετε την αναζήτηση στο μενού Έναρξη ή στην οθόνη έναρξης. Εισαγάγετε τη φράση "Λογαριασμοί" στην αναζήτηση και το ίδιο το λειτουργικό σύστημα θα βρει την ενότητα Πίνακας Ελέγχου που χρειάζεστε.

Το μόνο που έχετε να κάνετε είναι να κάνετε κλικ στο πρώτο αποτέλεσμα αναζήτησης και το παράθυρο "Λογαριασμοί" θα ανοίξει μπροστά σας. Μετά από αυτό, θα χρειαστεί να κάνετε κλικ στον σύνδεσμο «Αλλαγή ρυθμίσεων ελέγχου λογαριασμού χρήστη» και θα μεταφερθείτε στο παράθυρο ρυθμίσεων UAC, όπου μπορείτε να απενεργοποιήσετε τον Έλεγχο λογαριασμού χρήστη.
Γειά σου! Σήμερα αποφάσισα να γράψω μια άλλη συμβουλή στην οποία θα σας πω πώς Πώς να απενεργοποιήσετε τον Έλεγχο λογαριασμού χρήστη (UAC) στα Windows 7. Ποιο είναι το πρώτο πράγμα που κάνεις μετά; Ναι, εγκαθιστώ και διάφορα προγράμματα :). Και πιθανότατα παρατηρήσατε επίσης μια προειδοποίηση που μοιάζει με αυτό:
Τι είναι και τι δίνει; Είναι έλεγχος λογαριασμού χρήστη ή UAC. Χρησιμεύει για να αποτρέψει προγράμματα τρίτων, ή πιο σωστά, επικίνδυνα προγράμματα, να κάνουν αλλαγές στον υπολογιστή. Από προεπιλογή, το UAC είναι ενεργοποιημένο και κάθε φορά που προσπαθείτε να εγκαταστήσετε ένα πρόγραμμα, θα εμφανίζεται ένα παράθυρο με μια ερώτηση. Επιτρέπετε σε αυτό το πρόγραμμα να κάνει αλλαγές στον υπολογιστή σας;
Εάν κάνετε κλικ στο ναι, θα ξεκινήσει η εγκατάσταση του προγράμματος, αλλά αν όχι, τότε δεν θα συμβεί τίποτα και το πρόγραμμα δεν θα εγκατασταθεί. Προσωπικά, πιστεύω ότι ένας τέτοιος έλεγχος είναι άχρηστος και αποσπά την προσοχή όλη την ώρα με τις προειδοποιήσεις του. Γι' αυτό απενεργοποιώ πάντα το UAC.Πώς να απενεργοποιήσετε το UAC;
Για να απενεργοποιήσετε αυτόν τον έλεγχο, πρέπει να συνδεθείτε στο σύστημα ως διαχειριστής. Πηγαίνουμε στο "Έναρξη", "Πίνακας Ελέγχου".
Αναζητούμε το αντικείμενο και το επιλέγουμε.

Εμείς διαλέγουμε.

Θα ανοίξει ένα παράθυρο στο οποίο πρέπει να σύρετε τον δείκτη στο κάτω μέρος, προς “Ποτέ μην ειδοποιείς”. Μετά από αυτό, κάντε κλικ στο "Ok".

Εμφανίζεται ένα μήνυμα που σας ρωτά εάν έχετε άδεια να κάνετε αλλαγές στον υπολογιστή σας. Κάντε κλικ στο «Ναι». Μετά από αυτό, το κέντρο υποστήριξης θα σας ενημερώσει ότι για να απενεργοποιήσετε τον Έλεγχο λογαριασμού χρήστη, πρέπει να επανεκκινήσετε τον υπολογιστή σας.
Το UAC είναι ένα σύστημα ελέγχου λογαριασμού χρήστη. Είναι αυτή που συνήθως σας ειδοποιεί ότι πρόκειται να εγκαταστήσετε κάποιο είδος προγράμματος, οι ενέργειες του οποίου μπορεί να οδηγήσουν σε αλλαγές στα αρχεία και τις ρυθμίσεις συστήματος. Αυτό γίνεται για να σας προστατεύσει από την εγκατάσταση επιβλαβούς λογισμικού. Σε αυτό το άρθρο, θα σας δείξουμε πώς να διαμορφώνετε τις ειδοποιήσεις UAC ή να τις απενεργοποιείτε εντελώς. Ωστόσο, εξακολουθούμε να μην συνιστούμε να το κάνετε αυτό.
Τώρα ας δούμε πώς να απενεργοποιήσετε το uac.
Απενεργοποίηση UAC χρησιμοποιώντας τον Πίνακα Ελέγχου των Windows.
Για να απενεργοποιήσετε το UAC, ανοίξτε τον Πίνακα Ελέγχου. Συζητήσαμε πώς να ανοίξετε τον πίνακα ελέγχου στο άρθρο. Στον Πίνακα Ελέγχου, επιλέξτε "Λογαριασμοί χρηστών".
Βρείτε και κάντε κλικ στο "Αλλαγή ρυθμίσεων ελέγχου λογαριασμού χρήστη".

Λάβετε υπόψη ότι αυτή η λειτουργία απαιτεί δικαιώματα διαχειριστή. Θα ανοίξει ένα παράθυρο μπροστά σας στο οποίο μπορείτε να διαμορφώσετε τις ρυθμίσεις ειδοποιήσεων.
Χρησιμοποιήστε το ρυθμιστικό για να επιλέξετε:

Να ειδοποιείστε πάντα όταν οι εφαρμογές προσπαθούν να εγκαταστήσουν λογισμικό ή όταν αλλάζουν οι ρυθμίσεις του υπολογιστή. Αυτό το στοιχείο είναι το πιο αξιόπιστο, αφού για οποιαδήποτε ενέργεια (τόσο από τον χρήστη όσο και από προγράμματα) που μπορεί να οδηγήσει σε αλλαγές στα αρχεία συστήματος, θα εμφανίζεται μια αντίστοιχη ειδοποίηση. Επιπλέον, ο χρήστης θα πρέπει να εισάγει έναν κωδικό πρόσβασης για να επιβεβαιώσει την ενέργεια.
Ειδοποίηση μόνο όταν οι εφαρμογές προσπαθούν να κάνουν αλλαγές στον υπολογιστή σας. Το ρυθμιστικό έχει οριστεί σε αυτή τη θέση από προεπιλογή. - Αυτή η επιλογή είναι εγκατεστημένη από προεπιλογή στα Windows 10. Εδώ οι ενέργειες του χρήστη δεν ελέγχονται πλέον.
Ειδοποίηση μόνο όταν οι εφαρμογές προσπαθούν να κάνουν αλλαγές στον υπολογιστή (μην μειώνετε τη φωτεινότητα της επιφάνειας εργασίας).
Το Do not notify me είναι το ίδιο το στοιχείο που απενεργοποιεί το UAC. Ρυθμίζοντας το ρυθμιστικό σε αυτή τη θέση, θα στερήσετε τον εαυτό σας ειδοποιήσεις από το σύστημα ελέγχου λογαριασμού χρήστη.
Για να απενεργοποιήσετε το UAC, επιλέξτε το στοιχείο 4 και κάντε κλικ στο "OK".

Στο παράθυρο "Έλεγχος λογαριασμού χρήστη", κάντε κλικ στο κουμπί "Ναι".
 Τώρα δεν θα γνωρίζετε ότι κάποιο πρόγραμμα θέλει να αλλάξει αρχεία συστήματος, επομένως ο κίνδυνος μόλυνσης του υπολογιστή σας με λογισμικό ιών έχει αυξηθεί.
Τώρα δεν θα γνωρίζετε ότι κάποιο πρόγραμμα θέλει να αλλάξει αρχεία συστήματος, επομένως ο κίνδυνος μόλυνσης του υπολογιστή σας με λογισμικό ιών έχει αυξηθεί.
Πώς να απενεργοποιήσετε τον Έλεγχο λογαριασμού χρήστη μέσω του μητρώου.
Μπορείτε να απενεργοποιήσετε τον Έλεγχο λογαριασμού χρήστη χρησιμοποιώντας τον Επεξεργαστή Μητρώου. Για να το κάνετε αυτό, χρησιμοποιήστε τη συντόμευση πληκτρολογίου "Win + R" για να ανοίξετε το παράθυρο "Εκτέλεση".

Πληκτρολογήστε "regedit" σε αυτό και πατήστε το πλήκτρο "Enter".

Θα εμφανιστεί το παράθυρο Έλεγχος λογαριασμού χρήστη. Σε αυτό το παράθυρο, κάντε κλικ στο κουμπί «Ναι».
 Προχωρώντας στους καταλόγους στην αριστερή πλευρά του παραθύρου, μεταβείτε στο:
Προχωρώντας στους καταλόγους στην αριστερή πλευρά του παραθύρου, μεταβείτε στο:
HKEY_LOCAL_MACHINE –> ΛΟΓΙΣΜΙΚΟ –> Microsoft –> Windows –> CurrentVersion –> Πολιτικές –> Σύστημα
Τώρα, στη δεξιά πλευρά του παραθύρου, βρείτε τη γραμμή EnableLUA.

Εδώ θα αλλάξουμε τις παραμέτρους. Κάντε διπλό κλικ πάνω του και αντικαταστήστε το «1» με το «0».

Στη συνέχεια, κάντε κλικ στο "Ok" και επανεκκινήστε τον υπολογιστή σας. Οι αλλαγές θα τεθούν σε ισχύ.
Απενεργοποίηση UAC χρησιμοποιώντας τη γραμμή εντολών.
Η γραμμή εντολών των Windows σάς επιτρέπει να εκτελέσετε οποιαδήποτε ενέργεια στο σύστημα. Μπορείτε επίσης να το χρησιμοποιήσετε για να απενεργοποιήσετε τον Έλεγχο λογαριασμού χρήστη. Για να το κάνετε αυτό, ανοίξτε το μενού "Έναρξη", βρείτε το στοιχείο "Γραμμή εντολών", κάντε δεξί κλικ πάνω του και εκτελέστε το ως διαχειριστής. Στη συνέχεια, στο παράθυρο που ανοίγει, πληκτρολογήστε την εντολή:
reg.exe ΠΡΟΣΘΗΚΗ HKLM\SOFTWARE\Microsoft\Windows\CurrentVersion\Policies\System /v EnableLUA /t REG_DWORD /d 0 /f

Πατήστε «Enter» και επανεκκινήστε τον υπολογιστή σας. Η προστασία θα απενεργοποιηθεί.
Αποτελέσματα
Ο Έλεγχος λογαριασμού χρήστη προστατεύει τον υπολογιστή σας από κακόβουλο λογισμικό που θέλει να αποκτήσει πρόσβαση για την τροποποίηση αρχείων συστήματος. Σε ειδοποιεί για μια τέτοια ενέργεια και ρωτά αν θα το επιτρέψεις ή όχι. Η απενεργοποίηση του UAC σημαίνει ότι δεν θα ληφθούν άλλες ειδοποιήσεις, γεγονός που μειώνει την ασφάλεια του υπολογιστή σας. Δεν συνιστούμε ανεπιφύλακτα την απενεργοποίηση του UAC, αλλά αν χρειάζεται, τώρα ξέρετε πώς να το κάνετε.
Το UAC είναι ένα στοιχείο των λειτουργικών συστημάτων της Microsoft που εμφανίστηκε στα αποτυχημένα Vista. Ζητάει από τον χρήστη επιβεβαίωση για την εκτέλεση ενεργειών στον υπολογιστή που απαιτούν δικαιώματα διαχειριστή. Αυτό γίνεται για να αποτραπούν μη εξουσιοδοτημένες αλλαγές στις παραμέτρους του συστήματος. Εάν είστε βέβαιοι ότι δεν θα βλάψετε τον υπολογιστή σας μέσω των δικών σας ενεργειών και προστατεύεται από ένα πρόγραμμα προστασίας από ιούς, παρακάτω θα δείτε πώς μπορείτε να απενεργοποιήσετε το UAC στα Windows 10.
Τέτοια παράθυρα εμφανίζονται λόγω αλλαγών ώρας, εκκίνησης αρχείων εγκατάστασης, αλλαγών στο μητρώο, των ρυθμίσεων εκκίνησης και της γραμμής εργασιών, καθώς και κατά τη διαμόρφωση των Windows 10 μέσω των "Ρυθμίσεων" και του "Πίνακα Ελέγχου".

Εκτός από την προστασία του υπολογιστή από σημαντικό αριθμό κακόβουλων προγραμμάτων και ιών, το UAC προειδοποιεί τον χρήστη όταν προσπαθεί να αλλάξει σημαντικές ρυθμίσεις του λειτουργικού συστήματος. Χάρη στο αναδυόμενο παράθυρο προειδοποίησης, ο χρήστης αρχίζει να αναλαμβάνει μεγαλύτερη ευθύνη για την πραγματοποίηση αλλαγών στην πρώτη δεκάδα.
ΕΝΑ
Δεν είναι μυστικό ότι ο Έλεγχος λογαριασμού χρήστη είναι ενεργοποιημένος από προεπιλογή. Το επίπεδο προστασίας είναι στις 3 από τις τέσσερις πιθανές θέσεις.
- "Ειδοποιείτε πάντα τον χρήστη για προσπάθειες εγκατάστασης/απεγκατάστασης μιας εφαρμογής ή πραγματοποίησης προσαρμογών στο μητρώο του συστήματος με οποιονδήποτε τρόπο." Αυτή η επιλογή διασφαλίζει τη μέγιστη ασφάλεια του υπολογιστή και δεν θα επιτρέψει σε κανένα πρόγραμμα ή σενάριο να εκτελέσει οποιαδήποτε ενέργεια που απαιτεί δικαιώματα διαχειριστή εν αγνοία σας. Οι μη διαχειριστές θα πρέπει να εισάγουν συνεχώς τον κωδικό πρόσβασής τους για να επιβεβαιώσουν τις ενέργειες.
- "Ειδοποίηση όταν οι εφαρμογές προσπαθούν να κάνουν αλλαγές στον υπολογιστή σας χωρίς να κρύβουν την επιφάνεια εργασίας." Η προεπιλεγμένη ρύθμιση σάς επιτρέπει να ελέγχετε μόνο τη λειτουργία των εφαρμογών, αλλά όχι τις ενέργειες χρήστη.
- Το ίδιο με την προηγούμενη επιλογή, αλλά με σκίαση της επιφάνειας εργασίας.
- "Never notify" - Το UAC είναι απενεργοποιημένο και δεν εμφανίζει καμία προειδοποίηση.
Τώρα που καταλάβαμε τον μηχανισμό λειτουργίας και τον σκοπό του εργαλείου ελέγχου λογαριασμού χρήστη, ας δούμε πώς να απενεργοποιήσετε το UAC στα Windows 10.
Ο ευκολότερος για αρχάριους και, επομένως, ο πιο δημοφιλής τρόπος απενεργοποίησης του εργαλείου είναι η μικροεφαρμογή του πίνακα ελέγχου που ονομάζεται "Λογαριασμοί".
- Μεταβείτε στον "Πίνακα Ελέγχου" χρησιμοποιώντας το μενού WinX.
- Πηγαίνουμε στο σημείο που είναι υπεύθυνο για τη δημιουργία λογαριασμών (βρίσκεται ένα από τα τελευταία).
- Κάντε κλικ στον σύνδεσμο «Αλλαγή ρυθμίσεων ελέγχου λογαριασμού χρήστη».
Η ενέργεια θα απαιτήσει από τον χρήστη να έχει δικαιώματα διαχειριστή.

Ένας ευκολότερος τρόπος για να ανοίξετε αυτό το παράθυρο είναι να εκτελέσετε την εντολή στη γραμμή αναζήτησης ή στο παράθυρο "Εκτέλεση" (για να το καλέσετε, χρησιμοποιήστε το συνδυασμό κουμπιών Win + R).

Ένα παράθυρο που ανοίγει με ένα κατακόρυφο ρυθμιστικό με τέσσερις θέσεις σάς επιτρέπει να αλλάξετε μη αυτόματα τις ρυθμίσεις UAC. Η μετακίνηση του ρυθμιστικού συνοδεύεται από την εμφάνιση μιας εξήγησης της τρέχουσας κατάστασής του, η οποία περιγράφηκε παραπάνω.
Για να απενεργοποιήσετε το UAC, μετακινήστε το ρυθμιστικό στην κάτω θέση, κάντε κλικ στο "OK" και επιβεβαιώστε την ενέργεια που απαιτεί την πραγματοποίηση αλλαγών στο μητρώο των Windows 10.

Έχοντας αποφασίσει να απαλλαγείτε από ενοχλητικά μηνύματα που εμφανίζονται τακτικά, θα πρέπει να είστε εξαιρετικά προσεκτικοί, γιατί οποιαδήποτε εφαρμογή ή σενάριο θα έχει τα ίδια δικαιώματα με τον χρήστη. Το UAC δεν θα μπορεί να αναφέρει τη δραστηριότητα κακόβουλων εφαρμογών, στις οποίες επιτρέπεται να αλλάζουν σχεδόν όλες τις ρυθμίσεις των Windows και να τροποποιούν σημαντικό μέρος των αρχείων συστήματος, συμπεριλαμβανομένων των καταχωρίσεων μητρώου.
Απενεργοποιήστε το UAC μέσω του μητρώου συστήματος
Το μητρώο, του οποίου οι καταχωρίσεις είναι προσβάσιμες μέσω ενός ειδικού επεξεργαστή, αποθηκεύει τις περισσότερες ρυθμίσεις και πληροφορίες που σχετίζονται με τον υπολογιστή σας και τα Windows 10. Οι ρυθμίσεις UAC που μπορείτε να αλλάξετε μέσω του Πίνακα Ελέγχου αποθηκεύονται επίσης στο μητρώο. Επομένως, μπορούν να αλλάξουν με επεξεργασία των αντίστοιχων πλήκτρων.
- Εκτελέστε το "regedit".
- Αναπτύξτε μία προς μία τις ενότητες HKEY_LOCAL_MACHINE\SOFTWARE\Microsoft\Windows\CurrentVersion\Policies\System.
- Ορίστε την τιμή PromptOnSecureDesktop σε "0" αφού κάνετε διπλό κλικ στο όνομα/εικονίδιο του κλειδιού.
- Ομοίως, αλλάξτε το ConsentPromptBehaviorAdmin σε "0".

Οι αλλαγές τίθενται σε ισχύ αμέσως μετά το κλικ στο κουμπί "OK", χωρίς να απαιτείται από τον χρήστη να επανεκκινήσει το κέλυφος των Windows 10 ή το ίδιο το λειτουργικό σύστημα.
Το κλειδί PromptOnSecureDesktop είναι υπεύθυνο για τη μείωση της φωτεινότητας της επιφάνειας εργασίας (1 - dim, 0 - όχι, άλλες τιμές ισούνται αυτόματα με ένα) όταν είναι ενεργοποιημένο το UAC.
Οι τιμές ConsentPromptBehaviorAdmin και PromptOnSecureDesktop μπορούν να είναι οι εξής:
- Τα 1 και 2 αντιστοιχούν στην επάνω θέση του ρυθμιστικού - ειδοποιήστε πάντα.
- 1 και 5 - δεύτερη θέση - προεπιλεγμένη τιμή.
- 0 και 5 - ειδοποιήστε χωρίς να μειώσετε τη φωτεινότητα της οθόνης.
Ο Έλεγχος λογαριασμού χρήστη (UAC) είναι μια δυνατότητα των Windows που βοηθά στην αποτροπή μη εξουσιοδοτημένων αλλαγών στον υπολογιστή σας.
Το UAC παρέχει προστασία απαιτώντας άδεια διαχειριστή ή κωδικό πρόσβασης προτού εκτελέσετε ενέργειες που είναι δυνητικά επιβλαβείς για τον υπολογιστή σας ή όταν αλλάξετε ρυθμίσεις που θα μπορούσαν να επηρεάσουν την εμπειρία άλλων χρηστών.
Το μήνυμα UAC που εμφανίζεται θα πρέπει να διαβαστεί προσεκτικά και να ελεγχθεί εάν το όνομα της ενέργειας (προγράμματος) που εκτελείται ταιριάζει με αυτό που εκτελείται (εκκίνηση).
Ελέγχοντας αυτές τις ενέργειες πριν από την εκκίνηση, ο Έλεγχος λογαριασμού χρήστη συμβάλλει στην αποτροπή της εγκατάστασης κακόβουλου λογισμικού και λογισμικού κατασκοπίας, καθώς και των προσπαθειών αυτών των προγραμμάτων να κάνουν μη εξουσιοδοτημένες αλλαγές στον υπολογιστή σας.
Εάν απαιτείται άδεια ή κωδικός πρόσβασης για την ολοκλήρωση της εργασίας, το UAC θα εμφανίσει μια προειδοποίηση με τη μορφή ενός από τα ακόλουθα μηνύματα:
- Τα Windows απαιτούν άδεια για να συνεχίσουν:
Μια δυνατότητα ή πρόγραμμα των Windows που μπορεί να επηρεάσει άλλους χρήστες αυτού του υπολογιστή χρειάζεται την άδειά σας για να εκτελεστεί.Ελέγξτε το όνομα της ενέργειας για να βεβαιωθείτε ότι είναι η λειτουργία ή το πρόγραμμα που θέλετε να εκτελέσετε.
- Το πρόγραμμα απαιτεί άδεια για να συνεχίσει
Ένα πρόγραμμα που δεν είναι μέρος των Windows απαιτεί άδεια για να εκτελεστεί.Διαθέτει έγκυρη ψηφιακή υπογραφή που περιέχει το όνομα και τον εκδότη του, που σας επιτρέπει να επαληθεύσετε τη γνησιότητα του προγράμματος. Βεβαιωθείτε ότι αυτό είναι το πρόγραμμα που θέλετε να εκτελέσετε.
- Ένα μη αναγνωρισμένο πρόγραμμα προσπαθεί να αποκτήσει πρόσβαση στον υπολογιστή σας
Ένα μη αναγνωρισμένο πρόγραμμα είναι ένα πρόγραμμα που δεν διαθέτει έγκυρη ψηφιακή υπογραφή από τον εκδότη για την επαλήθευση της γνησιότητας του προγράμματος.Αυτό δεν σημαίνει απαραίτητα ότι είναι επικίνδυνο, καθώς πολλά παλαιότερα, νόμιμα προγράμματα δεν διαθέτουν υπογραφές.
Ωστόσο, θα πρέπει να δώσετε ιδιαίτερη προσοχή στο πρόγραμμα και να του επιτρέψετε να εκτελεστεί μόνο εάν προέρχεται από αξιόπιστη πηγή, όπως το αρχικό CD ή την τοποθεσία Web του εκδότη.
- Το πρόγραμμα μπλοκαρίστηκε
Ένα πρόγραμμα που έχει αποκλειστεί ειδικά από τον διαχειριστή να εκτελείται σε αυτόν τον υπολογιστή. Για να το εκτελέσετε, πρέπει να επικοινωνήσετε με τον διαχειριστή και να του ζητήσετε να ξεκλειδώσει το πρόγραμμα.
Ακολουθεί μια (μη εξαντλητική) λίστα ενεργειών που ενεργοποιούν το μήνυμα User Account Control:
- Αλλαγές στους καταλόγους %SystemRoot% και %ProgramFiles%.
- εγκατάσταση/απεγκατάσταση λογισμικού, προγραμμάτων οδήγησης και στοιχείων ActiveX
- αλλάξτε το μενού Έναρξη για όλους τους χρήστες
- Εγκατάσταση ενημερώσεων των Windows, ρύθμιση παραμέτρων του Windows Update
- Ρυθμίστε ξανά το τείχος προστασίας των Windows
- Επαναδιαμόρφωση UAC
- Προσθήκη/αφαίρεση λογαριασμών
- Επαναδιαμόρφωση γονικών περιορισμών
- Ρύθμιση του προγραμματιστή εργασιών
- Επαναφέρετε τα αρχεία συστήματος των Windows από τη δημιουργία αντιγράφων ασφαλείας
- Οποιεσδήποτε ενέργειες στους καταλόγους άλλων χρηστών
- Αλλαγή της τρέχουσας ώρας (ωστόσο, το UAC δεν αλλάζει τη ζώνη ώρας)
Επίσης, δεν χρειάζεται να μεταβείτε σε λογαριασμό διαχειριστή κατά την εκτέλεση μιας διαχειριστικής εργασίας που θα επηρεάσει άλλους χρήστες, όπως η εγκατάσταση ενός νέου προγράμματος ή η αλλαγή ρυθμίσεων.
Τα Windows θα ζητήσουν άδεια διαχειριστή ή κωδικό πρόσβασης πριν εκτελέσουν την εργασία.
Για να βελτιώσετε την ασφάλεια, μπορείτε να δημιουργήσετε τυπικούς λογαριασμούς για όλους τους χρήστες υπολογιστών.
Όταν ένας χρήστης με τυπικό λογαριασμό προσπαθεί να εγκαταστήσει το λογισμικό, τα Windows θα ζητήσουν τον κωδικό πρόσβασης του λογαριασμού διαχειριστή, επομένως το πρόγραμμα δεν μπορεί να εγκατασταθεί χωρίς τη γνώση του διαχειριστή.
Εκτός από τα αναμφισβήτητα πλεονεκτήματα, υπάρχουν και μειονεκτήματα, καθώς όταν εργάζεστε ενεργά σε έναν υπολογιστή, ειδικά εάν σχετίζεται με τη διαχείριση, τα συχνά αιτήματα UAC προς τον χρήστη μπορεί να αποσπούν την προσοχή και να ενοχλούν. Επιπλέον, το παράθυρο προτροπής δεν παρέχει στον χρήστη αρκετές πληροφορίες για την αναγνώριση του προγράμματος και δεν υπάρχει τρόπος να «θυμηθεί» το πρόγραμμα.
Ο Έλεγχος λογαριασμού χρήστη (UAC) μπορεί να απενεργοποιηθεί. Για να απενεργοποιήσετε το UAC, πρέπει να ακολουθήσετε τα εξής βήματα:
1. Εισαγω Πίνακας Ελέγχου
2. Ας πάμε στο Κλασική εμφάνιση
3. Μεταβείτε στην ενότητα λογαριασμοί χρηστών
4. Βρίσκοντας το σημείο Ενεργοποιήστε ή απενεργοποιήστε τον Έλεγχο λογαριασμού χρήστη(UAC)
5. Συμφωνήστε με την προειδοποίηση UAC κάνοντας κλικ Να συνεχίσει
6. Καταργήστε την επιλογή του πλαισίου δίπλα στη χρήση k.u.zκαι κάντε κλικ Εντάξει
7. Κάντε επανεκκίνηση του υπολογιστή
Μετά από αυτά τα βήματα, ο Έλεγχος λογαριασμού χρήστη θα απενεργοποιηθεί πλήρως και τα προειδοποιητικά παράθυρα δεν θα σας ενοχλούν πλέον, αλλά το επίπεδο εμπιστευτικότητας και ακεραιότητας των προγραμμάτων και των δεδομένων σας θα μειωθεί.