Computer din modul de repaus Windows 7. Cum să vă treziți cu ușurință computerul din modul de repaus
Vă permite să reduceți consumul de energie. Dar uneori, când ne întoarcem de la prânz, descoperim că PC-ul cu Windows 7 la bord nu se odihnește deloc, ci funcționează normal. În astfel de cazuri, îmi vin în minte gânduri despre răul universal și despre conspirația din jurul tău. Nu da vina pe birou și pe animale pentru tot. De fapt, motivul poate fi mult mai prozaic. Cel mai probabil, unul dintre dispozitivele computerului sau software-ul dvs. are capacitatea de a trezi sistemul de operare din repaus. În acest material, veți învăța cum să calculați „ceasurile alarmă” Windows și să limitați dreptul acestora la acțiuni spontane.
Dacă nu ați lucrat niciodată cu linia de comandă Windows, a venit momentul să vă familiarizați. Nu vă fie teamă, nu veți avea nevoie de abilități avansate, ci doar de simple manipulări cu mouse-ul și tastatura.
Lucrează pe linia de comandă
Deschideți bara de căutare Windows și intrați cmd.exe.
Fereastra de deschidere a unei apariții preistorice te poate șoca, încurajează-te.
Introduceți comanda în linie powercfg –lastwake
Atenție la spații. Precizia maximă este importantă aici. Ca rezultat, vi se va afișa dispozitivul care a trezit sistemul ultima dată.

Comanda de mai sus nu funcționează întotdeauna. Acesta a fost cazul în cazul nostru, unde rezultatul echipei a fost zero.
Dar nu ne oprim, mai avem o echipă în arsenalul nostru.
Introducere în linie powercfg –devicequery wake_armed
Acum veți afla despre fiecare dintre dispozitivele care au dreptul de a trezi computerul din modul de repaus. În cazul nostru răspunsul a fost primit Microsoft PS/2.

Accesați managerul de dispozitive
Puteți accesa rapid Managerul de dispozitive folosind aceeași căutare Windows.

În cazul nostru, doar portul pentru tastatură și mouse are dreptul de a trezi sistemul de operare din modul de repaus. Făcând dublu clic pe dispozitivul corespunzător, se vor deschide proprietățile acestuia.
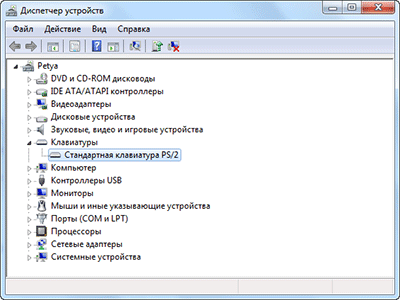
Dacă doriți să împiedicați dispozitivul să trezească computerul, accesați fila Power Management și debifați opțiunea corespunzătoare.

Fii atent și nu balansa sabia în toate direcțiile. Restricționând absolut toate dispozitivele de la trezire, într-o zi nu veți mai putea reveni la lucru normal.
Limitarea drepturilor software
Dacă mai aveți probleme, trebuie să le căutați nu în hardware-ul computerului, ci în software. Pentru a face acest lucru, să începem configurarea planului de alimentare curent.

Cum ați sfătui cititorii Lifehacker să facă față ieșirii spontane a sistemului de operare din repaus?
Treziți computerul din modul de repaus este destul de simplu. Trebuie să apăsați orice tastă de pe tastatură sau să mutați mouse-ul, să atingeți cu degetele touchpad-ul. Dar pe unele computere cu Windows 10, nu puteți trezi computerul folosind tastatura sau mouse-ul.
Va trebui să apăsați butonul de pornire pentru a vă trezi computerul din modul de repaus. Deși apăsarea butonului de pornire este la fel de ușoară ca și orice tastă de pe tastatură, majoritatea utilizatorilor preferă totuși să folosească o tastatură și un mouse pentru a-și trezi computerul.
Pentru a vă activa computerul folosind tastatura sau mouse-ul, trebuie doar să modificați setările implicite de alimentare pentru acestea în Manager dispozitive.
Vă rugăm să rețineți că cele mai multe tastaturi și mouse-uri externe au capacitatea de a trezi computerul din repaus. Cu toate acestea, nu același lucru se poate spune despre tastaturile și trackpad-urile laptopurilor. De exemplu, ThinkPad-ul meu nu acceptă trezirea computerului din repaus folosind tastatura și mouse-ul intern. Nu există nicio opțiune în BIOS pentru a configura tastatura și trackpad-ul pentru a trezi laptopul. În același timp, un alt laptop care rulează Windows 10 acceptă perfect trezirea computerului folosind tastatura și mouse-ul încorporate.
Metoda 1 din 2
Treziți-vă computerul cu Windows 10 folosind tastatura.
Pasul 1: Deschideți Manager dispozitive. Pentru a face acest lucru, faceți clic dreapta pe butonul "Start" pe bara de activități și selectați "Manager de dispozitiv".
Pasul 2: La fereastră "Manager de dispozitiv" extinde "Tastaturi" pentru a vă vedea tastatura.
Pasul 3: Faceți clic dreapta pe tastatură și selectați „Proprietăți”.

Pasul 4: Pe fila "Gestionare a energiei" bifeaza casuta „Permiteți acestui dispozitiv să trezească computerul din modul standby”. Faceți clic pe butonul "BINE". De acum înainte, veți putea să vă treziți computerul cu Windows 10 folosind tastatura.

Dacă fila Power Management lipsește, încercați să instalați cel mai recent driver de tastatură. Dacă fila Power Management încă lipsește, cel mai probabil este pentru că tastatura nu acceptă trezirea computerului din repaus.
Metoda 2 din 2
Treziți computerul cu Windows 10 din repaus folosind mouse-ul/trackpad-ul.
Pasul 1:În Manager dispozitive, extindeți „Șoareci și alte dispozitive de indicare” să vă vadă mouse-ul.
Pasul 2: Faceți clic dreapta pe intrarea mouse-ului și selectați „Proprietăți” pentru a deschide proprietățile mouse-ului.

Pasul 3: Accesați fila "Gestionare a energiei". Verificați dacă acest dispozitiv are permisiunea de a vă activa computerul și faceți clic pe butonul "BINE". Toate! Acum puteți folosi mouse-ul pentru a vă trezi computerul cu Windows 10 din repaus.
Din nou, dacă fila Power Management nu apare, este cel mai probabil pentru că mouse-ul sau trackpad-ul nu acceptă opțiunea de a trezi computerul din repaus.
Vă permite să reduceți consumul de energie. Dar uneori, când ne întoarcem de la prânz, descoperim că PC-ul cu Windows 7 la bord nu se odihnește deloc, ci funcționează normal. În astfel de cazuri, îmi vin în minte gânduri despre răul universal și despre conspirația din jurul tău. Nu da vina pe birou și pe animale pentru tot. De fapt, motivul poate fi mult mai prozaic. Cel mai probabil, unul dintre dispozitivele computerului sau software-ul dvs. are capacitatea de a trezi sistemul de operare din repaus. În acest material, veți învăța cum să calculați „ceasurile alarmă” Windows și să limitați dreptul acestora la acțiuni spontane.
Dacă nu ați lucrat niciodată cu linia de comandă Windows, a venit momentul să vă familiarizați. Nu vă fie teamă, nu veți avea nevoie de abilități avansate, ci doar de simple manipulări cu mouse-ul și tastatura.
Lucrează pe linia de comandă
Deschideți bara de căutare Windows și intrați cmd.exe.
Fereastra de deschidere a unei apariții preistorice te poate șoca, încurajează-te.
Introduceți comanda în linie powercfg –lastwake
Atenție la spații. Precizia maximă este importantă aici. Ca rezultat, vi se va afișa dispozitivul care a trezit sistemul ultima dată.

Comanda de mai sus nu funcționează întotdeauna. Acesta a fost cazul în cazul nostru, unde rezultatul echipei a fost zero.
Dar nu ne oprim, mai avem o echipă în arsenalul nostru.
Introducere în linie powercfg –devicequery wake_armed
Acum veți afla despre fiecare dintre dispozitivele care au dreptul de a trezi computerul din modul de repaus. În cazul nostru răspunsul a fost primit Microsoft PS/2.

Accesați managerul de dispozitive
Puteți accesa rapid Managerul de dispozitive folosind aceeași căutare Windows.

În cazul nostru, doar portul pentru tastatură și mouse are dreptul de a trezi sistemul de operare din modul de repaus. Făcând dublu clic pe dispozitivul corespunzător, se vor deschide proprietățile acestuia.
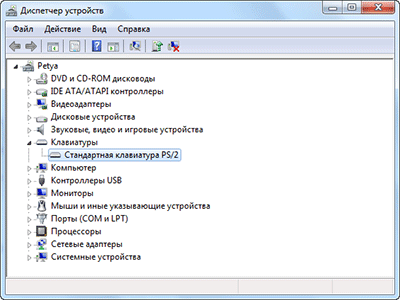
Dacă doriți să împiedicați dispozitivul să trezească computerul, accesați fila Power Management și debifați opțiunea corespunzătoare.

Fii atent și nu balansa sabia în toate direcțiile. Restricționând absolut toate dispozitivele de la trezire, într-o zi nu veți mai putea reveni la lucru normal.
Limitarea drepturilor software
Dacă mai aveți probleme, trebuie să le căutați nu în hardware-ul computerului, ci în software. Pentru a face acest lucru, să începem configurarea planului de alimentare curent.

Cum ați sfătui cititorii Lifehacker să facă față ieșirii spontane a sistemului de operare din repaus?
Când lucrează la un computer, orice utilizator mai devreme sau mai târziu trebuie să ia o pauză. În timpul unei scurte pauze, nu are sens să opriți complet computerul, deoarece încărcarea ulterioară va dura mult timp și va trebui, de asemenea, să redeschideți toate aplicațiile pe care le utilizați. De aceea, Windows 7/10 oferă o caracteristică atât de utilă precum modul „Hibernare” sau „Sleep”. Există, de asemenea, o altă stare asemănătoare cu „Somn” numită. Nu îl vom considera în sfera acestui articol.
Ce este modul Sleep
Modul „Sleep”, numit anterior modul Standby, vă permite să puneți computerul într-o stare de consum redus de energie, în care unele componente nu mai primesc energie și se opresc, în timp ce altele continuă să consume energia necesară pentru a stoca informații și a ieși rapid. computerul din „Sleep”. Toate datele despre starea curentă a fișierelor și aplicațiilor la intrarea în modul de repaus sunt copiate în RAM, care rămâne volatilă. Acestea. Dacă există o întrerupere de curent, toate informațiile înregistrate în ea se vor pierde și va trebui să porniți computerul „proaspăt”.
Dacă alimentarea cu energie nu este întreruptă, atunci când apăsați butonul de alimentare (sau se declanșează așa-numitele cronometre de trezire), datele sunt citite rapid din RAM și computerul revine la funcționarea normală în câteva secunde. Și ceea ce este cel mai important, merge exact la starea care era în momentul „adormirii”. Toate documentele și aplicațiile deschise vor apărea pe desktop și puteți continua să lucrați fără întârzieri.
Modul de hibernare, legat de „Sleep”, diferă prin faptul că nu necesită alimentare cu energie, adică. Aceasta este o stare complet nevolatilă. Toate datele sunt salvate pe hard disk în fișierul hiberfil.sys, de unde sunt citite când pornește Windows. Puteți citi mai multe despre hibernare într-un articol separat.
Cum să activați și să configurați modul Sleep în Windows 7/10
Puteți pune manual computerul în starea Repaus folosind meniul Start. Intrăm în el și selectăm elementul dorit din lista „Închidere”.
Dacă brusc lista de opțiuni de oprire nu include linia „Sleep” sau „Hibernation”, trebuie să efectuați următorii pași. Mai întâi, deschideți Panoul de control și accesați secțiunea „Opțiuni de alimentare”.

Apoi, în stânga, faceți clic pe elementul „Acțiunea butonului de pornire”.


Veți putea configura Opțiunile de închidere în partea de jos a paginii. Bifați lângă „Modul de repaus” și salvați modificările.

Linia corespunzătoare ar trebui să apară în submeniul de oprire al meniului Start.
În secțiunea „Acțiune butonul de pornire”, puteți seta imediat „Sleep” ca mod în care computerul va intra atunci când apăsați butonul de pornire. Pentru laptopuri și tablete, acțiunea butonului de pornire este configurată separat pentru stările „On Line” și „On Battery”.

Computerul poate intra în modul de repaus nu numai după manipularea manuală, ci și automat după o anumită perioadă de inactivitate. Pentru a seta parametrii pentru ca computerul să intre în starea „Sleep”, reveniți la secțiunea „Power Options” și faceți clic pe linkul „Configurarea unui plan de alimentare” (sau „Configurarea unui plan de alimentare”) de lângă schema activă.

Aici, în lista derulantă, selectați intervalul de timp necesar pentru parametrii „Opriți afișajul” și „Puneți computerul în modul de repaus”.

După setare, nu uitați să faceți clic pe butonul „Salvați modificările”.
Setări suplimentare pentru modul Sleep
Pentru a regla fin modul de repaus, precum și pentru a elimina imediat unele dintre problemele care apar adesea cu acesta, vom seta parametri suplimentari pentru schema actuală de alimentare. Pentru a face acest lucru, faceți clic pe linkul „Modificați setările avansate de alimentare”.

În fereastra care se deschide, ne interesează doar anumite articole. Mai întâi, deschideți prima ramură cu numele planului de alimentare selectat (în cazul nostru, „Echilibrat”) și setați valoarea parametrului „Solicitați parola la trezire”. Dacă nu doriți să introduceți parola în mod constant, selectați „Nu”.

Acum extindeți elementul „Sleep” și selectați opțiunea „Permite cronometre de trezire”.

- acestea sunt diverse evenimente de sistem care pot trezi computerul din modul de repaus fără participarea dumneavoastră directă. De exemplu, Windows va dori să instaleze actualizări sau va rula o sarcină din Task Scheduler. Toate aceste evenimente sunt configurate de utilizator, dar el poate uita de ele și, ca urmare, „somnul” computerului va fi „deranjat”. Pentru a evita căutarea manuală a unor astfel de evenimente, pur și simplu setați parametrul „Permitere temporizatoare de trezire” la „Dezactivare” și toate cronometrele software vor fi ignorate.
De asemenea, ramura „Sleep” vă permite să activați așa-numitul mod de repaus hibrid, dar despre el vom vorbi separat mai jos.
În principiu, setarea de bază a modului „Sleep” a fost făcută și, în majoritatea cazurilor, nu este nevoie să atingeți parametrii rămași. Dacă doriți, puteți experimenta și alte setări, cu toate acestea, este mai bine să înțelegeți esența fiecărei acțiuni efectuate.
Pe lângă evenimentele software, dispozitivele pot trezi computerul din modul de repaus. Cel mai adesea aceasta este o tastatură, un mouse, un adaptor de rețea sau un controler USB. Dacă nu doriți ca computerul să se „trezească” după ce ați apăsat accidental un buton de pe tastatură sau ați atins accidental mouse-ul, urmați aceste instrucțiuni. Accesați Panoul de control – Manager dispozitive și extindeți, de exemplu, elementul „Tastaturi”. Faceți clic dreapta pe linia „HID Keyboard” și selectați „Properties”.

În fereastra care se deschide, accesați fila „Gestionarea energiei”. Debifați caseta „Permiteți acestui dispozitiv să trezească computerul din modul de așteptare” și salvați modificările folosind butonul „Ok”.

Faceți același lucru cu mouse-ul situat în secțiunea „Șoareci și alte dispozitive de indicare”. Nu ne vom concentra asupra altor dispozitive care pot trezi un computer din „Sleep”. Aici totul se face după o schemă similară.
Mod de repaus hibrid
Acesta este un fel de combinație între modul de repaus normal și hibernare. Când computerul intră în starea „Sleep”, sesiunea de lucru este salvată nu numai în RAM, ci și pe hard disk. Dacă nu există întreruperi de curent, computerul folosește datele RAM când se trezește din starea de repaus, dacă se întrerupe alimentarea, datele sunt încărcate de pe hard disk; Adică, în orice caz, vei continua să lucrezi de unde ai rămas.
Puteți activa modul de repaus hibrid în fereastra cu opțiuni avansate de alimentare. Extindeți ramura „Sleep” și selectați opțiunea „Permiteți modul de repaus hibrid”. Setați-l pe „Pornit” și salvați setările.

Atât am vrut să vă spunem despre modul de repaus pentru Windows 7/10. Sperăm că informațiile furnizate vă vor fi utile.
Instrucțiuni
Apăsați tasta Esc. Computerul ar trebui să pornească. În unele cazuri, includerea trebuie confirmată. Pentru a face acest lucru, faceți clic pe fereastra de confirmare.
Calculatoarele desktop au un buton de oprire de urgență. Ca ultimă soluție, îl puteți folosi. Este situat pe panoul din spate al unității de sistem. Faceți clic pe el, așteptați câteva secunde și faceți din nou clic.
Porniți computerul în mod normal apăsând butonul de pornire.
Dacă aveți probleme la deconectare, dezactivați această funcție.
Accesați setările desktopului. Pentru a face acest lucru, faceți clic dreapta pe lucrător. Va apărea o fereastră, selectați „proprietăți” și faceți clic stânga.
După ce apar proprietățile principale ale desktopului, selectați elementul „ ”. Găsiți cuvântul „mâncare” și faceți clic pe el.
Apoi apăsați tasta „ ”.
Debifați caseta „permiteți modul de repaus”.
Reporniți computerul.
Pentru a economisi energie, sistemul de operare Windows oferă două moduri: standby și sleep. Diferența dintre aceste două moduri este că, atunci când selectați modul Sleep, tot conținutul memoriei este salvat pe hard disk, iar computerul durează mai mult pentru a reveni la starea de funcționare. Componenta „Opțiuni de alimentare” este responsabilă pentru setările modului de repaus.
Instrucțiuni
Pentru a trezi computerul din modul de repaus, apăsați orice tastă de pe tastatură sau mișcați mouse-ul. Dacă apăsarea tastelor arbitrare nu duce la nimic, introduceți combinația de taste Ctrl, Alt și Del sau apăsați tasta Esc.
Dacă această acțiune nu ajută, apăsați butonul Resetare de pe carcasa computerului sau comutați comutatorul de pe panoul din spate al computerului în starea „Dezactivat”, comutați-l înapoi în poziția „Pornit” și apăsați tasta de pornire din față. panou. În acest caz, „desktop-ul” va trebui să fie restaurat în aceeași formă ca înainte de a intra în modul de repaus.
Dacă sistemul vă solicită o parolă la reluarea din modul de repaus, introduceți aceeași parolă pe care o utilizați pentru a vă conecta când porniți sistemul de operare. Această solicitare apare când utilizați economizorul de ecran înainte de a intra în modul de repaus.
Pentru a dezactiva solicitarea parolei la reluarea din modul de repaus, deschideți componenta Display. Acest lucru se poate face într-unul din mai multe moduri. Faceți clic dreapta pe o zonă liberă a „Desktop” și selectați „Proprietăți” din meniul derulant.
O altă opțiune: din meniul Start, deschideți Panoul de control și faceți clic stânga pe pictograma Display din categoria Aspect și teme. În fereastra care se deschide, accesați fila „Screensaver” și debifați câmpul „Protecție prin parolă”. Aplicați noile setări.
Pentru a dezactiva sau configura setările modului de repaus pe computer, în aceeași filă „Screensaver” din fereastra „Display Properties”, faceți clic pe butonul „Power” din grupul „Energy Saving”. Se deschide componenta Power Options.
Îl puteți numi și în alt mod: meniul „Start”, „Panou de control”, categoria „Performanță și întreținere”, pictograma „Opțiuni de alimentare”. În fereastra care se deschide, accesați fila „Scheme de gestionare a energiei” și setați parametrii de care aveți nevoie pentru a controla modul în care computerul intră în modul de repaus. Aplicați noile setări, închideți ferestrele.
Modul Sleep este o inovație în sistemele de operare de la Microsoft care vă permite să economisiți energie. De obicei, această caracteristică este foarte utilă pentru proprietarii de laptopuri și netbook-uri, deoarece prelungește durata de viață a bateriei. Cu toate acestea, comoditatea este relativă și, uneori, este mai util să omiteți această setare.

Instrucțiuni
Utilizatorii Windows XP trebuie să-și modifice setările de economisire a energiei și de energie pentru a dezactiva complet utilizarea modului de repaus. Faceți clic pe butonul Start, apoi pe Panou de control. Găsiți pictograma Opțiuni de alimentare dacă aveți o mulțime de pictograme mici în Panoul de control și faceți dublu clic pe ea cu butonul stâng al mouse-ului. Dacă există puține pictograme, selectați categoria Performanță și întreținere. Se va deschide o pagină pe care veți vedea pictograma „Opțiuni de alimentare” în partea de jos a ferestrei. Activează-l. Se va deschide o fereastră de setări cu mai multe file, titlul va citi „Proprietăți: alimentare”.
Prima filă pe care vă veți găsi este „Scheme de management al energiei”. Sub același titlu există o listă derulantă din care puteți selecta diferite scheme pentru activarea modurilor de economisire a energiei. Selectați „Prezentare” din listă, în jumătatea inferioară a ferestrei veți vedea cuvintele „niciodată” apar în fața liniilor „Opriți afișajul”, „Opriți discurile” și „Modul de așteptare”. Același lucru se poate face manual, pentru a face acest lucru, selectați opțiunea „Niciodată” în toate cele trei rânduri din listele derulante.



