Cum se verifică versiunea java. Verificați dacă JavaScript este activat în browser
Pentru afișare corectă paginile web din browser la care trebuie să actualizați Java ultima versiune. Aplicațiile sunt dezvoltate folosind această tehnologie. Cu acesta, puteți juca jocuri, discuta online, puteți vizualiza hărți interactive și multe altele. Dacă nu aveți Java pe computer, multe programe și site-uri web pur și simplu nu vor funcționa pentru dvs.
Vrei să știi cum să verifici Versiune curentă Java pe computer, instalați-l de pe site-ul oficial sau configurați-l actualizare automata prin panoul de control în Windows? Apoi citește mai departe.
Cum să actualizați Java pe computer de pe site-ul oficial
Primul pas este să verificați dacă aveți cea mai recentă versiune de Java instalată pe computer. Accesați site-ul web oficial la java.com/ru/download/installed8.jsp și faceți clic pe butonul care spune „Verificați versiunea Java”.

Atenţie! Google Chrome nu acceptă module NPAPI și nu rulează conținut Java. Prin urmare, utilizați un alt browser, cum ar fi Firefox sau Internet Explorer.
După ceva timp, în browser va apărea un mesaj din care puteți afla versiunea curentă a Java. Dacă este învechit, vi se va solicita să îl actualizați.
Următoarea imagine arată cum arată mesajul când utilizați cea mai recentă versiune (actuală) de Java - în acest caz, nu trebuie să actualizați nimic.

Dacă versiunea de Java este învechită, vi se va cere să o actualizați gratuit, caz în care faceți clic pe „Descărcați Java acum”.

Odată ce programul de instalare este descărcat pe computer, lansați-l și urmați instrucțiunile ulterioare.
Cum se instalează cea mai recentă versiune prin panoul de control Java în Windows 7
Puteți instala cea mai recentă versiune de Java, precum și să configurați actualizări automate prin Java Panou de control pe Windows. Pentru a face acest lucru, în Windows 7, accesați Start - Panou de control - Programe - lansați Java.

Se va deschide panoul de control Java, activați fila Actualizare. Bifați caseta de lângă Verificați automat actualizări și faceți clic pe butonul Actualizați acum.

Java nu se instalează - ce să faci?
Să ne uităm la cele mai frecvente erori pe care le întâmpină utilizatorii când descarcă și utilizează Java pe computerul lor.
Dacă încerci să fugi Instalare Javaîn Google Chrome, apoi schimbați browserul cu altul. Deoarece Chrome nu acceptă module NPAPI și nu rulează conținut Java.
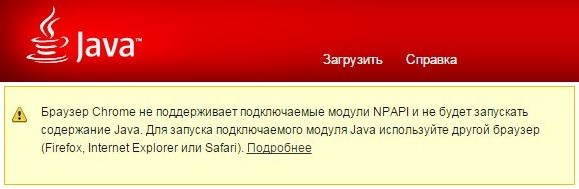
Eroare 1603: Actualizarea Java nu a fost finalizată
Acest problema cunoscuta, motivul pentru care la momentul redactării acestui articol nu a fost încă găsit, cel puțin așa este scris pe site-ul oficial java.com
Există două moduri de a încerca să rezolvi această problemă.
Înainte de a instala Java, reporniți computerul
- Dacă vedeți eroarea 1603, reporniți sistemul
- Descărcați și instalați independent instalator java urmați acest link - java.com/ru/download/windows_offline.jsp
- În dialogul de descărcare, faceți clic pe „Salvați” și descărcați fișierul de instalare într-o locație convenabilă de pe computer, de exemplu, desktop.
- Rulați fișierul descărcat și începeți instalarea.
Dacă problema persistă, dezinstalați vechiul Java și reporniți computerul înainte de a instala noua versiune
Puteți scăpa de versiunile învechite folosind programul Îndepărtarea Java— java.com/ru/download/uninstallapplet.jsp
De asemenea, puteți elimina manual Java. Procedura este aceeași ca și în cazul altor programe atunci când le eliminați.
Windows 8
- Clic Click dreapta mouse-ul din stânga în partea de jos a ecranului și apelați „Panou de control” prin meniul contextual.
- În categoria programului, selectați „Dezinstalați un program”.
- Selectați Java și faceți clic pe Dezinstalare.
- Confirmați ștergerea făcând clic pe „Da”.
Windows 7/Vista
- Deschide Start
- Accesați „Panou de control”
- Selectați secțiunea „Programe”.
- Accesați Programe și caracteristici
- Selectați programul de eliminat și faceți clic pe Eliminare.
Windows XP
- Accesați Start
- Deschide Panoul de control
- Faceți clic pe „Adăugați sau eliminați programe”
- În fereastra Adăugare/Eliminare programe, selectați softwareși faceți clic pe butonul „Eliminați”.
Dezactivarea conținutului din panoul de control Java înainte de a instala o nouă versiune
- Deschideți panoul de control Java. Cum se face acest lucru a fost descris în al doilea paragraf al articolului.
- Accesați fila Securitate și debifați opțiunea „Activați conținutul Java în browser”, care tradusă din engleză înseamnă „Activați afișarea conținutului Java în browser”. Apoi faceți clic pe Aplicare și OK pentru a confirma acțiunea.
- Descărcați și instalați autonom pe computer pachet de instalare— java.com/ru/download/windows_offline.jsp
- După instalarea Java, accesați din nou panoul de control Java – fila Securitate și bifați caseta de lângă „Activați conținutul Java în browser”.

Eroare de încărcare: java_sp.dll corupt, MSI corupt, 1305, 2755, 1606, 1618, 25025
Mesajul de eroare poate apărea în Windows XP, Windows 7, Windows 8, Windows 10. Eroarea apare în timpul instalării unei distribuții Java de pe site-ul oficial java.com. Indică faptul că instalarea nu este completă.
Următoarele coduri sunt considerate semne ale acestei erori: MSI este corupt, fișierul java_sp.dll este corupt, 25025, 2755, 2753, 2352, 1788, 1744, 1722, 1643, 1624, 1618, 1600, 1601, 1601, 1601, 1601 1327, 1324, 11, 1305, 1035.
- Descărcați și rulați utilitarul Microsoft Fix de pe site-ul oficial - support.microsoft.com/ru-ru/mats/program_install_and_uninstall/ru
S-a discutat mai devreme în articol: - Descărcați și instalați pachetul de instalare - java.com/ru/download/windows_offline.jsp
Eroare: MSI corupt
Apare în Windows XP. Pentru a o remedia, actualizați Windows la SP3, apoi descărcați și instalați Java.
Eroare 1618, Obiectul există deja, Cheia în starea specificată este nevalidă
Aplicațiile Java blochează setările de securitate pe computerele care rulează cea mai recentă versiune de Java
Începând cu Java 7 Update 51, următoarele erori apar atunci când încercați să lansați aplicații Java:
- Absent atribut necesar manifest de permisiune în fișierul jar principal.
- Atributul manifest Application-Name lipsește.
- Aplicațiile Java sunt blocate de setările de securitate.

Aceste erori sunt legate de îmbunătățirile de securitate care fac sistemul utilizatorului mai rezistent la exploatările externe. Actualizarea Java 7 51 și mai sus nu permite utilizatorului să ruleze aplicații nesemnate, autosemnate și fără atribute de permisiune. Astfel de aplicații sunt blocate deoarece nu respectă politica de securitate Java.
Pentru a rezolva această problemă, trebuie să contactați dezvoltatorii aplicației și să îi informați despre eroare.
O soluție temporară poate fi funcția Exception Site List, care vă permite să rulați programe care nu au trecut de verificarea setărilor de securitate. Pentru a face acest lucru, deschideți panoul de control Java și accesați fila Securitate. Adăugați adresele URL ale aplicațiilor blocate la Lista site-urilor de excepție.

Eroare 1723: eroare pachet Windows Installer
Instalarea Java eșuează și afișează eroarea 1723:
Aceasta este legată de modulul InstallShield și indică faptul că instalarea Java a eșuat.
- Dezinstalați Java instalat nereușit folosind un program de dezinstalare sau manual, mai multe despre acest lucru sunt scrise mai sus.
- Descărcați și instalați programul de instalare offline pentru Windows - java.com/ru/download/windows_offline.jsp
De ce primesc mesaje precum „Versiunea ta de Java nu este sigură”, „Versiune învechită” sau „Este necesară actualizarea”?
Începând cu Java 7 Update 10, Java include o funcție de notificare versiune învechită, vulnerabilități cunoscute și versiunea disponibilă pentru descărcare cu vulnerabilitățile remediate.
Versiunile browserului Chrome 42 și mai sus.Începând cu versiunea Chrome 42 (lansată în aprilie 2015), Chrome a dezactivat modul standard în care browserele acceptă pluginuri. Mai multe informatii
Descărcați și instalați Java
Încercați pachetul de instalare offline (numai pentru Windows)
Pachetul de instalare offline se va finaliza adesea cu succes, chiar dacă cel online pachetul de instalare a întâmpinat o problemă. Fișierul pachetului de instalare offline este mare și va dura mai mult pentru descărcare decât programul de instalare online.
» Descărcați programul de instalare Windows Offline
Dezinstalați orice instalare Java care nu funcționează
Eliminați instalările anterioare de Java care nu funcționează înainte de a încerca să instalați din nou.
» Dezinstalați Java pentru Windows
» Dezinstalați Java pentru Mac
Opriți temporar firewall-ul sau clienții antivirus
Firewall activ sau program antivirus poate împiedica instalarea corectă a Java. Nu uitați să reporniți firewall-ul sau software-ul antivirus când ați finalizat cu succes Java instalare.
De ce primesc un mesaj corupt de fișier în timpul instalării Java?
Acest mesaj este cel mai frecvent văzut de utilizatorii Windows XP. Rularea unui utilitar Microsoft și încercarea programului de instalare offline poate rezolva problema. Consultați întrebările frecvente instalshield pentru mai multe detalii.
Puteți testa instalarea Java folosind instrucțiunile din secțiunea de mai jos.
Folosiți Java
După ce ați stabilit că Java este instalat corect, încercați următoarele elemente care să vă ajute să rulați o anumită aplicație Java.
Reporniți browserul după instalarea Java pentru a activa noua versiune
Dacă încă vi se solicită să actualizați Java după instalarea celei mai recente versiuni, încercați să reporniți browserul. Închideți toate ferestrele browserului, apoi redeschideți orice pagină web care necesită Java. În majoritatea cazurilor, pornirea unei noi sesiuni de browser ar trebui să activeze cea mai recentă versiune Java instalată în browser.
Notă: Dacă vi se solicită în continuare să actualizați, încercați să reporniți sistemul. Unele sisteme au nevoie de o repornire pentru a înregistra noul plugin Java instalat.
Acordați permisiunea de a rula Java, când vi se solicită de browser
Browserele vor întreba pentru tine permisiunea de a rula plug-in-ul Java în browser. Solicitările de permisiune variază în funcție de browser.
» Activați pluginul Java în browser
Verificați dacă pluginul Java este activat în browser
Browserele pot dezactiva plug-in-ul Java sau suplimentele aferente în mod implicit. Poate fi necesar să configurați browserul pentru a activa pluginul Java.
» Activați pluginul Java în browser
Verificați dacă Java este activat în panoul de control Java
Dacă Java nu este activat în panoul de control Java, nu veți putea rula aplicații Java în niciun browser.
» Activați conținutul Java în browser utilizând panoul de control Java
Configurați setările de securitate
Asigurați-vă că nivelul de securitate Java nu împiedică rularea aplicației. Nivelul de securitate implicit poate restricționa capacitatea de a rula aplicații care pot prezenta un risc pentru computer.
» Configurați setările nivelului de securitate în panoul de control Java
Cum pot rula aplicațiile blocate de setările de securitate?
Funcția Listă site-uri de excepție a fost introdusă începând cu Versiunea Java 7 Update 51. Adăugarea adresei URL a aplicației la lista de excepții permite utilizatorilor să ruleze aplicații Internet îmbogățite (RIA) care ar fi în mod normal blocate de verificări de securitate.
» Configurați Lista site-urilor de excepție
De ce nu pot imprima cupoane sau etichete de expediere?
Unele aplicații Java au nu a fost actualizat pentru a îndeplini noile standarde de securitate Java. Ca urmare, aceste aplicații sunt blocate, dezactivând astfel imprimarea. Contactați site-ul web sau dezvoltatorul aplicației pentru a-i notifica problema.
» Întrebări frecvente privind problemele de imprimare
Ștergeți fișierele cache Java (temporare).
Uneori, un fișier corupt din memoria cache Java poate împiedica rularea unei aplicații. Puteți șterge în siguranță fișierele temporare pe care le descarcă Java, deoarece Java le va descărca din nou și se va asigura că sunt actualizate.
» Goliți memoria cache Java
Verificați setările Antivirus sau Firewall legate de Java
Utilizatorii ar trebui să verifice cu securitate antivirus aplicații și, de asemenea, setări de firewall pentru a vedea dacă există zone pentru a configura plugin-uri Java și dacă ar putea adăuga site-uri de încredere.
Verificați setările proxy
Asigurați-vă că utilizați setările proxy corespunzătoare, dacă acestea sunt necesare pentru configurația dvs. particulară de internet.
» Setați setările proxy în panoul de control Java
Dezinstalați instalările JavaFX autonome în Firefox (Windows)
Un conflict între versiunile Java 7u10 și versiunile superioare și instalările autonome anterioare ale JavaFX poate face ca Firefox să nu recunoască versiunile Java instalate.
» Vedeți problemele Firefox
Testați Java
Asigurați-vă că Java este activat în browser
După finalizarea instalării Java, puteți verifica dacă Java funcționează în browser. Este posibil ca Java să fi fost dezactivat sau blocat să ruleze în browserul dvs. Modul în care acordați permisiunea de a rula Java variază în funcție de browserul utilizat.
Nu este necesară instalarea EDT. Pentru a rula EDT, va trebui să despachetați arhiva și să rulați fișierul 1сedt.exe.
Cu toate acestea, EDT necesită Java pentru a funcționa. Prin urmare, înainte de a rula EDT, verificați ce versiune de Java este instalată pe computer.
Verificați versiunea de Java instalată pe computer
Pentru ca EDT să funcționeze, platforma Java trebuie să fie instalată pe computer, Editie Standard versiunile 8u144 și mai mari. Puteți afla versiunea Java căi diferite. În funcție de metodă, sunt utilizate diferite denumiri de versiuni Java. De exemplu, versiunea 8u144 poate fi desemnată ca versiunea 8 Actualizare 144 sau ca 1.8.0_144.
În sistemul de operare Windows cel mai recent Versiunile Java vor fi listate ca Java 8 cu un număr de actualizare asociat (de exemplu, Java 8 Update 111). Versiuni anterioare poate fi specificat ca Java(TM), Mediul Java Runtime Environment, Java SE, J2SE sau Java 2.
Pe sistemul de operare Windows 10:
- Pe Windows, faceți clic start.
- Derulați lista de programe până la folder Java.
- Faceți clic pe folder Java, iar apoi la punct Despre Java pentru a afla versiunea Java.
Pe sistemul de operare Windows 8:
- Faceți clic dreapta în partea stângă jos a ecranului și selectați din meniul derulant Panou de control.
- Când este afișat panoul de control, selectați Programe.
- Selectați Programe și componente.
În sălile de operație sisteme Windows 7 și Vista:
- Deschide meniul start.
- Selectați Panou de control.
- Selectați Programe.
- Selectați Programe și componente.
- Se afișează o listă cu versiunile Java instalate.
Pe sistemele de operare Windows și Mac, puteți determina versiunea Java folosind linia de comandă. Introduceți comanda java -version într-o fereastră de terminal. Dacă, de exemplu, este instalată versiunea 7u55, veți vedea o linie cu textul 1.7.0_55.
Versiunea Java versiunea java „1.7.0_55” Java(TM) SE Runtime Environment (build 1.7.0_55-b13) Java HotSpot(TM) 64-Bit Server VM (build 24.55-b03, mod mixt)
Instalați Java
Dacă Java nu este instalat pe computerul dvs. sau comanda java -version raportează o eroare (aceasta înseamnă, de asemenea, că Java nu este instalat), sau versiunea instalată este mai mică de 8u144, trebuie să descărcați și să instalați versiunea corespunzătoare de Java.
Când efectuați sarcini pe un computer sau laptop, uneori aveți nevoie Disponibilitatea Java. Unul dintre cele mai comune motive este funcționarea corectă a browserului - fiecare dintre ei își poate folosi propria copie a programului, așa că poate fi necesar să verificați versiunea Java.
Ce este Java și de ce este necesar?
Înainte de a înțelege cum funcționează verificarea Java, este util să înțelegeți ce este și ce face. Datorită utilizării acestui program, acesta este realizat tehnologie specială, care vă permite să creșteți nivelul de fiabilitate al dispozitivului, precum și viteza de funcționare. În zilele noastre, există multe programe care necesită Java, precum și site-uri web pentru funcţionare corectă care necesită o versiune nu mai mică decât una anume.
Verificarea versiunii Java este foarte simplă, indiferent de tip sistem de operare, se poate face în două moduri - online sau offline.
Verifica folosind site-ul
Companie de dezvoltare de tehnologie Java, în plus față de lansare actualizări regulate, a adăugat posibilitatea de a verifica pe site-ul său oficial versiunea instalată programe. Pentru a ajunge la pagina în care este verificată versiunea Java, trebuie să utilizați căutarea pe site sau un link direct.
Pe acest portal Există un buton care oferă pentru a lansa o aplicație care va determina versiunea programului. După ce a fost de acord să lanseze în fereastra pop-up de securitate a browserului, după câteva secunde rezultatul solicitării va fi afișat pe pagină, în care versiunea și numărul de actualizare vor fi scrise între paranteze.
Verificare offline
Fără a putea intra online, poți folosi metoda offline. Pe Windows, verificarea versiunii Java se realizează prin linia de comandă - poate fi lansată găsind în meniul „Start” - „Toate programele” - „Accesorii”, sau folosind elementul „Run”, unde introduceți linia cmd.

În fereastra care se deschide, tot ce trebuie să faceți este să introduceți următoarea comandă: versiunea java. Rezultatul solicitării poate fi mai multe mesaje diferite. Dacă aveți una dintre cele mai recente versiuni ale programului, Linie de comanda va afișa o listă de instanțe instalate, fiecare dintre acestea având versiunea indicată. Dacă programul instalat lipsește pe computer sau este utilizată una dintre primele versiuni, va fi afișat un mesaj de eroare.
Pentru a afla versiunea de Java pe sistemele de operare sisteme MacOSși Linux, trebuie să utilizați terminalul, unde veți introduce o linie similară. Rezultatul interogării va fi același ca pe Windows.
Salutare tuturor! Astăzi voi încerca să scriu un articol la scară largă despre Java. La urma urmei, multe aplicații îl folosesc acum.
Și în timpul lucrului, uneori apar erori.
Java - ce este și pentru ce este acest program?
Java este un limbaj sau o tehnologie de programare în care sunt scrise aplicații online. Acestea. chat-uri pe site-uri web, jocuri, descărcare de fișiere (inclusiv fotografii, videoclipuri) și multe alte lucruri.
Avantajul acestei tehnologii:
- Independența codului, a sistemului de operare și a dispozitivelor, de ex. aceasta vă permite să rulați aplicații pe orice dispozitiv, indiferent de sistemul de operare;
- Și securitate (aceasta este cel mai probabil motivul pentru care multe bănci îl folosesc atunci când se conectează), deoarece dacă operațiunea depășește autoritatea, se va produce o întrerupere imediată.
Unul dintre deficiențe este viteza de execuție, deși au existat îmbunătățiri.
Pot fi mai multe, dar acestea sunt principalele surse oficiale.
Iată povestea:

Cum se actualizează Java la cea mai recentă versiune (sau se instalează)
Pentru a actualiza java (sau instala) trebuie să accesați site-ul oficial al aplicației. Și faceți clic pe descărcare java.

Și încă ceva... În browserele care sunt dezvoltate pe motorul Chromium, Java poate să nu funcționeze. Dacă versiunea este veche, puteți încerca în bara de adrese introducând chrome://flags/#enable-npapi în continuare paragraful " Activați NPAPI."

Dar, cel mai probabil, va trebui să descărcați o versiune veche a browserului, să căutați suplimente sau să utilizați Internet Explorer.
Instalarea este simplă, doar faceți clic pe instalare.

De asemenea, puteți actualiza prin panoul de control:

Și în aplicație există o filă Actualizare.

Apropo, iată instrucțiunile pentru activarea acestuia în browsere.

Cum se verifică versiunea Java
Pentru a verifica versiunea, puteți accesa și panoul de control, selectați java.

butonul Despre.

În fereastra care se deschide vedem versiunea.

Cum să eliminați Java
Java este eliminat în mod obișnuit, prin instrumentul de eliminare a programului, dar dacă nu ați reușit să-l eliminați, atunci utilizați utilitarul.

Iată cum arată dezinstalarea utilizând JavaUninstallTool.

Erori care apar la rularea Java
Aici voi încerca să-mi dau seama greșeli comune la locul de muncă. Daca brusc ai avut erori si le-ai rezolvat, nu ezita sa scrii in comentarii, ne ajutam, ca sa zic asa...
Appletul Java nu este încărcat
Pentru a începe, urmați pașii obișnuiți, asigurați-vă că ați instalat versiunea necesară java nu este blocat de firewall. Reporniți computerul și routerul. Apoi, dacă toate celelalte nu reușesc, accesați panoul de control și selectați java.


Dacă utilizați un proxy, atunci trebuie să înregistrați proxy-ul în General - Setări de rețea - Utilizați serverul proxy.
Există încă cazuri când este necesar să nu se păstreze temporar fișiere java pe un computer și stocat pe un server bancar, de exemplu, dar aceasta este o situație individuală. În astfel de situații, trebuie să citiți instrucțiunile de pe site-urile băncilor. Și, în general, întotdeauna, dacă configurați java pentru o bancă, atunci citiți instrucțiunile individuale ale băncii.
Eroare 1603: Actualizarea Java nu a fost finalizată
În această situație, dezinstalați java folosind aplicația sau puteți încerca manual prin panoul de control. Apoi instalați din nou.

Java nu se instalează
- Aici, de asemenea, încercați să dezinstalați dacă există o versiune veche și reinstalați-o. Când instalați, încercați să instalați ca administrator.
- Asigura-te ca ai acces complet la toate folderele.
- Descărcați programul de instalare offline și încercați să îl instalați.
- Dacă toate celelalte nu reușesc, asigurați-vă că nimic nu împiedică instalarea, de exemplu: antivirus, firewall.
- Toate aplicațiile necesită Cadru netși Microsoft Visual C++, încercați să le actualizați.
Nu este o comandă internă sau externă
În această eroare, copiem calea către program, pentru mine este: C:\Program Files (x86)\Java\jre1.8.0_144\bin

Căutăm PATH și facem clic pe Editare.

Fii atent aici acum!
De exemplu, aici este fragmentul meu de cod: C:\ProgramData\Oracle\Java\javapath;C:\Program Files (x86)\Intel\iCLS Client\;C:\Program Files\Intel\iCLS Client\;
Acestea. fiecare parametru trebuie separat prin punct și virgulă. Dacă nu ai încredere în abilitățile tale, copiază această linie undeva pentru orice eventualitate.
Deci ce facem:
- Du-te la sfârșitul liniei
- Dacă nu există punct și virgulă, o punem, dacă există, scriem calea noastră C:\Program Files (x86)\Java\jre1.8.0_144\bin (calea dvs. ar trebui să fie aici) și punem un punct și virgulă la sfârșit.
De asemenea, puteți încerca această cale: C:\ProgramData\Oracle\Java\javapath;



