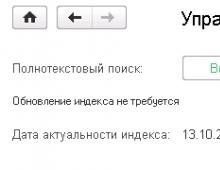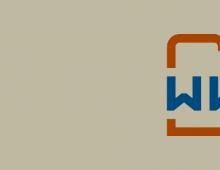Căutare globală și înlocuire. Căutare globală și înlocuiți 1c opriți căutarea globală
Căutare text integral- vă va permite să găsiți informații text situate aproape oriunde în configurația utilizată. În acest caz, puteți căuta datele necesare fie în întreaga configurație în ansamblu, fie prin restrângerea zonei de căutare la mai multe obiecte (de exemplu, anumite tipuri de documente sau directoare). Criteriile de căutare în sine pot varia într-o gamă destul de largă. Adică, puteți găsi datele necesare fără să vă amintiți exact unde sunt stocate în configurație și cum exact au fost înregistrate.
Căutarea text integral oferă următoarele opțiuni:
- Există suport pentru transliterare (scrierea cuvintelor rusești folosind caractere latine în conformitate cu GOST 7.79-2000). Exemplu: „expresie rusă” = „russkaya fraza”.
- Există suport pentru substituție (scrierea unei părți a caracterelor în cuvinte rusești cu caractere latine cu o singură cheie). Exemplu: „russrfz frapf” (terminările fiecărui cuvânt sunt tastate cu litere latine, de exemplu, ca urmare a unei erori de operator).
- Există o posibilitate de căutare neclară (literele din cuvintele găsite pot diferi) cu indicarea pragului neclar. Exemplu: prin specificarea cuvântului „hello” în bara de căutare și o vagitate de 17%, vom găsi toate cuvintele similare cu și fără erori: „hello”, „prevet”, „prived”.
- Este posibil să specificați domeniul de aplicare al căutării pentru obiectele metadate selectate.
- Indexarea integrală a numelor de câmpuri standard („Cod”, „Nume”, etc.) se realizează în toate limbile de configurare.
- Căutarea se efectuează ținând cont de sinonimele limbilor rusă, engleză și ucraineană.
- Dicționarul morfologic al limbii ruse conține o serie de cuvinte specifice legate de domenii de activitate care sunt automatizate folosind sistemul programului 1C:Enterprise.
- Ca standard, dicționarele furnizate includ baze de date de dicționar și dicționare de tezaur și sinonime din limbile rusă, ucraineană și engleză, care sunt furnizate de compania Informatik.
- Căutarea poate fi efectuată folosind caractere wildcard ("*"), precum și specificarea operatorilor de căutare ("ȘI", "SAU", "NU", "URMĂTOR") și caractere speciale.
Căutarea full-text poate fi efectuată în orice configurație pe platforma 1C:Enterprise 8
Pentru a deschide fereastra de control a căutării cu text integral, procedați în felul următor:
Aplicare regulată- articol din meniu Operațiuni - Gestionarea căutării text integral.
Aplicație gestionată- articol din meniu Meniul principal - Toate funcțiile - Standard -Gestionarea căutării text integral.

- Actualizați indexul– Crearea indexului/Actualizarea indexului;
- Ștergeți indexul– resetarea indexului (recomandat după actualizarea tuturor datelor);
- element Permite îmbinarea indexului– este responsabil pentru îmbinarea indexului principal și suplimentar.
 Căutarea full-text se efectuează folosind un index full-text. Fără un index, căutarea integrală ca atare nu este posibilă. Pentru ca o căutare să fie eficientă, toate datele relevante trebuie incluse în indexul cu text integral. Dacă utilizatorul introduce date noi în baza de date, acestea trebuie incluse în indexul în cauză, altfel nu va participa la căutare. Pentru a evita acest lucru, trebuie să actualizați indexul full-text. La actualizare, sistemul analizează doar anumite tipuri de date: șir, date de tip Referință (legături către documente, directoare), număr, dată, stocare valori. Dacă utilizatorul nu are drepturi de acces la anumite informații, atunci nu le va putea vedea în rezultatele căutării. De asemenea, trebuie să rețineți că în proprietățile obiectelor pentru care va avea loc căutarea trebuie setată valoarea Căutare text integral – Utilizare, care este setat implicit.
Căutarea full-text se efectuează folosind un index full-text. Fără un index, căutarea integrală ca atare nu este posibilă. Pentru ca o căutare să fie eficientă, toate datele relevante trebuie incluse în indexul cu text integral. Dacă utilizatorul introduce date noi în baza de date, acestea trebuie incluse în indexul în cauză, altfel nu va participa la căutare. Pentru a evita acest lucru, trebuie să actualizați indexul full-text. La actualizare, sistemul analizează doar anumite tipuri de date: șir, date de tip Referință (legături către documente, directoare), număr, dată, stocare valori. Dacă utilizatorul nu are drepturi de acces la anumite informații, atunci nu le va putea vedea în rezultatele căutării. De asemenea, trebuie să rețineți că în proprietățile obiectelor pentru care va avea loc căutarea trebuie setată valoarea Căutare text integral – Utilizare, care este setat implicit.
Cum poți observa proprietatea Utilizare setată pentru întregul director Contrapartide, dar acest lucru se poate face pentru fiecare dintre atributele sale de tipul corespunzător.
Să aruncăm o privire mai atentă la indexul full-text, care constă din două părți (indexuri): indexul principal și cel suplimentar. Viteza mare de recuperare a datelor este asigurată de indexul principal, dar actualizarea acestuia este relativ lentă, în funcție de volumul de date. Indicele suplimentar este opusul acestuia. Datele sunt adăugate mult mai rapid, dar căutarea este mai lentă. Sistemul caută ambii indici simultan. Majoritatea datelor se află în indexul principal, iar datele adăugate în sistem intră în indexul suplimentar. În timp ce cantitatea de date din indexul suplimentar este mică, căutarea prin el este relativ rapidă. Într-un moment în care încărcarea sistemului este ușoară, are loc o operație de îmbinare a indexului, în urma căreia indexul suplimentar este șters și toate datele sunt plasate în indexul principal. Este de preferat să efectuați îmbinarea indexului într-un moment în care încărcarea sistemului este minimă. În acest scop, puteți crea sarcini reglementate și sarcini programate.
Operatori speciali sunt permisi atunci când se specifică o expresie de căutare
Mecanismul de căutare full-text permite scrierea unei părți a caracterelor unui cuvânt rusesc folosind caractere latine cu o singură cheie. Rezultatul căutării nu se va modifica.

Doi operatori NEXT
- simplificat. 8 cuvinte una de alta
- NEAR/[+/-]n – caută date într-un singur atribut la o distanță de n-1 cuvinte între ele.
Semnul indică în ce direcție din primul cuvânt va fi căutat al doilea cuvânt. (+ - după, - înainte)
Caracterul „*” poate fi folosit doar ca înlocuitor pentru sfârșitul unui cuvânt
Operatorul de neclaritate „#”. Dacă ortografia exactă a numelui, numele este necunoscut.
Software și instrumente 1C: programare.
Operator sinonim "!" Vă permite să găsiți un cuvânt și sinonimele acestuia
Cum se actualizează în mod programatic un index de căutare text integral?
Cod 1C v 8.x Procedura UpdateIndices() ExportFulltextSearch.UpdateIndex();
Sfârșitul procedurii
Exemplu de căutare de date text integral
Definirea variabilei SearchList
Cod 1C v 8.x Lista de căutare variabile;
În plus, în procedura de procesare a evenimentului Când se deschide formularul, vom determina că această variabilă va conține o listă de căutare full-text, cu ajutorul căreia vom căuta datele
Cod 1C v 8.x Procedura OnOpen()
SearchList = FullTextSearch.CreateList();
Sfârșitul procedurii
Acum, în cazul în care facem clic pe butonul Find, vom scrie cod care ne va permite să efectuăm o căutare în conformitate cu expresia specificată în câmpul SearchExpression
Cod 1C v 8.x Procedura FindClick(Element)
SearchList.SearchString = SearchExpression;
Atentat, încercare
SearchList.FirstPart();
Excepție
Avertisment(Descrierea erorii());
EndTempt;
Dacă SearchList.FullQuantity() = 0, atunci
Form Elements.ResultMessage.Value = "Nu a fost găsit";
Elemente de formular.Rezultatul căutării.SetText("");
In caz contrar
OutputSearchResult();
endIf;
Sfârșitul procedurii
În primul rând, în această procedură, setăm termenul de căutare introdus de utilizator ca șir de căutare pentru căutarea full-text. Apoi executăm metoda FirstPart(), care lansează de fapt o căutare full-text și returnează prima porțiune de rezultate. În mod implicit, o bucată conține 20 de elemente. După aceea, analizăm numărul de elemente din lista de căutare. Dacă nu conține niciun element, atunci afișăm un mesaj corespunzător în formular. În caz contrar, este apelată procedura DisplaySearchResult(), care afișează rezultatele utilizatorului.
Să creăm o procedură cu același nume în modulul formular și să scriem codul în ea:
Cod 1C v 8.x Procedură OutputSearchResult()
Form Elements.ResultMessage.Value = „Se afișează” + Row(SearchList.InitialPosition() + 1) + „ - „ + Row(SearchList.InitialPosition() +SearchList.Quantity()) + „ din „ + SearchList.FullQuantity() ;
Rezultat = SearchList.GetDisplay(FullTextSearchDisplayType.HTMLText);
FormElements.SearchResult.SetText(Result);
ButtonAvailability();
Sfârșitul procedurii
Pașii din această procedură sunt simpli. În primul rând, generăm un mesaj despre ce elemente sunt afișate și câte elemente totale au fost găsite. Apoi obținem rezultatul căutării full-text sub formă de text HTML și afișăm acest text în câmpul document HTML aflat în formular.
În sfârșit, transferăm controlul către procedura Button Availability() pentru a pune la dispoziție sau, dimpotrivă, a interzice accesul la butoanele Previous Portion și Next Portion (în funcție de ce porțiune din rezultatele obținute este afișată). Textul acestei proceduri este prezentat în Cod
Codul 1C v 8.x Disponibilitatea butonului de procedură ()
Form Elements.NextPosition.Availability = (SearchList.FullQuantity() - SearchList.StartPosition()) > SearchList.Quantity();
Form Elements.PreviousPosition.Availability = (SearchList.StartPosition() > 0);
Sfârșitul procedurii
Acum trebuie să creați handlere de evenimente pentru a face clic pe butoanele PreviousPart() și NextPart().
Cod 1C v 8.x Procedură Apăsare porțiune anterioară (Element)
SearchList.PreviousPart();
OutputSearchResult();
Sfârșitul procedurii
Procedura Apăsarea următoarei porțiuni (Element)
SearchList.NextPart();
OutputSearchResult();
Sfârșitul procedurii
„Atingerea” finală este crearea unui handler pentru evenimentul onclick al câmpului documentului HTML aflat în formular. Cert este că rezultatul unei căutări full-text, prezentat sub formă de text HTML, conține hyperlinkuri către numărul de elemente din lista de căutare. Și ne-am dori ca atunci când utilizatorul face clic pe acest link, sistemul să deschidă forma obiectului care este conținut în acest element de listă. Pentru a face acest lucru, vom intercepta evenimentul onclick al documentului HTML conținut în câmpul document HTML, vom obține numărul articolului din listă din hyperlink și vom deschide formularul obiectului corespunzător. Textul handler-ului de evenimente onclick al unui câmp de document HTML este prezentat în cod
Cod 1C v 8.x Procedură Căutare Rezultat(Element, pEvtObj)
htmlElement = pEvtObj.srcElement;
// Verificați id-ul elementului
Dacă (htmlElement.id = "FullTextSearchListItem") Atunci
// Obține numele fișierului (numărul liniei din lista de căutare),
// conținut în hyperlink
NumberInList = Number(htmlElement.nameProp);
// Obține șirul listei de căutare după număr
SelectedRow = SearchList[NumberInList];
// Deschideți forma obiectului găsit
OpenValue(SelectedRow.Value);
pEvtObj.returnValue = Fals;
endIf;
Sfârșitul procedurii
Imprimare (Ctrl+P)
Modul de căutare și înlocuire globală este conceput pentru a căuta un anumit șir în toate modulele, dialogurile, documentele din foi de calcul,
descrieri de configurare și fișiere externe (rapoarte și procesări externe, documente foaie de calcul). Textul găsit poate fi
înlocuit cu altul. Acest mod poate fi folosit, de exemplu, pentru a căuta toate apelurile către o procedură globală sau
accesând orice detalii în diferite module.
Modul de căutare este apelat prin selectarea articolului Editare - Căutare globalăși modul de înlocuire – selectând elementul Editare –
Înlocuire globală.
Aceste moduri folosesc același dialog. Dacă este selectat modul de căutare, detaliile modului de înlocuire devin indisponibile.
Prin urmare, pentru concizie, vom lua în considerare procedura de înlocuire globală și apoi vom indica caracteristicile modului de căutare.
Pe ecran va apărea un dialog pentru a seta parametrii de căutare.
În câmpul Căutare al acestui dialog, ar trebui să introduceți un model de căutare sau să selectați unul dintre modelele care au fost utilizate anterior în operațiunile de căutare din lista istorică.
În câmpul Înlocuire, trebuie să introduceți textul cu care doriți să înlocuiți textul găsit sau să selectați unul dintre eșantioanele care au fost utilizate anterior în operațiunile de înlocuire din lista istoricului.
Pentru a distinge între literele mari și minuscule atunci când căutați, trebuie să bifați caseta de selectare Cazul meciului. Dacă este bifată caseta de selectare Căutare întreg cuvânt, vor fi găsite numai cuvinte întregi, nu părți de cuvinte.
Dacă nu trebuie să deschideți editorii în timpul înlocuirii grupului (faceți clic pe butonul Înlocuiți toate), atunci trebuie să bifați caseta de selectare Nu deschideți editorii în timpul înlocuirii grupului. În orice stare a casetei de selectare, editorul se va deschide când apăsați butonul Căutare sau
A inlocui .
Mai jos este un panou ale cărui file indică unde să căutați eșantionul specificat.
În fila Tipuri de text sunt marcate tipurile de obiecte în care se va efectua căutarea. Dacă configurația este editată pentru modul de pornire Aplicație gestionată, atunci interfețele utilizator vor fi excluse din lista de obiecte.
În fila Configurații, puteți specifica, până la obiect, secțiunile de configurare în care se va efectua căutarea. Pe lângă cea principală, lista de configurații include configurația bazei de date, configurarea stocării, configurarea extensiilor (dacă sunt deschise) și configurarea extensiilor salvate în baza de date (pentru extensiile deschise). Configurațiile de stocare trebuie să fie deschise înainte de a apela modul Găsire sau înlocuire. Configurațiile bazei de date (principale și extensiile) sunt disponibile numai atunci când se utilizează căutarea globală.
Pentru a specifica un set de obiecte, trebuie să selectați comutatorul Obiecte selectate și să marcați acele obiecte în care se va efectua căutarea. Când îl porniți pentru prima dată, toate obiectele sunt marcate implicit în listă. Pentru a elimina instalarea, ar trebui
debifați caseta din rândul cu numele configurației. Apoi puteți specifica anumite obiecte de căutat.
În fila Fișiere, puteți specifica directorul și tipurile de fișiere care pot fi căutate. Pot fi vizualizate următoarele tipuri de fișiere de navigare: configurații localizate în fișiere (fișiere salvate, de livrare), rapoarte și procesare externe, documente text și foi de calcul. Dacă directorul nu este specificat (atributul Director nu este completat), atunci fișierele nu sunt căutate. Căutările pot fi efectuate și în documente deschise de aceleași tipuri. Pentru a face acest lucru, bifați caseta Căutare în.
documente deschise.
Setul selectat de setări poate fi salvat pentru utilizare ulterioară. Pentru a face acest lucru, trebuie să specificați numele setării în câmpul Căutare domeniul de aplicare. Pentru a utiliza setarea anterioară, pur și simplu selectați numele setării din lista derulantă. Sunt salvati
următoarele setări: setări pe fila Tipuri de text, compoziția obiectelor doar pentru configurația principală din fila Configurații și setări pe fila Fișiere.
Dacă modul de căutare a fost pornit, atunci pentru a începe căutarea trebuie să faceți clic pe butonul Căutare.
În modul de căutare globală, puteți întrerupe procesul apăsând Ctrl + Break.
Pe ecranul din fereastră rezultatele căutării va fi afișată o listă de apariții găsite ale textului sursă.
Dacă vreun modul are restricții de acces (vezi aici), atunci înainte de a căuta textul sursă în acest modul, sistemul solicită o parolă de acces. Trebuie să introduceți parola corectă sau să refuzați introducerea unei parole. Dacă parola nu este introdusă, atunci
vizualizarea nu se realizează în acest modul.
Rezultatul căutării poate fi vizualizat și puteți merge la fiecare valoare găsită dacă selectați linia dorită din rezultatul căutării și apăsați tasta introduce. Pentru a vizualiza valoarea găsită următoare sau anterioară, puteți utiliza elementele
Acțiuni – Poziția următoare și Acțiuni – Poziția anterioară.
Rezultatul căutării (întreaga listă) poate fi salvat în clipboard folosind comanda Copiere din meniul contextual al ferestrei sau folosind butonul corespunzător din bara de instrumente a ferestrei cu rezultatele căutării, precum și afișat într-un tabel sau text
document.
Lățimea coloanelor poate fi modificată folosind metoda standard - folosind indicatorul mouse-ului în timp ce apăsați tasta Ctrl.
Dacă a fost pornit modul de înlocuire, atunci în câmpul Către text este indicat textul exemplu cu care să înlocuiți textul original specificat în câmpul Înlocuire.
Dacă trebuie să vă uitați la textul sursă înainte de a înlocui, atunci pentru a începe căutarea ar trebui să faceți clic pe butonul Căutare. Rezultatul primului text sursă găsit este afișat pe ecran. Dacă faceți din nou clic pe butonul Căutare, textul curent va fi omis și următoarea apariție a textului sursă în fereastra curentă sau în altă fereastră care conține textul sursă va fi afișată.
Înlocuirea grupului (fără a confirma fiecare înlocuire) va fi efectuată făcând clic pe butonul Înlocuire tot. Dacă în acest caz nu trebuie să deschideți obiecte în care este detectată o apariție a textului sursă, atunci ar trebui să bifați caseta de validare Nu deschideți
redactori în timpul înlocuirii grupului.
ATENŢIE! Nu vă puteți modifica termenii de căutare în timp ce vizualizați rezultatele căutării.
Structura selecției zonei de căutare (tipuri de text, lista de obiecte de configurare, fișiere și documente deschise) este reținută și restaurată la următoarea deschidere a dialogului. Dacă trebuie să salvați mai multe zone, atunci fiecărei zone din atributul Zona de căutare trebuie să i se atribuie un nume. Când redeschideți fereastra de căutare în lista de zone, trebuie doar să selectați pe cea de care aveți nevoie și să efectuați o căutare.
Fiecare soluție 1C de pe platforma 1C:Enterprise 8 are o gamă largă de capabilități. Cu toate acestea, există tehnici universale care pot fi utilizate în orice configurație. Cu acest articol deschidem o serie de publicații în care metodologii 1C vor vorbi despre capacitățile universale ale platformei 1C:Enterprise 8. Să începem cu una dintre cele mai importante metode de creștere a eficienței muncii - cu o descriere a tastelor „hot” (acțiunile de la tastatură, de regulă, sunt efectuate mai rapid decât cele prin meniu folosind mouse-ul). După ce stăpâniți tastele rapide, veți simplifica execuția acțiunilor repetate frecvent.
tabelul 1
Acțiune |
Comenzi rapide de la tastatură |
Cum funcționează programul |
Creați un document nou |
||
Deschideți un document existent |
||
Deschideți calculatorul |
Deschide calculatorul |
|
Afișați proprietăți |
Alt+Enter |
|
Deschideți fereastra de mesaje |
||
Închide fereastra mesajului |
Ctrl + Shift + Z |
|
Deschideți tabloul de bord |
Deschide tabela de marcaj |
|
Deschide ajutor |
Deschide ajutorul |
|
Apelați indexul de ajutor |
Shift + Alt + F1 |
Afișează indexul de ajutor |
Taste rapide: acțiuni globale
Acțiunile globale sunt acțiuni pe care le puteți efectua în orice stare de program. Nu contează ce este deschis în prezent în 1C:Enterprise. Principalul lucru este că aplicația nu este ocupată cu nicio sarcină.
Acțiunile globale sunt acțiuni care pot fi apelate oriunde în platforma 1C:Enterprise 8 care rulează. Indiferent de ceea ce se întâmplă exact în configurația care rulează, semnificația acțiunilor globale nu se schimbă (de exemplu, apăsând Ctrl+N va apărea întotdeauna dialogul pentru crearea unui nou document).
tabelul 1
Taste rapide pentru acțiuni globale
Acțiune |
Comenzi rapide de la tastatură |
Cum funcționează programul |
Creați un document nou |
Deschide o fereastră care vă cere să selectați tipul de document nou pe care să îl creați în diferite formate - de exemplu, text, foaie de calcul sau HTML |
|
Deschideți un document existent |
Deschide caseta de dialog standard „Deschidere”, accesibilă prin meniul „Fișier/Deschidere…”. |
|
Activarea câmpului de căutare din bara de comandă |
Plasează cursorul în acest câmp |
|
Deschideți calculatorul |
Deschide calculatorul |
|
Afișați proprietăți |
Alt+Enter |
În funcție de pe ce este plasat cursorul, se deschide paleta de proprietăți corespunzătoare pentru acest obiect sau element. Util atunci când lucrați cu tabele, text, HTML etc. |
Deschideți fereastra de mesaje |
Vă permite să deschideți o fereastră de mesaj închisă anterior. Este adesea util atunci când o fereastră este închisă accidental și aveți nevoie de un mesaj de la ea. Vă rugăm să rețineți: atâta timp cât sistemul nu a introdus nimic din nou în fereastra de mesaje, mesajele vechi sunt păstrate chiar dacă fereastra este închisă |
|
Închide fereastra mesajului |
Ctrl + Shift + Z |
Închide fereastra de mesaj când nu mai este necesar. Vă rugăm să rețineți: combinația este aleasă astfel încât să poată fi apăsată ușor cu o singură mână |
Deschideți tabloul de bord |
Deschide tabela de marcaj |
|
Deschide ajutor |
Deschide ajutorul |
|
Apelați indexul de ajutor |
Shift + Alt + F1 |
Afișează indexul de ajutor |
Taste rapide: acțiuni generale
Acțiuni generale- acțiuni care au aceeași semnificație în diferite obiecte de configurare, dar comportamentul platformei 1C:Enterprise 8 se modifică în funcție de locul în care utilizați exact cutare sau cutare acțiune generală. De exemplu, apăsarea tastei „Del” marchează elementul curent de director pentru ștergere dacă vă aflați în fereastra cu listă de elemente de director. Sau șterge conținutul celulei curente a unui document de foaie de calcul dacă îl editați.
masa 2
Taste rapide pentru acțiuni comune
Acțiune |
Comenzi rapide de la tastatură |
Cum funcționează programul |
Șterge elementul de sub cursor (elementul curent) sau grupul de elemente selectat |
||
Adăuga |
Vă permite să adăugați un element nou |
|
Salvează documentul activ |
||
Tipăriți documentul activ |
Afișează dialogul de imprimare pentru documentul activ |
|
Se imprimă pe imprimanta curentă |
Ctrl + Shift + P |
Inițiază imprimarea directă a documentului activ la imprimanta implicită atribuită în sistem (fără a deschide dialogul de imprimare) |
Copiați în clipboard |
Ctrl+C |
Copiază elementul necesar sau grupul selectat de elemente în clipboard-ul Windows |
Tăiați în clipboard |
Ctrl+X |
Decupează elementul necesar sau grupul selectat de elemente în clipboard-ul Windows. Diferă de copiere prin faptul că elementul sau grupul copiat este șters după intrarea în buffer |
Lipiți din clipboard |
Ctrl+V |
Inserează datele existente din clipboard-ul Windows în locația marcată de cursor. |
Adăugați în clipboard ca număr |
Shift + Num + (*) |
Folosit pentru valori numerice |
Adăugați în clipboard |
Shift + Num + (+) |
Folosit pentru valori numerice. Operație de adăugare cu date în clipboard |
Scădeți din clipboard |
Shift + Num + (-) |
Folosit pentru valori numerice. Operație de scădere cu date în clipboard |
Selectează tot |
||
Anulați ultima acțiune |
Ctrl+Z |
|
Reveniți la acțiunea anulată |
Ctrl+Y |
|
Găsește următorul |
||
Găsiți următorul evidențiat |
||
Găsiți anterior |
||
Găsiți selecția anterioară |
Ctrl + Shift + F3 |
|
A inlocui |
||
Ctrl + Num + (-) |
||
Selectează tot |
Selectează toate elementele disponibile în documentul activ |
|
Anulați ultima acțiune |
Ctrl+Z |
Anulează ultima acțiune întreprinsă |
Reveniți la acțiunea anulată |
Ctrl+Y |
Vă permite să anulați „Ctrl + Z”, cu alte cuvinte - să returnați ceea ce ați făcut înainte de a apăsa Anulați ultima acțiune efectuată |
Deschide un dialog pentru setarea parametrilor de căutare în obiectul de configurare activ și efectuarea acestei căutări |
||
Găsește următorul |
Găsește următorul element care se potrivește cu parametrii specificați în setările de căutare |
|
Găsiți următorul evidențiat |
Găsește următorul element care se potrivește cu cel pe care l-ați selectat (de exemplu, unde este plasat cursorul) |
|
Găsiți anterior |
Găsește elementul anterior care se potrivește cu parametrii specificați în setările de căutare |
|
Găsiți selecția anterioară |
Ctrl + Shift + F3 |
Găsește elementul anterior care se potrivește cu cel pe care l-ați selectat |
A inlocui |
Deschide caseta de dialog Găsiți și înlocuiți valori (unde este permis) |
|
Restrângeți (nodul arborelui, grupul de documente foaie de calcul, gruparea modulelor) |
Ctrl + Num + (-) |
Folosit acolo unde sunt disponibile nodurile de arbore marcate cu „+” sau „-”. |
Restrângeți (nodul arborelui, grupul de documente foaie de calcul, gruparea modulelor) și toate subordonații |
Ctrl + Alt + Num + (-) |
|
Restrângeți (toate nodurile de arbore, grupurile de documente de foi de calcul, grupările de module) |
Ctrl + Shift + Num + (-) |
|
Extindere (nodul arborelui, grupul de documente din foaia de calcul, gruparea modulelor) |
Ctrl + Num + (+) |
|
Extindeți (nodul arborelui, grupul de documente foaie de calcul, gruparea modulelor) și toate subordonații |
Ctrl + Alt + Num + (+) |
|
Extindeți (toate nodurile arborelui, grupurile de documente de foi de calcul, grupările de module) |
Ctrl + Shift + Num + (+) |
|
Pagina următoare |
Ctrl + Pagina în jos |
Derulați rapid prin documentul activ |
Pagina anterioară |
Ctrl + Pagina în sus |
|
Activați/dezactivați conținutul de grăsimi |
Folosit acolo unde formatarea textului este acceptată și posibilă |
|
Activați/dezactivați caracterele cursive |
||
Activați/dezactivați sublinierea |
||
Accesați pagina web/capitolul de ajutor anterior |
Folosit în documente HTML |
|
Accesați următoarea pagină web/capitolul de ajutor |
||
Anularea executării unui raport al sistemului de compoziție a datelor |
Taste rapide: gestionarea ferestrelor
Această secțiune combină tastele rapide comune tuturor ferestrelor și formelor platformei 1C:Enterprise.
Tabelul 3
Taste rapide pentru gestionarea ferestrelor
Acțiune |
Comenzi rapide de la tastatură |
Cum funcționează programul |
Închideți o fereastră liberă activă, un dialog modal sau o aplicație |
Această combinație poate finaliza rapid întreaga configurație pe platforma 1C:Enterprise, așa că folosește-o cu atenție |
|
Închideți fereastra obișnuită activă |
Închide fereastra normală curentă |
|
Închide fereastra activă |
Închide fereastra activă în prezent |
|
Activați următoarea fereastră obișnuită |
Ctrl+Tab |
Vă permite să activați următoarea fereastră dintre cele deschise în configurație. Apăsarea într-un ciclu în timp ce țineți apăsată tasta Ctrl vă permite să defilați prin ferestrele deschise „înainte” |
Activați fereastra normală anterioară |
Ctrl + Shift + Tab |
Vă permite să activați fereastra anterioară dintre cele deschise în cadrul configurației. Apăsarea într-un ciclu în timp ce țineți apăsată tasta Ctrl vă permite să defilați prin ferestrele deschise „înapoi” |
Activați următoarea secțiune a ferestrei |
Activează următoarea secțiune a ferestrei curente |
|
Activați secțiunea anterioară a ferestrei |
Activează secțiunea anterioară a ferestrei curente |
|
Apelați meniul de sistem al unei aplicații sau al dialogului modal |
Vă permite să vedeți meniul de sistem al operațiunilor (minimizare, mutare, închidere etc.) deasupra ferestrei programului sau deschiderea dialogului modal |
|
Apelați meniul sistemului de ferestre (cu excepția dialogurilor modale) |
Alt + Cratimă + (-) |
Vă permite să vedeți meniul de sistem al operațiunilor (minimizare, mutare, închidere etc.) deasupra ferestrei active |
Apelați meniul principal |
Activează panoul principal cu butoane pentru fereastra curentă. În acest fel puteți selecta acțiuni fără a utiliza mouse-ul |
|
Apelați meniul contextual |
Afișează un meniu contextual deasupra elementului activ în prezent. La fel ca și făcând clic dreapta pe el |
|
Reveniți activitatea la fereastra normală |
Revine activitatea la fereastra normală după ce lucrați cu meniul contextual. Atenţie! În orice alt caz, Esc inițiază închiderea ferestrei active |
Taste rapide: gestionarea formularelor
Aici sunt colectate tastele „hot” care simplifică și accelerează lucrul cu diverse formulare care au fost create în configurații scrise pe platforma 1C:Enterprise.
Tabelul 4
Taste rapide pentru gestionarea formularelor
Acțiune |
Comenzi rapide de la tastatură |
Cum funcționează programul |
Treceți la următorul buton implicit de control/apelare |
Deplasați-vă între comenzile din formularul „înainte” (vezi fila) |
|
Apelarea butonului implicit |
De regulă, diferitele forme au un buton implicit alocat (este diferit de altele - de exemplu, este evidențiat cu caractere aldine). Utilizarea acestei combinații de taste vă permite să activați butonul implicit de oriunde într-un formular deschis |
|
Treceți la următorul control |
Navigați între comenzile dintr-un formular înainte |
|
Treceți la controlul anterior |
Deplasarea între comenzile din formularul „înapoi” |
|
Activează bara de comandă asociată cu controlul/formularul activ |
Activează panoul principal cu butoane pentru formularul curent. În acest fel puteți selecta acțiuni fără a utiliza mouse-ul |
|
Navigați prin controalele grupate împreună |
Sus |
Folosind tastele cursor vă puteți deplasa rapid între comenzile grupate |
Închideți formularul |
Închide fereastra formularului curent |
|
Restabiliți poziția ferestrei |
Dacă se pierd unii parametri ai ferestrei de formular, această combinație vă permite să returnați totul înapoi |
Taste rapide: lucrul cu liste și arbori
Tastele rapide din această secțiune vă vor ajuta să lucrați eficient fără a utiliza un mouse în numeroase liste și arbori care sunt utilizate activ în diferite obiecte de configurare pe platforma 1C:Enterprise 8.
Tabelul 5
Taste rapide pentru lucrul cu liste și arbori
Acțiune |
Comenzi rapide de la tastatură |
Cum funcționează programul |
Deschide elementul pe care este plasat cursorul pentru editare. Cheia este similară cu acțiunea „Editare” din bara de butoane a formularului standard |
||
Actualizați |
Ctrl + Shift + R |
Actualizează datele dintr-o listă sau arbore. Acest lucru este valabil mai ales pentru listele dinamice (de exemplu, o listă de documente) când actualizarea automată nu este activată pentru acestea. |
Copie |
Creează un nou element de listă folosind elementul curent ca șablon. Similar cu butonul „Adăugați prin copiere”. |
|
Un grup nou |
Creează un grup nou. Similar cu butonul „Adăugați grup”. |
|
Ștergeți o linie |
Ștergeți direct elementul curent. Atenţie! Utilizați această combinație cu mare precauție în listele dinamice, deoarece ștergerea nu poate fi anulată |
|
Mutați o linie în sus |
Ctrl + Shift + Sus |
În listele în care ordonarea liniilor este permisă, vă permite să mutați linia curentă în sus. Similar cu butonul „Mutare în sus”. |
Mutați o linie în jos |
Ctrl + Shift + Jos |
În listele în care ordonarea liniilor este permisă, vă permite să mutați linia curentă în jos. Similar cu butonul „Mutare în jos”. |
Mutați elementul într-un alt grup |
Ctrl + Shift + M |
Vă permite să mutați rapid elementul curent (de exemplu, un director) într-un alt grup |
Coborâți un nivel în timp ce extindeți simultan grupul |
Se deplasează în dosarul în care a fost plasat cursorul |
|
Urcați un nivel (la „părinte”) |
Merge în partea de sus a folderului în care te-ai aflat |
|
Terminați editarea |
Finalizează editarea unui articol din listă și salvează modificările. |
|
Nu mai căuta |
Anulează căutarea |
|
Extindeți nodul arborelui |
Folosit acolo unde sunt disponibile nodurile de arbore marcate cu „+” sau „-”. |
|
Închideți nodul arborelui |
||
Extindeți toate nodurile de arbore |
||
Schimbarea unei casete de selectare |
Inversează valoarea casetei de selectare a elementului curent (o activează sau o dezactivează) |
Taste rapide: câmp de introducere
Câmp de intrare- un element de control utilizat activ în multe locuri în formele de configurare. Tastele rapide pentru un câmp de introducere vă permit să efectuați rapid acțiuni utilizate frecvent asupra acestuia. Este deosebit de util să folosiți aceste taste acolo unde dezvoltatorul de configurație nu a furnizat butoanele de control a câmpului de intrare de care aveți nevoie.
Tabelul 6
Taste rapide pentru câmpul de introducere
Acțiune |
Comenzi rapide de la tastatură |
Cum funcționează programul |
Similar cu comportamentul la editarea textului obișnuit, vă permite fie să adăugați caractere noi la cele vechi la introducere, fie să le suprascrieți pe cele vechi cu altele noi. |
||
butonul Selectare |
Selectarea obiectului corespunzător asociat câmpului de introducere (de exemplu, selectarea documentului dorit dintr-o listă). Similar cu butonul „Selectați” câmpul de introducere |
|
Buton de deschidere |
Ctrl + Shift + F4 |
Deschide forma obiectului selectat în câmpul de introducere curent. La fel ca și când faceți clic pe butonul „Deschidere” câmp de introducere |
Şterge câmpul |
Ștergeți un câmp de intrare din valoarea sa curentă |
|
Lucrul cu textul tastat într-un câmp de introducere |
||
Ctrl + Spațiu înapoi |
||
Mergeți la începutul liniei |
||
Mergeți la sfârșitul rândului |
||
Făcând clic pe indicatorul mouse-ului de pe butonul Sus pentru un buton de ajustare |
Utilizați ajustarea dacă este activată în câmpul de introducere. De exemplu, schimbarea datelor, contoarelor etc. Similar cu apăsarea butonului „sus” al regulatorului câmpului de intrare |
|
Făcând clic pe cursorul mouse-ului în jos pe un buton de ajustare |
Utilizați ajustarea dacă este activată în câmpul de introducere. De exemplu, schimbarea datelor, contoarelor etc. Similar cu apăsarea butonului „jos” al regulatorului câmpului de intrare |
Taste rapide: câmp imagine
Câmp imagine- acesta este un element standard al platformei 1C:Enterprise 8 pentru afișarea imaginilor grafice. Tastele rapide vă vor ajuta, de exemplu, să vizualizați confortabil o imagine situată în câmpul de imagine.
Tabelul 7
Taste rapide pentru câmpul de imagine
Acțiune |
Comenzi rapide de la tastatură |
Cum funcționează programul |
A mari |
Scala imaginea |
|
A micsora |
||
Sul |
Sus |
Deplasarea în jurul imaginii |
Derulați în sus dimensiunea ferestrei |
||
Derulați în jos dimensiunea ferestrei |
||
Derulați dimensiunea ferestrei la stânga |
||
Derulați o dimensiune a ferestrei la dreapta |
Taste rapide: Editor de documente pentru foi de calcul
Această secțiune conține taste rapide pentru o varietate de documente de foi de calcul. Ele pot fi foarte utile dacă editați frecvent datele din astfel de documente.
Tabelul 8
Taste rapide pentru editorul de foi de calcul
Acțiune |
Comenzi rapide de la tastatură |
Cum funcționează programul |
Du-te la celulă |
Deschide o casetă de dialog pentru a trece la o celulă cu coordonate de coloană/rând |
|
Deplasarea prin celule |
Sus |
Mută cursorul prin celulele tabelului |
Treceți prin celule la următoarea umplută sau goală |
Ctrl + (Sus, Jos, Stânga, Dreapta) |
Mută cursorul prin celulele tabelului pline |
Selectarea celulelor |
Shift + (sus, jos, stânga, dreapta) |
Selectează o zonă de celule începând cu cea curentă |
Derulați în sus |
Răsfoiește un document de foaie de calcul |
|
Derulați în jos în pagină |
||
Derulați la stânga o pagină |
||
Derulați la dreapta o pagină |
||
Accesați editarea conținutului celulei |
Activează modul de editare a conținutului celulei |
|
Comutarea modului de editare/introducere într-o celulă |
||
Mergeți la începutul liniei |
Mută cursorul la începutul liniei |
|
Mergeți la sfârșitul rândului |
Mută cursorul la sfârșitul liniei |
|
Mergeți la începutul textului |
||
Mergeți la sfârșitul textului |
||
Setarea numelui zonei curente |
Ctrl + Shift + N |
Setează numele zonei de celule curente |
Taste rapide: editor de documente text
Tastele rapide atunci când editați text în zone de text și documente pot accelera și simplifica semnificativ procesul.
Tabelul 9
Taste rapide pentru editorul de documente text
Acțiune |
Comenzi rapide de la tastatură |
Cum funcționează programul |
Comutați modul de inserare/înlocuire |
Vă permite fie să adăugați caractere noi la cele vechi la introducere, fie să le suprascrieți pe cele vechi cu altele noi |
|
Mergeți la începutul liniei |
Mută cursorul la începutul liniei curente |
|
Mergeți la sfârșitul rândului |
Mută cursorul la sfârșitul liniei curente |
|
Selectați pentru începutul liniei |
Selectează text la începutul liniei |
|
Selectați până la sfârșitul rândului |
Selectează text până la sfârșitul rândului |
|
Mergeți la începutul textului |
Mută cursorul la începutul textului |
|
Mergeți la sfârșitul textului |
Mută cursorul la sfârșitul textului |
|
Selectați pentru a începe textul |
Ctrl + Shift + Acasă |
Selectează de la cursor până la începutul textului |
Selectați până la sfârșitul textului |
Ctrl + Shift + End |
Selectează de la cursor până la sfârșitul textului |
Derulați în sus o linie |
Răsfoirea unui document text |
|
Derulați în jos o linie |
||
Mergeți la începutul cuvântului anterior |
||
Treceți la începutul cuvântului următor |
||
Selectați cuvântul anterior |
Ctrl + Shift + Stânga |
Evidențiați rapid un cuvânt (caracterele separate prin spații) |
Selectați cuvântul următor |
Ctrl + Shift + Dreapta |
|
Derulați în sus |
Răsfoirea unui document text |
|
Derulați în jos în pagină |
||
Selectați pagina anterioară de text |
Evidențiază text pagină cu pagină |
|
Selectați următoarea pagină de text |
Shift + Pagina în jos |
|
Eliminați selecția |
Elimină selecția |
|
Du-te la linie |
Mută cursorul pe numărul rândului |
|
Ștergeți caracterul din stânga cursorului |
Șterge caracterul din stânga cursorului |
|
Ștergeți caracterul din dreapta cursorului |
Șterge caracterul din dreapta cursorului |
|
Ștergeți cuvântul din stânga cursorului |
Ctrl + Spațiu înapoi |
Șterge cuvântul din stânga cursorului |
Ștergeți cuvântul din dreapta cursorului |
Șterge cuvântul din dreapta cursorului |
|
Setați/eliminați marcajul |
Marchează linia de care aveți nevoie |
|
Următorul marcaj |
Mută cursorul între liniile marcate |
|
Marcaj anterior |
||
Ștergeți linia curentă |
Șterge linia curentă |
|
Mutați blocul la dreapta |
Mută blocul de text selectat la dreapta |
|
Mutați blocul la stânga |
Mută blocul de text selectat la stânga |
În acest articol vă voi spune despre funcția de căutare rapidă a 1C Enterprise 8. Ce este căutarea rapidă? Foarte simplu. Căutarea rapidă este una dintre modalitățile de a naviga în liste mari de înregistrări 1C. Acestea pot fi liste de documente, directoare, registre - tot ceea ce este prezentat în tabele.
Ce este căutarea rapidă?
Funcția de căutare rapidă în documentele 1C Enterprise este extrem de convenabilă și vă permite să nu defilați prin cantități uriașe de date (de exemplu, folosind bara de defilare), ci să mergeți imediat la locul dorit din listă. Din păcate, utilizatorii începători ai 1C Enterprise 8 (inclusiv 1C Accounting 8) nu folosesc la început capacitățile de căutare rapidă, preferând să parcurgă listele de documente manual (și pot fi Foarte mare). Acest articol vă va ajuta să înțelegeți utilizarea căutării rapide în 1C.
În primul rând, trebuie remarcat faptul că în configurațiile 1C Enterprise 8 construite pe formulare gestionate, căutarea rapidă funcționează diferit față de versiunile anterioare ale 1C. Prin urmare, vom analiza separat utilizarea căutării rapide în formularele gestionate și în cele obișnuite.
Căutare rapidă în 1C Accounting 8.2
În versiunile 1C Accounting de la 8.0 la 8.2 Această funcție este destinată special tranziție la partea dorită a listei. De exemplu, uitați-vă la fereastra planului de conturi prezentată în figură.
O anumită linie este evidențiată în fereastră. Acordați atenție triunghiului subtil de dungi, indicat de săgeata roșie. Ca și în alte programe Windows în care există liste (de exemplu, în Explorer), poziția acestui marcator (triunghi) determină sortarea listei ca întreg - În ce coloană este plasat marcatorul, întreaga listă va fi sortată după acea coloană.În figură, marcatorul se află în coloana Cod, prin urmare conturile din planul de conturi vor fi sortate după cod.
Markerul poate fi mutat de la o coloană la alta făcând clic pe coloana dorită ( pe coloana TITUL!) cu mouse-ul. Dacă marcatorul se află deja în coloana curentă, atunci făcând clic se va schimba direcția de sortare în sensul opus (adică de la mare la mic sau invers). Acesta este un comportament standard pentru orice program Windows. Care este particularitatea acestui marker în 1C Enterprise și ce legătură are cu căutarea rapidă?
O căutare rapidă în listele 1C Enterprise 8 este efectuată de coloana în care se află marcatorul.În acest caz, se va efectua o căutare rapidă în planul de conturi folosind coloana Cod.
A fost o parte importantă a articolului, dar fără JavaScript nu este vizibil!
Cum se utilizează căutarea rapidă în 1C? Uşor! Începeți doar să introduceți ceea ce doriți să găsiți în ACEASTA coloană, adică unde este marcatorul. În exemplul din figura de mai sus, trebuie să introduceți numărul contului. De exemplu, doriți să găsiți contul 50 Cash. În acest caz, introduceți ( Nu este nevoie să faceți clic oriunde!) numărul 50 de la tastatură și dacă există un cont cu acel număr în această coloană (și, desigur, există unul), atunci lista se va derula la această linie, iar linia în sine va fi evidențiată. Rezultatul este afișat în captura de ecran a planului de conturi de mai jos.

Textul spre care indică săgeata este nu este nevoie să te speli după aceea- va dispărea de la sine.
În exemplul de mai sus, dacă începeți să tastați cuvântul „Casier”, textul din partea de jos a ferestrei va fi introdus și apoi șters. Acest lucru se întâmplă pentru că de îndată ce startșirul de căutare rapidă introdus nu mai corespunde începutului a cel puțin unui rând din această coloană, 1C Enterprise concluzionează că șirul căutat nu a fost găsit și îl șterge automat. Din cauza asta Există două reguli de reținut.
În 1C Enterprise 8, o căutare rapidă este efectuată la începutul liniei, adică într-o coloană, se caută o potrivire a textului introdus cu începutul unuia dintre rândurile acestei coloane.
Acest lucru duce la o recomandare importantă: atunci când introduceți date în directoare, numiți elementele astfel încât să poată fi găsite convenabil folosind o căutare rapidă. De exemplu, este mai bine să scrieți numele contrapărții ca „Firm Name LLC” decât „Firm Name LLC”. Și cu atât mai mult, nu trebuie să folosiți ghilimele și alte simboluri inutile în nume (vorbim despre completarea câmpului Nume în formulare).
Dacă începi să tastezi text și acesta este șters, ceea ce cauți nu se află în această coloană!În acest caz, verificați limba de introducere, precum și coloana în care se efectuează căutarea rapidă. O greșeală tipică este că este selectată coloana greșită. De exemplu, marcatorul este setat în coloana Cod, iar căutarea este efectuată după numele contului.
Căutare rapidă în 1C Accounting 8.3
Acum să vedem cât de mult diferă căutarea rapidă în versiunea 1C Enterprise 8.3. Utilizarea este în mare parte similară cu versiunea 8.2, dar există o diferență majoră de reținut.
În 1C Accounting 8.3, precum și în orice alte configurații pe formulare gestionate (aceeași interfață nouă), funcționează ca un filtru. Pur și simplu, ca rezultat al funcției de căutare rapidă, o parte a listei ascunzându-se.
Acum vom afla cum să folosim acest lucru. Mai întâi, uitați-vă la captura de ecran a ferestrei planului de conturi 1C Accounting 8.3 de mai jos.

După cum puteți vedea, același marcator se află într-una dintre coloane. Căutarea se efectuează și în coloana în care este instalat markerul. Toate acestea rămân neschimbate. Cu toate acestea, dacă începeți să introduceți text (în exemplu, numărul contului), se va întâmpla următoarele.

După cum puteți vedea, fereastra de căutare pur și simplu s-a deschis automat. Exact aceeași fereastră se va deschide dacă faceți clic pe butonul de căutare din bara de instrumente a ferestrei (subliniat în figură). Drept urmare, când faceți clic pe butonul Găsiți din fereastra de căutare (ascuns în spatele meniului derulant din imagine) sau pur și simplu pe Enter, obțineți următorul rezultat.

Din aceasta este clar că căutarea rapidă în 1C Accounting 8.3 pur și simplu lasă vizibilă partea din listă care îndeplinește condițiile de căutare.În acest caz, butonul Găsiți dispare, iar în loc de acesta apare o lentilă cu o cruce (subliniată în figură), atunci când se face clic, lista revine la starea inițială (linia găsită ca urmare a unei căutări rapide rămâne evidențiată) .
O altă caracteristică importantă a căutării rapide în 1C Accounting 8.3— o potrivire nu este căutată la începutul liniei, ca în versiunea 8.2, dar o potrivire este căutată pentru o potrivire cu orice parte a liniilor din coloană. Astfel, dacă denumești contrapartea „Firm Name LLC”, iar la căutare, începeți să introduceți „Firm Name LLC”, atunci linia va fi în continuare găsită!
Tragerea concluziilor
Astfel, căutarea rapidă în 1C Accounting 8.2 și versiunile anterioare are scopul de a derula lista la linia dorită, iar în 1C Accounting 8.3 căutarea rapidă funcționează ca un filtru obișnuit, ascunzând partea din listă de care nu aveți nevoie.
Trucuri când lucrați în 1C: Contabilitate 8.3 (ediția 3.0) Partea 2
2017-02-09T10:31:17+00:00Cu acest articol continui o serie de note despre tehnici eficiente de lucru în 1C: Contabilitate 8.3. Vorbesc despre trucuri pe care puțini oameni le cunosc și chiar mai puțini oameni le folosesc în munca lor. Tehnicile care vor fi discutate pot economisi timp semnificativ și vă pot îmbunătăți abilitățile de specialist. Prima parte este disponibilă.
P
Trucul #4: Căutați în coloana curentă imediat după ce începeți să tastați.
Cum nu profitați deja de această oportunitate uimitoare? În orice revistă (fie ea o carte de referință sau documente), selectați orice rând din orice coloană și începeți să tastați.
Sistemul va selecta automat rândurile care conțin valoarea pe care o introduceți într-una dintre coloanele:
Dacă trebuie să anulați filtrul, apăsați butonul Esc de pe tastatură sau crucea din câmpul de căutare:
![]()
Dar dacă trebuie să căutăm nu în toate coloanele, ci doar într-una anume?
Pentru a căuta în coloana curentă (selectată), utilizați combinația Alt + F sau elementul de meniu „Mai multe” -> „Căutare avansată”:

Pentru a selecta instantaneu (fără a afișa o casetă de dialog) după coloana curentă și valoarea selectată în aceasta, utilizați combinația Ctrl + Alt + F sau elementul de meniu „Mai multe” -> „Găsiți:...”.
De exemplu, să selectăm toate documentele al căror număr conține numărul 8. Pentru a face acest lucru, selectați coloana „Număr” din orice rând și apăsați Alt + F.
În fereastra care se deschide, introduceți numărul 8 și faceți clic pe „Găsiți”:

Grozav, lista conține documente al căror număr (în orice poziție) conține numărul 8:

Pentru a anula selecția, apăsați combinația Ctrl + Q sau eliminați selecția din panoul superior (cruce):

Atenţie! Dacă căutarea nu funcționează (se obține o selecție goală), probabil că aveți activată căutarea full-text și indexul acesteia nu a fost actualizat.
Căutarea full-text este configurată în secțiunea „Administrare”, elementul „Suport și întreținere”:


Tehnica #5: Introducerea în câmpul de intrare linie cu linie.
Să presupunem că trebuie să completați câmpul contraparte din documentul „Recepție de bunuri și servicii” și știți că contrapartea se numește ceva de genul „aero”.

Și în loc să selectați o contraparte din listă, mergeți și începeți să tastați textul „aero” în câmpul de introducere a contrapartidei. După cum puteți vedea, sistemul însuși sugerează posibile opțiuni pentru contrapărțile care încep cu aceste litere. Aeroflotul dorit a fost găsit - tot ce rămâne este să îl selectați.

Și asta se poate face în orice domeniu!
Tehnica #6: Rezumarea celulelor selectate în rapoarte.
Doar selectați celulele necesare cu mouse-ul - suma va fi afișată automat în câmpul indicat în figură. Și dacă trebuie să selectați celule care nu sunt în apropiere, utilizați tasta CTRL. Țineți apăsat și selectați celulele necesare din raport pentru a obține suma lor.

Trucul #7: Salvați orice formulare tipărite în orice format convenabil.
Orice raport sau document tipărit poate fi salvat într-un format adecvat pe computer. Pur și simplu creați un formular imprimabil și faceți clic pe pictograma dischetă din partea de sus a ferestrei programului.

Acum alegeți un nume și un format pentru document. Acesta poate fi excel, word, pdf, html și multe alte formate populare.