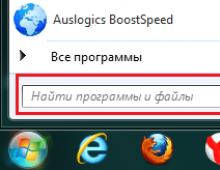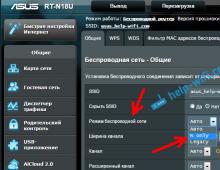Utilitar de monitorizare sistem Windows 7. Monitor de sistem. Programul Rainmeter controlul complet al resurselor sistemului
Astăzi ne vom uita la System Monitor, care este cunoscut și sub numele de PerfMon.exe sau PerfMon.msc: un instrument cuprinzător conceput pentru a monitoriza performanța computerului. Folosind-o, puteți afla cum își gestionează computerul resursele. De asemenea, „System Monitor” vă poate ajuta să înțelegeți ce program funcționează mai bine la unison cu computerul dvs. De exemplu, dacă vă place să ascultați muzică în timp ce lucrați cu programe care necesită mult resurse sau jucați jocuri video, System Monitor vă va permite să aflați care player muzical are cel mai mic impact asupra performanței sistemului dvs. Cu alte cuvinte, informațiile pe care le furnizează vă pot ajuta să alegeți software și hardware diferit dacă performanța computerului dvs. nu corespunde cerințelor dumneavoastră.
Cum să accesați monitorul de performanță în Windows 7
Cel mai simplu mod de a deschide System Monitor pe un computer care rulează Windows 7 este să faceți clic pe butonul Start și să tastați „system monitor” în bara de căutare.

O comandă rapidă către program va apărea în partea de sus a rezultatelor căutării.

Am observat că unele site-uri web confundă System Monitor cu alte instrumente Windows, așa că asigurați-vă că îl executați pe cel pe care îl căutăm. „Monitor de sistem” arată ca în captura de ecran de mai jos:

De asemenea, puteți deschide acest instrument accesând „Panou de control” -> „Sistem și securitate” ->
Cum să accesați monitorul de performanță în Windows 8
În Windows 8, instrumentul poate fi deschis la fel de ușor. Totuși, dacă încerci să-l găsești prin căutarea de pe ecranul Start, în timp ce îi introduci numele, nu vei reuși. Pentru a căuta acest program trebuie să intrați perfmon.exe sau perfmon.msc.

Ca și în cazul Windows 7, System Monitor în Windows 8 poate fi găsit în următoarea cale: „Panou de control” -> „Sistem și securitate” -> „Administrare” - „Monitor sistem”.

Analiza performanței sistemului
Pentru a începe să analizați performanța curentă a computerului dvs., faceți clic pe „Monitor de sistem” în secțiunea „Instrumente de monitorizare” din panoul principal al programului.

Dacă doriți să vedeți performanța computerului dvs. atunci când utilizați un anumit set de programe, rulați-le și urmăriți modificarea graficului. În mod implicit, acest grafic măsoară timpul necesar procesorului pentru a procesa un program (timpul CPU este afișat ca procent). Acesta este principalul indicator al încărcării procesorului.

Puteți include coloane suplimentare și alte câteva opțiuni în acest grafic. Pentru o analiză mai profundă, puteți adăuga contoare la grafic care vor monitoriza alte aspecte ale activității procesorului dvs.
Deci, faceți clic pe butonul verde plus.
Selectați contoare, faceți clic pe Adăugare, apoi faceți clic pe OK.

Graficul de mai jos folosește setul de contor procesor. Afișează date utile, cum ar fi întreruperile și procentajul modului utilizator.

Aceste date pot fi vizualizate în alte formate. Pentru a face acest lucru, faceți clic pe butonul „Schimbați tipul diagramei” și selectați o diagramă cu bare sau un raport.

Captura de ecran de mai jos arată datele în format histogramă:

Și în această captură de ecran avem un exemplu de afișare a datelor în format de raport:

Datele incluse în rapoartele Monitorului de performanță sunt foarte tehnice și greu de înțeles. Dacă sunteți în căutarea unei baze de cunoștințe bune care să explice toți termenii, citiți pe TechNet. Acolo veți găsi informații (în engleză) despre fiecare contor într-o listă standard de rapoarte.
O zi bună!
PerfMon (Monitor de performanță) - un monitor de performanță, sau monitor de sistem, este un utilitar conceput pentru a monitoriza un număr de procese.Utilitarul PerfMon face posibilă obținerea în timp real a unei afișări grafice a sarcinii de lucru a diferitelor procese în diferite sisteme de operare Windows XP/2003/Vista/7/ 2008/2008R2. Acest instrument poate fi folosit pentru a vă ajuta să vă planificați upgrade-ul serverului/stației de lucru, ținând evidența proceselor care trebuie optimizate. Utilizarea unui monitor de sistem va ajuta la identificarea blocajelor, astfel încât acestea să poată fi eliminate, ceea ce va duce la funcționarea neîntreruptă a serviciului.
Există mai multe moduri de a lansa PerfMon:
1 Apăsați "Start - Run" iar în rând scriem Perfmon
și apăsați "Introduce".
2 Mergem pe drum Unitatea de sistem:\Windows\System32 găsim acolo perfmon.exeși lansați-l cu două clicuri de mouse.
3 Lansați Manager server, hai să mergem pe drum „Diagnosticare-performanță”(această metodă este potrivită pentru sistemele de operare server Windows Server 2008/2008R2).
 Indiferent de modul în care lansați monitorul de performanță, rezultatul va fi același - fereastra de monitorizare a sistemului (PerfMon) va apărea în fața dvs. Cel mai simplu lucru pe care îl puteți face cu el este să monitorizați online un anumit parametru al serverului/stației de lucru; pentru aceasta trebuie să vă autentificați „Unelte de supraveghere - Monitor de sistem”, în câmpul din dreapta, faceți clic dreapta și selectați Adăugați un contor.
Indiferent de modul în care lansați monitorul de performanță, rezultatul va fi același - fereastra de monitorizare a sistemului (PerfMon) va apărea în fața dvs. Cel mai simplu lucru pe care îl puteți face cu el este să monitorizați online un anumit parametru al serverului/stației de lucru; pentru aceasta trebuie să vă autentificați „Unelte de supraveghere - Monitor de sistem”, în câmpul din dreapta, faceți clic dreapta și selectați Adăugați un contor.
 În fereastra care se deschide, selectați parametrul necesar, de exemplu % activitate de disc, indicați ce unitate, în acest exemplu de unitate C, apoi faceți clic "Adăuga"și apăsați "BINE"(puteți adăuga mai mulți parametri).
În fereastra care se deschide, selectați parametrul necesar, de exemplu % activitate de disc, indicați ce unitate, în acest exemplu de unitate C, apoi faceți clic "Adăuga"și apăsați "BINE"(puteți adăuga mai mulți parametri).

Ca urmare, vedem un grafic al încărcării discului logic (tipul de diagramă poate fi modificat făcând clic pe pictograma din panoul de sus).

Dar dacă o problemă cu un server sau o stație de lucru apare spontan în timpul zilei, această metodă de monitorizare nu este foarte convenabilă; nu cred că cineva va urmări modificările parametrilor toată ziua pentru a observa o abatere de la starea normală. În aceste scopuri, un colector de date este mai potrivit, care, de exemplu, va salva toate valorile parametrilor necesari în format CSV.
Pentru a crea un astfel de colecționar, trebuie să mergeți de-a lungul căii „Echipe de colectare a datelor - Speciale”, pe Special faceți clic dreapta și selectați „Creați - Grup de colectori de date”.
În fereastra care apare, introduceți numele noului grup și faceți clic "Mai departe".
Indicăm șablonul necesar; în acest exemplu se va folosi cel de bază. 
Specificați calea în care vor fi salvate datele și faceți clic "Gata".
Ca rezultat al acțiunilor noastre, vedem grupul de colectare de date creat (Disc Logikal). Acum trebuie configurat. Faceți clic pe grupul de colectare de date pe care l-am creat. În fereastra din dreapta, vedem cei trei parametri ai săi, mergeți la primul - Contor de performanță(făcând dublu clic pe el) 
Aici vedem contorul deja adăugat implicit CPU, deoarece nu ne interesează, îl ștergem (click pe butonul "Șterge") și apoi adăugați parametrul care ne interesează, faceți clic "Adăuga".

În acest exemplu ne interesează % activitate de disc, indicați pe ce unitate, în acest exemplu de unitate C, faceți clic "Adăuga"Și "BINE".
În câmp Contoare de sistem vedem parametrul pe care l-am adăugat % activitate de disc. Deoarece îmi este mai convenabil să lucrez cu formatul CSV (aici fiecare alege cât de convenabil este pentru el să vizualizeze informațiile primite), atunci în parametrul Format revista aleg Separate prin virgulă. 
Nu trebuie să iau date în fiecare secundă, deci în parametru Interval de prelevare Eu aleg 20 sec.

Acum că toți parametrii necesari au fost configurați, faceți clic "BINE". Următorul pas este să determinați cât timp va fi monitorizat parametrul; pentru a face acest lucru, faceți clic dreapta pe grupul nostru de colectori de date. Disc logicși alegeți Proprietăți, fila Stare de oprireși indicați cât timp vom colecta date, în acest exemplu 5 minute.

Acum lansăm monitorizarea resurselor pe care am creat-o, pentru a face acest lucru, faceți clic dreapta pe ea și selectați "Start".
După 5 minute de lucru, mergeți în folderul în care a fost salvată monitorizarea, deschideți fișierul CSV folosind EXCEL și obțineți ceva de genul următoarei imagini:

LA PRIMA PRIVIRE NU ESTE DELOC CLAR, dar acest lucru se poate rezolva cu ușurință, pentru a face acest lucru, selectați prima coloană, accesați fila „Date - Text coloană – (Specificați formatul de date) Delimitat - Următorul”.

La a doua treaptă în teren Caracterul separator este pune o bifă Cu virguleși apăsați "Gata".

Ca urmare, obținem un rezultat clar, timpul în prima coloană, date în a doua.
 Acest articol discută principalele puncte în funcționarea monitorului sistemului PerfMon; oricine poate configura acest monitor după cum dorește și poate primi date complet digerabile și trage concluzii despre încărcarea sistemului de operare.
Acest articol discută principalele puncte în funcționarea monitorului sistemului PerfMon; oricine poate configura acest monitor după cum dorește și poate primi date complet digerabile și trage concluzii despre încărcarea sistemului de operare. Un computer personal desktop, de regulă, constă din două componente principale: o unitate de sistem, care poate fi combinată cu un monitor și dispozitive externe, adesea numite periferice. Un dispozitiv periferic este orice dispozitiv conectat la unitatea de sistem. Cele mai importante și necesare pentru funcționarea computerului sunt monitorul, tastatura și mouse-ul. Altele, cum ar fi o imprimantă, un scaner, o cameră web și multe altele, servesc la extinderea funcționalității computerului.
De regulă, toate dispozitivele externe suplimentare sunt conectate la unitatea de sistem folosind conectori speciali. Partea lor principală este situată pe peretele din spate. Unele dintre cele mai populare sunt situate în partea din față, de exemplu, conectorii USB și ieșirile audio.

Unitatea de sistem în sine constă din dispozitive interne numite componente. Componentele principale ale unității de sistem sunt:
- CPU - dispozitivul principal de prelucrare a informațiilor și control al unui computer.
- Placa video - un dispozitiv pentru prelucrarea graficelor bidimensionale și tridimensionale, precum și pentru afișarea imaginilor pe un monitor (ecran).
- RAM (RAM) - utilizat pentru stocarea pe termen scurt a datelor în timp ce computerul funcționează. Când este oprit, informațiile înregistrate în RAM dispar;
- Dispozitiv de stocare (hard disk) - folosit ca mijloc principal de stocare a tuturor datelor și programelor utilizatorului. Capacitatea sa este mult mai mare decât cantitatea de RAM, cu toate acestea, viteza de citire și scriere a informațiilor este mai mică decât atunci când lucrați cu RAM. După cum probabil ați ghicit deja, atunci când opriți computerul, informațiile de pe disc sunt salvate.
- Placa de baza (placa de baza) este un dispozitiv complex care conecteaza toate componentele unui computer personal si asigura functionarea coordonata a acestora.
- Unitate optică - un dispozitiv pentru citirea și scrierea informațiilor pe CD-uri optice, DVD-uri și discuri Blue-ray.
- Cadru - oferă protecție pentru toate componentele împotriva influențelor externe dăunătoare (de exemplu, umiditate) și oferă un aspect estetic computerului dvs.
- unitate de putere - convertește curentul alternativ din rețelele electrice convenționale de înaltă tensiune (220 Volți) în curent continuu de joasă tensiune (12 V, 5 V și 3 V) necesar pentru alimentarea componentelor computerului.
Pe lângă opțiunile desktop, pe piața modernă de calculatoare, există acum computere portabile sau mobile foarte populare, care includ: laptopuri în diverse variante de design, computere all-in-one și tablete.

La laptopuri, unitatea de sistem, monitorul, tastatura și mouse-ul sunt combinate într-o singură carcasă pliabilă. În monoblocuri, producătorii au conectat împreună doar monitorul și unitatea de sistem; tastatura și mouse-ul sunt conectate separat. În tablete, o tastatură și un mouse sunt inițial absente, deoarece acest dispozitiv este controlat prin atingerea ecranului cu degetele.
Dacă doriți să aflați mai în detaliu despre structura internă a unui computer și să înțelegeți numeroasele complexități ale pieței moderne de componente, atunci articolul nostru vă va ajuta: unde se discută această problemă mai detaliat.
Orice computer poate face față doar unui singur lucru: performanță ridicată. Parametrii se deteriorează constant, în principal în sistemele Windows „mai vechi”. Deoarece în majoritatea cazurilor acest lucru se întâmplă lent și fără un motiv aparent, utilizatorul trebuie mai întâi să caute și să elimine erorile aproape la întâmplare.
Sistemul de operare înregistrează continuu numeroși parametri care afectează performanța, a căror analiză arată ce procese încetinesc sistemul.
Monitor de sistem Windows
Instrumentele Windows Task-Manager și Resource monitor sunt binecunoscute, dar oferă doar o imagine de ansamblu superficială, deoarece afișează doar câțiva parametri și nu îi prezintă foarte flexibil. „System Monitor” oferă mai multe opțiuni în versiunile de Windows 7, 8 și 10.
Instrumentul, care provine din familia Windows Server, poate afișa toate caracteristicile posibile în grafice, cu multe sute de valori posibile cu nume parțial criptate prezentând o nouă provocare. Am selectat cele mai importante dintre ele, care indică dificultăți tipice în sistemul de operare Windows actual și vă vom spune cum să le remediați.
În cel mai bun caz, acest lucru poate fi realizat prin modificări simple de configurare sau (dacă prima opțiune nu ajută) printr-o actualizare hardware țintită.
Windows Performance Monitor organizează informațiile de performanță într-o duzină de categorii, dintre care cele mai interesante pentru un computer de acasă sunt: procesor, RAM, hard disk, procese (inclusiv programe individuale) și sistem.
În toate categoriile, ar trebui să vă uitați la diferite caracteristici pentru a determina dacă o problemă de performanță este cauzată de un singur program sau este rezultatul unei interacțiuni a mai multor cauze. În primul caz, folosind managerul de activități sau monitorul de resurse, puteți afla care program este vinovatul și îl puteți „neutraliza”.
În al doilea caz, dacă multitasking excesiv supraîncărcă procesorul sau hard disk-ul, sunt disponibili indicatori clari de performanță. Cu ajutorul lor, puteți analiza toate categoriile sistemului dumneavoastră pentru a găsi și elimina cauza „frânării”.
Utilizarea „Monitor de sistem”
Instrumentul de monitorizare este ascuns în adâncurile sistemului de management Windows. Cel mai simplu mod de a-l găsi este tastând „System” în caseta de căutare din meniul Start, care va afișa un link către instrument. Odată lansat, arată doar un grafic care indică timpul CPU. Făcând clic pe simbolul verde „+”, puteți adăuga noi diagrame la indicator.
Pentru a face acest lucru, extindeți categoria marcată cu albastru, selectați indicatorul de performanță necesar din lista care apare și, dacă este necesar, „Instanță” (de exemplu, procesul sau mediul de stocare pentru care este necesară monitorizarea), apoi faceți clic pe „Adăugați” și „OK”.
Specificăm nume în funcție de „Obiect | indicator de performanta." Deși parametrii au unități de măsură diferite, System Monitor îi scala în grafice comparabile. Folosind caseta de dialog cu proprietăți pentru fiecare indicator, puteți personaliza scara și culoarea diagramei.
1 Proces | Utilizarea procesorului (%)

Această valoare este afișată când pornește System Monitor. Indică ce procent din puterea de calcul a computerului este utilizat. Desigur, această valoare crește pe măsură ce computerul se încarcă. Ar trebui să vă gândiți la asta dacă valoarea nu scade sub 5-10% în absența programelor care rulează. Deschideți managerul de activități apăsând Ctrl+Shift+Esc, accesați fila „Procese” și sortați lista după valoarea „CPU”.
Apoi examinați procesul care utilizează cel mai mult CPU: adăugați un „Proces | % CPU Load" și în secțiunea "Instanțe ale obiectului selectat", selectați programul corespunzător. Dacă valorile din acest grafic cresc și scad în același timp cu timpul general al procesorului, atunci acest program este probabil vinovat.
Pe computerul nostru, procesul Adobe CEF Helper.exe, numit de programul Adobe Creative Cloud, încarcă constant procesorul cu 10%. Dezactivarea sincronizării fișierelor oprește acest proces. Dacă procesul nu este necesar, îl puteți dezactiva de la pornire.
2 Sistem | Lungimea cozii CPU

Dacă toate nucleele procesorului sunt ocupate, sarcinile se acumulează în coadă. Dacă setarea Process Queue Length depășește în mod constant valoarea de ghidare de douăzeci de ori numărul de nuclee de procesor, sistemul va încetini semnificativ în majoritatea cazurilor. Pe computerele de acasă, acest lucru se întâmplă de obicei numai în procese intensive din punct de vedere computațional, cum ar fi codificarea video.
Pentru a lucra în liniște la sarcini prioritare, apelați managerul de activități, accesați fila „Procese”, faceți clic dreapta pe procesul care necesită mult resurse și selectați „Prioritate | Low”, după care sistemul va trata acest proces ca fiind minor. În unele programe de codificare video, cum ar fi Avidemux, puteți seta setările pentru a codifica întotdeauna la prioritate scăzută.
3 Procesor | Întreruperea timpului de procesare
Alături de sarcinile de calcul, procesorul este încărcat și cu cereri de întrerupere. Software-ul sau hardware-ul le emite dacă o sarcină încărcată în subsistem este finalizată sau este furnizată intrarea utilizatorului.
Problemele apar dacă dispozitivul conectat nu reușește să se inițialeze și trimite constant solicitări noi sau dacă placa de rețea a serverului este supraîncărcată cu trafic excesiv. Utilizați caseta de dialog Adăugare monitor de performanță pentru a adăuga grafice semnificative diagramei dvs. de rulare.
Un semn al unor astfel de probleme este că sistemul „încetinește” atunci când un dispozitiv suspect (rețea sau hard disk) este conectat sau activat. În acest caz, verificați indicatorul de performanță al acestuia.
Dacă valoarea crește după conectare sau în timpul utilizării, puteți încerca să actualizați driverul corespunzător, să conectați dispozitivul diferit (de exemplu, într-un alt slot PCI) sau să îl înlocuiți.
4 Memorie | Memorie virtuala

Configurarea memoriei virtuale
Problemele cu RAM încep atunci când este prea puțin. Acest lucru se întâmplă dacă indicatorul „Memorie | Octeți de memorie virtuală alocată” depășește suma cantității de RAM și jumătate din dimensiunea fișierului de paginare. Pentru a face acest lucru, analizați numărul absolut de octeți afișați de monitorul de sistem la valoarea medie.
Puteți afla dimensiunea fișierului de paginare astfel: apăsați Win+Pauză, apoi „Setări avansate de sistem”, selectați „Performanță | Opțiuni” și apoi „Avansat | Schimbare". Fișierul de pagină crește de obicei dinamic, cu excepția cazului în care îl setați la o dimensiune fixă sau hard disk-ul este plin.
Eliberați spațiu pe disc și permiteți sistemului să gestioneze dimensiunea fișierului de paginare. Dacă nu există nicio îmbunătățire, folosiți sfaturile din paragraful următor.
5 Memorie | Numărul de „pagini” pe secundă

Acest indicator arată câte elemente minime de memorie („pagini”) sunt citite sau scrise în fișierul de pagină în decurs de 1 secundă. Dacă această caracteristică crește în timpul pornirii programului, indică faptul că cantitatea de memorie fizică este mică și sistemul trebuie să salveze prea multe date pe hard disk.
Lansați „Resource Monitor” prin câmpul de căutare din meniul „Start”, sortați lista din fila „Memorie” după parametrul „Total KB” și încheiați cele mai „lacomi” programe de care nu mai aveți nevoie. Ștergeți meniul de rulare automată (vezi pasul 1) și, dacă este posibil, măriți cantitatea de RAM.
6 Proces | Set de lucru

Dacă ați identificat un program memory hog folosind punctele anterioare, puteți limita nevoile acestuia. Adăugați un indicator „Proces | Working Set” și în secțiunea „Instanțe...” selectați programul suspect, care este adesea un browser cu multe suplimente și file deschise.
Verificați ce se întâmplă dacă dezactivați suplimente, cum ar fi Adblock, care consumă adesea multă memorie. Dacă valoarea crește deja la 100% la început, faceți clic dreapta pe indicatorul din listă, apoi pe „Proprietăți” și schimbați scara la cea mai apropiată valoare mai mică.
7 Mediu de stocare fizică | Timp (%)

Dacă această valoare rămâne în regiunea superioară când sistemul este în repaus, este probabil ca activitatea hard disk-urilor să „încetinească” computerul. În Monitorul resurselor, accesați fila Disc și sortați „Procese cu activitate media” după „Total (octeți/s)”.
Verificați dacă procesele cele mai intense I/O pot fi încheiate sau reconfigurate. De exemplu, configurați software-ul antivirus să ruleze scanări zilnice numai dacă acestea nu interferează cu activitatea dvs. principală. Cea mai eficientă soluție ar fi trecerea la o unitate SSD.
8 Proces | Octeți de date I/O

Dacă un program „ține” în mod constant hard disk-ul sau placa de rețea sub tensiune (vezi punctul 6), adăugați acest indicator și selectați programul corespunzător ca „Instanță”.
Acum puteți monitoriza succesul modificărilor de configurare, cum ar fi dezactivarea instrumentelor de sincronizare automată, cum ar fi Google Drive și One Drive.
9 Lungimea medie a cozii de disc

Dacă valoarea indicatorului este „Disc fizic | Lungimea medie a cozii de disc rămâne mare și HDD-ul sau SSD-ul este supraîncărcat cu solicitări concurente.
În cazul unui hard disk, reducerea numărului de procese (vezi punctul 1) sau utilizarea unei unități SSD ca unitate de sistem ajută. Dacă computerul dvs. are două hard disk, adăugați un grafic diferit pentru fiecare dintre ele (în caseta de dialog Adăugați date, sub Instanțe, faceți clic pe unitate, apoi selectați Adăugare).
Folosind monitorul de resurse, analizați ce program provoacă intrarea/ieșirea datelor (vezi pasul 7) și modificați configurația și organizarea fișierelor, astfel încât mai multe sarcini să treacă pe un disc mai puțin încărcat: de exemplu, un player de muzică își poate plasa fișierele MP3 pe al doilea disc pentru a „descărca” ușor discul de sistem.
10 Sistem | Contextul se schimbă pe secundă

Dacă indicatorii de performanță specificați rămân fără modificări vizibile sau optimizarea lor nu a dus la succes, această valoare trebuie evaluată. Arată cât de des trebuie să comute procesorul între sarcini, ducând la o ușoară pierdere de performanță de fiecare dată.
Dacă acest grafic pentru un computer obișnuit de acasă se află în mod constant în primul trimestru al diagramei și computerul încetinește, trebuie să închideți toate programele de care nu aveți nevoie acum, de exemplu, un browser cu multe file deschise cu animație flash sau un player muzical care rulează. Nu în ultimul rând, ar trebui să vă gândiți la dezactivarea elementelor inutile la pornire (vezi punctul 1).
11 Afișarea raportului de fiabilitate

Performanța slabă poate provoca adesea instabilitate. Dacă computerul se blochează, este prea târziu pentru a face ceva: cauza poate fi determinată după o repornire. Pentru a face acest lucru, mergeți din meniul Start la utilitarul View System Reliability Log. Apare o cronologie care arată erori ale aplicației, erori Windows, avertismente etc.
În acest fel, după o prăbușire a sistemului, puteți determina ce program sau componentă hardware a provocat-o. Deși informațiile din „Afișați detalii tehnice” sunt criptate, acestea oferă un punct de plecare pentru căutarea pe Internet a unei soluții.
Jurnalul poate fi deschis folosind utilitarul Windows Performance Analyzer, care arată ce proces durează cât timp. Apoi puteți actualiza sau dezinstala programul corespunzător sau puteți modifica configurația acestuia.
System Monitor - ce este acest program?
Să presupunem că utilizați sistemul de operare Windows de mult timp și sunteți obișnuit cu Managerul de activități. Cu toate acestea, oricât de banal ar fi, viața se schimbă și acum se întâmplă să lucrezi într-un sistem de operare diferit. Cel mai probabil, într-una dintre distribuțiile populare GNU/Linux. Nu știi niciodată unde, poate într-o instituție de învățământ sau într-un birou. Deci, o veste bună: GNU/Linux are un analog al programului de mai sus. Se numește System Monitor. Deoarece cu siguranță veți avea nevoie de cunoștințe despre acest lucru, îl vom lua în considerare.
Esența pe scurt
Strict vorbind, esența Monitorului de sistem este aceeași cu Managerul de activități din produsul Microsoft. Și anume: afișarea stării curente de pornire a sistemului, furnizarea de informații despre activitatea rețelei și capacitatea de a gestiona procesele care rulează în mediul utilizatorului. Acesta din urmă necesită unele explicații.
Ceea ce nu trebuie atins nu este afișat implicit de System Monitor. Cu ajutorul lui, nu puteți opri și arunca din RAM software-ul necesar pentru funcționarea GNU/Linux.
În general, totul este afișat de comanda de sus din emulatorul de terminal. Vor fi o mulțime de lucruri marcate cu cuvântul rădăcină. Acest lucru este de neatins. Dar nu este foarte interesant pentru utilizatorul obișnuit. Ce este interesant? Să trecem la asta.
Revizuire
Să luăm una dintre distribuțiile populare numite Linux Mint, cu un shell grafic la fel de popular MATE (aceasta este reîncarnarea GNOME 2). Să lansăm software-ul în discuție, după cum urmează: Buton de meniu de pe panou - System - System Monitor.
Pe prima filă, intitulată "Sistem", vedem ce sistem de operare este disponibil, ce tip de procesor este prezent în computer, care este cantitatea de RAM de la bord. Acum, dacă ești întrebat despre parametrii dispozitivului, vei ști unde să-i cauți.
Faceți clic pe filă „Procese”. Indică ce program consumă câtă memorie RAM și cât de mult încarcă procesorul și dacă trebuie eliminat din cauza apetitului excesiv.

Acolo oprim aplicațiile înghețate (clic dreapta pe linia corespunzătoare - „Încheierea procesului”).
Fila următoare - "Resurse". În linia de sus vedem un grafic interactiv al încărcării procesorului. Dacă valorile cresc vertiginos, dar nu rulează niciun program semnificativ, atunci este timpul să apelați un specialist - lăsați-l să-și dea seama și să determine ce este exact în neregulă. Cu toate acestea, puteți vedea singur în „Procese” care aplicație face furori.

Urmează o linie cu un grafic al consumului de RAM. Pentru Ubuntu, Kubuntu și Linux Mint în mod inactiv (cu un minim de programe care rulează), norma actuală este de 300 de megaocteți. (În Kubuntu - dacă eliminați serviciile Nepomuk și Akonadi inutile de la pornirea automată.)
În general, GNU/Linux introduce tot ce poate în memorie. Dar puteți începe să vă faceți griji dacă, fără un motiv aparent, partiția de disc destinată pentru Swap devine plină. Poate că unele dintre programe sunt de proastă calitate și au scurgeri de memorie. Care mai exact? Încercați să monitorizați aplicațiile în aceleași „Procese”. De exemplu, o dată în Xubuntu 11.04, applet-ul indicator al aspectului tastaturii a ocupat inițial 10 megaocteți, după o oră - deja 50, iar după două - toți 150.
Este afișată aproape toată activitatea din rețea: nu numai traficul utilizatorilor, ci și „conversațiile oficiale” dintre computer și router. Dar acestea se acumulează literalmente la câteva zeci de kiloocteți.
Dacă nu schimbi niciun torrent sau nu comunici pe Skype, iar datele sunt pompate în râuri de megaocteți, înseamnă că cineva a instalat un program prost dintr-o sursă externă.
Puteți detecta un virus folosind comanda netstat -p --inet din emulatorul de terminal - va afișa ceea ce a intrat pe Internet. Dar, desigur, este mai bine să contactați un specialist (sunați administratorul de sistem).
Și în sfârșit, fila „Sisteme de fișiere” arată tipurile celor de pe diferite dispozitive de stocare a datelor. Pe un hard disk, pe un SSD, pe tot felul de dispozitive cu memorie flash conectată la porturile USB. Și, de asemenea, cantitatea de spațiu pe disc ocupată - atât în gigaocteți, cât și ca procent din spațiul liber.

Cum să trăiești cu ea
Pe baza celor de mai sus, System Monitor este un instrument grafic convenabil pentru a fi cu ochii pe tot ceea ce se mișcă, ascunde sau doarme pentru moment. În distribuțiile populare GNU/Linux, acest software diferă doar prin designul ferestrelor.
Se întâmplă ca o aplicație strâmbă, neterminată să înghețe. Sistemul de operare însuși vă va anunța că programul nu răspunde. Și va întreba dacă să-l completeze sau să-i ofere șansa de a-și recăpăta conștiința.
Dar un astfel de mesaj poate apărea cu întârziere. Pentru a nu aștepta, deschideți System Monitor, mergeți la aceleași „Procese” și eliminați manual software-ul care a căzut în stupoare.
Unele programe trăiesc după moarte, etichetate drept zombi. Acest lucru se întâmplă deoarece procesele „părinte” care le-au lansat ar putea avea nevoie brusc să facă o solicitare de informații de serviciu, să facă o sesiune de comunicare cu cealaltă lume electronică. Nu lăsați toate acestea să vă sperie, zombii digitali nu vor provoca niciun rău.
După cum puteți vedea, utilizarea Monitorului de sistem nu este mai dificilă decât Managerul de activități în sistemul de operare Microsoft.
Adevărat, prima, spre deosebire de a doua, în sistemul de operare Ubuntu și variantele sale implicite nu este apelată prin apăsarea combinației de taste Ctrl+Alt+Delete și nu vrei să te deranjezi cu setările comenzilor de la tastatură, nu? Și nu este necesar! Doar adăugați indicatorul de încărcare a sistemului la panou - și programul va fi întotdeauna la îndemână.

Există, de asemenea, un applet pentru a forța aplicațiile să se închidă. Nu este nevoie să rulați absolut nimic. Faceți clic, țintiți spre fereastra înghețată, încă un clic - și ați terminat.
Concluzie
Lucrul în GNU/Linux poate să fie nu mai puțin confortabil decât în Windows, cu care întreaga lume a fost obișnuită. Principalul lucru este să nu ezitați să folosiți instrumente simple, cu o interfață grafică clară, concepute pentru utilizatorii nu foarte experimentați.
Nu-i ascultați pe cei care cheamă pentru a efectua acțiuni de bază prin magie neagră cu comenzi în terminal. Doar că, pentru a se simți ca o elită, ei se agață de vremuri demult apuse când doar programatorii puteau folosi GNU/Linux. Dar acea epocă nu mai poate fi returnată.
Publicații anterioare: