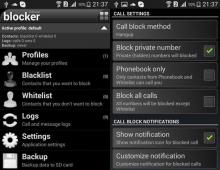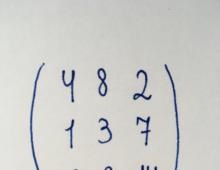Comandă rapidă de la tastatură pentru a șterge un fișier. Cele mai utile comenzi rapide de la tastatură Windows (taste rapide). Calculator de la tastatură
Nu toți utilizatorii știe pentru ce sunt toate tastele de pe tastatura unui computer. Dar printre ele există multe butoane necesare și nefolosite. Pentru a învăța cum să le folosiți mai eficient, ar trebui să cunoașteți scopul tastelor de la tastatură și să le puteți utiliza la momentul potrivit.
Atunci când începe să folosească un computer, un utilizator începător nu se gândește la ce taste suplimentare sunt necesare și apoi uită complet de ele, folosind doar cele care permit tastarea. Dar butoanele suplimentare și combinațiile lor pot economisi timp și, în unele cazuri, bani.
Toate tastele sunt împărțite în 7 grupuri, fiecare dintre acestea vă permite să vă accelerați lucrul pe computer și să faceți procesul mai eficient. Datorită utilizării butoanelor suplimentare, utilizatorul tasta rapid text, alcătuiește un raport sau pur și simplu comută între ferestre.
În funcție de funcțiile lor, tastele sunt împărțite în grupuri:
1. Taste funcționale (F1-F12) sunt concepute pentru a îndeplini sarcini speciale și, atunci când sunt apăsate din nou, anulează acțiunea declanșată. De exemplu, F1 este apăsat pentru a deschide ajutorul pentru programul a cărui fereastră este activă în momentul apăsării. În jocuri, cheia îndeplinește funcția care i-a fost atribuită în setări.
2. Alfanumerice necesare pentru a introduce numere, taste, semne de punctuație și alte simboluri utilizate atunci când lucrați la un computer.
3. Tastele de control, care include HOME, SFÂRȘIT, PAGE SUS, PAGE JOS, DELETE și INSERT.
4. Tastele cursorului sunt folosite pentru a muta cursorul în timp ce lucrați în programe de editare a textului, într-un browser sau când selectați fișiere pe un computer.
5. Tastele de control (modificatoare) (Alt, Ctrl, Win, Caps Lock, Fn), cel mai des folosite în combinație între ele sau cu alte butoane de pe tastatură.
6. Tastele numerice sunt necesare pentru introducerea rapidă a numerelor, așa că sunt adesea folosite atunci când întocmesc rapoarte sau lucrează cu un calculator.
7. Taste de editare (ștergerea informațiilor) – Backspace, Delete.
Dispunerea tastelor de pe diferite tastaturi poate diferi, dar toate sunt situate aproximativ în aceleași locuri unele față de altele. Pot fi, de asemenea, încorporate taste suplimentare pentru a dezactiva sunetul, a crește sau a reduce volumul și a merge rapid la cutia poștală.

Să aruncăm o privire mai atentă asupra scopului tastelor de la tastatura computerului cu descrierea lor completă.
Fiecare tastă poate îndeplini una sau mai multe funcții:
- Bara de spațiu situat în partea de jos a tastaturii și este cel mai mare. Când tastați, face un spațiu între cuvinte, iar atunci când este selectat un fragment de text, îl înlocuiește cu un spațiu, ceea ce accelerează lucrul într-un editor de text. Într-un browser de internet, acesta efectuează funcția de derulare în jos.
- Esc când este apăsat, anulează ultima acțiune, închide sau minimizează ferestrele deschise.
- Captură de ecran creează o captură de ecran care este inserată în editoarele de text și grafice. Imaginea obținută în acest fel se numește „captură de ecran”. Tasta este folosită și pentru a imprima imagini de pe ecran.
- Blocare derulare necesare pentru a activa un mod în care puteți derula pagina în sus și în jos folosind tastele cursor. Dar nu funcționează pe toate computerele.
- Pauză/Pauzăîntrerupe procesul de rulare, de exemplu, atunci când porniți computerul, puteți întrerupe și vizualiza informațiile despre sistem, dar, la fel ca cheia descrisă anterior, nu funcționează pe toate dispozitivele.
- Introduce activează un mod în care caracterele sunt introduse peste textul tipărit. După apăsare, tipărirea are loc peste caracterele introduse, care în acest moment încep să fie șterse. Pentru a anula acțiunea, apăsați din nou tasta.
- Șterge notat pe tastatură ca Del și este necesar pentru a șterge caracterele introduse într-un editor de text sau fișierele selectate. Dacă o acțiune este efectuată într-un câmp de introducere a textului, aceasta este ștearsă în partea dreaptă a cursorului.
- Acasă Aceasta este cheia care sare la începutul liniei umplute. Dacă cursorul se află la sfârșitul unei propoziții într-un procesor de text, apăsarea butonului specificat va muta cursorul în fața primei litere de pe linie. Dacă faceți clic pe o linie goală, nu se întâmplă nimic. În browser, derulează pagina la început (în sus).
- Sfârşit mută cursorul la sfârșitul liniei. În browser, derulează pagina până în partea de jos.
- Pagină susîntoarce pagina în sus. În unele playere media, apăsarea unei taste va reda fișierul anterior din folder.
- In josul paginii derulează pagina în jos, iar în playere include fișierul media care este următorul în coada de redare.
- Backspace este folosit pentru a elimina caracterele din stânga cursorului într-un editor de text sau într-un câmp destinat introducerii de caractere.
- Tab folosit pentru a introduce un caracter de tabulator egal cu 8 spații (formează un paragraf, de exemplu în Word). Folosit și în combinație cu alte taste.
- Majuscule comută majusculele în majuscule și invers.
- Schimb Când este apăsată simultan cu o literă, aceasta devine cu majuscule. Dacă Caps Lock este activată, va fi litere mici.
- Alt utilizat în mai multe comenzi rapide de la tastatură. Împreună cu Shift, schimbă aspectul în limba engleză; dacă apăsați Tab în același timp, se va comuta la fereastra programului care era deschisă înainte.
- Blocarea numerelor pornește un mod în care funcționează tastele numerice suplimentare.
- introduce necesare pentru a trece la următoarea linie într-un editor de text, precum și pentru a introduce informații și a confirma acțiuni în multe programe.
- Windows folosit pentru a deschide meniul apelat când mouse-ul face clic pe butonul „Start”.
- Context se află lângă tasta din dreapta și afișează un meniu contextual, care diferă în funcție de programul utilizat.
- Tastele cursor mută cursorul și vă permit să derulați paginile în browser.

Tastele rapide accelerează lucrul pe computer declanșând una sau alta acțiune. În combinațiile descrise, tastele sunt apăsate în ordinea în care sunt scrise. Folosind combinații de butoane, este ușor să accelerați procesul de apelare a unei anumite funcții.
Windows + Pauză/pauză - deschide o fereastră care afișează informații despre computer.
Windows + L este o combinație care blochează computerul. Vă ajută să vă schimbați mai rapid contul de utilizator.
Windows + D - minimizează toate ferestrele. Pentru a le deschide, tastele sunt apăsate din nou.
Windows + Space – combinația este concepută pentru a afișa desktopul.
Windows+ E - necesar pentru a merge la „computerul meu”.
Windows + R - Deschide fereastra Run.
Windows + Tab - comută între ferestrele programelor care rulează.
Ctrl + Shift + Esc - deschide managerul de activități.
Win + F - deschide o fereastră de căutare pentru sistemul de fișiere al computerului.
Ctrl + F - activează funcția de căutare într-un document sau program.
Alt + F4 este o comandă rapidă de la tastatură care închide fereastra activă. Dacă desktopul este activ, vă permite să reporniți sau să închideți computerul atunci când apăsați din nou.
Ctrl + - mărește sau micșorează, în funcție de modul în care derulați rotița mouse-ului.
Alt + Print Screen – combinația creează o captură de ecran a ferestrei programului care este activă în acel moment.

Tastele rapide atunci când lucrați cu text și fișiere
Ctrl + A - Selectează toate caracterele dintr-un editor de text sau fișierele dintr-un folder deschis.
Ctrl + C - copiază fragmentul sau fișierele selectate.
Ctrl + V - Lipește textul sau fișierele conținute în clipboard.
Ctrl + Z – combinația este necesară pentru a anula ultima acțiune.
Ctrl + P - deschide fereastra de imprimare.
Ctrl + N - deschide o nouă fereastră a programului care rulează în acel moment.
Ctrl + S - salvează textul sau proiectul tastat.
Shift + Delete – combinația șterge complet fișierele fără a le pune în coșul de gunoi. Fiți atenți și atenți când utilizați această combinație de taste!

Tastarea constantă pe o tastatură face dificil să te obișnuiești cu alta dacă trebuie să folosești mai multe computere. Într-un magazin de electronice este dificil să alegi un anumit model dacă nu știi ce tipuri de dispozitive există.
În funcție de butoane, toate tastaturile sunt împărțite în 3 tipuri:
- Compact - sunt dispozitive care nu au taste numerice suplimentare. Astfel de tastaturi sunt convenabile pe un birou mic de computer și au un cost mai mic.
- Standard sau full-size au toate cheile descrise.
- Multimedia au butoane suplimentare concepute pentru a controla redarea fișierelor media și a controla sunetul. De asemenea, astfel de dispozitive au adesea o cheie pentru a porni calculatorul și alte programe. Este posibil să reatribuiți cheile în funcție de nevoile dvs. Tastaturile multimedia au adesea hub-uri USB.
Pentru a înțelege care tastatură este mai confortabilă, încercați să apăsați mai multe taste și să comparați senzațiile. Unele dispozitive clic prea tare în timpul utilizării sau apăsați mai tare. Când este apăsat, devine clar până la ce adâncime ajung butoanele.
Pentru a nu te sătura de zgomotul tastaturii, pentru lucrul constant trebuie să alegi modele cu taste „mai moi”. Dispozitivele standard au un pas lung, în timp ce laptopurile au un pas scurt. De asemenea, trebuie luat în considerare.
O tastatură multimedia cu butoane și conectori suplimentari crește semnificativ gradul de confort atunci când lucrați la un computer, așa că pentru munca pe termen lung merită să alegeți doar astfel de modele.
Important! Pentru o muncă confortabilă, merită să cumpărați tastaturi albe. Dacă literele în engleză și rusă au culori diferite, acest lucru vă permite să comutați rapid de la o limbă la alta.
Indiferent de tastatura pe care o alegeți pentru munca dvs., este important să creați un mediu confortabil. Pentru a face acest lucru, mâinile ar trebui să fie amplasate într-o poziție confortabilă. Nu uitați de postură. Alegerea tastaturii potrivite și respectarea regulilor de bază de lucru cu un computer vă va permite să vă bucurați de proces.
Prieteni! Sper că acest articol ți-a fost de folos, iar acum știi care este scopul tastelor de la tastatura computerului și le vei folosi cât mai eficient posibil.
Băieți, ne punem suflet în site. Multumesc pentru aceasta
că descoperi această frumusețe. Mulțumesc pentru inspirație și pielea de găină.
Alatura-te noua FacebookȘi In contact cu
Butonul Win, care poate fi găsit pe tastatura computerelor compatibile cu PC, servește nu numai la deschiderea meniului Start. Folosirea acestuia în combinație cu alte taste simplifică munca la computer și economisește mult timp.
site-ul web Am compilat o listă de caracteristici ale acestui buton care cu siguranță vor fi utile oricărui utilizator de Windows.
- ⊞ Câștigă- deschide/închide meniul Start, în Windows 8.1 - deschide fereastra anterioară;
- ⊞ Câștigă + A- deschide Centrul de notificare (în Windows 10);
- ⊞ Câștigă + B- selectați prima pictogramă din zona de notificare (apoi puteți comuta între pictograme folosind tastele săgeți);
- ⊞ Win + Ctrl + B- treceți la un program care afișează un mesaj în zona de notificare;
- ⊞ Win + C- afișați bara laterală „Charm Bar” (în Windows 8 și 8.1), în Windows 10 - apelați Cortana (când utilizați o limbă acceptată);
- ⊞ Câștig + D- afișați desktopul (minimizați instantaneu toate ferestrele deschise);
- ⊞ Câștigă + E- deschideți „Explorer”; în Windows 10, deschide „Bara de instrumente de acces rapid” în mod implicit;
- ⊞ Câștig + F- deschideți „File Search”;
- ⊞ Win + Ctrl + F- deschideți „Căutare computere”;
- ⊞ Câștig + G- afișați gadgeturi deasupra tuturor ferestrelor (numai în Windows 7 și Vista); Deschideți Bara de jocuri în Windows 10;
- ⊞ Câștig + K- deschideți un nou meniu Start - „Conexiuni” (în Windows 8 și 8.1);
- ⊞ Câștig + L- schimbarea utilizatorului sau blocarea stației de lucru;
- ⊞ Câștig + M- minimizați toate ferestrele;
- ⊞ Win + ⇧ Shift + M- restaurați ferestrele după minimizare;
- ⊞ Câștig + O- dezactivați rotația ecranului (dezactivați reacția la giroscop pe tablete);
- ⊞ Câștig + P- comutați modurile de operare cu un monitor/proiector extern (numai în Windows 7 și versiuni ulterioare);
- ⊞ Câștig + Q- deschideți bara de căutare pentru programele instalate (testate în Windows 8);
- ⊞ Câștig + R- deschideți fereastra „Run”;
- ⊞ Câștig + T- comutați focalizarea pe bara de activități (numai în Windows 7 și versiuni ulterioare);
- ⊞ Câștig + U- deschide Centrul de Accesibilitate;
- ⊞ Câștig + W- deschideți Windows Ink Workspace (note, captură de ecran);
- ⊞ Câștigă + X- deschideți Centrul de aplicații Windows Mobile (numai pentru computerele mobile în Windows Vista și 7);
- ⊞ Câștig + Y- deschide Yahoo! Messenger (dacă este instalat).
- ⊞ Câștigă + Pauză- proprietățile sistemului deschis;
- ⊞ Win + F1- deschideți Centrul de asistență și asistență Windows;
- ⊞ Câștigă + 1 ... 0- lansați/treceți la programul fixat în bara de activități cu numărul de serie specificat (numai în Windows Vista și mai târziu);
- ⊞ Win + ⇧ Shift + 1 ... 0- lansați o nouă instanță a programului fixată pe bara de activități cu numărul de serie specificat (numai în Windows 7 și versiuni ulterioare);
- ⊞ Win + Ctrl + 1 ... 0- comutați la ultima fereastră de program activ fixată pe bara de activități cu numărul de serie specificat (numai în Windows 7 și versiuni ulterioare);
- ⊞ Win + Alt +1 ... 0- deschideți lista de salt pentru programul fixat în bara de activități cu numărul de secvență specificat (numai în Windows 7 și versiuni ulterioare);
- ⊞ Câștigă +- maximizați fereastra (numai în Windows 7 și versiuni ulterioare);
- ⊞ Câștigă + ↓- restabiliți/minimizați fereastra (numai în Windows 7 și mai târziu);
- ⊞ Win + ← sau →- comutați modul de extindere a ferestrei (inclusiv între monitoare în configurații cu mai multe monitoare) (numai în Windows 7 și versiuni ulterioare);
- ⊞ Win + ⇧ Shift + ← sau →- mutați o fereastră între monitoare în configurații cu mai multe monitoare (numai în Windows 7 și versiuni ulterioare);
- ⊞ Win + ⇧ Shift + sau ↓- întindeți fereastra activă de la marginile de sus spre cele de jos ale ecranului / restabiliți dimensiunea ferestrei;
- ⊞ Câștigă + Acasă- minimizați/restaurați toate ferestrele neminimizate cu excepția celei active (numai Windows 7), accesați partea de sus a paginii web;
- ⊞ Câștig + Spațiu- uitați-vă la desktop (numai pentru Windows 7) / schimbați aspectul (numai pentru Windows 8 și 10);
- ⊞ Câștigă + +- activați lupa ecranului / măriți imaginea cu 100% (numai în Windows 7 și versiuni ulterioare);
- ⊞ Câștigă + -- cu Lupa activă, micșorează imaginea cu 100% (numai în Windows 7 și versiuni ulterioare);
- ⊞ Win + Esc- dezactivați Lupa (numai în Windows 7 și versiuni ulterioare).
Tastatura OS X
Comandă + Săgeată în sus- derulați instantaneu în sus orice pagină web.
Comandă + Săgeată în jos- derulați instantaneu în jos orice pagină web.
Comanda + 1 (2, 3). Utilizați aceste taste pentru a comuta în mod convenabil între orice filă deschisă în browser. Command + 1 te va duce la prima filă, Command + 2 te va duce la a doua, etc.
Opțiune + Ștergere- va elimina cuvintele pe rând, mai degrabă decât o literă la un moment dat. Acest lucru funcționează pe toate OS X, indiferent dacă introduceți text în TextEdit sau chiar introduceți un site web în bara URL a browserului.
Comandă+H- ascunde rapid toate ferestrele deschise din aplicația activă în prezent.
Comandă + Shift + T- deschideți instantaneu ultima filă închisă din browser.
Opțiune + Shift + Volum Sus / Volum Jos- Măriți sau micșorați volumul în trepte mult mai mici.
Ctrl + Comandă + Spațiu- afișează o tastatură cu simboluri și emoji.
Este posibil să utilizați un laptop sau un computer fără touchpad sau mouse? Este posibil să deschideți un program fără a utiliza meniul? La prima vedere, acest lucru pare imposibil de realizat. Cu toate acestea, puteți utiliza computerul la capacitatea maximă fără clicuri nesfârșite. În astfel de cazuri, comenzile rapide de la tastatură vin în ajutor. Utilizarea corectă a combinațiilor lor vă permite să economisiți timp semnificativ.
Pentru ce sunt comenzile rapide de la tastatură?
Tastele rapide sau comenzile rapide de la tastatură sunt capacitatea de a interacționa cu un computer personal folosind doar tastatura. Nu există nicio îndoială că pentru o astfel de „comunicare” sunt folosite, departe de a fi aleatorii, combinații de taste de pe tastatură. Sistemul de operare are acțiuni încorporate care sunt declanșate atunci când anumite taste sunt apăsate.
Tastele rapide sunt folosite pentru o muncă mai optimizată cu un computer personal. Aceste combinații mai sunt numite taste de comandă rapidă și acceleratoare de tastatură.
Combinațiile sunt folosite cel mai des în cazurile în care trebuie să lucrați mult cu mouse-ul sau touchpad. Este mult mai rapid să selectați un articol dintr-un meniu derulant apăsând una sau două taste decât să faceți clic constant pe un fișier și să căutați elementul de care aveți nevoie.
Acceleratorul de tastatură ajută și la procesarea textului. Editorul de text Word recunoaște câteva zeci de combinații, apăsând care va determina o anumită acțiune: copiere, lipire, bold, subliniere, întrerupere de pagină și așa mai departe.
Dar combinațiile au și un dezavantaj. Constă în numărul de combinații. Este foarte greu să le amintim pe toate. Dar chiar și utilizarea celor mai populare vă va ajuta să vă optimizați munca cu fișiere, text, browser și casete de dialog.
Folosind tastele modificatoare
Orice proprietar al unui computer personal sau laptop a observat că tastatura are taste care nu îndeplinesc nicio funcție pe cont propriu. Acestea includ Ctrl, Shift și Alt. Făcând clic pe ele, este imposibil să schimbați ceva în sistem, fereastra browserului sau editorul de text. Dar ele sunt tocmai tastele modificatoare, datorită cărora funcționează aproape fiecare combinație de taste de pe un computer.

Utilizarea corectă a modificatorilor vă permite să accesați rapid setările sistemului de operare. Dar astfel de combinații funcționează atât la nivel global, cât și la nivel local. Cu combinația corectă de butoane, puteți crea un folder nou, puteți redenumi un fișier sau chiar dezactiva tastatura.
Modificarea aspectului tastaturii: modificarea combinației de taste
Toți proprietarii de computere personale care rulează sistemul de operare Windows știu despre combinația de taste care ajută la schimbarea aspectului tastaturii. În Windows 10, în mod implicit, sunt utilizate două combinații: Win + Space și Alt + Shift. Cu toate acestea, această opțiune nu este potrivită pentru toată lumea, așa că utilizatorii doresc să schimbe combinația de taste pentru a schimba aspectul tastaturii.
Pentru a schimba modul în care este modificat aspectul tastaturii, trebuie să:
- Deschideți Setări prin meniul Start.
- Selectați „Ora și limba”.
- Accesați „Regiune și limbă”.
- În fereastră, faceți clic pe „Setări avansate de dată și oră, setări regionale”.
- În elementul „Limbă”, selectați „Schimbați metoda de introducere”.
- În meniul situat în partea stângă a ferestrei, faceți clic pe „Opțiuni avansate”.
- În grupul „Schimbați metodele de introducere”, selectați „Schimbați comenzile rapide de la tastatură din bara de limbă”.
- În caseta de dialog care apare, faceți clic pe „Schimbați comanda rapidă de la tastatură” și introduceți noi parametri.
- Salvează setările.

După aplicare, acestea se vor schimba și puteți modifica aspectul cu o nouă combinație.
Introducerea caracterelor speciale folosind o comandă rapidă de la tastatură
În unele situații, devine necesar să introduceți caractere speciale pe care tastatura standard a computerului nu le furnizează. Nici combinațiile de tastatură și modificatori nu păreau să ajute.
Ce ar trebui să faceți dacă aveți nevoie urgent să introduceți un simbol de drepturi de autor, o săgeată în jos, în sus sau laterală, o notă sau un paragraf într-un mesaj sau document? Există două moduri de a introduce astfel de caractere.
Prima modalitate este de a lucra cu editorul de text Word. Pentru a insera un caracter special, va trebui să deschideți un nou document, să accesați meniul „Tab” și să selectați „Simbol”. În lista care apare, faceți clic pe „Caractere speciale”.
În continuare, va apărea o casetă de dialog în care va fi prezentată o listă cu toate caracterele speciale. Utilizatorul trebuie doar să aleagă pe cel potrivit. Pentru o căutare mai ușoară, caracterele speciale sunt grupate pe subiecte: unități monetare, semne de punctuație, forme geometrice, simboluri tehnice și așa mai departe.
Pentru a economisi timp, fereastra cu caractere speciale poate fi apelată cu combinația Ctrl+Alt+“-”.
A doua modalitate este utilizarea comenzilor rapide de la tastatură pentru simboluri. Pentru a introduce caractere speciale de la tastatură, va trebui să țineți apăsat butonul Alt și, în același timp, să introduceți un set de numere. De exemplu, Alt+0169 este codul.
Toate codurile sunt date mai jos.

Cum să vă blocați tastatura folosind o comandă rapidă de la tastatură
Din păcate, nu există o singură combinație de taste pe tastatura Windows 7 care să vă permită să blocați doar tastatura. Pe unele computere și laptopuri combinația F11+Esc poate funcționa. Uneori, producătorii introduc combinații speciale în produsele lor pentru astfel de sarcini. De exemplu, toate laptopurile Acer blochează tastatura când apăsați Fn+F7.
Dar este încă posibil să blocați parțial tastatura de pe computer. Combinația de taste Win+L blochează nu atât tastatura în sine, cât sistemul de operare. După apăsarea tastelor, utilizatorul va fi transferat la fereastra pentru introducerea parolei sistemului și schimbarea contului. Doar cei care cunosc parola se vor putea autentifica din nou.
Combinații de tastaturi pentru lucrul în Word
Există o listă întreagă de comenzi rapide de la tastatură care vă permit să vă optimizați munca cu documente în editorul de text Word.
Pentru a crea un document nou, trebuie doar să utilizați tastele Ctrl+N.
Ctrl+O - deschide un nou fișier.
Ctrl+W - închide fișierul.
Alt+Ctrl+S - împarte ferestrele fișierelor.
Alt+Shift+C - elimină diviziunea.
Ctrl+S - salvează documentul.
Alt + săgeată stânga - treceți la pagina următoare.
Alt + săgeată dreapta - treceți la pagina anterioară.

Alt+Ctrl+I - previzualizare.
Ctrl+P - imprimare.
Pentru a trece la modul de citire, va trebui să apăsați succesiv tastele Alt - O și E.
Ctrl+D - deschide o fereastră care vă permite să schimbați tipul, dimensiunea și proprietățile fontului.
Shift+F3 - modifică aspectul textului: literele mici sunt înlocuite cu majuscule.
Ctrl+Shift+F - înlocuiți majuscule cu minuscule.
Pentru a face textul aldine, trebuie doar să apăsați Ctrl+B.
Ctrl+I - înclinați selecția textului.
Ctrl+U - adaugă o subliniere.
Ctrl+Shift+W - adaugă o subliniere dublă.
Ctrl+Shift+D - subliniere dublă.
Ctrl+Enter - introduceți o întrerupere de pagină.
- C - copiați un anumit tabel, imagine sau text.
- V - transferul de date din clipboard în document.
- X - datele sunt introduse în clipboard și șterse din fișier.
- A - selectarea datelor.
- Z - anulați ultima introducere de date.
Există multe mai multe taste rapide care vă permit să vă optimizați munca cu documente. Dar lista prezentată mai sus include principalele și cele mai populare combinații care vor fi utile fiecărui utilizator.
Lucrul cu casetele de dialog
Combinarea mai multor butoane de pe tastatură vă permite să navigați rapid prin casetele de dialog ale sistemului de operare. Utilizarea săgeților vă ajută să mutați focalizarea către alte butoane din fereastră. Butonul Backspace mută utilizatorul într-un folder care este cu un nivel mai înalt. Apăsarea barei de spațiu va debifa caseta de selectare sau bifa.
Butonul Tab se va muta în următoarea zonă activă a ferestrei. Pentru a vă deplasa în direcția opusă, trebuie doar să adăugați butonul Shift la combinație.
Puteți vizualiza rapid toate folderele și programele deschise ținând apăsat Alt+Tab.
Comenzi rapide de la tastatură și butonul Windows
Pentru mulți oameni, tasta Windows sau Win este asociată cu meniul Start. Dar, în combinație cu alte butoane, funcționează la scară globală.

butonul Windows +:
- A - apelați „Centrul de asistență”.
- B - vă permite să minimizați toate ferestrele.
- Alt+D - activează sau dezactivează aspectul datei curente pe desktop.
- E - deschide rapid conductorul.
„Windows” + K - minimizează instantaneu ferestrele active.
Win+R - apelați funcția „Run”.
Win+S - deschide o fereastră care vă permite să căutați fișiere și programe pe computerul personal.
Win+ „+”/ „-” - schimbați scara suprafeței de lucru.
Câștigă și butonul Enter vă permit să lansați Naratorul.
Win+Esc - închide aplicația Magnifier.
Puteți deschide rapid Centrul de acces ușor ținând apăsat Windows și I.
Win în combinație cu săgețile sus sau jos vă permite să redimensionați caseta de dialog.
Lucrul cu Explorer
Apăsarea Alt+D vă permite să vă deplasați la bara de adrese.
Ctrl+E - activează câmpul de căutare.

Ctrl+N este o combinație universală care vă permite să deschideți o fereastră nouă în aproape orice program.
Ctrl combinat cu derularea modifică dimensiunea fișierelor și folderelor dintr-o anumită fereastră.
Ctrl+Shift+E - afișează o listă cu toate folderele care îl precedă pe cel activ.
Ctrl+Shift+N - creează un folder nou.
Dacă apăsați butonul F2 după evidențierea unui fișier sau folder, îl puteți redenumi imediat. Tasta F11 activează previzualizarea. Apăsând din nou, îl dezactivează.
Win+Ctrl+D - vă permite să creați un nou desktop virtual. Pentru a comuta între ele, va trebui să apăsați Win+Ctrl + săgețile stânga sau dreapta.
O serie de noi comenzi rapide de la tastatură (taste rapide) au apărut în sistemul de operare Windows 7. Utilizarea tastelor rapide face lucrul pe computer mai convenabil, accelerează semnificativ procesul și economisește timp prețios.
Comanda rapidă de la tastatură |
Descriere |
|---|---|
| Ctrl+Esc Victorie |
Deschideți meniul Start |
| Ctrl + Shift + Esc | Apelarea „Task Manager” |
| Win+E | Lansarea Explorer |
| Win+R | Afișarea casetei de dialog „Run program”, similar cu „Start” - „Run” |
| Win+D | Minimizați toate ferestrele sau reveniți la starea inițială (comutați) |
| Câștigă+L | Blocarea unei stații de lucru |
| Win+F1 | Accesați Ajutorul Windows |
| Win+Pauză | Deschiderea ferestrei System Properties |
| Win+F | Deschideți fereastra de căutare a fișierelor |
| Win + Ctrl + F | Deschideți fereastra de căutare pe computer |
| Captură de ecran | Faceți o captură de ecran a întregului ecran |
| Alt + Printscreen | Faceți o captură de ecran a ferestrei active în prezent |
| Win+Tab Win + Shift + Tab |
Comută între butoanele din bara de activități |
| F6 Tab |
Deplasați-vă între panouri. De exemplu, între desktop și panoul Lansare rapidă |
| Ctrl+A | Selectați totul (obiecte, text) |
| Ctrl+C Ctrl + Inserare |
Copiați în clipboard (obiecte, text) |
| Ctrl+X Shift+Delete |
Tăiați în clipboard (obiecte, text) |
| Ctrl+V Shift + Insert |
Lipiți din clipboard (obiecte, text) |
| Ctrl + N | Creați un nou document, proiect sau acțiune similară. În Internet Explorer, aceasta determină deschiderea unei ferestre noi cu o copie a conținutului ferestrei curente. |
| Ctrl+S | Salvați documentul curent, proiectul etc. |
| Ctrl+O | Apelați un dialog de selecție a fișierelor pentru a deschide un document, proiect etc. |
| Ctrl+P | Sigiliu |
| Ctrl+Z | Anulați ultima acțiune |
| Schimb | Blocare pentru rulare automată CD-ROM (ține apăsat în timp ce unitatea citește discul nou introdus) |
| Alt+Enter | Comutați la modul ecran complet și înapoi (comutați; de exemplu, în Windows Media Player sau într-o fereastră de interpret de comenzi). |
Lucrați cu text.
Comanda rapidă de la tastatură |
Descriere |
|---|---|
| Ctrl+A | Selectează tot |
| Ctrl+C Ctrl + Inserare |
Copie |
| Ctrl+X Shift+Delete |
A tăia |
| Ctrl+V Shift + Insert |
Introduce |
| Ctrl + ← Ctrl + → |
Deplasarea prin cuvintele din text. Funcționează nu numai în editorii de text. De exemplu, este foarte convenabil de utilizat în bara de adrese a browserului |
| Shift + ← Shift + → Shift + Shift + ↓ |
Selectarea textului |
| Ctrl + Shift + ← Ctrl + Shift + → |
Selectarea textului după cuvinte |
| Acasă Sfârşit Ctrl + Acasă Ctrl+Sfârșit |
Deplasați-vă la începutul sau la sfârșitul unui rând de text |
| Ctrl + Acasă Ctrl+Sfârșit |
Mutați la începutul sau la sfârșitul documentului |
Lucrul cu fișiere.
Comanda rapidă de la tastatură |
Descriere |
|---|---|
| Shift + F10 Meniul |
Afișează meniul contextual al obiectului curent (la fel ca și făcând clic dreapta). |
| Alt+Enter | Apelarea „Proprietăți obiect” |
| F2 | Redenumirea unui obiect |
| Trageți cu Ctrl | Copierea unui obiect |
| Trageți cu Shift | Mutarea unui obiect |
| Trageți cu Ctrl + Shift | Creați o comandă rapidă pentru obiect |
| Ctrl clicuri | Selectarea mai multor obiecte în ordine aleatorie |
| clicuri Shift | Selectarea mai multor obiecte adiacente |
| introduce | La fel ca și dacă faceți dublu clic pe un obiect |
| Șterge | Ștergerea unui obiect |
| Shift+Delete | Ștergerea definitivă a unui obiect fără a-l pune în coșul de gunoi |
Lucrează în Explorer.
Comanda rapidă de la tastatură |
Descriere |
|---|---|
| F3 sau Ctrl + F | Afișează sau ascunde bara de căutare în Explorer (comutator). |
| ← → + (pe tastatura numerică) − (pe tastatura numerică) |
Navigarea prin arborele explorator, plierea și derularea directoarelor imbricate. |
| * (asterisc) (pe tastatura numerică) | Afișați toate dosarele dintr-un dosar selectat |
| F5 | Actualizează fereastra Explorer sau Internet Explorer. |
| Backspace | Urcați un nivel în fereastra Explorer sau Internet Explorer. |
| F4 | Accesați bara de adrese în Explorer sau Internet Explorer. |
Lucrul cu ferestre.
Comanda rapidă de la tastatură |
Descriere |
|---|---|
| Alt+Tab Alt + Shift + Tab |
Apelarea meniului de tranziție între ferestre și navigarea prin el |
| Alt+Esc Alt + Shift + Esc |
Comutare între ferestre (în ordinea în care au fost lansate) |
| Alt+F6 | Comutarea între mai multe ferestre ale aceluiași program (de exemplu, între ferestre WinWord deschise) |
| Alt+F4 | Închiderea ferestrei active (aplicație care rulează). Pe desktop - apelați dialogul de închidere Windows |
| Ctrl+F4 | Închiderea documentului activ în programe care permit deschiderea simultană a mai multor documente |
| Alt F10 |
Apelarea meniului ferestrei |
| Alt + − (minus) | Apelarea meniului de sistem al unei ferestre copil (de exemplu, o fereastră de document) |
| Esc | Ieșiți dintr-un meniu fereastră sau închideți un dialog deschis |
| Alt + litera | Apelați o comandă de meniu sau deschideți o coloană de meniu. Literele corespunzătoare din meniu sunt de obicei subliniate (fie inițial, fie devin subliniate după apăsarea Alt). Dacă coloana de meniu este deja deschisă, atunci pentru a apela comanda dorită trebuie să apăsați tasta cu litera care este subliniată în această comandă |
| Alt + Spațiu | Apelarea meniului sistemului de ferestre |
| F1 | Apelați ajutorul aplicației. |
| Ctrl+Sus Ctrl+Jos |
Derulați textul pe verticală sau mutați în sus și în jos paragrafele de text. |
Lucrul cu casete de dialog.
Comanda rapidă de la tastatură |
Descriere |
|---|---|
| Ctrl+Tab | Deplasați-vă înainte prin file |
| Ctrl + Shift + Tab | Deplasați-vă înapoi prin file |
| Tab | Deplasați-vă înainte prin opțiuni |
| Alt + litera subliniată | Executați comanda corespunzătoare sau selectați opțiunea corespunzătoare |
| introduce | Executați o comandă pentru opțiunea sau butonul curent |
| Sagetile | Selectați un buton dacă opțiunea activă face parte dintr-un grup de butoane radio |
| Shift + Tab | Deplasați-vă înapoi prin opțiuni |
Lucrează în Internet Explorer.
Comanda rapidă de la tastatură |
Descriere |
|---|---|
| F4 | Afișarea unei liste a câmpului Adresă |
| Ctrl + N F5 |
Porniți o altă instanță de browser cu aceeași adresă web |
| Ctrl+R | Actualizează pagina web curentă |
| Ctrl+B | Deschide caseta de dialog Organizare favorite |
| Ctrl+E | Deschide panoul Căutare |
| Ctrl+F | Pornirea utilitarului de căutare |
| Ctrl + I | Deschide panoul Favorite |
| Ctrl+L | Deschide caseta de dialog Deschide |
| Ctrl+O | Deschide caseta de dialog Deschide, similar cu CtrL+L |
| Ctrl+P | Deschide caseta de dialog Print |
| Ctrl+W | Închiderea ferestrei curente |
| F11 | Treceți la modul ecran complet și înapoi (funcționează și în alte aplicații). |
Abilitati speciale.
- Apăsați tasta Shift de cinci ori: activați sau dezactivați tastele stick
- Țineți apăsată tasta SHIFT dreapta timp de opt secunde: activați sau dezactivați filtrarea de intrare
- Țineți apăsată tasta Num Lock timp de cinci secunde: Activați sau dezactivați vocea off
- Alt Stânga + Shift Stânga + Num Lock: Activați sau dezactivați controlul indicatorului de la tastatură
- Alt Stânga + Shift Stânga + PRINT ECRAN: Activați sau dezactivați Contrast ridicat
Tu și cu mine am învățat deja. Acum este timpul să înveți tastatura. Pentru a scrie o scrisoare sau o cerere într-un motor de căutare pe Internet, nu ne putem lipsi de o tastatură. În plus, dacă mouse-ul nu funcționează, puteți folosi tastatura. Este suficient să cunoașteți câteva comenzi simple. Programatorii și hackerii adevărați nu folosesc deloc un mouse. Pentru ei, instrumentul principal este tastatura. Poate că și tu vei lucra într-o zi așa, dar deocamdată vom învăța elementele de bază ale lucrului la tastatură.
Dispunerea tastelor
Întreaga tastatură, în funcție de funcțiile sale, poate fi împărțită vizual în mai multe grupuri:
- Taste funcționale (F1-F12)- folosit pentru a îndeplini sarcini speciale. Dacă apăsați din nou aceeași tastă, acțiunea este anulată. Tasta F1 - deschide ajutorul pentru programul în care vă aflați în prezent;
- Alfanumerice- Acestea sunt taste cu litere, cifre, semne de punctuație și simboluri.
- Tastele de control- Acestea includ cheile ACASĂ,SFÂRŞIT,PAGINĂSUS.PAGINĂJOSȘTERGEȘi INTRODUCE.
- Tastele cursorului– folosit pentru a muta cursorul în jurul documentelor, paginilor web, editarea textului etc. Taste de control (modificatoare) (Ctrl,Alt,capaceLacătVictorie,Fn) - folosit în diverse combinații și individual.
- Tastele numerice– pentru introducerea rapidă a numerelor.
- Editați cheile– Backspace, Șterge.

Dispozițiile tastaturii pot varia ușor. Adesea, tastaturile moderne au și taste multimedia. Cum ar fi pornirea/dezactivarea sunetului, controlul volumului, accesul la cutia poștală etc.
Atribuirea tastelor de la tastatură
Fiecare tastă efectuează o acțiune specifică:
- Bara de spațiu- cea mai lungă tastă de pe tastatură. Este situat în partea de jos în mijloc. Pe lângă funcția sa principală, do
spațiu dintre cuvinte, șterge și obiectul „selectat”. - Esc- anulează ultima acțiune (închide ferestrele inutile).
- Captură de ecran- face o captură de ecran. Această captură de ecran poate fi lipită în Word sau Paint. Această fotografie a ecranului se numește „captură de ecran”. Această tastă imprimă și conținutul ecranului.
- Blocare derulare- servește la derularea informațiilor în sus și în jos, dar acest buton nu funcționează pe toate computerele.
- Pauză/Pauză-suspend procesul informatic curent, dar nici nu funcționează pe toate computerele.
- Introduce- servește la imprimarea textului peste ceea ce a fost deja tipărit. Dacă apăsați această tastă, textul nou va fi tipărit, ștergându-l pe cel vechi. Pentru a anula această acțiune, trebuie să apăsați din nou tasta Inserare.
- Șterge(pe tastatură este adesea prescurtat Del) - ștergere. Șterge caracterele situate în partea dreaptă a cursorului care clipește. Șterge obiectele „selectate” (linii de text, foldere, fișiere).
- Acasă- mergeți la începutul liniei umplute.
- Sfârşit- sari la capatul liniei umplute.
- Pagină sus- întoarce pagina înainte.
- In josul paginii- întoarce pagina înapoi.
- Backspace- șterge caracterele situate în stânga cursorului care clipește în timp ce introduceți text. Și revine la pagina anterioară în browsere și în ferestrele Explorer, înlocuind săgeata „înapoi” din colțul din stânga sus.
- Tab- Tab oprește cursorul într-o anumită locație pe o linie.
- Majuscule- comutați între litere mari și mici.
- Schimb- apăsarea scurtă a acestei taste dă o literă majusculă. Pentru a tasta o literă mare, trebuie mai întâi să apăsați tasta Shift și să o țineți apăsată în timp ce apăsați litera dorită. Tasta Shift poate fi apăsată atât la dreapta, cât și la stânga, oricare dintre ele este mai convenabil pentru dvs.
- Alt- pentru a trece la limba opusă (din engleză în rusă și invers) – trebuie să apăsați tasta Alt și fără a o elibera tasta Shift. Apăsarea lungă a tastei AltGr (Alt din dreapta) este folosită pentru a trece la al doilea nivel al tastaturii.
- Ctrl- dreapta și stânga. Deschide funcții suplimentare ale programului.
- Uită-te de nuci– include o tastatură numerică suplimentară.
- introduce- tasta de introducere a informațiilor, confirmă comanda „da” sau trece la linia următoare.
Tastele cursor - (sus), (jos), (dreapta),
(stânga). Folosind aceste săgeți, vă puteți deplasa nu numai prin textul pe care îl introduceți, ci și prin paginile deschise de site-uri și programe.
„Taste rapide
Probabil ați auzit această expresie. " Fierbinte„Sunt apelați pentru că atunci când apăsați o combinație a acestor taste, puteți apela rapid un program sau un meniu.
Fiecare program are propriul set de astfel de chei. Nu este nevoie să le memorați. Dacă lucrezi constant într-un program, atunci are sens să le memorezi. Vom studia treptat multe dintre aceste combinații.
În multe ferestre ale programului, când deschideți orice meniu, lângă o anumită comandă, sunt indicate comenzile rapide de la tastatură pentru apelarea aceleiași comenzi.

Comenzi rapide de la tastatură





De obicei, astfel de combinații sunt indicate cu semnul + (plus). De exemplu, Win+E. Aceasta înseamnă că mai întâi trebuie să apăsați tasta Victorie, iar apoi cheia E.
Literele sunt menite să fie latine, indiferent de aspectul pe care îl aveți în acest moment.
Cele mai necesare acțiuni pe tastatură
- Pentru a trece la o altă limbă, trebuie să apăsați tasta simultan Schimb + Alt sau Schimb + Ctrl.
- La imprimare majusculă, trebuie să țineți apăsată tasta Schimbși faceți clic pe litera dorită.
- Pentru a imprima tot textul numai cu majuscule, apăsați capace Lacătși dă drumul. Și pentru a reveni la litere mici, apăsați din nou această tastă.
- Pentru a introduce o virgulă, trebuie să apăsați tasta Schimbși tasta virgulă. De obicei sunt în apropiere, în dreapta.
- Punctul din aspectul englezesc este situat lângă, la stânga punctului din aspectul rus.
- Pentru a apela rapid meniul start, puteți apăsa tasta Victorie. De obicei, are o pictogramă fereastră (sigla Windows) pe ea.
- Cheie Fn conceput pentru laptop. Dacă îl apăsați și pe oricare dintre taste F1- F10 , puteți activa sau dezactiva funcții suplimentare. De obicei pe taste F1- F10 există o pictogramă desenată care arată exact ce face această cheie.
Deocamdată, aceste cunoștințe despre tastatură sunt suficiente pentru tine. Găsiți fiecare tastă de pe tastatură și încercați-o.