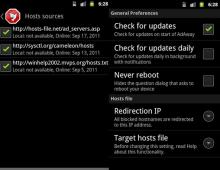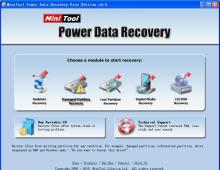Butoanele din casetele de dialog nu funcționează. Despre butoane, dialoguri și butonul „Aplicare”. Tasta Alt și mouse-ul computerului
La subiectul „Butoane agresive „înțepătoare” versus cele rotunjite” a existat o mică discuție despre plasarea butoanelor standard în casetele de dialog („Da”, „Nu”, „OK”, „Anulare”). În acest articol, mă uit la principalele greșeli pe care designerii de interfețe le fac atunci când vine vorba de casete de dialog.
Casete de dialog
Cât de des te afli într-o situație în care, din obișnuință, ai apăsat un buton așteptând să obții un singur rezultat, dar în schimb obții exact opusul? Sau, să spunem, „atârnat” peste dialogul de confirmare a ieșirii prea abstrus? Sau poate ați întâlnit întrebări din seria „Nu salvați?”. și butoanele „Da”, „Nu”, „Anulare”? Motivul pentru aceasta este lipsa de înțelegere de către dezvoltatori a „codului de design nescris” - reguli simple pe care nimeni nu le-a venit, dar așa s-a întâmplat. Această problemă este comună în lumea software-ului liber și este aproape absentă în produsele marilor companii, ale căror interfețe de program sunt strict standardizate și atent gândite. Să ne uităm la câteva exemple.Acesta este un dialog bun. Este simplu, are tot ce ai nevoie și nimic inutil. Să mergem în ordine:
- Imediat a fost pusă o întrebare directă și scurtă: „Salvați modificările?”
- Răspunsuri scurte, ușor de înțeles și ușor de înțeles: „Da”, „Nu”, „Anulează”.
- Opțiunile de răspuns sunt aranjate în singura ordine corectă și convenabilă.
- Răspunsul corect (în 90% din cazuri) este deja evidențiat - puteți apăsa în siguranță bara de spațiu și puteți continua la lucru.
- Titlul ferestrei. Ar fi mult mai corect să duplicați esența întrebării din ea - „Salvați?” Dar, pe de altă parte, acest lucru este bine, deoarece această întrebare poate apărea în momentul în care utilizatorul lucrează cu o altă aplicație. Deși, din nou, de ce s-ar închide Word brusc fără intervenția utilizatorului, mai ales când lucrează cu un alt program? Există mai multe avantaje decât dezavantaje. Prin urmare, este mai bine să duplicați întrebarea în titlu sau, ca un compromis, să indicați numele programului cu întrebarea („Salvați? - Microsoft Word”).
- Pictogramă. În produsele Microsoft, este conceput pentru a stabili tonul dialogului, dar adesea dezvoltatorii folosesc nu doar un semn „ton” ca pictogramă, ci și o pictogramă de acțiune, dacă este prezentă. De exemplu, acest lucru se face în exemplul următor cu pictograma „Salvare”. Nu mă voi opri la întrebarea „Dischetă sau HDD cu săgeată în jos”, deoarece aceasta depășește domeniul de aplicare al acestui subiect.
Programul GNU de manipulare a imaginilor (GIMP)
Acesta este un dialog prost. Este complex și suprasaturat cu informații. Să trecem prin listă:
- Întrebarea este prezentată într-o formă prea lungă și din anumite motive se adaugă „înainte de închidere”. Această întrebare este pusă numai atunci când închideți un document, așa că de ce să scrieți „înainte de închidere”? Din nou, de ce avem nevoie de clarificarea „în imagine”? Sunt într-un editor grafic, căpitanul îmi spune că merge cu imagini. Este la fel ca și cum 3D Max mă întreabă „Salvați modificările aduse unui set de modele 3D acoperite cu texturi %file_name%?”
- Opțiunile de răspuns sunt prea lungi, care nici nu corespund întrebării (bună ziua, bashorg!). Butoanele mă obligă să-mi pornesc mintea ca să înțeleg ce vor de la mine.
- Opțiunile de răspuns sunt aranjate într-o ordine clară pentru dezvoltatori. De ce exact „Nu”, „Anulați”, „Da”? Cum sugerează „Omule, meșteșugurile tale sunt groaznice, nu înfunda șurubul”?
- Opțiunea de răspuns incorect este evidențiată. Oferta implicită ar trebui să efectueze o anumită acțiune cu o mișcare a utilizatorului. Imaginați-vă un dialog de instalare a software-ului în Windows, unde în loc de „Următorul” în fiecare fereastră, focalizarea va sări la „Anulare”. Prost, nu-i așa?
- Nu este clar de ce a fost adăugată expresia „Dacă nu salvați imaginea, toate modificările făcute în ultimele 3 minute se vor pierde”. Bucurați-vă, domnilor: am aflat locul de muncă al căpitanului Obvious.
- O pictogramă informativă care lasă imediat clar că vorbim de salvare.
- Titlul ferestrei informativ (îndoielnic).
Ce concluzii se pot trage din aceasta:
- Trebuie să adresați utilizatorului o întrebare cât mai scurt posibil, pentru a nu-l forța să se gândească la întrebare timp de o jumătate de oră.
- Nu folosiți întrebări negative („Nu salvați?” și „Da”, „Nu”, „Anulați”).
- Utilizați numai ordinea standard a butoanelor (pozitiv, negativ, neutru)
- Opțiunile de răspuns ar trebui să fie simple și concise. Acesta este un program care ar trebui să funcționeze rapid, și nu un seminar de lingviști în care puteți discuta ore întregi despre nimic.
- Nu scrieți informații inutile. Desigur, este grozav să numeri cât timp a trecut de la ultima salvare, dar utilizatorului nu-i pasă de acest lucru, iar în dialog nu va face decât să distragă atenția și, poate, să deruteze sau chiar să mânie.
- Titlul ferestrei ar trebui să fie, de asemenea, informativ.
- Nu uitați de pictogramă. Ar trebui să reflecte pe cât posibil esența problemei și să fie ușor de recunoscut.
Ferestre modale și butonul „Aplicare”.
Aceeași problemă apare în ferestrele de setări. Iată fereastra corectă (ops, MS din nou):
Două butoane: „OK” și „Anulare”. Și „Anulează” în dreapta. Așa a fost, este și va fi. Și așa este, pentru că toată lumea este obișnuită. Dacă utilizatorul schimbă ceva acolo și se răzgândește brusc despre salvarea modificărilor, va face clic pe tasta din dreapta jos fără să se uite, pentru că este obișnuit să vadă anulare acolo (și este acolo în produsele MS). Linux este o chestiune complet diferită. Nu există reguli sau standarde stricte, aici fiecare face ce vrea.

Interesant, nu-i așa? Deși fereastra anterioară are un aspect normal al butoanelor. Ce i-a ghidat pe dezvoltatori - doar un arici știe. Să lăsăm aceste greșeli pe conștiința autorilor și să tragem singuri o concluzie: butonul din dreapta este anulare (cu excepția cazului în care acesta este un caz special).
Microsoft Windows
O altă opțiune interesantă este butonul „Aplica”. Oh, ce amintiri am cu ea... Înainte de a face clic pe „OK”, „Aplica” este făcut clic complet automat. Nu este clar de ce, dar totusi :-)
O relicvă a trecutului la care Microsoft, din anumite motive, nu vrea să renunțe. Este conceput pentru a salva și aplica modificări fără a închide caseta de dialog. Dacă ați schimbat setarea, faceți clic pe „Aplicați”. Acest lucru s-a făcut din cauza faptului că în zilele Windows 95, computerele erau slabe și aplicarea setărilor „din mers” a făcut ca PC-ul să ezite. Acum, în vremurile de tone de mașini nucleare și cai „de birou” cu patru gigaocteți de creier la bord, un astfel de sistem este pur și simplu inutil.
Ubuntu Linux
Gnome, de exemplu, folosește un sistem pentru aplicarea setărilor din mers, de exemplu. Am aruncat mouse-ul spre poză și a devenit imediat tapetul meu de pe desktop. Nu este nevoie să faceți clic pe „Aplicați”/„Salvați”. Există un singur buton - „Închidere”. Și nu mai este nevoie de nimic în dialogurile non-critice.
De aici concluzia: butonul „Aplicați” este de puțin folos, așa că utilizarea lui este solicitată.
Asta, în principiu, este totul pe această temă. Domnilor, faceți interfețe bune, ușor de utilizat. Fie ca utilizatorii tăi să se bucure!
Utilizatorul vede casetele de dialog care au fost deja menționate în articol în timp ce lucrează cu aplicații (programe) și . Acestea apar atunci când sistemul sau programul contactează utilizatorul cu o solicitare pentru orice informații necesare pentru a continua lucrul sau a confirma o acțiune.
Casetele de dialog sunt întotdeauna în prim-plan, acoperind celelalte deschise (în curs de rulare). De regulă, nu se modifică în dimensiune și pot fi doar închise: după confirmarea alegerii (OK, Aplicare, Anulare) sau făcând clic pe butonul de închidere.
Casetele de dialog Windows pot fi modale sau fără model.
Ferestrele modale opresc rularea aplicației și trebuie să finalizați toate comenzile din acea fereastră și să o închideți înainte de a putea continua să lucrați.
Casetele de dialog modale pot arăta astfel:
| Necesar pentru introducerea (selectarea) datelor sau parametrilor necesari pentru a continua lucrul cu programul. |  |
| Notifică utilizatorul că a fost întreprinsă o acțiune sau că a fost finalizată o operațiune. |  |
| Oferă utilizatorului posibilitatea de a selecta o acțiune, al cărei rezultat va fi să continue lucrul cu programul sau să-l încheie. |  |
Ferestrele fără model nu opresc funcționarea aplicației (programului). Fără a închide fereastra, puteți merge la fereastra documentului sau programului și puteți lucra cu acestea, revenind și făcând clic cu mouse-ul la caseta de dialog. Un exemplu este fereastra Ajutor.
Casetele de dialog pot avea o varietate de scopuri și au diferite câmpuri și butoane pentru a răspunde la o solicitare. Casetele de dialog complexe au mai multe pagini și constau din mai multe file (marcaje).
O casetă de dialog Windows constă de obicei dintr-o bară de titlu și elemente de fereastră.
Casetele de dialog oferă un set de câmpuri și butoane diferite pentru a vă permite să răspundeți la o solicitare.
Elemente de bază ale casetei de dialog
Conținutul său depinde de scopul ferestrei, dar, în general, setul de elemente se repetă în toate aplicațiile sistemului de operare Windows. Acest:
file (fereastră complexă);
butoane de comandă;
casete de selectare (comutatoare pornit/oprit);
butoane radio (întrerupătoare);
câmpuri de introducere (câmpuri de text);
liste și liste derulante;
glisor (buton de control glisant).
Să ne uităm la principalele tipuri de elemente:
| închiderea ferestrei, salvând toate setările și modificările efectuate | |
| închiderea ferestrei fără a salva setările și modificările efectuate | |
| salvarea tuturor setărilor și modificărilor fără a închide fereastra | |
| utilizatorul poate introduce text în zona dreptunghiulară folosind tastatura făcând clic în interiorul câmpului cu mouse-ul | |
| valorile pot fi introduse în acest câmp fie de la tastatură, fie făcând clic pe butoanele din dreapta, săgeata sus crește valoarea parametrului, săgeata în jos o scade | |
| conține o listă de obiecte disponibile pentru selecție; dacă lista este mai mare decât dimensiunea câmpului, atunci barele de defilare vor fi vizibile pentru a vizualiza întreaga listă; puteți selecta un obiect făcând clic pe cel dorit cu mouse-ul | |
| afișează valoarea parametrului curent; puteți vizualiza toate valorile posibile făcând clic pe butonul - triunghiul din dreapta | |
| un cerc cu un punct colorat în interiorul sau fără punct (buton radio) - selectând doar unul dintre parametrii care se exclud reciproc, înlocuindu-se reciproc (ca în limba rusă, conjuncția „sau”) Făcând clic pe butonul stâng al mouse-ului marchează alegerea utilizatorului , marcajul este eliminat de pe celelalte butoane | |
| „bifați” în interiorul unui câmp pătrat (checkbox), cu ajutorul acestuia puteți activa/dezactiva parametrii ale căror descrieri se află în apropiere, puteți selecta simultan mai mulți parametri în același timp (corespunde conjuncției „și”) | |
| Făcând clic pe butonul se activează modul de ajutor contextual al casetei de dialog; pentru a face acest lucru, faceți clic pe elementul selectat, va apărea imediat o zonă dreptunghiulară cu text explicativ | |
| închizând fereastra | |
| Deplasarea la stânga/dreapta de-a lungul riglei vă permite să ajustați fără probleme valoarea parametrului într-un anumit interval (creștere/scădere), de exemplu, volumul, sensibilitatea mouse-ului, viteza de repetare automată a tastaturii etc. | |
| într-un număr de casete de dialog, parametrii similari sunt grupați în file: două sau mai multe; Filele sunt situate imediat sub bara de titlu a ferestrei; Puteți lucra cu o singură filă o dată, cea activă se află în prim plan, ocupând complet fereastra; Puteți schimba o filă făcând clic pe numele acesteia | |
| previzualizare, arată cum va arăta obiectul personalizat după ce modificările au fost făcute și parametrii selectați |
Taste rapide pentru casetele de dialog.
Alt+F4— închide elementul curent sau iese din programul activ
Ctrl+Tab- comutați filele în partea dreaptă (înainte)
Ctrl+Shift+Tab- comutați filele la stânga (în spate)
Tab– mișcare secvențială prin butoane, câmpuri, liste, meniuri, panouri etc. (jos la dreapta)
Shift + Tab- mișcare secvențială prin elemente, butoane, câmpuri, liste, meniuri, panouri etc. în ordine inversă (sus la stânga)
Spaţiu– vă permite să evidențiați (dați clic) pe butonul selectat, bifați caseta
Alt + litera subliniată - apăsând și menținând apăsată tasta Alt, uitați-vă la numele filei ferestrei, listei, câmpului etc., una dintre litere este subliniată, apăsați-o pe tastatură și veți merge la elementul selectat
Sagetile - navigare prin articole, opțiuni
Aceasta încheie povestea despre casetele de dialog și elementele lor principale. Împărtășește-ți modurile de lucru, experiențele pozitive sau problemele și dificultățile în comentarii.
Majoritatea utilizatorilor de PC nu profită din plin de mouse-ul computerului. În acest articol, veți vedea sfaturi despre utilizarea unui mouse și veți afla secretele și funcțiile convenabile ale lucrului cu un mouse care ușurează multe sarcini atunci când lucrați pe un computer.
Roata mouse-ului.
Toată lumea este familiarizată cu rotița mouse-ului; este foarte convenabil să o folosești pentru a întoarce paginile, a elibera și a prelua text etc. Dar roata mouse-ului are și alte funcții convenabile, dintre care unele sunt enumerate mai jos:
- Rotița mouse-ului nu este doar o roată, ci și un al treilea buton. Făcând clic pe un link cu rotița mouse-ului, pagina se va deschide într-o filă nouă, ceea ce este foarte convenabil dacă nu doriți să părăsiți această pagină și să vedeți separat ce este pe link. De asemenea, puteți închide o filă în browser cu rotița mouse-ului, doar faceți clic pe fila cu rotița și nu pe cruce cu butonul din stânga.
- Tot în browser, la vizualizarea paginilor mari, de exemplu, pentru a coborî, prin apăsarea butonului din mijloc (rotița) de pe această pagină, puteți deplasa rapid în sus, în jos, la stânga și la dreapta, crește sau micșora viteza, trebuie doar pentru a muta cursorul mai departe.
- De asemenea, puteți mări și reduce un document pe pagini web, fonturi etc., folosind rotița mouse-ului computerului; pentru a face acest lucru, trebuie doar să țineți apăsată tasta Ctrl și să derulați rotița în sus sau în jos, mărind sau micșorând dimensiunea în consecință.
- Deplasați-vă înainte și înapoi în timp ce navigați pe internet. Ținând apăsată tasta Shift și derulând rotița mouse-ului, puteți deplasa înainte sau înapoi prin paginile din browser.
- Unii șoareci vă permit să mutați rotița la stânga sau la dreapta, ceea ce vă permite și să vă deplasați în paginile din browser.
Selecție rapidă.
Dacă dai dublu clic pe orice cuvânt, acesta va fi evidențiat, iar dacă dai clic de trei ori, întregul paragraf va fi evidențiat, ceea ce face și mult mai rapidă selectarea textului dorit.
Tasta Shift și mouse-ul computerului.
Este foarte convenabil să utilizați această funcție dacă trebuie să selectați text mare, dar nu doriți să așteptați derularea până când toate acestea sunt evidențiate, deoarece atunci când selectați text, mouse-ul coboară foarte mult timp, apoi trebuie doar trebuie să faceți clic pe cursorul în locul din care doriți să selectați textul, apoi țineți apăsată tasta Shift și Faceți clic la sfârșitul textului, totul va fi evidențiat deodată și nu este nevoie să așteptați.
Tasta Alt și mouse-ul computerului.
Sfat bonus: țineți apăsată tasta Alt în timp ce trageți și selectați text într-un editor de text vă va permite să selectați textul în mod selectiv. Acest lucru poate fi util dacă textul este într-o coloană.
Tasta Ctrl și mouse-ul computerului.
- Dacă nu ai mouse, de exemplu, ai un laptop/netbook la care folosești doar un touchpad, atunci poți ține apăsat Ctrl și dai clic stânga pe link, acesta se va deschide într-o fereastră nouă.
- Ținând apăsată tasta Ctrl, puteți selecta anumite obiecte, de exemplu, trebuie să selectați unele filme împrăștiate dintr-o listă uriașă; pentru a ușura sarcina, trebuie doar să țineți apăsat Ctrl și să faceți clic stânga pe obiectele dorite.
Butoanele laterale ale mouse-ului.
Unii mouse-uri de computer au butoane laterale care pot fi programate pentru o anumită funcție, pot fi modificate și rămâne la latitudinea dvs. să decideți ce să instalați, principalul lucru este să faceți lucrul la computer cu aceste butoane și mai convenabil.
Această funcție este convenabilă dacă utilizați mai multe casete de dialog, de ex. Dacă sunt utilizate frecvent, de exemplu, trebuie să fiți de acord sau să refuzați unele modificări (Ok/Anulare), atunci, pornind această funcție, cursorul se va muta automat la butonul „Ok”, „Accept” etc. Când se iese caseta de dialog, trebuie doar să faceți clic, nu mai trebuie să mutați mouse-ul.
Cum să activezi această funcție? Totul este destul de simplu: „Start -> Panou de control -> Hardware și sunet -> Mouse”. Se va deschide o fereastră în care trebuie să accesați fila „Opțiuni indicator” și să bifați caseta de lângă „Pe butonul selectat implicit”.

Gestionarea ferestrelor cu mouse-ul.
- Făcând dublu clic în partea de sus a unui câmp al unei ferestre deschise, acesta va fi automat mai mic sau mai mare.
- De asemenea, făcând dublu clic pe marginea din stânga sus a ecranului va închide fereastra; făcând clic o dată se va deschide un meniu special de gestionare a ferestrelor.
propriul cursor.
Cu siguranță mulți oameni știu că puteți schimba cursorul pe propriul dvs., toate acestea se fac în același panou de control, odată ce s-a vorbit deja pe acest site, articolul nu este foarte grozav, dar cred că principalul lucru va fi clar este procesul de schimbare a „săgeții” standard într-o formă mai colorată, puteți descărca cursoare de pe Internet.
Cred că aceste secrete ale unui mouse de computer vă vor ajuta să faceți lucrul la computer mai convenabil, deoarece funcțiile care pot fi efectuate cu mouse-ul vor crește acum.