Cum să folosești tabelele xl la birou. Vă prezentăm editorul de foi de calcul Excel
Cum se lucrează în Excel 2010?
Interfață editor Microsoft® Office Excel® 2010 permite utilizatorilor să lucreze cu documente cât mai simplu posibil și face posibilă obținerea rapidă și eficientă a celor mai bune rezultate. În acest tutorial video, vom începe cunoașterea cu editorul Microsoft® Office Excel® 2010 și vom arunca o privire detaliată asupra interfeței editorului.
Elementul principal de interfață al Microsoft® Excel® 2010 este bara de file, care este o panglică care rulează în partea de sus a fiecărei ferestre de aplicație. Panglica conține seturi tematice de comenzi, colectate în file și grupuri. Pe fiecare dintre file există comenzi grupate pe sarcini care vizează executarea comenzilor aferente.
În mod implicit, fereastra afișează o panglică care conține șapte file. Când porniți programul, fila „Acasă” este întotdeauna activă prima. Dar pe măsură ce documentul este formatat și la trecerea la noi obiecte de lucru, se activează automat file suplimentare, necesare pentru rezolvarea noilor probleme. Grupurile conțin seturi de comenzi mai specifice, formate după principiul celei mai mari apropieri de tipul de sarcină efectuată. De exemplu, în grupul „Font” există un set de instrumente folosite pentru a lucra cu text.
Comutând între file, puteți selecta rapid instrumentul de care aveți nevoie. Pentru a comuta la o altă filă, faceți clic pe numele acesteia.
De asemenea, puteți naviga între file trecând mouse-ul peste numele oricărei file de pe panglică și derulând rotița mouse-ului.
Deasupra barei de file se află un panou de acces rapid care conține comenzile cele mai frecvent utilizate în program. În mod implicit, butonul pentru salvarea documentului, precum și acțiunile de anulare și refacere este activ pe panou. În dreapta este o pictogramă, făcând clic pe ea cu butonul stâng al mouse-ului, puteți deschide o listă de sarcini suplimentare. Aici puteți selecta butoane suplimentare care doriți să apară în bara de instrumente Acces rapid.
Sub banda de file sunt linia „Nume” și „linia Formulă”. Numele elementului activ va fi afișat în linia „Nume”, iar în „Bara de formule” sunt introduse diverse formule pentru efectuarea operațiilor de calcul.
Partea principală a ferestrei programului este ocupată de spațiul de lucru al mediului Microsoft® Excel® 2010. Această zonă este împărțită în rânduri și coloane. Liniile sunt numerotate și semnificația lor este indicată în partea stângă a ferestrei zonei de lucru. Coloanele din Microsoft® Excel® sunt desemnate cu litere latine.
De asemenea, în partea de jos a ferestrei există un panou de navigare între foile registrului de lucru. Făcând clic pe pictogramele din stânga, puteți comuta între foi. Folosind foi separate, puteți crea documente independente unele de altele.
În colțul din dreapta jos al ferestrei programului există comenzi care servesc pentru cea mai convenabilă vizualizare a documentului. Aici puteți selecta atât modul de vizualizare a registrului de lucru făcând clic pe una dintre cele trei pictograme prezentate, cât și să modificați scalarea documentului schimbând poziția glisorului de scară.
Astfel, fereastra editorului Microsoft® Excel® 2010 conține întregul set de instrumente cu care vă puteți asigura cea mai convenabilă și productivă lucru cu documentele. În lecțiile viitoare ne vom uita la aceste controale de program mai detaliat.
(2)| O privire de ansamblu asupra programului | |||||
|---|---|---|---|---|---|
| 1. | Interfața programului | 4:21 | 2 | 81526 | |
| 2. | meniul Fișier | 2:28 | 0 | 24089 | |
| 3. | Bara de file | 5:03 | 1 | 22382 | |
| 4. | Meniul de comandă | 3:08 | 0 | 17100 | |
| 5. | Spectatori | 3:41 | 0 | 15495 | |
| 6. | Setări de bază ale programului | 2:46 | 0 | 16371 | |
| Lucrul cu cărțile | |||||
| 7. | Creați, deschideți și salvați un registru de lucru | 7:06 | 0 | 18115 | |
| 8. | Lucrul cu cărțile | 4:20 | 1 | 14352 | |
| 9. | Celulele și gama de celule | 4:39 | 1 | 18310 | |
| 10. | Nume de celule și note | 5:17 | 11 | 18572 | |
| 11. | Introducere a datelor | 2:37 | 0 | 14964 | |
| 12. | Completarea automată a celulelor | 1:34 | 0 | 17145 | |
| 13. | Căutare de date | 2:23 | 0 | 15287 | |
| 14. | Formatarea datelor | 3:22 | 0 | 14266 | |
| 15. | Formatarea grafică a celulelor | 2:47 | 0 | 14102 | |
| Lucrul cu tabele | |||||
| 16. | Mese | 2:16 | 0 | 30867 | |
| 17. | Lucrul cu tabele | 4:00 | 2 | 34625 | |
| 18. | Sortarea datelor | 2:56 | 0 | 18702 | |
| 19. | Rezultate | 2:02 | 0 | 16521 | |
| 20. | Coloane calculate | 2:02 | 0 | 20887 | |
| 21. | Filtrarea datelor | 2:35 | 0 | 15503 | |
| 22. | Filtre personalizate | 2:03 | 0 | 12277 | |
| 23. | Masă rotativă | 3:05 | 0 | 46262 | |
| 24. | Câmpuri calculate | 1:52 | 0 | 15335 | |
| 25. | Consolidați datele tabelare | 2:30 | 0 | 18141 | |
| 26. | Designul mesei | 2:23 | 0 | 13089 | |
| 27. | Înregistrați o macrocomandă | 3:00 | 0 | 24214 | |
| Formule și funcții | |||||
| 28. | Revizuirea formulei | 2:42 | 0 | 26052 | |
| 29. | Copierea formulelor | 2:35 | 0 | 13155 | |
| 30. | Matrice | 2:34 | 0 | 15433 | |
| 31. | Expertul de funcții | 3:59 | 0 | 16287 | |
| Lucrul cu diagrame | |||||
| 32. | Prezentare generală a graficului | 3:16 | 0 | 19135 | |
| 33. | Formatarea unei diagrame | 2:22 | 0 | 6491 | |
| 34. | Configurarea axelor diagramei | 2:02 | 0 | 31090 | |
| 35. | Opțiuni de scară grafică | 1:54 | 0 | 6539 | |
| 36. | Semnături de date | 2:35 | 0 | 5614 | |
| 37. | Tabel de date | 2:23 | 0 | 5410 | |
Cunoașterea unui set de aplicații de birou, în special word și excel, este astăzi o abilitate necesară și, în unele cazuri, obligatorie în multe profesii și domenii ale vieții. Programul nostru de instruire Word și Excel pentru începători este destinat în primul rând celor care trebuie să stăpânească aceste programe în mod cuprinzător și complet, cu o descriere detaliată a tuturor instrumentelor și setărilor necesare. Cursurile Word și Excel sunt minime, după stăpânire pe care le vei putea lucra independent în aproape orice industrie, realizând sarcini de bază de birou privind circulația documentelor și diverse tipuri de raportare. Mulți oameni cred că învățarea Word și Excel pentru manechini este ceva insuficient pentru a avansa rapid în educație și în profesie, dar sub acest nume oarecum plin de umor se află un program bine dezvoltat de învățare Word și Excel, care vă permite să stăpâniți subiectul cu ușurință și eficient și cel mai important, programul de instruire Excel pentru începători, pas cu pas, vă permite să clarificați direcția pe care o stăpâniți în fiecare etapă.
Caracteristici și capabilități Microsoft Excel
MS Excel este un editor de foi de calcul universal și multifuncțional ale cărui funcții nu se limitează la crearea și editarea foilor de calcul. Folosind această aplicație, puteți crește semnificativ eficiența și viteza rezolvării unei game largi de sarcini profesionale - de la crearea bazelor de date, analizarea și gruparea acestora folosind filtre până la calcule complexe cu coeficienți diferiți, vizualizare și prognoză.
Cunoștințele Excel sunt indispensabile specialiștilor care lucrează în următoarele domenii:
- Analize financiare și economice;
- Contabilitate;
- Marketing și cercetare sociologică;
- Activitate științifică;
- Sectorul bancar și munca cu împrumuturi;
- sfera IT, optimizare si promovare SEO;
- Lucrul cu baze de date din diverse domenii.
În zonele de mai sus, veți avea nevoie de abilități avansate de Excel, dar pentru manageri și alți angajați de birou, în cele mai multe cazuri, abilitățile de bază în utilizarea unui editor de foi de calcul sunt suficiente. În primul rând, acesta va fi un mare avantaj atunci când îți găsești un loc de muncă, iar în al doilea rând, te va ajuta cu adevărat să faci față muncii tale mai ușor și mai rapid.
Cererea de specialiști Word și Excel
În ciuda faptului că acum poți învăța să lucrezi în Excel de la zero în aproape orice centru de formare în tehnologie informatică, nu există destui specialiști care să cunoască aceste programe la nivelul corespunzător. Majoritatea oamenilor care vin la cursurile MS Office Excel și cred că pot lucra mai mult sau mai puțin în aceste programe, de fapt nu ajung chiar la nivelul de început. Însă înțelegerea corectă a abilităților noastre ne permite nu numai să alegem cursul de formare potrivit, ci și să putem aplica pentru un anumit loc de muncă. Cererea de specialiști Word și Excel este o față a monedei, cealaltă față este profesionalismul și priceperea lor. Prin urmare, instruirea Excel for Dummies este necesară pentru toată lumea, cel puțin pentru a înțelege la ce nivel de competență în programele Word și Excel ne aflăm și dacă facem ceea ce trebuie învățând Excel de la zero sau dacă avem nevoie de formare MS Excel. la un nivel superior. Și chiar dacă ai un nivel inițial de competență în Excel și Word, dar ai studiat pe cont propriu, atunci la cursuri vei putea să-ți sistematizezi cunoștințele și să găsești o mulțime de lucruri noi în lucruri aparent clare. Ei bine, dacă urmați un antrenament la niveluri mai complexe de competență în programele de birou, atunci este mai bine să apelați imediat la serviciile centrelor specializate - veți economisi nu numai timp și bani, ci și nervii.
Veți avea nevoie de cunoștințe despre următoarele instrumente MS Excel:
- Stocarea datelor - crearea de tabele, baze de date, liste, foi și cărți;
- Metode de prelucrare a datelor - căutare, filtrare, formatare și grupare după parametri;
- Metode de calcul, analiză și prognoză pe baza datelor disponibile;
- Vizualizarea datelor în grafice și diagrame;
- Funcții logice, text, matematice și statistice;
- Formule pentru operații rapide de calcul cu seturi mari de date;
- Macrocomenzi, tabele pivot și alte instrumente.
De unde să începi să înveți, cu Word sau Excel
În mod tradițional, învățarea începe cu Word, programul vă permite să stăpâniți în mod fundamental tastatura și abilitățile de bază în lucrul cu text și informații de diferite tipuri. După stăpânirea programului Word, programul Excel devine mai ușor de stăpânit, fie și doar pentru că ai abilități de tastare sigure pe tastatură. Lucrul în Excel, antrenamentul pentru manechin, implică cunoștințe de calculator nu numai la un nivel de bază, ci și la nivel de utilizare încrezătoare. Dacă Word este un program de care aproape toată lumea are nevoie ca instrument pentru crearea, editarea, trimiterea și primirea oricărui document, atunci Excel este un program specializat care poate să nu fie necesar tuturor, dar stăpânirea acestui instrument, chiar și la nivel elementar, va deschide o mulțime de posibilități. Prin urmare, pe lângă Word, este foarte recomandat să urmați o formare Excel pentru manechini. Această combinație - cuvânt și excel, este foarte populară ca abilitate populară pentru orice specialist.
Cum să stăpânești rapid Word și Excel
Pentru utilizatorii experimentați de computere, utilizarea componentelor principale ale pachetului software la un nivel superficial nu este dificilă. Deschiderea unui fișier, citirea sau tastarea textului, salvarea unui document - acestea sunt acțiuni cu care se confruntă absolut orice persoană care lucrează cu un computer. Odată ce stăpânești orice aplicație inclusă în Microsoft Office, vei putea înțelege logica interfeței și a meniurilor, iar operațiunile de bază vor deveni intuitive în viitor.
Situația este complet diferită dacă sunteți un utilizator de PC începător sau aveți nevoie de instrumente Office în scopuri profesionale. În primul caz, lipsa abilităților de utilizare a aplicațiilor de birou, în special a editorului de text Word, este un obstacol serios pentru stăpânirea în continuare a tuturor capabilităților unui computer personal. Prin urmare, învățarea Office pentru începători ar trebui să fie efectuată în mod sistematic, cu o stăpânire detaliată a funcțiilor de bază, meniurilor și barelor de instrumente.
Stăpânirea MS Office pentru uz profesional este și mai dificilă - majoritatea utilizatorilor obișnuiți nu cunosc aproximativ 95% din capacitățile editorului de text Word și ale editorului de foi de calcul Excel, cu excepția cazului în care munca lor o cere.
Autostudiul necesită mult timp, autodisciplină și capacitate de concentrare, așa că soluția optimă ar fi să urmezi cursuri de specialitate dedicate învățării Word și Excel de la zero. Ei te vor ajuta cu asta Cursuri de alfabetizare informatică (Windows, Word, Excel)Și Cursuri Excel (Excel) - nivel de bază, care au loc la Centrul de Stat pentru Învățământ Postuniversitar. Dacă doriți să deveniți un profesionist în utilizarea unui editor de foi de calcul, iată serviciul dvs.:
Excel este un program pentru foi de calcul care vă permite să stocați, să organizați și să analizați informații. În această lecție, veți învăța câteva modalități de a lucra cu mediul Excel 2010, inclusiv noul meniu derulant care înlocuiește butonul de meniu Microsoft Excel 2007.
Vă vom arăta cum să utilizați și să modificați Panglică și Bara de instrumente Acces rapid, precum și cum să creați un registru de lucru nou și să deschideți unul existent. După această lecție, vei fi gata să începi să lucrezi la prima ta carte în programul Excel.
Vă prezentăm Excel 2010
Interfața Excel 2010 este foarte asemănătoare cu interfața Excel 2007 Cu toate acestea, există unele diferențe, pe care le vom analiza în acest tutorial. Cu toate acestea, dacă sunteți nou în mediul Excel, vă va lua ceva timp pentru a învăța cum să navigați în Excel.
Interfata programului Excel
1) Panoul de acces rapid
Bara de instrumente Acces rapid vă oferă acces la unele dintre comenzile de care aveți nevoie, indiferent de fila în care vă aflați în prezent. În mod implicit, sunt afișate comenzile Salvare, Anulare și Refacere. Puteți adăuga comenzi pentru a face panoul mai ușor de utilizat.
2) Numele câmpului
Câmpul Nume afișează poziția sau „numele” celulei selectate. În imaginea de mai jos, celula B4 apare în câmpul Nume. Observați că celula B4 se află la intersecția coloanei B și a rândului 4.

3) Snur
Un rând este un grup de celule care se întinde de la marginea stângă a paginii la dreapta. În Excel, rândurile sunt reprezentate prin numere. În figura de mai jos, rândul 16 este selectat.

4) Bara de formule
În bara de formule, puteți introduce și edita informații, formule sau funcții care apar într-o anumită celulă. În imaginea de mai jos, celula C1 este selectată și numărul 1984 este introdus în bara de formule. Vă rugăm să rețineți că informațiile sunt afișate atât în bara de formule, cât și în celula C1.

5) Foi
În mod implicit, un nou registru de lucru conține 3 foi. Puteți redenumi, adăuga sau șterge foi.

6) Bară de defilare orizontală
Este posibil să aveți mai multe date decât pot încăpea pe ecran. Faceți clic și mențineți apăsată bara de derulare orizontală și mutați-o la stânga sau la dreapta, în funcție de ce parte a paginii doriți să vedeți.
7) Coloana
O coloană este un grup de celule care se desfășoară din partea de sus a paginii până în jos. În Excel, coloanele sunt identificate prin litere. În imaginea de mai jos este selectată coloana K.

8) Vizualizare pagină
Există trei moduri de a afișa o foaie de calcul. Pentru a selecta unul dintre ele, trebuie să faceți clic pe butoanele de vizualizare a paginii.
- Comun– selectat implicit, vă arată un număr nelimitat de celule și coloane. Evidențiat în imaginea de mai jos.
- Aranjament în paginăîmparte foaia de calcul în pagini.
- Pagină vă permite să vedeți o imagine de ansamblu a foii de calcul, ceea ce este util atunci când adăugați întreruperi de pagină.

9) Scala
Faceți clic și trageți glisorul pentru a schimba scara. Numărul afișat în partea stângă a glisorului indică nivelul de zoom în procente.

10) Bandă
Panglica conține toate comenzile de care ați putea avea nevoie pentru a efectua sarcini obișnuite. Conține mai multe file, fiecare dintre ele având mai multe grupuri de comenzi. Puteți adăuga propriile file cu comenzile preferate. În colțul din dreapta jos al unor grupuri există o săgeată, făcând clic pe care vă vor afișa și mai multe comenzi.
Lucrul în mediu Excel
Panglică și Bara de instrumente Acces rapid sunt locurile în care veți găsi comenzile de care aveți nevoie pentru a efectua sarcini obișnuite în Excel. Dacă sunteți familiarizat cu Excel 2007, veți vedea că principala diferență în Panglica Excel 2010 este plasarea comenzilor precum Deschidere și Imprimare în meniul pop-up.
Panglică
Panglica conține mai multe file, fiecare cu mai multe grupuri de comenzi. Puteți adăuga propriile file cu comenzile preferate.

Pentru a personaliza feedul:
Puteți personaliza Panglica creând propriile file cu comenzile de care aveți nevoie. Echipele sunt întotdeauna situate într-un grup. Puteți crea câte grupuri aveți nevoie. Mai mult, puteți adăuga comenzi la filele implicite atâta timp cât creați un grup pentru ele.


Dacă nu găsiți comanda de care aveți nevoie, faceți clic pe lista derulantă Select comenzi și selectați Toate comenzile.

Pentru a restrânge și extinde Feed-ul:
Fluxul este conceput să răspundă rapid la sarcinile dvs. curente și să fie ușor de utilizat. Cu toate acestea, îl puteți minimiza dacă ocupă prea mult spațiu pe ecran.
- Faceți clic pe săgeata din colțul din dreapta sus al Feed-ului pentru a-l restrânge.
- Pentru a extinde Panglica, faceți clic din nou pe săgeată.

Când panglica este minimizată, o puteți afișa temporar făcând clic pe o filă. Cu toate acestea, banda va dispărea din nou când nu o mai utilizați.
Bara de acces rapid
Bara de instrumente Acces rapid este situată deasupra Panglicii și vă oferă acces la unele comenzi utile, indiferent de fila în care vă aflați în prezent. În mod implicit, sunt afișate comenzile Salvare, Anulare și Refacere. Puteți adăuga comenzi pentru a face panoul mai ușor de utilizat.
Pentru a adăuga comenzi la Bara de instrumente Acces rapid:
- Faceți clic pe săgeata din partea dreaptă a Barei de instrumente Acces rapid.
- Din lista care apare, selectați comenzile pe care doriți să le adăugați. Pentru a selecta comenzi care nu sunt listate, faceți clic pe Mai multe comenzi.

Meniu pop-up
Meniul pop-up vă oferă diverse opțiuni pentru salvarea, deschiderea fișierelor, imprimarea sau partajarea documentelor. Este similar cu meniul Office Button din Excel 2007 sau cu meniul Fișier din versiunile anterioare de Excel. Cu toate acestea, acum nu este doar un meniu, ci o vizualizare pe toată pagina cu care este mult mai ușor de lucrat.
Pentru a ajunge la meniul pop-up:


1) Comenzi de bază
2) Informații
Detalii conține informații despre cartea curentă. Puteți vedea și modifica permisiunile acestuia.

3) Cel mai recent
Pentru comoditate, ultimele cărți cu care ați lucrat sunt afișate aici.

4) Creați
De aici, puteți crea un nou registru de lucru gol sau puteți alege un aspect dintr-o selecție mare de șabloane.

5) Imprimați
În panoul Imprimare, puteți modifica setările de imprimare și puteți imprima cartea. De asemenea, puteți previzualiza cum va arăta cartea tipărită.


7) Ajutor
De aici accesați Ajutorul Microsoft Office sau Căutați actualizări.

8) Parametrii
Aici puteți modifica diferite setări Excel. De exemplu, puteți modifica setările de verificare ortografică, de recuperare automată sau de limbă.

Crearea și deschiderea cărților
Fișierele Excel se numesc registre de lucru. Fiecare registru de lucru conține una sau mai multe foi (cunoscute și ca „foi de calcul”).
Pentru a crea o carte nouă:
- Selectați Creare.
- Selectați Registrul de lucru nou din Șabloanele disponibile. Este evidențiat în mod implicit.
- Faceți clic pe Creare. Noul registru de lucru apare în fereastra Excel.

Pentru a economisi timp, puteți crea un document dintr-un șablon, pe care îl puteți selecta din Șabloanele disponibile. Dar despre asta vom vorbi în lecțiile următoare.
Pentru a deschide un registru de lucru existent:
- Faceți clic pe fila Fișier. Aceasta va deschide un meniu pop-up.
- Selectați Deschidere. Apare caseta de dialog Deschidere document.
- Selectați cartea dorită și faceți clic pe Deschidere.

Dacă ați deschis recent un registru de lucru existent, ar putea fi mai ușor să îl găsiți sub Cele mai recenteîn meniul pop-up.

Mod de compatibilitate
Uneori va trebui să lucrați cu registre de lucru create în versiuni anterioare ale Microsoft Excel, cum ar fi Excel 2003 sau Excel 2000. Când deschideți aceste registre de lucru, acestea apar în modul de compatibilitate.
Modul de compatibilitate dezactivează unele funcții, așa că puteți utiliza numai comenzile care erau disponibile când ați creat cartea. De exemplu, dacă deschideți un registru de lucru creat în Excel 2003, puteți utiliza filele și comenzile care erau în Excel 2003.
În imaginea de mai jos, registrul de lucru este deschis în modul de compatibilitate.

Pentru a ieși din modul de compatibilitate, trebuie să schimbați formatul cărții la versiunea curentă. Cu toate acestea, dacă lucrați cu persoane care lucrează cu versiuni anterioare de Excel, cel mai bine este să lăsați registrul de lucru în Modul de compatibilitate și să nu schimbați formatul.
Pentru a converti un registru de lucru:
Dacă doriți să aveți acces la toate caracteristicile Excel 2010, vă puteți converti registrul de lucru în format Excel 2010.
Vă rugăm să rețineți că conversia unui fișier poate provoca unele modificări ale fișierului original.
- Faceți clic pe fila Fișier pentru a deschide un meniu pop-up.
- Selectați comanda Convert.
- Apoi apăsați OK de două ori.


- Cartea va fi convertită într-un nou format.
Practică!
- Deschideți Excel 2010 pe computer și creați un registru de lucru nou, gol.
- Rulați și desfaceți banda.
- Parcurgeți toate filele și observați cum se schimbă opțiunile panglicii.
- Încercați să schimbați aspectul paginilor.
- Adăugați orice comenzi în bara de instrumente Acces rapid.
- Închideți Excel fără a salva registrul de lucru.
În continuare, vă voi spune cum să lucrați în Microsoft Excel, o foaie de calcul inclusă în suita Microsoft Office.
Aceleași principii de funcționare pe care le vom lua în considerare aici sunt potrivite și pentru pachetul gratuit WPS Office, despre care a fost discutat în lecția anterioară (dacă nu aveți Microsoft Office pe computer).
Există o mulțime de site-uri pe Internet dedicate lucrului în Microsoft Excel. Capacitățile foilor de calcul, care includ Excel, sunt foarte mari. Poate de aceea, odată cu lansarea în 1979 a primului astfel de program, numit VisiCalc, pentru microcomputerul Apple II, au început să fie utilizate pe scară largă nu numai pentru divertisment, ci și pentru lucrări practice cu calcule, formule și finanțe.
Pentru a începe primii pași pentru a înțelege principiul lucrului în Excel, vă ofer această lecție.
Puteți obiecta la mine - de ce am nevoie de Excel pentru calculele de acasă Calculatorul standard care este în . Dacă adunăm două sau trei numere, sunt de acord cu tine. Care este avantajul foilor de calcul, vă spun eu.
Dacă, în timp ce introducem mai multe numere, observăm o eroare pe calculator, mai ales la începutul introducerii, trebuie să ștergem tot ce a fost introdus înainte de eroare și să începem să tastăm din nou. Aici putem corecta orice valoare fără a afecta pe altele putem calcula multe valori cu un coeficient, apoi schimbându-l doar cu altul. Sper că v-am convins că acesta este un program foarte interesant cu care merită să vă familiarizați.
Lansarea Microsoft Excel
Pentru a porni programul, faceți clic pe butonul – Start – Toate programele – Microsoft Office – Microsoft Excel (dacă aveți pachetul gratuit WPS Office – Start – Toate programele – WPS Office – Foi de calcul WPS).
Pentru a mări imaginea, faceți clic pe imagine cu mouse-ul, reveniți - încă un clic
Se deschide fereastra programului Fig. 1. La fel ca și Word, puteți selecta mai multe zone - acestea sunt marcate cu numere.
- Filele.
- Instrumente filă.
- Zona de navigare foaie.
- Zona de formule.
- Coloane.
- Linii.
- Zona de aspect al paginii.
- Scara imaginii.
- Zona de lucru a foii.
- Rezervați zona de navigare.
Acum puțin mai multe detalii.
Excel se numește foaie de calcul deoarece, în esență, este un tabel cu celule la intersecția coloanelor și rândurilor. Fiecare celulă poate conține date diferite. Formatul datelor poate fi:
- text
- numeric
- monetar
- timp
- procent
- valori booleene
- formule
Textul, de regulă, este necesar nu pentru calcule, ci pentru utilizator. Pentru ca datele dintr-o celulă să devină text, este suficient să puneți un apostrof – ‘ la începutul rândului. Ceea ce urmează după apostrof va fi perceput ca o linie sau selectați formatul de celulă „Text”. Fig.2 
Numerele sunt obiectul principal pe care se efectuează calculele. Fig.3 
Data și ora – Afișează data și ora. Puteți efectua calcule pe date. Fig.4 (diferite formate de afișare) 
Valorile booleene pot lua două valori – „adevărat” și „fals”. Când sunt utilizate în formule, pot fi efectuate diferite ramuri de calcule în funcție de valoarea booleană. Fig.5 
Formulele din celule sunt necesare direct pentru calcule. De regulă, în celula în care se află formula, vedem rezultatul calculului, vom vedea formula însăși în bara de formule când stăm pe această celulă; Formula începe cu semnul „=”. De exemplu, dorim să adăugăm numărul din celula A1 cu numărul din celula B1 și să plasăm rezultatul în celula C1. Scriem primul număr în celula A1, al doilea în B1, în celula C1 scriem formula „=A1+B1” (A și B pe tastatura engleză) și apăsăm. În celula C1 vedem rezultatul. Revenim cursorul în celula C1 și în bara de formule vedem formula. Fig.6 
Implicit, formatul celulei este general, în funcție de valoarea introdusă, programul încearcă să determine valoarea (cu excepția cazului în care punem un apostrof (‘) sau egal (=) la început).
Numerele 5 și 6 din Fig. 1 indică coloanele și rândurile tabelului nostru. Fiecare celulă este identificată în mod unic printr-o literă de coloană și un număr de rând. Cursorul din fig. 1 se află în colțul din stânga sus în celula A1 (afișat în zona de navigare sub numărul 3), lângă dreapta este B1, iar din A1 în jos este A2. Fig.7 
Exemplu de lucru în Microsoft Excel
Cel mai simplu mod de a învăța cum să lucrezi în Excel este să înveți prin exemplu. Să calculăm chiria pe lună. Voi spune imediat că exemplul este condiționat, tarifele și volumele de resurse consumate sunt condiționate.
Să plasăm cursorul pe coloana A, Fig. 8,  și faceți clic pe el cu butonul stâng al mouse-ului. În meniul care se deschide, faceți clic pe „Format Cells...”. În următorul meniu care se deschide, Fig. 9
și faceți clic pe el cu butonul stâng al mouse-ului. În meniul care se deschide, faceți clic pe „Format Cells...”. În următorul meniu care se deschide, Fig. 9  În fila „Număr”, selectați elementul „Text”. În această coloană vom scrie numele serviciilor.
În fila „Număr”, selectați elementul „Text”. În această coloană vom scrie numele serviciilor.
Din a doua linie scriem:
Electricitate
Apă rece
Îndepărtarea deșeurilor solide
Incalzi
Inscripțiile noastre merg în coloana B. Plasăm cursorul pe granița dintre coloanele A și B, se transformă într-o liniuță cu două săgeți la stânga și la dreapta. Apăsați butonul stâng al mouse-ului și, deplasând chenarul spre dreapta, măriți lățimea coloanei A din Fig. 10. 
Cu cursorul pe coloana B, apăsați butonul stâng al mouse-ului și, deplasându-vă la dreapta, selectați coloanele B, C, D. Făcând clic pe zona selectată cu butonul din dreapta al mouse-ului, Fig. 11,  În meniul care se deschide, în fila „Număr”, selectați formatul „Numeric”.
În meniul care se deschide, în fila „Număr”, selectați formatul „Numeric”.
În celula B1 scriem „Tarif”, în C1 „Volum”, D1 „Suma”, Fig. 12. 
În celula B2, tariful „Electricitate”, introducem tariful, în celula C2 volumul, numărul de kilowați de energie electrică consumată.
În B3 tariful pentru apă, în C3 volumul, numărul de metri cubi de apă consumați.
În B4, tariful pentru îndepărtarea deșeurilor solide, în C4, suprafața apartamentului (dacă tariful depinde de zonă, sau de numărul de locuitori, dacă tariful depinde de numărul de persoane).
În B5, tariful este pentru energie termică, în B5, suprafața apartamentului (dacă tariful depinde de zonă).
Să mergem la celula D2 din Fig. 13,  scrieți formula „=B2*C2” și apăsați. Rezultatul din Fig. 14 apare în celula D2.
scrieți formula „=B2*C2” și apăsați. Rezultatul din Fig. 14 apare în celula D2.  Revenim la celula D2 din Fig. 15.
Revenim la celula D2 din Fig. 15.  Mutați cursorul în colțul din dreapta jos al celulei unde se află punctul. Cursorul se transformă într-o cruce. Apăsați butonul stâng al mouse-ului și trageți cursorul în jos până la celula D5. Copiem formulele din celula D2 în celula D5 și vedem imediat rezultatul în Fig. 16.
Mutați cursorul în colțul din dreapta jos al celulei unde se află punctul. Cursorul se transformă într-o cruce. Apăsați butonul stâng al mouse-ului și trageți cursorul în jos până la celula D5. Copiem formulele din celula D2 în celula D5 și vedem imediat rezultatul în Fig. 16.  În celula D2 am scris formula „=B2*C2”, dacă mergem la celula D3 din Fig. 17,
În celula D2 am scris formula „=B2*C2”, dacă mergem la celula D3 din Fig. 17,  apoi vom vedea că la copierea în bara de formule se schimbă în „=B3*C3”, în celula D4 va fi o formulă „=B4*C4”, în D5, „=B5*C5”. Acestea sunt link-uri relative, mai multe despre cele absolute puțin mai târziu.
apoi vom vedea că la copierea în bara de formule se schimbă în „=B3*C3”, în celula D4 va fi o formulă „=B4*C4”, în D5, „=B5*C5”. Acestea sunt link-uri relative, mai multe despre cele absolute puțin mai târziu.
Am scris formula de mână. Vă voi arăta o altă opțiune pentru introducerea formulei. Să calculăm rezultatul final. Plasați cursorul în celula D6 pentru a introduce formula totală acolo. În bara de formule din Fig. 18,  faceți clic stânga pe eticheta funcției, marcată cu numărul 1, în meniul care se deschide, selectați funcția „SUM”, marcată cu numărul 2, în partea de jos (evidențiată cu numărul 3) există un indiciu despre ce acest lucru funcția face. Apoi, faceți clic pe „OK”. Se deschide fereastra cu argumente ale funcției din Fig. 19,
faceți clic stânga pe eticheta funcției, marcată cu numărul 1, în meniul care se deschide, selectați funcția „SUM”, marcată cu numărul 2, în partea de jos (evidențiată cu numărul 3) există un indiciu despre ce acest lucru funcția face. Apoi, faceți clic pe „OK”. Se deschide fereastra cu argumente ale funcției din Fig. 19,  unde implicit este propus gama de argumente pentru însumare (numerele 1, 2). Dacă gama ni se potrivește, faceți clic pe „OK”. Ca rezultat, obținem rezultatul în Fig. 20.
unde implicit este propus gama de argumente pentru însumare (numerele 1, 2). Dacă gama ni se potrivește, faceți clic pe „OK”. Ca rezultat, obținem rezultatul în Fig. 20. 
Puteți salva cartea sub orice nume. Data viitoare, pentru a afla cantitatea, trebuie doar să o deschideți, să introduceți volumele de consum pentru luna următoare și vom obține imediat rezultatul.
Legături absolute și relative
Ce sunt legăturile absolute și relative. Am întâlnit legături relative în exemplul anterior. Când am copiat formula, adresele celulelor noastre din formulă s-au schimbat în conformitate cu modificările din rânduri. O legătură relativă este scrisă ca A1 sau B5.
Acum ne vom uita la un alt exemplu.
Să introducem o listă de fructe, preț, greutate, sumă, sumă redusă, sumă redusă, reducere.
Să completăm tabelul din Fig. 21.  Pentru suma din coloana D, vom introduce formula sumei și o vom copia ca în exemplul anterior. Să punem o reducere în celula C2, să zicem 15%. Acum să scriem o formulă pentru suma reducerii în celula F2. Dacă scriem „=D2*G2”, atunci când copiem în a treia linie de formule va fi „=D3*G3”, iar procentul de reducere este în celula „G2”, iar celula „G3” este goală. Pentru ca formula să se copieze la copiere, referința rămâne la celula „G2” și există o adresare absolută.
Pentru suma din coloana D, vom introduce formula sumei și o vom copia ca în exemplul anterior. Să punem o reducere în celula C2, să zicem 15%. Acum să scriem o formulă pentru suma reducerii în celula F2. Dacă scriem „=D2*G2”, atunci când copiem în a treia linie de formule va fi „=D3*G3”, iar procentul de reducere este în celula „G2”, iar celula „G3” este goală. Pentru ca formula să se copieze la copiere, referința rămâne la celula „G2” și există o adresare absolută.
Pentru a face acest lucru, plasați un semn dolar în fața numelor coloanelor și rândurilor. Arată așa – „$G$2”. Să încercăm să scriem formula „=D2*$G$2” astfel și apoi să copiam Fig. 22.  Plasați cursorul în celula F3 (marcată cu numărul 1) Fig. 23,
Plasați cursorul în celula F3 (marcată cu numărul 1) Fig. 23,  în bara de formule vedem formula „=D3*$G$2” (marcată cu numărul 2), adică. de asta avem nevoie. Ei bine, acum putem scrie o formulă pentru suma cu o reducere „=D2-D2*$G$2” (numărul 2) Fig. 23.
în bara de formule vedem formula „=D3*$G$2” (marcată cu numărul 2), adică. de asta avem nevoie. Ei bine, acum putem scrie o formulă pentru suma cu o reducere „=D2-D2*$G$2” (numărul 2) Fig. 23. 
Există un alt tip de legături - mixte. Când semnul dolar apare numai înaintea numelui coloanei sau numai înaintea numelui rândului.
Un mic truc. Uneori este necesar să numerotați o listă în Microsoft Excel. Există mai multe moduri de a face acest lucru. Îți voi arăta una dintre ele. Să avem o listă în Fig. 24.  Faceți clic dreapta pe coloana A și selectați „Insert” din meniul care se deschide. Selectați noua coloană din Fig. 27 și setați alinierea la mijloc și alinierea la centru. În celula A1 punem numărul 1, în A2 punem numărul 2. Selectați aceste două celule și plasați cursorul în colțul din stânga jos al Fig. 25
Faceți clic dreapta pe coloana A și selectați „Insert” din meniul care se deschide. Selectați noua coloană din Fig. 27 și setați alinierea la mijloc și alinierea la centru. În celula A1 punem numărul 1, în A2 punem numărul 2. Selectați aceste două celule și plasați cursorul în colțul din stânga jos al Fig. 25  (la obiect), cursorul se transformă într-o cruce și trageți în jos până la sfârșitul listei. Eliberați butonul mouse-ului - lista este numerotată Fig. 29
(la obiect), cursorul se transformă într-o cruce și trageți în jos până la sfârșitul listei. Eliberați butonul mouse-ului - lista este numerotată Fig. 29 
Aceste date sunt suficiente pentru a începe lucrul în Microsoft Excel. Acesta este scopul acestei lecții.
Primele lecții de alfabetizare informatică sunt de obicei dedicate studierii programelor incluse în pachetul Microsoft Office, astfel încât mulți utilizatori de computere sunt cel puțin superficial familiarizați cu capacitățile Excel. Excel este un editor de foi de calcul care are o mulțime de funcționalități, dar în același timp este destul de ușor de învățat. Operațiunile de bază ale acestui program pot fi învățate în doar câteva ore.
Structura Microsoft Office Excel este prezentată sub formă de celule, cu ajutorul cărora se formează rânduri și coloane. Datorită capacității de a modifica dimensiunea celulei și de a combina mai multe celule într-una singură, puteți crea tabele complexe, de exemplu, constând din mai multe tabele încorporate. Numărul de foi de documente este limitat doar de capacitatea hard disk-ului computerului.
Programul conține un număr mare de instrumente convenabile și eficiente. Chart Wizard este considerat unul dintre cele mai populare dintre ele și vă permite să creați o diagramă bazată pe date tabulare cu o varietate de modele grafice în doar câteva minute.
Pe lângă introducerea manuală simplă a datelor, acceptă Excel și importarea acestora din documente create în alte formate. Excel vă permite nu numai să creați tabele, ci și să efectuați calcule matematice de diferite grade de complexitate. Excel presupune atât calcule simple, cât și operații matematice complexe, pe baza cărora se construiește uneori un tabel rezumativ special. Toate calculele în Excel sunt efectuate prin introducerea de formule.
De exemplu, ne confruntăm cu sarcina de a calcula prețul pentru întregul lot de mărfuri. Pentru a face acest lucru, deschideți Excel și începeți să construiți un tabel. În celula A1 introducem „Cantitate”, în celula B1 - „Preț pe unitate de marfă”, în celula C1 - „Preț pentru întregul lot”. Acum umplem tabelul cu date. Pentru a face calculul în celula C2, introduceți semnul =, apoi faceți clic pe celula A2, apăsați semnul de înmulțire * de pe tastatură, faceți clic pe celula B2 și apăsați Enter.
Dacă totul este făcut corect, vom ști prețul pentru întregul transport de mărfuri. Desigur, aici este prezentat un exemplu de calcul cel mai simplu, deoarece Excel poate gestiona chiar și cele mai complexe calcule, programul acceptă limbaje de programare încorporate.
Pentru a face documentul să pară mai informativ, pe lângă diagrame, tabelele în sine pot fi proiectate folosind numeroase opțiuni de formatare.
Este ușor să evidențiați orice coloană sau rând într-o culoare diferită, programul are, de asemenea, o opțiune de formatare automată care vă permite să vă proiectați tabelul exact la fel ca unul dintre numeroasele șabloane. Pentru a vedea rezultatul, trebuie să utilizați opțiunea „Previzualizare” din secțiunea meniului fișierului.
12 trucuri simple pentru a lucra eficient în Excel.
Tot ce ai vrut să știi dar ți-a fost teamă să întrebi.
Pentru o persoană neinițiată, programul de calcul Excel pare uriaș, de neînțeles și, prin urmare, înspăimântător. De fapt, acesta este un instrument convenabil și, dacă cunoașteți câteva trucuri, puteți reduce foarte mult timpul necesar pentru a îndeplini funcțiile comune.
1. Adăugați rapid date noi la diagramă:
Dacă pentru diagrama dvs. deja construită există date noi pe foaie care trebuie adăugate, atunci puteți pur și simplu să selectați intervalul cu noile informații, să o copiați (Ctrl + C) și apoi să le lipiți direct în diagramă (Ctrl + V). ).

2. Umplere flash
Această caracteristică este disponibilă numai în cea mai recentă versiune de Excel 2013, dar merită să faceți upgrade la noua versiune mai devreme. Să presupunem că aveți o listă de nume complete (Ivanov Ivan Ivanovici), pe care trebuie să le transformați în nume prescurtate (Ivanov I.I.).
Pentru a efectua o astfel de conversie, trebuie doar să începeți să scrieți manual textul dorit în coloana alăturată. Pe a doua sau a treia linie, Excel va încerca să prezică acțiunile noastre și să efectueze automat procesări ulterioare. Tot ce trebuie să faceți este să apăsați tasta Enter pentru a confirma, iar toate numele vor fi convertite instantaneu.

Într-un mod similar, puteți extrage nume din e-mailuri, puteți îmbina numele complete din fragmente etc.
3. Copiați fără a întrerupe formatele
Cel mai probabil știți despre marcatorul de completare automată „magic” - o cruce neagră subțire în colțul din dreapta jos al unei celule, prin tragerea pe care puteți copia conținutul celulei sau o formulă în mai multe celule simultan. Cu toate acestea, există o nuanță neplăcută: o astfel de copiere încalcă adesea designul tabelului, deoarece nu numai formula este copiată, ci și formatul celulei. Acest lucru poate fi evitat dacă, imediat după tragerea crucii negre, faceți clic pe eticheta inteligentă - o pictogramă specială care apare în colțul din dreapta jos al zonei copiate.
Dacă selectați opțiunea „Copiați doar valorile” (Umpleți fără formatare), atunci Microsoft Excel vă va copia formula fără formatare și nu va strica designul.

4. Afișați datele dintr-un tabel Excel pe o hartă
În cea mai recentă versiune de Excel 2013, a devenit posibilă afișarea rapidă a geodatelor pe o hartă interactivă, de exemplu, vânzări în funcție de oraș etc. Pentru a face acest lucru, accesați „App Store” (Office Store) în „Insert” fila și instalați pluginul Bing de acolo Maps.
Acest lucru se poate face și printr-un link direct de pe site făcând clic pe butonul Adăugați. După ce adăugați un modul, îl puteți selecta din lista derulantă Aplicațiile mele din fila Inserare și îl puteți plasa pe foaia de lucru. Tot ce trebuie să faceți este să selectați celulele de date și să faceți clic pe butonul Afișare locații din modulul hărții pentru a vedea datele noastre de pe el.

Dacă doriți, în setările pluginului puteți selecta tipul de diagramă și culorile de afișat.
5. Sari rapid la foaia dorită

De asemenea, puteți crea un cuprins cu hyperlink-uri pe o foaie separată. Este puțin mai complicat, dar adesea mai convenabil.
6. Convertiți rândurile în coloane și invers
Dacă ați trebuit vreodată să mutați manual celulele de la rânduri la coloane, veți aprecia următorul truc:
- Selectați un interval.
- Copiați-l (Ctrl + C) sau făcând clic dreapta și selectați „Copiere”.
- Faceți clic dreapta pe celula în care doriți să lipiți datele și selectați una dintre opțiunile speciale de lipire din meniul contextual - pictograma Transpunere.

Versiunile mai vechi de Excel nu au această pictogramă, dar puteți rezolva problema folosind Paste Special (Ctrl + Alt + V) și selectând opțiunea Transpose.
7. Listă derulantă într-o celulă
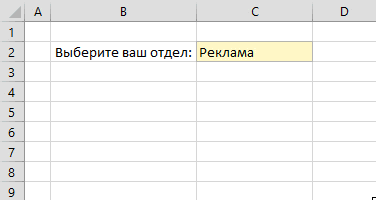
Dacă valorile strict definite din setul permis ar trebui să fie introduse în orice celulă (de exemplu, doar „da” și „nu” sau numai dintr-o listă de departamente ale companiei etc.), atunci aceasta poate fi organizată cu ușurință folosind o listă derulantă:
- Selectați celula (sau intervalul de celule) care ar trebui să conțină o astfel de restricție.
- Faceți clic pe butonul „Validarea datelor” din fila „Date”.
- În lista verticală Permite, selectați opțiunea Listă.
- În câmpul „Sursă”, specificați un interval care conține variante de referință ale elementelor care vor apărea ulterior pe măsură ce introduceți.

Trucuri avansate din aceeași serie: listă drop-down cu conținut, liste drop-down legate, list drop-down cu fotografie etc.
8. Masa inteligenta

Dacă selectați un interval cu date și în fila „Acasă” faceți clic pe „Format ca tabel” (Acasă - Format ca tabel), atunci lista noastră va fi convertită într-un tabel „inteligent”, care (pe lângă colorarea în dungi la modă) poate face o mulțime de lucruri utile:
- Extindeți automat când sunt adăugate rânduri sau coloane noi.
- Formulele introduse vor fi copiate automat în întreaga coloană.
- Antetul unui astfel de tabel este fixat automat la defilare și include butoane de filtrare pentru selecție și sortare.
- În fila „Design” care apare, puteți adăuga o linie totală cu calcul automat la un astfel de tabel.
9. Sparkline
Sparklines sunt diagrame în miniatură desenate direct în celule care afișează vizual dinamica datelor noastre. Pentru a le crea, faceți clic pe butonul Linie sau Coloane din grupul Sparklines din fila Inserare. În fereastra care se deschide, specificați intervalul cu datele numerice originale și celulele în care doriți să afișați liniile sparkline.

După ce faceți clic pe butonul „OK”, Microsoft Excel le va crea în celulele specificate. În fila „Design” care apare, le puteți configura în continuare culoarea, tipul, activați afișarea valorilor minime și maxime etc.
10. Recuperarea fișierelor nesalvate
Vineri. Seară. Sfârșitul mult așteptat al unei săptămâni de lucru aglomerate. Așteptați cu nerăbdare să vă odihniți, închideți raportul cu care v-ați jucat în ultima jumătate a zilei și în caseta de dialog „Salvați modificările în fișier?”. dintr-o dată, dintr-un motiv oarecare, apăsați „Nu”.
Biroul gol este plin de țipătul tău sfâșietor, dar este prea târziu - ultimele ore de muncă s-au scurs și în loc de o seară plăcută în compania prietenilor, va trebui să restabiliți ceea ce a fost pierdut.
De fapt, există o șansă bună de a corecta situația. Dacă aveți Excel 2010, faceți clic pe „Fișier” - „Recent” (Fișier - Recent) și găsiți butonul „Recuperare registre de lucru nesalvate” în colțul din dreapta jos al ecranului. În Excel 2013, calea este ușor diferită: „Fișier” - „Detalii” - „Control versiuni” - „Recuperare registre de lucru nesalvate” (Fișier - Proprietăți - Recuperare registre de lucru nesalvate). Se va deschide un folder special din adâncurile Microsoft Office, unde sunt salvate copii temporare ale tuturor cărților create sau modificate, dar nesalvate.

11. Comparația a două intervale pentru diferențe și coincidențe
Destul de des, atunci când lucrați în Excel, este nevoie să comparați două liste și să găsiți rapid elemente care sunt la fel sau diferite. Cel mai rapid și mai vizual mod de a face acest lucru:
- Selectați ambele coloane pentru a compara (ține apăsată tasta Ctrl).
- Selectați în fila „Acasă” - „Formatare condiționată” - „Reguli pentru evidențierea celulelor” - „Valori duplicate” (Acasă - Formatare condiționată - Evidențiați reguli pentru celule - Valori duplicate).
- Selectați opțiunea Unic din lista derulantă.

12. Selectarea (ajustarea) rezultatelor calculului la valorile cerute
Ați modificat vreodată valorile de intrare în calculul dvs. Excel pentru a obține rezultatul dorit? În astfel de momente te simți ca un artilerist experimentat, nu? Doar câteva zeci de iterații de „depășire – depășire” și iată-l, „lovirea” mult așteptată!
Microsoft Excel poate face această ajustare pentru dvs., mai rapid și mai precis. Pentru a face acest lucru, faceți clic pe butonul „What If Analysis” din fila „Insert” și selectați comanda „Parameter Selection” (Insert - What If Analysis - Goal Seek). În fereastra care apare, specificați celula în care doriți să selectați valoarea dorită, rezultatul dorit și celula de intrare care ar trebui să se modifice. După ce faceți clic pe „OK”, Excel va efectua până la 100 de „fotografii” pentru a găsi totalul de care aveți nevoie, cu o precizie de 0,001.




