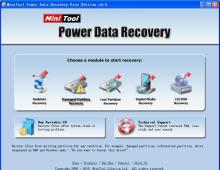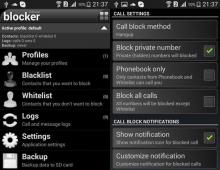Cum să dezactivați toate actualizările Windows 10. Video: dezactivarea actualizării automate Windows
Dezactivarea actualizărilor în a zecea versiune de Windows a devenit mult mai dificilă decât în versiunile anterioare ale sistemului: dezvoltatorii Microsoft lansează din ce în ce mai multe patch-uri care interzic lăsarea sistemului fără actualizări. Citiți mai jos pentru cea mai recentă metodă despre cum să dezactivați actualizările Windows 10.
După lansarea actualizărilor majore Windows în ultimele șase luni (Actualizarea creatorilor de toamnă și Actualizarea aprilie 1803), mulți utilizatori s-au confruntat cu faptul că sistemul continuă să instaleze actualizări, chiar dacă acestea sunt interzise prin Centrul de actualizare, registry sau planificator de sarcini. Până acum, am găsit o modalitate aproape 100% de a împiedica actualizarea Windows 10.
Dezactivați actualizarea Windows 10 prin oprirea serviciului de sistem
Cea mai eficientă metodă în acest moment este dezactivarea completă a serviciului de sistem Windows Update și reconfigurarea regulilor de rulare automată a acestuia. Pentru a face acest lucru, utilizați următorul hack:
1. Faceți clic Win+R iar în fereastra care apare "Alerga..." introduce servicii.msc, apoi apasa introduce. Se va deschide o fereastră "Servicii".
 2. Găsiți serviciul în listă "Windows Update"(sau Windows Update) și faceți dublu clic pe el. Se va deschide fereastra cu proprietățile serviciului de sistem.
2. Găsiți serviciul în listă "Windows Update"(sau Windows Update) și faceți dublu clic pe el. Se va deschide fereastra cu proprietățile serviciului de sistem.
3. Pe fila "Sunt comune"în câmp „Tipul de pornire” Selectați "Dezactivat"și faceți clic pe butonul "Stop".
 4. Pe fila "Log in" selectați elementul "Cu cont"și apăsați "Revizuire".
4. Pe fila "Log in" selectați elementul "Cu cont"și apăsați "Revizuire".
 5. În fereastra următoare, faceți clic pe Mai multe > Căutareși selectați utilizatorul din listă "Oaspete". Clic "BINE".
5. În fereastra următoare, faceți clic pe Mai multe > Căutareși selectați utilizatorul din listă "Oaspete". Clic "BINE".
 6. Eliminați parola utilizatorului "Oaspete" pe filă "Log in"și aplicați modificările.
6. Eliminați parola utilizatorului "Oaspete" pe filă "Log in"și aplicați modificările.
 Ce am făcut: am oprit complet Windows Update și i-am configurat lansarea astfel încât după o repornire să înceapă ca utilizator fără drepturi de administrator (Invitat).
Ce am făcut: am oprit complet Windows Update și i-am configurat lansarea astfel încât după o repornire să înceapă ca utilizator fără drepturi de administrator (Invitat).
Chiar dacă serviciul de actualizare este reactivat cu noul patch, acest lucru nu va afecta nimic. Deoarece actualizările din sistem pot fi instalate doar ca administrator, Windows 10 nu le mai poate descărca și instala - acest lucru este interzis de politica de securitate a sistemului în sine.
O analiză rapidă arată că această metodă de dezactivare a actualizărilor Windows 10 funcționează în prezent pentru majoritatea utilizatorilor - atât la nivel de computer local, cât și la nivelul întregii organizații. În al doilea caz, pornirea serviciului Windows Update ar trebui configurată la nivel de domeniu.
În orice moment, puteți reporni Centrul de actualizare schimbând utilizatorul sub care rulează serviciul într-un cont cu drepturi de administrator.
Buna admin! Am Windows 10 instalat pe laptop, sunt complet mulțumit de sistem, cu excepția unui singur lucru, nu pot dezactiva actualizările automate. Lucrez ca manager și călătoresc toată ziua cu laptop la Moscova, internetul este conectat printr-un modem USB și la deschiderea unei pagini a oricărui site web laptopul se blochează teribil, iar după repornire, această fereastră apare cu un mesaj„Se lucrează cu actualizări. 100% complet. Nu opri computerul” și rămâne așa timp de o jumătate de oră,
Se pare că sistemul a primit actualizări și acum le procesează, dar eu stau și aștept prost!
Este o altă chestiune acasă, mă conectez la router și totul zboară. Un expert familiar a recomandat dezactivarea actualizărilor automate ale Windows 10, dar cum se face acest lucru și este chiar posibil?
Bună prieteni! Aș sfătui cititorul nostru să treacă la o conexiune Limită în setările Wi-Fi și Windows 10 nu va descărca toate actualizările la rând. Această opțiune este cea mai acceptabilă pentru proprietarii de laptopuri cu Windows 10 instalat (detalii mai târziu în articol), desigur că puteți dezactiva complet actualizările, dar adevărul este că Windows 10 a fost lansat cu defecte minore, iar patch-urile viitoare ar trebui să aducă operarea sistem să fie finalizat în luna următoare - două.
De asemenea, nu uitați că actualizările aduc remedieri importante tuturor componentelor sistemului de operare, inclusiv securității; dacă îl utilizați ca program antivirus, atunci rețineți că nici acesta nu va fi actualizat. În plus, odată cu actualizările, vor veni diverse instrumente pentru a verifica computerul pentru prezența rootkit-urilor și a altor programe malware periculoase.

- Notă: Ca să fiu sincer, uneori se întâmplă invers - actualizările menite să remedieze problemele duc la alte erori. De asemenea, actualizările pot intra în conflict cu drivere și programe terțe, ceea ce poate duce la înghețarea sistemului și chiar la blocarea unui ecran albastru.
Ei bine, te-am avertizat despre toate și hai să trecem la cel mai important lucru. Există cinci moduri de a dezactiva actualizările automate în Windows 10.
Trecerea la o conexiune contorizată în setările Wi-Fi
Faceți clic stânga pe meniuÎncepeți și faceți clic pe Opțiuni Rețea și internet Wi-Fi

Opțiuni suplimentare

Punem comutatorul pe pozitie Setați ca conexiune măsurată

Dezactivăm complet actualizările sistemului de operare în setările computerului
Faceți clic stânga pe meniu startși faceți clic pe Opțiuni

Accesați secțiunea
Actualizare și securitate
Windows Update

Vedem că există noi actualizări care sunt instalate imediat pe computerul nostru
Faceți clic pe butonul Opțiuni suplimentare

În această filă dezactivăm primirea de actualizări:
Alegeți cum să instalați actualizările
Setați parametrul Notificați când este programată repornirea
Bifeaza casuta Amânați actualizările.

Să facem un pas înapoi pe fereastră
Actualizare și securitate
Windows Update
și vedem că actualizările nu mai sunt descărcate sau instalate automat, ci vă așteaptă permisiuni. Instalarea actualizărilor va începe dacă faceți clic pe butonul Instaleaza acum.

Dezactivați actualizările în Windows 10 dezactivând serviciul Windows Update
Faceți clic dreapta pe meniul Start și selectați Computer Management

Faceți clic stânga pe elementul Servicii și selectați din lista care se deschide Windows Update, faceți dublu clic pe el cu mouse-ul stâng

și expune Tip de pornire a pozitiona Dezactivat.
aplicaȘi Bine.


Dezactivarea actualizărilor în Windows 10 folosind registry
Cred că această metodă este inutilă, dar, după cum se spune, totul se va descurca în gospodărie.
Start->Run

Introduceți comanda în câmpul de introducere regedit

Se deschide registrul. Găsirea unei sucursale
HKEY_LOCAL_MACHINE\SOFTWARE\Policies\Microsoft\Windows
Faceți clic dreapta pe partiția Windows și selectați Nou - Partiție.

Introduceți numele secțiunii WindowsUpdate și faceți clic dreapta pe ea și selectațiCreare – Secțiune, introduceți numele secțiunii AU.

Faceți clic dreapta pe partiția AU creată și selectați Nou – Valoare DWORD (32 de biți)

Numim parametrul NoAutoUpdate și îi atribuim valoarea 1.

Dacă după această operație reporniți și introduceți parametrii:
„Actualizare și securitate
Windows Update", veți vedea că descărcarea actualizării a eșuat. Faceți clic pe Opțiuni avansate.

După cum puteți vedea, nici o singură opțiune pentru instalarea actualizărilor nu este disponibilă pentru noi.

Prieteni, a cincea metodă este să folosiți Editorul de politici de grup, dacă vă interesează, voi vorbi despre asta în următorul articol.
Acest articol vă arată diferitele moduri în care puteți dezactiva actualizările automate de sistem în sistemul de operare Windows 10.
Windows Update este o componentă importantă și integrantă a sistemului de operare Windows. Windows Update verifică în mod regulat serverele Microsoft pentru actualizări disponibile, corecții critice sau drivere de dispozitiv. De îndată ce actualizările devin disponibile, Windows Update vă anunță și vă solicită să le descărcați și să le instalați. Acest lucru este foarte important deoarece actualizările îmbunătățesc securitatea, performanța, fiabilitatea și stabilitatea sistemului.
Versiunile anterioare ale sistemului de operare v-au permis să personalizați Centrul de actualizare. În setări puteți alege cum să descărcați și să instalați actualizările: automat sau manual, puteți alege și ce actualizări trebuie instalate și care nu; Puteți dezactiva complet verificarea actualizărilor. Acest lucru vă permite să decideți dacă instalați anumite actualizări.
În , Microsoft a lăsat utilizatorii fără nicio alegere: editori Windows 10 Pro vă permite să amânați instalarea actualizărilor doar pentru o perioadă, în timp ce utilizatorii Windows 10 Home Nici măcar această oportunitate nu este oferită. Cu alte cuvinte, noua versiune a sistemului de operare descarcă și instalează actualizări automat și fără notificări. În principiu, nu este nimic în neregulă cu asta, dar în realitate nu este deloc adevărat. Adesea, actualizările cauzează diverse probleme, de exemplu, după instalarea următoarei actualizări, sistemul pur și simplu oprește pornirea.
Dar totuși, în Windows 10 este posibil să preia controlul asupra procesului de actualizare a sistemului. Restul articolului descrie toate metodele posibile care vor funcționa în toate edițiile sistemului de operare: Windows 10 Home, Pro etc.
Configurarea Windows Update folosind secțiunea „Opțiuni avansate” (cu excepția ediției Home)
Folosind această metodă, puteți întârzia descărcarea automată a unor actualizări cel puțin pentru o perioadă și, de asemenea, puteți împiedica repornirea automată a computerului. Nu veți putea să dezactivați complet sau să blocați actualizările folosind această metodă.
Deschideți panoul Setări făcând clic pe butonul din bara de activități "Start"și selectați "Opțiuni"
De asemenea, puteți deschide panoul Setări apăsând comanda rapidă de la tastatură + I

În panoul deschis "Opțiuni" Selectați „Actualizare și securitate”

În capitolul "Windows Update" presa „Opțiuni suplimentare”

În opțiunile avansate, selectați „Anunțați când este programată repornirea”. Această acțiune va împiedica Windows să repornească automat computerul după descărcarea și instalarea actualizărilor.
Dezactivați și opțiunea „Când actualizați Windows, furnizați actualizări pentru alte produse Microsoft” prin debifarea casetei de selectare corespunzătoare.
Acum activați opțiunea „Opriți actualizările” prin bifarea casetei corespunzătoare. Când această opțiune este activată, actualizările noi nu vor fi descărcate sau instalate timp de câteva zile sau luni, cu excepția actualizărilor de securitate.

La fereastră „Alegeți cum și când să primiți actualizări” setați comutatorul „Actualizare din mai multe locații” intr-o stare "Oprit". Acest lucru va ajuta la economisirea traficului de internet, deoarece această funcție funcționează pe principiul tehnologiei P2P sau al clienților torrent, care este descris

Dezactivați încărcarea automată a driverelor de dispozitiv
Windows 10 vă permite să împiedicați descărcarea și instalarea automată a driverelor.
Pentru a face acest lucru, apăsați combinația de taste + R și în caseta de dialog care se deschide A executa introduceți comanda:
rundll32 newdev.dll, DeviceInternetSettingUi
Apăsați tasta Introduceți↵

În fereastra care se deschide „Opțiuni de instalare a dispozitivului” mai întâi selectați „Nu, dă de ales”, și apoi „Nu instalați niciodată drivere din Windows Update”. Faceți clic pe butonul Salvați

După aceasta, Windows va căuta și va instala întotdeauna drivere de pe computer, iar sistemul va contacta Centrul de actualizare numai dacă un driver adecvat nu este găsit pe hard disk.
Ascundeți sau blocați actualizările folosind
Afișează sau ascunde instrumentul de actualizări
Chiar înainte de lansarea oficială a Windows 10, Microsoft a lansat un program Afișează sau ascunde actualizările, care returnează sistemului capacitatea de a ascunde actualizările inutile ale driverelor sau actualizările de sistem.
Descărcați instrumentul Afișează sau ascunde actualizările De

Apoi apasa „Ascunde actualizările”.
Pe ecranul următor, selectați actualizările pe care doriți să le ascundeți din listă, apoi faceți clic "Mai departe". Dacă mai târziu doriți să returnați actualizări ascunse, în loc de „Ascunde actualizările” selecteaza o optiune „Afișează actualizările ascunse”

Configurarea unei rețele fără fir ca conexiune măsurată
Aceasta este o modalitate de a împiedica Windows 10 să descarce și să instaleze automat actualizări. Pentru a împiedica sistemul să descarce noi actualizări, trebuie doar să configurați conexiunea la internet ca o conexiune măsurată.
Deschide panoul "Opțiuni"și selectați "Retea si internet"

În capitolul "Wifi" mergi la „Opțiuni suplimentare”

Setați comutatorul „Setați ca conexiune măsurată” a pozitiona "Pe".

Acum Windows 10 nu va descărca și instala automat noi actualizări atâta timp cât conexiunea dvs. la internet este setată la contorizat.
Configurarea actualizărilor în editorul local
Politica de grup și Editorul de registru
Deși Microsoft a eliminat capacitatea de a gestiona descărcările de actualizări, setările de actualizare prin Editorul de politici de grup local încă funcționează.
Editorial Windows 10 Home lipsește, totuși dacă aveți o versiune Pro, puteți activa fie notificări de descărcare și instalare, notificări de descărcare și instalare automată, fie descărcare și instalare automată programată.
Notă. Deoarece Microsoft a înlocuit complet vechiul Centru de actualizare cu o nouă aplicație modernă, este posibil ca setările politicii de grup sau modificările registrului să nu aibă efect imediat. Chiar și după ce reporniți computerul sau executați comanda, nu veți vedea nicio modificare în fereastra Windows Update. Adică, dacă deschideți setările de actualizare, veți constata că opțiunea este încă activată acolo „Automat (recomandat)”.
Deci, cum forțați Windows 10 să aplice o politică de grup sau o modificare a registrului? De fapt, este foarte simplu. Trebuie doar să faceți clic pe un buton din Windows Update.

Odată ce faceți clic pe acest buton, sistemul va aplica imediat modificările, iar când deschideți opțiuni avansate în Windows Update, veți vedea că noile setări au fost aplicate cu succes.
Pentru a face modificări în Editorul de politici de grup local, apăsați comanda rapidă de la tastatură + R și în caseta de dialog care se deschide A executa introduceți comanda:
Apăsați tasta Introduceți↵

În fereastra Local Group Policy Editor, urmați următoarea cale:
Configurare computer → Șabloane administrative →
Componente Windows → Actualizare Windows
În partea dreaptă a ferestrei, faceți dublu clic pe setarea politicii „Configurarea actualizărilor automate”

În fereastra care se deschide, faceți clic "Activat", iar în secțiunea "Opțiuni" selectați una dintre următoarele opțiuni:
■ 2 – notificări de descărcare și instalare
■ 3 – notificări automate de descărcare și instalare
■ 4 – descărcare automată și instalare programată
■ 5 – Permiteți administratorului local să selecteze opțiuni
Faceți clic pe butonul Bine

Alegând această din urmă opțiune, veți putea selecta opțiuni dintr-o listă derulantă din pagina de setări Windows Update.
Prin selectarea primei opțiuni, când apar noi actualizări, sistemul vă va anunța despre acestea folosind , iar când faceți clic pe o astfel de notificare, se va deschide o fereastră Windows Update cu o listă de actualizări noi și posibilitatea de a le descărca.

■ Dacă trebuie să dezactivați complet actualizările, utilizați Editorul Registrului.
A executa introduceți comanda:
Apăsați tasta Introduceți↵
În Editorul Registrului, accesați următoarea secțiune:
HKEY_LOCAL_MACHINE\SOFTWARE\Policies\Microsoft\Windows
Creați o nouă secțiune în secțiune și denumiți-o Windows Update.
Creați o altă partiție (subpartiție) în Windows Updateși numește-o AU pentru a ajunge cu următoarea ramură de registru:
HKEY_LOCAL_MACHINE\SOFTWARE\Policies\Microsoft\Windows\WindowsUpdate\AU
Acum selectați o secțiune AU iar în partea dreaptă a ferestrei creați un nou parametru DWORD (32 de biți) Cu nume NoAutoUpdateși atribuiți-i valoarea 1.
Parametru NoAutoUpdate cu o valoare de 1 este aceeași ca și cum ați seta valoarea pentru actualizările automate în Editorul de politici de grup local "Dezactivat".

Închideți Registry Editor, deschideți Windows Updateși apăsați butonul „Se verifică actualizările” pentru a aplica modificările.
Când deschideți setările avansate Windows Update, veți vedea că verificarea actualizărilor nu mai funcționează.

Pentru a returna totul așa cum a fost, trebuie doar să eliminați parametrul NoAutoUpdate sau setați valoarea la 0
Dezactivează Windows Update
O altă metodă care vă permite să blocați 100% descărcarea și instalarea actualizărilor în Windows 10.
Apăsați comanda rapidă de la tastatură + R și în caseta de dialog care se deschide A executa introduceți comanda:
Odată cu dezvoltarea internetului, actualizarea constantă a sistemului de operare a devenit obișnuită. Acum dezvoltatorii pot repara și îmbunătăți sistemul pe toată perioada de suport. Dar actualizările frecvente ale Windows 10 nu sunt întotdeauna convenabile. De aceea ar fi bine să le poți opri.
Motive pentru dezactivarea actualizărilor automate
Motivele pot fi foarte diferite și numai tu poți decide cât de mult ai nevoie pentru a dezactiva actualizările. Merită să luați în considerare faptul că, împreună cu îmbunătățirile aduse anumitor capabilități, sunt furnizate remedieri importante pentru vulnerabilitățile sistemului. Și totuși, situațiile în care actualizările independente ar trebui dezactivate apar destul de des:
- Internet plătit - uneori actualizarea este destul de mare și descărcarea poate fi costisitoare dacă plătiți pentru trafic. În acest caz, este mai bine să amânați descărcarea și descărcarea mai târziu în alte condiții;
- lipsă de timp - după descărcare, actualizarea va începe să se instaleze în timp ce computerul este oprit. Acest lucru poate fi incomod dacă trebuie să închideți rapid munca, cum ar fi pe un laptop. Dar ceea ce este și mai rău este că, mai devreme sau mai târziu, Windows 10 vă va cere să reporniți computerul, iar dacă nu faceți acest lucru, după un timp, repornirea va fi forțată. Toate acestea distrage atenția și interferează cu munca;
- securitate - deși actualizările în sine conțin adesea modificări importante ale sistemului, nimeni nu poate prevedea niciodată totul. Ca urmare, unele actualizări vă pot deschide sistemul la atacul de viruși, în timp ce altele îl vor rupe pur și simplu imediat după instalare. O abordare rezonabilă în această situație este actualizarea la ceva timp după lansarea următoarei versiuni, după ce am studiat anterior recenziile.
Dezactivați actualizările automate Windows 10
Există multe modalități de a dezactiva actualizările Windows 10. Unele dintre ele sunt foarte simple pentru utilizator, altele sunt mai complexe, iar altele necesită instalarea unor programe terțe.
Dezactivare prin Centrul de actualizare
Utilizarea Update pentru a-l dezactiva nu este cea mai bună opțiune, deși dezvoltatorii Microsoft o oferă ca soluție oficială. De fapt, puteți dezactiva descărcarea automată a actualizărilor prin setările acestora. Problema aici este că această soluție va fi temporară într-un fel sau altul. Lansarea unei actualizări majore pentru Windows 10 va schimba această setare și va aduce înapoi actualizări de sistem. Dar vom studia în continuare procesul de oprire:
După aceste modificări, actualizările minore nu vor mai fi instalate. Dar această soluție nu te va ajuta să scapi pentru totdeauna de descărcarea actualizărilor.
Bună prieteni! Probabil toți utilizatorii au observat deja că noul „zece” devine din ce în ce mai nou și de fiecare dată acest proces devine din ce în ce mai imprevizibil? În primul rând, volumul de „patch-uri” primite este adesea destul de mare. În al doilea rând, pentru mulți utilizatori procesul începe în mod neașteptat (adesea dimineața la serviciu) și uneori durează mult. În al treilea rând, din cauza problemelor cu hardware-ul și driverele, procesul se poate îngheța.
Ei bine, cel mai neplăcut moment este că, după o instalare cu succes, unele programe (de obicei la locul de muncă), precum și unele dispozitive, pot înceta să funcționeze normal. Deci, pe vechiul meu laptop, adaptorul Wi-Fi a încetat să funcționeze normal, driverele de imprimantă de rețea au zburat la serviciu... Cu actualizări mari, setările pentru partajarea fișierelor și folderelor coboară mereu... Recent au adus o unitate de sistem , care, după o altă actualizare majoră, a încetat cu totul să mai pornească...

În general, m-am întrebat dacă este posibil să dezactivez pentru totdeauna primirea „noi funcții grozave” de la Microsoft? Întrebarea este destul de interesantă, pentru că evident acest lucru nu se poate face. Și sa decis să încercăm să acționăm în direcțiile obișnuite:
În general, sunt un susținător al ideii că corecțiile de sistem Windows nu ar trebui să fie dezactivate. De ce? De mult timp, au inclus drivere pentru placa de bază a computerului dvs., diverse motoare pentru rularea site-urilor și aplicațiilor de Internet (Frame Work, Visual Studio etc.). Unele aplicații fac parte din sistemul de operare (Skype, IE, antivirus încorporat) și trebuie actualizate.

Cu toate acestea, cu „zece” totul nu este atât de bine. În versiunile anterioare de Windows, actualizările pot fi dezactivate. Windows 7, de exemplu, nu are erori, este păcat că este depășit. Noul sistem de operare are o mulțime de servicii și programe menite să facă dispozitivul mobil și este îmbunătățit. De aici provin noi funcții grozave.
Personal, nu am nevoie de jumătate dintre ele pentru a le folosi pe computerul meu de acasă. Urmând tradițiile corporației „mic-soft”, încă încearcă să ajute utilizatorii avertizând în prealabil, oferindu-se să actualizeze atunci când este convenabil. În „Centrul de actualizare” starea standard după primirea următoarei oferte este:

Puteți programa o repornire selectând o oră sau puteți reporni imediat. Puteți actualiza și noaptea schimbând „Perioada de activitate”. Dar pentru a face acest lucru, nu trebuie să opriți computerul.
O soluție nouă în cele mai recente versiuni de Ten este capacitatea de a amâna primirea remedierilor pentru un anumit timp. Sa incercam. În „Setări” - „Actualizare și securitate” - „Setări avansate”, puteți amâna instalarea componentelor și a patch-urilor fie cu 35 de zile, fie să încercați să selectați numărul de zile (până la 365):

În versiunile anterioare de „zeci” nu existau astfel de opțiuni. Daţi-i drumul. După ce ați ales, sistemul vă va oferi în continuare livrare, deja prin calculatoare din rețeaua locală. Să anulăm și asta:
 Am vorbit deja despre cum să dezactivez și. Vom urma aproximativ același scenariu astăzi.
Am vorbit deja despre cum să dezactivez și. Vom urma aproximativ același scenariu astăzi.
Dezactivați permanent Centrul de actualizare Win10 din registru
Și accesați filiala HKEY_LOCAL_MACHINE\SOFTWARE\Policies\Microsoft\Windows:

Trebuie să deschideți acest folder și să creați unul nou în el. „Acest folder” va fi o nouă cheie de registry:

Redenumiți-l în AU. Mergem la noua noastră secțiune și în interior creăm un parametru DWORD cu numele „NoAutoUpdate”:

Atribuim valoarea „1” parametrului creat, aceasta va spune sistemului că acest parametru este activat. „Fără actualizare automată”. Pentru a accepta modificările, trebuie să reporniți computerul.

Efectuați toate operațiunile cu registrul pe propriul risc și risc. Pentru a anula modificările, trebuie să modificați valoarea parametrului la „0” sau să ștergeți complet cheia de registry creată „AU”. Înainte de a face modificări, puteți face puncte de restaurare a sistemului sau copii ale registrului folosind programe speciale.
Anulați obținerea de drivere hardware în Windows 10
Dacă întâlniți hardware care nu este în întregime compatibil, puteți dezactiva și driverele de recepție. Am avut asta doar cu „zece” de trei ori; de obicei nu dezactivez această funcție. Prin meniul „Run”, introduceți comanda rundll32 newdev.dll,DeviceInternetSettingUi (utilizați Win+R):

Apoi setați setările ca în fotografia de mai jos:

Utilizatorul trebuie să aibă drepturi de administrator, altfel sistemul nu vă va permite să modificați acest parametru.
Este posibil să anulați o actualizare în Windows 10 Home Edition prin politici de grup?
În Windows 10, snap-in Politica de grup este disponibil numai în ediția Pro și o versiune ulterioară. Puteți verifica dacă este posibil să anulați livrarea pe computer apelând acest snap-in cu comanda gpedit.msc. Folosim din nou combinația de taste Win+R și introducem comanda acolo:

Dacă snap-in-ul s-a deschis, continuați; dacă nu, treceți la capitolul următor. Deci, aici trebuie să găsim și „Centrul de actualizare”. Pentru a face acest lucru, deschideți unul câte unul folderele „Configurație computer” - „Șabloane administrative” - „Componente Windows” - „Centrul de actualizare”:

Extindeți acest folder, găsiți parametrul ca în figură, deschideți-l:

Opțiunea „Setare actualizări automate” este foarte ușor de dezactivat. Intrăm și bifăm caseta de selectare de lângă „Dezactivat”. La sfârșit, nu uitați să faceți clic pe butonul „Aplicați”:

Să trecem la următoarea metodă de anulare a primirii de noi componente - prin „Servicii”.
Încercarea de a dezactiva actualizarea automată a win10 prin servicii
Multe programe funcționează în modul service sau service. Ele pornesc atunci când sistemul pornește sau periodic în timpul funcționării acestuia. În Windows 10, acestea pot fi găsite prin „Panou de control” - „Sistem și securitate” - „Administrare” - „Servicii”. În partea de jos a listei găsim serviciul nostru Windows Update:

Deschideți-l și setați setările ca în fotografie:

Apropo, pentru a apela lista de servicii, puteți folosi și comanda services.msc. Apăsați Win+R din nou și introduceți-l în linie:

Dezactivarea serviciului numai în modul descris mai sus poate să nu fie cea mai eficientă opțiune, deoarece este lansat din când în când utilizând Task Scheduler. Pentru a fi sigur, vom anula lansarea serviciului în programator. Citește mai departe.
Ce actualizări din Windows 10 pot fi dezactivate prin Task Scheduler?
Prin această aplicație este posibilă anularea actualizării programelor instalate și a unor servicii de sistem. De exemplu, puteți dezactiva OneDrive sau altele care sunt înregistrate acolo în timpul instalării. Puteți găsi programatorul prin „Start”:

Dacă , planificatorul poate fi apelat și prin apăsarea tastelor Win+R prin meniul „Run” cu comanda taskschd.msc. Dacă trebuie să dezactivăm actualizările pentru programe individuale, atunci mergeți la „Biblioteca de programare de activități”:

Multe sarcini de serviciu din „top zece” sunt lansate prin planificator. Acest lucru este valabil și pentru aplicații. Dezactivați numai dacă sunteți sigur că această sarcină (sau program) este actualizatorul pe care îl căutați.
Pentru a anula, trebuie să selectați sarcina dorită, să faceți clic dreapta pentru a afișa meniul și să-l dezactivați. Aceste instrumente pot fi găsite și în partea dreaptă a ferestrei:

Pentru a anula pornirea serviciilor de sistem, trebuie să deschideți folderele Microsoft -Windows - Windows Updade. În partea de sus este sarcina noastră de a începe serviciul: 
Linia de mai jos este o altă sarcină care monitorizează starea actualizării automate. Pentru liniște sufletească, îl oprim și noi. Nu am aflat dacă este posibil să dezactivez primirea driverelor în programator. Daca stie cineva, scrie in comentarii.
Anulați primirea de „zeci” de actualizări printr-o conexiune contorizată
În concluzie, o altă modalitate oficială de a nu primi actualizări este să vă indicați conexiunea ca o conexiune măsurată. Sistemul va crede că accesați Internetul, de exemplu, printr-un modem 3g, și din moment ce banii sunt retrași acolo pentru primirea/
volumul de informații transferat, nu va fi profitabil să cheltuiți traficul pe „patch-uri”. Totul se face foarte simplu. Faceți clic dreapta pe pictograma conexiunii și selectați ca în imagine:

Trebuie să modificați proprietățile conexiunii. Click ca in poza:

Ne marchem conexiunea ca fiind contorizată activând setarea necesară:

Toate. Dacă aveți o rețea locală, este posibil să fie necesar să dezactivați livrarea prin rețeaua locală. De asemenea, dacă nu uitați să „renunțați”, sincronizarea va fi întreruptă.
Asta e tot pentru azi. Recomand să folosiți toate metodele în același timp, cu excepția ultimei; totuși, nu va fi convenabil pentru toată lumea. Nu uitați de antivirusul încorporat (Windows Defender) - se va opri și actualizarea și va trebui să îl înlocuiți cu altul. Noroc!