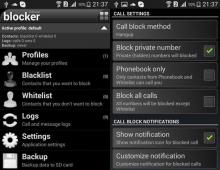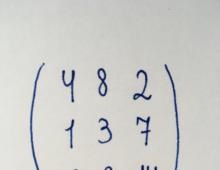Cum să intri în BIOS? toate modalitățile posibile de a vă conecta pe un computer și laptop sub Windows. Depanarea erorilor de instalare Windows XP Instalarea bios Windows XP
Salutări, dragi cititori! Știi, probabil că acesta nu ar fi un blog cu sfaturi pentru computer, dacă nu aș fi scris nimic despre un astfel de sistem ca BIOS.
Sunt sigur că motoarele de căutare sunt puse această întrebare în fiecare zi, cum sa intri in BIOS, iar astăzi voi încerca să vă spun despre acest sistem și despre cum să vă conectați BIOS pe diferite computere.
Ce este BIOS-ul?
Mai întâi să ne dăm seama ce este. În termeni profesionali, acesta este:
(Sistemul de intrare/ieșire de bază în engleză - „sistem de intrare/ieșire de bază”) este o parte a software-ului de sistem implementat sub formă de microprograme, care are scopul de a oferi sistemului de operare acces API la hardware-ul computerului și dispozitivele conectate la acesta.
Ei bine, pentru a spune simplu, atunci BIOS acesta este un set de firmware scris pe placa de bază. Chiar înainte ca sistemul de operare să înceapă să se încarce, BIOSÎndeplinește multe funcții utile și necesare. De exemplu, BIOS-ul are o sarcină atât de importantă, verificând toate componentele computerului - POST.
De îndată ce apăsați butonul de pornire de pe computer, procedura începe POST, care verifică funcționalitatea și disponibilitatea tuturor componentelor computerului (placă video, RAM, hard disk și așa mai departe) și dacă vreuna dintre componente eșuează, generează o eroare prin care se poate determina cutare sau cutare defecțiune. Se emite și un semnal sonor, dar mi se pare că acest lucru se întâmplă pe computerele mai vechi; nu am văzut asta la altele noi.
BIOS-ul controlează, de asemenea, încărcarea sistemului de operare și indică din ce sursă să pornească (unitate DVD/CD, hard disk sau dispozitiv flash conectat). Acest lucru este valabil mai ales atunci când instalați un sistem de operare; voi scrie despre asta mai jos. BIOS-ul stochează, de asemenea, o mulțime de setări diferite care pot fi modificate. De exemplu, mi-am overclockat puțin procesorul prin BIOS prin creșterea frecvenței magistralei de sistem.
Cum intri in BIOS?
Pentru a intra în sistemul BIOS, imediat după apăsarea butonului de pornire al computerului, trebuie să apăsați cu sârguință tasta, dar vom afla care dintre ele acum. Cert este că diferiți producători de plăci de bază sau laptop-uri au propria lor combinație de taste pentru a intra în BIOS. De obicei acestea sunt chei Del , F2, sau Esc , pot exista si combinatii de taste diferite si de aceea voi posta un tabel in care puteti vedea cheile de intrare in BIOS de la diferiti producatori.
Doriți să instalați Windows 7 pe computer sau laptop, dar nu știți cum? Nu este atât de dificil pe cât pare. Deși prima dată, desigur, va fi dificilă. Dar, odată ce îți dai seama, vei deveni un adevărat „maestru IT” și vei putea instala independent Windows 7 pe orice computer sau laptop.
Înainte de a instala Windows 7, imprimați această pagină. Acest lucru vă va face sarcina mult mai ușoară. La urma urmei, în timpul instalării Windows 7 nu va exista acces la Internet. Singura excepție este atunci când aveți un al doilea PC, laptop sau smartphone, de pe care puteți, dacă este necesar, să accesați din nou site-ul și să vedeți ce să faceți în continuare.
Când este instalat Windows 7?
- Ați cumpărat un laptop sau un computer nou. Totul este clar aici. În cele mai multe cazuri, laptopurile sau PC-urile fie nu au deloc niciun sistem de operare, fie nu au cel de care aveți nevoie (de exemplu, vechiul MS-DOS).
- Nu ți-a plăcut Windows 10 sau 8 și vrei să instalezi vechiul „șapte”.
- A existat o defecțiune, a fost prins un banner publicitar viruși sau ransomware, computerul sau laptopul nu pornește etc.
Să ne oprim puțin asupra ultimului punct. Dacă apar probleme cu computerul sau laptopul, nu vă grăbiți să reinstalați Windows. În primul rând, reinstalarea sistemului de operare se face ca ultimă soluție atunci când alte metode nu au ajutat.
În al doilea rând, amintiți-vă că, după instalarea Windows, toate datele sunt șterse, cel puțin pe unitatea locală C. Și acestea sunt toate programele dvs.: browsere, playere video. Și va trebui să instalați totul din nou.
În al treilea rând, nu există garanții că reinstalarea Windows va ajuta la rezolvarea problemei. Dar fișierele de pe unitatea locală C vor fi șterse definitiv în orice caz.
Prin urmare, mai întâi, încercați să căutați alte soluții pentru a vă restaura computerul sau laptopul. De exemplu, următoarele articole vă pot ajuta:
De asemenea, puteți căuta oricând alte articole pe acest blog sau prin Google/Yandex.
Se pregătește instalarea sistemului de operare Windows 7
Primul lucru pe care trebuie să-l faceți înainte de a instala Windows 7 pe laptop este să copiați toate informațiile importante. Cel puțin de pe unitatea locală C. După formatare, toate datele de pe acesta vor fi șterse.
Dacă ați cumpărat un computer sau un laptop nou, puteți sări peste acest pas. În toate celelalte cazuri, aceasta este o condiție prealabilă!
Prin urmare, salvați toate fișierele, documentele, imaginile, melodiile audio și videoclipurile de pe desktop și din folderul „Documentele mele”. De asemenea, se recomandă să se uite la unitatea locală C - informații importante sunt, de asemenea, scrise destul de des. Unde să salvezi? Pe un disc sau o unitate flash. O altă opțiune este să încărcați fișiere în serviciile online (Yandex.Disk, Google Drive etc.).
Apropo, uneori puteți copia unele programe împreună cu setările. De exemplu, marcaje și parole din browserul pe care l-ați folosit.
Al doilea punct care trebuie făcut este să determinați ce bitness de Windows 7 aveți nevoie - x86 sau x64. Totul este foarte simplu aici. Dacă aveți 4 GB de RAM (sau mai mult) instalați pe laptop sau computer, atunci trebuie să instalați Windows 7 x64, iar dacă este mai puțin, atunci x86.
De ce este asta? Cert este că versiunea x86 nu vede 4 GB de RAM. Maximul pe care îl arată este de 3,25 GB.
Cum să aflu cantitatea de RAM? Dacă aveți un computer nou, căutați în documentație. Și dacă este un laptop, atunci caracteristicile sunt indicate pe carcasa lui (sau pe cutie).
Dacă aveți deja instalat Windows, atunci cantitatea de RAM poate fi vizualizată după cum urmează:
Al treilea lucru care trebuie făcut înainte de instalare este să inscripționați o copie digitală a Windows 7 pe un disc sau o unitate flash.
Dacă aveți deja un disc de pornire (cumpărat sau oferit într-un magazin împreună cu computerul), atunci săriți peste acest pas.
Inscripționarea unui DVD este ușoară. La urma urmei, probabil că ai înregistrat deja filme, muzică, jocuri? Acest lucru se poate face prin Nero, Alcohol 120% și alte programe.
În ceea ce privește unitatea flash USB, există unele dificultăți. Prin urmare, în acest caz, vă recomand să citiți -.
De unde pot obține o imagine Windows 7 sau un disc de instalare? Poate fi achiziționat din magazin sau online.
Și ultimul lucru pe care trebuie să-l faceți înainte de a instala Windows 7 este să pregătiți drivere pentru laptop sau PC. Discurile cu drivere sunt de obicei incluse cu computerul dvs. Dacă le aveți, atunci puteți sări peste acest punct.
Proprietarii de laptopuri nu sunt furnizați cu discuri, așa că trebuie să instalați drivere de pe site-ul oficial al producătorului (căutați după numele modelului dvs.).
Dacă săriți peste acest pas, este posibil să rămâneți fără internet. La urma urmei, trebuie să instalați un driver pentru el. De asemenea, este posibil ca porturile USB să nu funcționeze. Adică un șoarece. Și în cele din urmă va trebui să mergi la un prieten sau cunoștințe și să descarci driverele de la ei.
Acest lucru completează procesul pregătitor. Verificați din nou dacă ați salvat toate datele importante, apoi conectați o unitate flash USB sau introduceți un DVD cu imaginea de instalare Windows 7 și reporniți laptopul/calculatorul.
Configurarea BIOS-ului pentru instalarea Windows 7
Poate că configurarea BIOS-ului este cea mai dificilă etapă pentru majoritatea utilizatorilor. Mai ales pentru incepatori.
În plus, dificultatea aici este că versiunile BIOS-ului pot diferi pe diferite PC-uri și laptop-uri. Și butoanele pentru a intra în BIOS. Drept urmare, unii utilizatori nici măcar nu pot intra în BIOS. Prin urmare, pentru a evita problemele cu aceasta, să luăm în considerare în detaliu ce trebuie făcut și cum.
Deci, când ați pregătit totul, reporniți computerul și imediat când ecranul se aprinde, apăsați în mod repetat butonul Del (pentru computere) sau F2 (pentru laptop). Dacă ați făcut totul corect, veți vedea ecranul BIOS. Ceva de genul:

Sau asta:


Există 4 dispozitive afișate aici - primul dispozitiv de pornire (primul), al doilea (al doilea), etc. În mod implicit, primul este hard disk (Hard Disk sau HDD). Și trebuie să puneți CD-ROM (disc) sau USB-HDD (unitate flash) pe prima linie - în funcție de dispozitivul de pe care vor fi instalate cele șapte.
Cum să o facă? Pe un computer, de obicei trebuie să evidențiați primul element, apăsați Enter și selectați opțiunea dorită din lista verticală.

Pe laptopuri, prioritatea de pornire a dispozitivului poate fi modificată folosind săgețile sau butoanele F5-F6. Tastele de control sunt de obicei situate în partea dreaptă sau în partea de jos a ecranului BIOS.

Când selectați dispozitivul dorit (CD-ROM sau USB-HDD) în primul element First Boot Device, asigurați-vă că salvați setările și apoi părăsiți BIOS-ul. Ce buton de salvare? Acest lucru este scris și în partea de jos a ecranului (de obicei F10).
Dacă aveți un BIOS UEFI (versiune nouă), atunci pur și simplu trageți pictograma dorită (unitate de disc sau unitate flash) în primul loc cu mouse-ul și faceți clic pe „Ieșire” în colțul din dreapta sus.

După aceasta, laptopul sau computerul se va reporni și va începe instalarea Windows 7.
Dacă toate acestea sunt prea complicate pentru tine, există o altă opțiune de a configura pornirea de pe un disc sau o unitate flash fără a intra în BIOS. Pentru asta poți. Dar această metodă funcționează doar pe computere și laptopuri noi.
Instrucțiuni pas cu pas pentru instalarea Windows 7
Imediat după repornire, veți vedea un ecran negru cu o singură linie.

Aici trebuie să apăsați orice buton - de exemplu, Space.
Dacă acest mesaj nu apare, înseamnă că nu ați salvat setările BIOS. Verificați-le din nou. Dacă totul este în regulă acolo, atunci fie nu ați scris corect unitatea flash USB bootabilă, fie discul este deteriorat și computerul/laptop-ul nu îl vede (unitatea de disc poate să nu funcționeze).
După ce faceți clic pe butonul, veți vedea un ecran negru cu inscripția „Windows descarcă fișiere...”.

Așteptați ca sistemul să copieze totul. După aceasta, va apărea o nouă fereastră pe ecran. Selectați limba rusă și faceți clic pe „Următorul”.

În fereastra nouă, faceți clic pe butonul „Instalare”.

Dacă există mai multe versiuni de Windows 7 înregistrate pe un disc sau o unitate flash, trebuie să o alegeți pe cea potrivită. Ne-am dat deja seama de adâncimea de biți x86 și x64, așa că decideți singur aici. În ceea ce privește versiunea, este mai bine să alegeți „Maximum”. Deși nu există aproape nicio diferență între „Acasă”, „Începător” și „Profesional”, așa că acest lucru nu este atât de important. Selectați elementul dorit și faceți clic pe „Următorul”.

Acceptați termenii licenței (bifați caseta) și continuați.

Alegeți instalarea completă.

Se va deschide o fereastră care vă va cere să selectați o partiție pentru instalarea Windows 7. Dar aici merită să intrați în mai multe detalii.
Cum să partiționați un disc în timpul primei instalări?
Dacă instalarea este efectuată pe un computer sau laptop nou (adică pentru prima dată), atunci veți vedea o singură linie - „Spațiu pe disc nealocat”.

Și în acest caz, trebuie să împărțiți hard disk-ul în 2 partiții - unitatea locală C și D (mai mult este posibil, dar acest lucru nu este necesar). Pentru a face acest lucru, selectați această linie, faceți clic pe butonul „Creare”, indicați dimensiunea discului (în megaocteți) și faceți clic pe butonul „Aplicați”.

Nu știi cât sunt 50 GB în megaocteți? Scrieți un număr la întâmplare - de exemplu, 50000. Și apoi vedeți ce volum va afișa sistemul pentru partiția creată. Dacă se dovedește prea puțin, selectați-l, faceți clic pe butonul „Șterge” și încercați din nou, specificând un număr mai mare.

Pentru ca Windows 7 să funcționeze corect, trebuie să creați o partiție specială cu o capacitate de 100 MB în care vor fi stocate fișierele de boot. Deci, când apare următoarea fereastră, faceți clic pe OK.

Când specificați volumul necesar pentru unitatea locală C și îl creați, va apărea „Partiția 2”. Acesta este el.

După aceea, selectați din nou linia „Spațiu nealocat”, faceți clic pe „Creați”, apoi pe butonul „Aplicați”. După aceasta, va apărea discul local D („Partiția 3”).

Dacă uitați să faceți acest lucru, atunci după instalarea Windows 7 va exista o singură unitate locală C. Și partiția D se va „evapora” în aer. Va trebui să reinstalați Windows din nou. Prin urmare, înainte de a trece mai departe, asigurați-vă că opțiunea „Spațiu nealocat” nu mai este acolo.
Pentru a instala Windows pe unitatea locală C, selectați „Partiția 2” și faceți clic pe „Următorul”.

Dacă reinstalați Windows 7, pe ecran va apărea următoarea fereastră:

În acest caz, trebuie să selectați „Secțiunea 2” și să faceți clic pe butonul „Format”. Acest lucru va șterge toate datele de pe el. Când procesul de formatare este încheiat, selectați din nou această secțiune și faceți clic pe „Următorul”.
Apropo, dacă doriți să distribuiți volumul diferit între unitatea locală C și D, puteți să le ștergeți și să le creați din nou, specificând o dimensiune diferită. Cum se face acest lucru este scris în paragraful anterior. Dar rețineți: în acest caz, informațiile vor fi șterse și pe unitatea locală D! Drept urmare, computerul sau laptopul tău va fi curat, ca și cum tocmai l-ai fi cumpărat. Prin urmare, efectuați această procedură numai dacă ați salvat toate fișierele necesare.
Continuați să instalați Windows 7
Deci, ați reușit să partiționați hard diskul sau să îl formatați înainte de a instala Windows 7 și ați făcut clic pe butonul „Următorul”. După aceasta, sistemul de operare va începe să se instaleze. Așteptați până când fișierele sunt copiate.

După aceasta, computerul/laptop-ul se va reporni și veți vedea din nou fereastra neagră familiară cu o singură linie.

Sub nicio formă nu apăsați nimic de pe tastatură, altfel totul va începe din nou.


După aceasta, computerul sau laptopul se va reporni a doua oară.
Ei bine, principalul lucru este deja în urmă, tot ce rămâne este să completați câteva câmpuri:
- Indicați numele de utilizator și numele computerului (dacă intenționați să jucați, este mai bine să scrieți în latină).

- Nu trebuie să setați o parolă - în acest caz, treceți mai departe.

- Dacă aveți o copie digitală, nu trebuie să specificați cheia de activare (de obicei Windows 7 este activat automat când vă conectați la Internet). Pentru a sări peste acest pas, faceți clic pe Următorul. Și dacă ați cumpărat un disc, atunci introduceți aici codul care este scris pe autocolant.

- Aici se recomandă să selectați opțiunea „Decizie întârziată” (puteți modifica ulterior aceste setări).

- Selectați fusul orar, specificați ora și faceți clic pe „Următorul”.

- Dacă Windows găsește automat drivere pentru Internet, atunci în noua fereastră selectați „Rețea de domiciliu”.
- Așteptați până se termină configurarea desktopului.

- Felicitări – tocmai ați reușit să instalați singur Windows 7 pe laptop sau computer.

Ce să faci după instalarea Windows 7?
În primul rând, reporniți laptopul sau computerul, intrați în BIOS și schimbați înapoi prioritatea de pornire a dispozitivului. Adică, puneți hard disk-ul (Hard Disk sau HDD) pe primul loc și coborâți CD-ROM-ul sau USB-HDD-ul pe al doilea sau mai jos.
De asemenea, după instalarea Windows 7, este posibil ca conectorii Internet și USB să nu funcționeze. Acest lucru se datorează faptului că nu există șoferi. Prin urmare, la următoarea etapă le instalați.
Tocmai de aceea trebuie să pregătiți în avans toate driverele necesare înainte de a instala Windows 7. În special pentru Internet. La urma urmei, cum le vei descărca dacă nu ai acces la rețea?
Și încă o nuanță - când porniți computerul sau laptopul, este posibil să vedeți două Windows 7 (în timpul pornirii).

Primul a fost instalat de dvs., iar al doilea a fost salvat într-o secțiune ascunsă („rezervat de sistem”). Cu toate acestea, linia suplimentară poate fi ștearsă. Pentru a face acest lucru, faceți următoarele:

Gata. După repornire, al doilea Windows 7 nu va mai exista și nu veți vedea meniul de selecție a sistemului de operare.
Dacă aveți întrebări, adresați-le în comentarii.
Configurarea BIOS-ului pe un computer este un proces simplu în sine, dar necesită anumite cunoștințe și îngrijire, deoarece performanța și performanța PC-ului depind de rezultatul acestuia. BIOS este un grup de microprograme responsabil pentru interacțiunea dintre componentele PC-ului și încărcarea ulterioară a acestuia. Acest set de programe este „conectat” într-un microcircuit de pe placa de bază.
Un fapt interesant este că BIOS-ul a fost dezvoltat în 1981 și a rămas practic neschimbat până în prezent. Abia în 2005 a apărut UEFI BIOS, dar încă nu a înlocuit vechiul BIOS de pe piață.
Configurarea BIOS-ului pe un computer nou
Ai un computer nou în fața ta. Dacă acesta este un computer de marcă, atunci cel mai probabil nu va trebui să configurați bios-ul noului computer. Producătorul a făcut asta pentru tine. Dacă nu, luați documentația pentru placa de bază și vedeți cum să intrați în BIOS. De obicei, în timpul pornirii inițiale, trebuie să apăsați una dintre tastele: Del, F2 sau F10, dar există și alte opțiuni. Acum știi cum să găsești setările BIOS pe computer. Să vedem ce trebuie configurat în BIOS.
De exemplu, să vedem cum este configurat BIOS-ul pe un computer Asus. Aceasta este versiunea AMI BIOS 02.61. Intrăm în BIOS apăsând tasta „Ștergere”. Se va deschide secțiunea MAIN. Aici puteți seta data și ora, precum și configurați hard disk-uri și unități CD-DVD. Vă rugăm să rețineți: în partea stângă a ecranului există un indiciu care taste pot fi folosite pentru a controla BIOS-ul. Săgețile stânga-dreapta schimbă secțiuni. Puteți folosi săgețile sus și jos pentru a vă deplasa între elementele din secțiune. Tasta Enter introduce elementul de setare selectat. Puteți salva setările folosind tasta F10.
1. În secțiunea MAIN putem vedea informații despre procesor, versiunea BIOS și dimensiunea RAM. Pentru a face acest lucru, trebuie să introduceți elementul Informații sistem. În elementul Configurare stocare, puteți configura modul de funcționare al hard disk-urilor. Aici puteți seta modul de configurare SATA la IDE sau ACHI. În modul IDE, puteți instala un sistem de operare vechi precum Windows XP pe computer. Pentru a instala sisteme de operare moderne, ACHI este setat.

2. Secțiunea avansată. Aici suntem interesați de elementul setărilor de configurare USB. În această secțiune, trebuie să activați porturile USB selectând Activat și setați cea mai mare viteză de transfer de date (HighSpeed). Este mai bine să lăsați setările rămase în poziția Auto.

3. O altă configurare a computerului prin BIOS este efectuată în secțiunea Power. Aici ne interesează articolul Monitor hardware. Afișează temperatura procesorului, precum și numărul de volți furnizați de sursa de alimentare. Aici trebuie să activați controlul inteligent al răcitorului. În elementul de meniu CPU Q-Fan Control, selectați Enabled.

4. În continuare, să vedem cum să configurați bios-ul computerului în secțiunea Boot. Aici setăm descărcarea de pe un anumit dispozitiv. Când computerul are mai multe unități de hard disk, trebuie să selectați unitatea de pe care să porniți în elementul Hard Disk Drives. În elementul Boot Device Priority, selectați dispozitivul de pe care computerul va porni (de exemplu, un hard disk).

5. În secțiunea Boot Setting Configuration, activați NumLock în elementul Bootup Num-Lock (selectați ON). De asemenea, selectăm să porniți rapid computerul în secțiunea Quick Boot. În secțiunea Securitate puteți seta o parolă pentru a intra în BIOS.

6. Ieșire din secțiune. Aici salvăm setările. Dacă ați configurat ceva incorect, puteți seta setările standard.
Un laptop este construit pe același principiu ca un computer obișnuit. În consecință, are și un BIOS. Pentru a intra în el, trebuie să apăsați una dintre tastele F1, F2, F10 sau ESC, în funcție de producătorul plăcii de bază. În principiu, BIOS-ul tuturor laptopurilor este foarte asemănător, așa că nu vă va fi dificil să înțelegeți cum să configurați corect BIOS-ul pe un laptop.
Conform acestei scheme, efectuați configurarea pas cu pas a BIOS-ului pe computer. Am învățat cum să configuram bios-ul unui computer Asus. Pentru a înțelege mai bine ce și cum să configurați, se recomandă să vizionați un videoclip despre cum să configurați corect BIOS-ul pe un computer.
Configurarea BIOS-ului pe un computer vechi
Nu există diferențe fundamentale între BIOS-ul vechiului computer și cel nou, așa că configurarea BIOS-ului în vechiul computer se realizează conform schemei de mai sus. Singura diferență este că pe un computer vechi nu îl puteți seta să pornească de pe o unitate flash - doar de pe un CD-DVD sau hard disk.
Pentru a instala un sistem de operare pe un computer vechi, trebuie să configurați BIOS-ul.
Să vedem cum să configurați BIOS-ul în imagini pentru un computer HP. Aici configuram hard disk-ul in IDE si bootam de pe CD-ROM. Gata, poți începe instalarea sistemului de operare.
Ți-ai reconfigurat BIOS-ul, dar nu poți instala Windows? Costul instalării unui sistem de operare de către un specialist poate fi găsit aici. Citiți despre cum să configurați personal internetul pe computer.
Configurare UEFI
Ne-am uitat la modul în care ar trebui configurat BIOS-ul pe un computer în forma sa clasică. Calculatoarele moderne folosesc UEFI - un sistem complet diferit de vechiul BIOS, dar care are aceleași funcții. De fapt, UEFI este un sistem de operare simplu, cu o interfață grafică, astfel încât să vă puteți da seama cu ușurință cum să vă configurați computerul prin BIOS-ul UEFI. UEFI are aceleași file ca într-un BIOS obișnuit, puteți selecta limba rusă a interfeței, ordinea de pornire etc. Pentru claritate, puteți viziona un videoclip despre configurarea BIOS-ului pe computer.

Concluzie
 După cum puteți vedea, configurarea unui computer prin bios este într-adevăr un proces simplu. Răspunsul la întrebarea „cum se configurează BIOS-ul pe un computer Asus” este dat mai sus. Acest lucru este ușor de făcut și pe computere de la alți producători. Toate setările sunt aceleași. De asemenea, acum știți cum să configurați corect bios-ul pe un laptop. Cel mai bine este să efectuați setările BIOS folosind manualul pentru placa de bază, care descrie cum să configurați BIOS-ul pe computer în imagini. Acest articol oferă recomandări pentru setările tipice BIOS. Dacă ceva nu merge bine, puteți reveni oricând la setările din fabrică - pentru a face acest lucru, trebuie să scoateți bateria de pe placa de bază și să o introduceți înapoi după 10 secunde.
După cum puteți vedea, configurarea unui computer prin bios este într-adevăr un proces simplu. Răspunsul la întrebarea „cum se configurează BIOS-ul pe un computer Asus” este dat mai sus. Acest lucru este ușor de făcut și pe computere de la alți producători. Toate setările sunt aceleași. De asemenea, acum știți cum să configurați corect bios-ul pe un laptop. Cel mai bine este să efectuați setările BIOS folosind manualul pentru placa de bază, care descrie cum să configurați BIOS-ul pe computer în imagini. Acest articol oferă recomandări pentru setările tipice BIOS. Dacă ceva nu merge bine, puteți reveni oricând la setările din fabrică - pentru a face acest lucru, trebuie să scoateți bateria de pe placa de bază și să o introduceți înapoi după 10 secunde.
Majoritatea utilizatorilor de computere știu despre existența BIOS-ului, unii chiar au o idee despre funcțiile și scopul acestuia. În același timp, utilizatorul obișnuit nu trebuie să acceseze direct BIOS-ul. Lucrând cu un computer în fiecare zi timp de mulți ani, oamenii nu știu cum să intre în BIOS și ce ar putea fi necesar în el. Între timp, unele operațiuni, de exemplu, reinstalarea sistemului de operare de pe o unitate flash sau activarea/dezactivarea elementelor hardware sunt imposibile fără modificarea setărilor BIOS. Înțelegerea a ceea ce este va fi utilă tuturor.
Ce este BIOS-ul și pentru ce este?
BIOS (BIOS, în engleză BasicInput/Output System) este un sistem de intrare/ieșire a informațiilor care comunică între hardware și sistemul de operare al computerului. Conține informații despre compoziția, configurația și starea curentă a tuturor elementelor computerului, determină ordinea de pornire a sistemului de operare și efectuează funcții de expediere pentru sistemele de monitorizare și securitate. Codul BIOS este localizat pe un cip special cu marcajele corespunzătoare situate pe placa de bază. Poate fi actualizat, de ex. reînregistrați, dar această întreprindere este complexă și riscantă.
 Pentru a schimba ordinea de pornire a sistemului (utilizată la reinstalarea sistemului de operare instalat pe computer), accesați fila Boot
Pentru a schimba ordinea de pornire a sistemului (utilizată la reinstalarea sistemului de operare instalat pe computer), accesați fila Boot
Cel mai comun mod în care un utilizator accesează BIOS-ul este schimbarea ordinii de pornire a sistemului. Când instalați un sistem de operare de pe o unitate flash, trebuie să setați USB boot ca prim număr, altfel după prima repornire computerul va instala vechiul sistem și procesul va merge într-un cerc nesfârșit. În plus, pot fi efectuate și alte acțiuni:
- Modificați sau reveniți la setările din fabrică (optime).
- Schimbarea modului de funcționare a procesorului.
- Obținerea de informații despre temperatura procesorului.
- Controlul modului de funcționare a ventilatorului.
- Activați/dezactivați unele porturi sau funcții etc.
După ce modificările au fost făcute, programul va oferi posibilitatea de a le salva sau de a lăsa setarea neschimbată. Pentru a face acest lucru, va trebui să apăsați tastele corespunzătoare.
Atenţie! Modificarea setărilor BIOS poate schimba radical modul de funcționare al plăcii de bază și al procesorului. Pentru un utilizator nepregătit, un astfel de pas este plin de consecințe nedorite, inclusiv defecțiunea completă a componentelor. Fără cunoașterea și înțelegerea precisă a esenței acțiunilor tale, nimic nu ar trebui schimbat.
Există diferențe în rularea UEFI BIOS
Principala diferență este că UEFI (Unified Extensible Firmware Interface) nu este un BIOS. Acesta este un firmware cu funcții similare, creat în aceleași scopuri de interacțiune între hardware și sistemul de operare. În același timp, UEFI este conceput pentru sisteme pe 64 de biți, ceea ce îl face să iasă în evidență și nu se aplică tuturor computerelor. Dezvoltatorii susțin că viitorul aparține UEFI, care va înlocui BIOS-ul din cauza învechirii și capacităților sale scăzute. Deja astăzi, UEFI are acces la mai multă memorie, nu limitează dimensiunea discurilor, este capabil să opereze cu drivere și să interacționeze cu sistemul de operare la un nivel superior. În practică, UEFI devine un alt sistem de operare intermediar. Pornirea unui computer prin UEFI este posibilă numai cu suport hardware, care este disponibil doar pe plăcile de bază noi, așa că deocamdată tipul de boot este selectat în BIOS.
Cum să intrați în BIOS pe un computer desktop sau laptop
Spre deosebire de programele înregistrate pe un hard disk, nu puteți intra în BIOS doar făcând clic pe o anumită pictogramă. Acest lucru trebuie făcut după pornirea computerului, dar înainte de apariția ecranului de încărcare Windows. Mai mult, diferiți producători își atribuie propriile metode pentru plăcile de bază. Adesea, utilizatorul stă și nu știe cum să intre în BIOS, deoarece cheia alocată pentru a intra nu este cea pe care i-a recomandat-o cineva, iar imaginea de pornire de pe monitor clipește într-o fracțiune de secundă, nepermițându-i să vadă ce cheie are nevoie. a fi presat. În plus, există mai multe opțiuni de conectare, deși nu toate sunt de obicei disponibile. Să le aruncăm o privire mai atentă:
Metoda standard de conectare
Metoda standard este folosită cel mai des. Pe măsură ce computerul pornește, o imagine clipește pe ecran indicând diferite combinații de butoane pentru executarea anumitor comenzi. Printre acestea se numără BIOS Setup sau ceva de genul: „Apăsați Del pentru a intra în BIOS Setup”. Cel mai adesea trebuie să apăsați butonul „del” sau „F2”, dar pot exista și alte opțiuni, despre care imaginea de pornire le informează. Este recomandat să apăsați continuu tasta dorită pentru a nu pierde momentul potrivit. Uneori, imaginea de pornire este întârziată cu câteva secunde, dar cel mai adesea clipește prea repede. Pentru a întrerupe descărcarea, trebuie să apăsați „Pauză/Pauză” la momentul potrivit, apoi puteți examina cu calm inscripția de pe ecran. Dacă nu ați putut face clic pe butonul din dreapta la timp, puteți utiliza combinația de taste Ctrl+Alt+Del pentru a porni din nou sistemul. Alternativ, puteți apăsa butonul de repornire.
Lista de taste rapide posibile pentru intrarea în BIOS
Există un număr mare de opțiuni pentru a intra în BIOS. Dezvoltatorii diferitelor versiuni de BIOS au propriile lor combinații:
 Diferiți dezvoltatori BIOS oferă diferite chei sau combinații de taste pentru a intra în BIOS
Diferiți dezvoltatori BIOS oferă diferite chei sau combinații de taste pentru a intra în BIOS
Producătorii de computere sau laptop-uri își stabilesc propriile comenzi rapide de la tastatură:
 Producătorii de computere au decis să țină pasul cu dezvoltatorii BIOS și oferă, de asemenea, propriile opțiuni.
Producătorii de computere au decis să țină pasul cu dezvoltatorii BIOS și oferă, de asemenea, propriile opțiuni. Trebuie menționat că o astfel de diversitate nu facilitează rezolvarea problemei, ci, dimpotrivă, introduce confuzii inutile. Introducerea unui singur standard în această chestiune a facilitat în mod semnificativ soluționarea problemei, dar până acum situația este complicată doar de introducerea constantă de noi combinații.
Conectați-vă folosind linia de comandă
Este necesar să se clarifice imediat: este imposibil să intri direct în BIOS folosind linia de comandă. Dar puteți da computerului o comandă de repornire, timp în care va fi posibil să vă conectați în mod normal. Procedură:
- În meniul „Start”, faceți clic pe „Run” (alternativ, apăsați Win și R în același timp).
- În fereastra care se deschide, scrie cmd.
- Se deschide o fereastră neagră de linie de comandă.
- Scriem „shutdown.exe /r /o”, apăsăm „Enter”.
Comandă Shift+Reboot
Această opțiune de conectare este utilizată pe Windows 8 și 10. În meniul „Start”, faceți clic pe „închidere”, se va deschide un meniu pop-up în care trebuie să faceți clic pe „Repornire” în timp ce țineți apăsată tasta „Shift” .
 Opțiune de conectare prin meniul Start pe Windows 8 și 10
Opțiune de conectare prin meniul Start pe Windows 8 și 10 Când sistemul începe să pornească, apăsați tasta (sau combinația) corespunzătoare la momentul potrivit pentru a apela setările BIOS.
Intrarea în BIOS prin „Recuperare” (pentru Windows 8 și 10)
Sistemul de operare Windows, începând de la versiunea 8 și superioară, oferă o funcție de restaurare a sistemului. Procedura trece prin repornirea computerului, timp în care devine posibilă intrarea în BIOS. Procedură:
- În panou (sau în meniul Start, dacă este disponibil), deschideți fila Setări.
- În fereastra care se deschide, selectați „Modificați setările computerului”.
- Accesați fila „Actualizare și recuperare”.
- Deschideți elementul „Recuperare”, opțiunile de acțiune vor apărea în partea dreaptă. În secțiunea „Opțiuni speciale de pornire” din partea de jos există un buton „Reporniți acum”. Dacă faceți clic pe acesta, computerul va reporni, timp în care puteți intra în BIOS în mod normal.
 Opțiune de conectare prin Restaurare sistem pe Windows 8 și 10
Opțiune de conectare prin Restaurare sistem pe Windows 8 și 10 Lansarea BIOS-ului folosind un buton special fără tastatură
Există modalități de a introduce setările BIOS folosind metode hardware mai simple. Unele laptop-uri (de exemplu, Lenovo) au un buton special pe tastatură sau panou, făcând clic pe care se deschide direct BIOS-ul.
 Butonul „ThinkVantage” de pe laptopurile Lenovo este o altă modalitate simplă și rapidă de a intra în BIOS
Butonul „ThinkVantage” de pe laptopurile Lenovo este o altă modalitate simplă și rapidă de a intra în BIOS Această caracteristică este foarte ușor de utilizat, dar, din păcate, se găsește doar pe unele modele de la anumiți producători.
Pentru proprietarii de unități de sistem, intrarea poate fi disponibilă folosind un buton special situat pe placa de bază, de obicei lângă baterie.
 O metodă pentru utilizatorii avansați - intrarea în BIOS folosind un buton de pe placa de bază
O metodă pentru utilizatorii avansați - intrarea în BIOS folosind un buton de pe placa de bază Va trebui să scoateți capacul unității de sistem, dar în unele situații această metodă poate fi cea mai convenabilă sau posibilă.
alte metode
Având în vedere opțiunile propuse, veți observa că toate acestea (cu excepția apăsării butonului special de intrare directă) inițiază o repornire a computerului și nu activează direct BIOS-ul. Prin urmare, orice opțiune de a apela computerul pentru a reporni poate fi considerată o modalitate suplimentară de a-l introduce.
Ce trebuie să faceți dacă este necesară o parolă pentru a intra în BIOS
O parolă de obicei nu este setată la intrarea în BIOS, dar unii producători sau firme de reparații protejează intrarea în acest fel. Cea mai ușoară modalitate este să introduceți combinația necesară, dar adesea aceasta este pierdută sau complet necunoscută. În astfel de cazuri, trebuie să opriți computerul, să scoateți capacul unității de sistem și să scoateți bateria care alimentează memoria CMOS. Conține parola. După scoaterea bateriei, trebuie să închideți contactele prizei sale timp de 15 secunde. Aceasta va șterge CMOS și va reseta parola. După aceasta, bateria este instalată la loc, computerul este asamblat, pornit și conectat fără parolă.
Trebuie reținut că toate modificările aduse BIOS-ului pot deteriora computerul. Fără o idee despre ce se va întâmpla atunci când modificați un anumit parametru, nu ar trebui să faceți nimic. Încercările de a acționa pe principiul „ce se va întâmpla dacă...” în acest caz sunt complet inacceptabile. Dacă nu sunteți sigur că totul se face corect, este mai bine să apelați la specialiști. Acest lucru va ajuta la rezolvarea problemei, menținând în același timp funcționalitatea computerului, în special hardware-ul acestuia.
BIOS este un program de sistem care este încorporat în cipurile computerului. Acesta asigură pornirea normală a PC-ului și a sistemului. În acest articol voi vorbi despre cum să configurați BIOS-ul pentru instalarea Windows. Aceste instrucțiuni sunt potrivite pentru orice sistem de operare.
Aici voi vorbi doar despre cum se instalează Windows din două tipuri de BIOS - AMI și AWARD (Phoenix). Aceste versiuni sunt cele mai comune, dar există și altele. Dacă trebuie să configurați o versiune de BIOS despre care nu am vorbit, atunci scrieți-mi și voi crea un articol separat pentru dvs. cu instrucțiuni sau adăugați la acesta.
Dar destule cuvinte, este timpul să trecem la treabă.
Pentru a configura BIOS-ul pentru instalarea Windows, trebuie să intri în el. De regulă, intrarea în BIOS se face folosind aceeași metodă, indiferent de versiune. Pentru a face acest lucru, trebuie să reporniți computerul și să faceți clic pe butonul dorit în timp ce pornește.
Pentru a afla ce buton trebuie apăsat pentru a intra în BIOS, trebuie să fiți atenți la inscripția care apare după pornirea computerului - Apăsați „tasta” pentru a intra în SETUP (unde „cheia” este același buton care intră BIOS-ul).
Următoarele taste pot fi folosite de obicei pentru a intra în BIOS: esc, del, ctr+alt+esc, F1, F2, F3, F10. Repet – ce anume trebuie apăsat va fi scris în mesaj când porniți computerul. Ar trebui să apăsați tasta în timp ce acest mesaj este afișat; se recomandă să apăsați periodic, la fiecare 3-5 secunde.
Dacă nu ați putut intra imediat în BIOS, nu disperați. Reporniți din nou și încercați din nou. Va funcționa cu siguranță.
Dacă instalăm Windows din BIOS, atunci înainte de a-l configura este necesar să existe un disc cu distribuția în unitate sau să fie conectată o unitate flash USB bootabilă.
Instalarea Windows cu AMI BIOS
Cu AMI BIOS, instalarea Windows începe accesând fila „Boot”. Pentru a face acest lucru, trebuie să mutați cursorul folosind tastele săgeți de pe tastatură. Mouse-ul nu funcționează în BIOS.
Aici trebuie să selectați dispozitivul de pe care se va efectua instalarea: „Unitate CD-ROM” dacă de pe un CD sau un dispozitiv USB dacă Windows este instalat printr-o unitate flash. Ar trebui să apară în listă atunci când unitatea flash USB bootabilă este conectată.
Când este selectat un dispozitiv, acesta trebuie mutat pe primul loc. Acest lucru se face folosind tasta „+” de pe tastatură.
Acum trebuie să salvați setările AMI BIOS pentru instalarea Windows. Pentru a face acest lucru, apăsați tasta F10, fiți de acord cu mesajul apăsând tasta „Y”, apoi apăsați „Enter”. Computerul va reporni și va începe pornirea de pe dispozitivul specificat.
Instalarea Windows cu Award BIOS
Award, alias Phoenix BIOS, este, de asemenea, controlat de săgețile de la tastatură. Pentru a configura Phoenix BIOS pentru instalarea Windows, trebuie să selectați elementul Advanced bios Features.
Apoi, în linia First Boot Device, trebuie să selectați elementul CDROM dacă utilizați un CD sau un dispozitiv USB pentru a porni, dacă Windows va fi instalat printr-o unitate flash USB bootabilă.
Pentru ca Award Bios să instaleze Windows de pe dispozitivul selectat, trebuie să salvați. Pentru a face acest lucru, apăsați F10, apoi „Y” pentru consimțământ și „Enter”. Computerul va ieși din BIOS și va începe să pornească de pe dispozitivul dorit.
Cum să setați BIOS-ul la implicit
Dacă brusc ați făcut ceva greșit în opțiuni și computerul a început să funcționeze mai rău sau nu funcționează deloc, atunci setați setările BIOS la implicit. Orice versiune are un astfel de buton.
Dacă nu știți cum să setați BIOS-ul implicit, consultați meniul acestuia. Butonul de care aveți nevoie va avea cel mai probabil cuvântul „implicit”. În AMI BIOS, setările implicite pot fi făcute folosind tasta F9, iar pentru Award BIOS va trebui să apăsați F7 pentru a fi implicit.
În general, pentru a nu strica nimic, nu ar trebui să urci în locuri pe care nu le cunoști.
Meniul de pornire
Și încă câteva cuvinte. Pe unele computere, puteți configura dispozitivul să pornească sistemul de operare fără a intra direct în BIOS. Acest lucru se face prin meniul Boot.
Pentru a ajunge la meniul Boot, ar trebui să acordați atenție mesajelor atunci când porniți boot-ul, acolo va fi indicată cheia necesară. Acesta este de obicei F8, F11, F12 sau esc. După deschiderea meniului de pornire, puteți selecta dispozitivul de pornire.
Această funcție nu este disponibilă pe toate computerele.