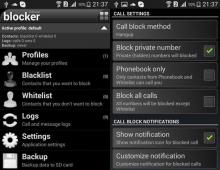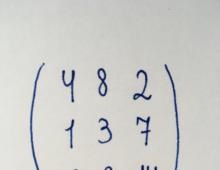Cum să răsturnați un strat în Photoshop. Cum să faci o reflecție în Photoshop
Astăzi vă vom spune despre cum să faceți competență reflexii in Photoshop. Reflexii 3D, reflexii de produs și alte câteva tipuri de reflexii grozave. Vom discuta totul, de la transformări la moduri de amestecare și multe altele. Nu contează dacă ești începător sau profesionist, poți învăța încă ceva sau două.
Probabil veți crede că reflecțiile au fost extrem de populare în urmă cu câțiva ani, dar astăzi au căzut puțin din grație și ați avea dreptate. Cu toate acestea, puteți vedea diverse exemple pe multe site-uri web de pe Internet, inclusiv Apple.com. Desigur, nu poți exagera cu reflecțiile în încercarea de a ține pasul cu tendințele de stil web2.0, dar merită remarcat că uneori reflexiile pot da un aspect prezentabil unui element plictisitor.
Reflectarea unui obiect tridimensional
Ce se întâmplă dacă obiectul tău este complex? De exemplu, ce se întâmplă dacă obiectul nostru este o cutie?

Dacă parcurgem pașii de întoarcere a obiectului, poate duce la dezastru. Acest lucru ne va oferi o reflecție complet teribilă.

În general, răsturnarea unei casete este mult mai ușor decât răsturnarea unui text. Nici măcar nu trebuie să transformați nimic, trebuie doar să duplicați stratul cutiei și să așezați cutiile una peste alta.

În continuare, aplicăm o mască și reducem nivelul de afișare și astfel obținem o cutie perfect reflectată!

Acest truc funcționează cu multe forme. De exemplu, fotografia iPhone de la începutul articolului poate fi ușor reflectată folosind această tehnică. În continuare, aveți nevoie doar de puțină procesare pentru a obține reflexia corectă aliniată. Toate modificările vor dura câteva secunde.
Afișarea unei fotografii a produsului
Și acum, aud deja exclamații: „Nu atât de repede!” Care sunt șansele ca veți avea vreodată să faceți o reflectare a unei vechi cutii plate? Într-o zi, acest lucru se poate întâmpla brusc și, în plus, este mult mai probabil să fii nevoit să reflectezi o fotografie a unui produs sau ceva mai complex.
Aceasta este exact problema pe care am întâlnit-o recent când proiectam reclame cu mâncare pentru câini. Vezi ce se întâmplă atunci când aplicăm această tehnică la o fotografie a unui produs real.

După cum puteți vedea, imaginea de pe cutie strică întregul efect. Ar trebui să fie cu susul în jos. Va trebui să implementăm acest lucru pentru a obține reflexia corectă.
Rețineți că Photoshop are multe utilitare 3D care vă pot ajuta în această situație. Odată ce ați creat un obiect 3D, îl puteți muta cu ușurință după bunul plac. Cu toate acestea, nu veți avea întotdeauna timp să creați obiecte 3D, motiv pentru care este important să știți cum să simulați eficient efectul 3D.
Primul lucru pe care trebuie să-l faceți este să întoarceți imaginea pe verticală.

Apoi, apăsați CTRL și faceți clic pe previzualizarea stratului pentru a crea o selecție a obiectului. În timp ce țineți apăsată tasta ALT, deselectați părțile laterale ale casetei, astfel încât doar partea din față să rămână selectată.

Cu această selecție activă, faceți o transformare liberă (CTRL+T) și apoi, în timp ce apăsați CTRL, apucați indicatorul din mijloc din imaginea de mai jos și trageți astfel încât să fie mutat cu grijă în partea de jos a casetei principale.

Acum faceți același lucru cu părțile rămase ale cutiei. Aici, asigurați-vă că selectați doar părțile laterale ale casetei și utilizați indicatorul din stânga din mijloc atunci când selectați. Acest lucru vă va permite să creați reflexia perfectă a cutiei. Acum s-ar putea să fii îngrijorat de partea de jos a reflecției tale, pentru că aici avem totul amestecat.

Lucrul bun aici este că puteți ignora complet acest punct. Nu uitați că aici vom avea un efect de estompare, așa că fundul nici măcar nu va fi vizibil.
Așa arată versiunea finală. Nu e prea rău având în vedere că forma era atât de complexă și a durat doar câteva minute. Odată ce înțelegi, îți va lua mult mai puțin timp.

Câteva despre modurile de amestecare
Este cu siguranță demn de remarcat faptul că atunci când lucrați cu reflexii în Photoshop, nu ar trebui să rămâneți la modul de amestecare implicit. Experiment. Încercați diferite moduri și vedeți cum afectează acestea reflectarea.
Fiecare reflecție pe care o creați poate conține culori diferite, așa că un anumit mod de amestecare poate funcționa mult mai bine decât cel implicit.

Dacă sunteți în căutarea distracției, puteți chiar să încercați să faceți două imagini ale reflexiei cu setări diferite ale modului de amestecare. Acest lucru ajută uneori la obținerea unei imagini mai realiste a reflecției.

Concluzie
Reflecțiile au fost folosite destul de frecvent în ultimii ani. Scopul acestui articol este de a vă ajuta să implementați reflecții inteligente, separându-vă de sarcinile și operațiunile inutile. Amintiți-vă că reflexiile dintr-un design nu trebuie folosite atât de des, ceea ce se aplică și altor efecte (umbre, gradații, încadrare etc.).
Trebuie să puteți determina când trebuie folosită reflexia și când va fi inutilă. De asemenea, ar trebui să puteți crea reflectări atât ale elementelor simple, cât și ale elementelor complexe.
Copiii consideră adesea o oglindă ca fiind un fel de obiect mistic și misterios. „Dacă nu este reflecția mea, ci o altă persoană care arată exact ca mine!?” Ideea că o oglindă este o fereastră către o realitate alternativă sună amuzant. În acest tutorial vom încerca să transpunem această idee într-un proiect distractiv la care copiii și adulții să poată participa împreună!
Această lecție este concepută pentru ca copiii și părinții să lucreze împreună. Începeți prin a planifica proiectul împreună, explicați-i copilului dumneavoastră ideea și încurajați-l să vină cu un concept interesant la care să reflectați. Fiica mea și-a dorit un aventurier în reflectarea ei! Noua ne-a placut aceasta idee. În „realitate” își va regla ochelarii cu mâna, iar în reflectarea fanteziei va ține binoclul.
Acesta este un tutorial destul de simplu, dar poate fi foarte distractiv și vă va permite dvs. și copiilor dvs. să creați un colaj foto creativ. Poate că, după ce a văzut rezultatul final, copilul tău va avea idei noi. Dar scopul principal al lecției este să te distrezi!
1. Pregătirea fotografiilor
Cea mai grea parte a acestei lecții este să găsești locul potrivit pentru a face fotografia! De obicei, cele mai mari oglinzi atârnă în băi, dar aceste camere sunt prea mici pentru a seta iluminarea potrivită sau pentru a găsi unghiul potrivit de fotografiere.
Utilizarea unui trepied poate facilita combinarea mai multor fotografii, dar acest lucru nu este posibil, deoarece camera este prea mică pentru un astfel de lux. Dacă aveți aceeași problemă, va trebui să țineți camera în mâini. Încercați să vă asigurați că fiecare fotografie este făcută din același unghi.
Pasul 1
Găsiți o locație bună pentru a fotografia reflexia. Găsirea unghiului corect este foarte importantă. Reflecția în oglindă ar trebui să fie clar vizibilă, dar o parte din lumea „reală” ar trebui să fie prezentă și în fotografie. Faceți mai întâi câteva probe de testare înainte de a testa răbdarea copilului dvs.!

Pasul 2
Fiica mea are un favorit, așa că asta am decis să folosim pentru fotografia de reflexie. Punctul critic este că reflexia este clar vizibilă și că nicio parte a acesteia nu este suprapusă. S-ar putea să fie nevoie să exersați puțin poziția, așa că aveți răbdare. Dacă copilul tău obosește în timp ce lucrează la un proiect, se va vedea în fotografie!

Pasul 3
Următorul pas este să-ți schimbi costumul și să mai faci câteva poze. Ajută-ți copilul să se prefacă că reacționează de parcă ar fi fost surprins de ceea ce a văzut în reflecție. Cel mai dificil lucru pentru mine a fost să obțin un astfel de unghi încât poziția în lumea „reală” să coincidă cu poziția în reflecție, în timp ce publicul putea vedea expresia feței fetei.

2. Pregatirea fisierelor
Acum este timpul să treceți în Photoshop și să pregătiți fotografiile pentru a crea un colaj. În cea mai mare parte, toată pregătirea va implica deschiderea a două fișiere în Photoshop, efectuarea unei mici retușuri și configurarea luminii necesare.
Pasul 1
Deschideți fotografia „reacției”. Aceasta va fi imaginea de bază a proiectului nostru. Amintiți-vă că munca va fi mult mai ușoară dacă alegeți o fotografie în care întreaga suprafață a reflexiei din oglindă nu este blocată de nimic.

Pasul 2
Cel mai bine este să începeți prin a corecta iluminarea. Pentru a face asta mergem Imagine- Ajustari-Curbe(Imagine - Corecție - Curbe) și ajustați curba astfel încât un punct de ancorare să atingă marginea de sus a histogramei, iar cel central să fie puțin mai sus și spre stânga pentru a crește luminozitatea tonurilor medii.

Pasul 3
Folosim A decupaInstrument(C) (Decupare) pentru a decupa documentul și a lăsa doar partea cea mai interesantă a imaginii. Acest lucru va elimina detaliile inutile care pot distrage atenția.

Pasul 4
Deschide imaginea cu reflexie și folosește Curbe(Curbe) pentru a regla echilibrul luminii. Acum suntem gata să creăm colajul, dar înainte de asta, salvați ambele fișiere, astfel încât să puteți reveni la ele dacă este necesar.

3. Salut baieti!
Ești încântat de oportunitatea de a lucra la propriul tău proiect? Nu este distractiv să creezi astfel de imagini? Sunt sigur că vei reuși! Să începem!
Pasul 1
Mai aproape de marginea ecranului veți găsi două marcaje. Acestea sunt două imagini diferite care sunt deja deschise în Photoshop. Faceți clic pe fiecare filă pentru a vedea cum să comutați între ele.

Pasul 2
Să trecem la o fotografie cu copilul tău într-un costum de reflexie. Trebuie să facem o copie a zonei cu reflexia. În partea stângă, activați un instrument care arată ca un laso cu colțuri ascuțite. Acest PoligonallasouInstrument(L) (Lasso poligonal). Folosind acest instrument, faceți clic pe fiecare colț al reflexiei din oglindă pentru a crea o selecție.

Pasul 3
Acum să trecem mai departe Editați | ×- Copie(Editare - Copiere) (Ctrl+C). Ca rezultat, am copiat zona selectată în memoria programului. Apoi trecem la marcajul cu o fotografie a copilului cu o reacție la reflecție. Sa trecem peste Editați | ×- Pastă(Editare - Lipire) (Ctrl+V) pentru a lipi selecția copiată în documentul de lucru curent.

Pasul 4
Vă rugăm să rețineți că în partea dreaptă a programului există un panou numit Straturi(Straturi). Ar trebui să existe două straturi acolo acum. Gândiți-vă la straturi ca pe niște foi de hârtie invizibile care stau una peste alta.
Pe stratul superior există o reflexie. Trebuie să transformăm acest strat într-un obiect inteligent. Pe mouse, sub al doilea deget, există un buton dreapta. Faceți clic pe el, trecând cursorul peste stratul cu reflexia, iar în meniul care apare, selectați ConvertitlaInteligentObiect(Conversie în obiect inteligent).

Pasul 5
Acum să trecem mai departe Editați | ×- Transformă- Distorsionează(Editare - Transformare - Distorsionare) pentru a activa funcția de distorsiune a imaginii. Va apărea ca un cadru în jurul imaginii cu puncte de ancorare. Prindem colțurile cadrului unul câte unul cu mouse-ul și le mutăm astfel încât reflexia să coincidă cu cadrul pentru oglindă.

După ce ați terminat de plasat colțurile, faceți clic pe butonul pasăre din partea de sus a ecranului pentru a aplica modificările.

Acum ai propria ta fotografie cu o reflexie neobișnuită în oglindă! Impresionant, nu-i așa? Te poți opri acolo dacă vrei. Sau continuați cu tutorialul pentru a adăuga mai multe efecte interesante.
4. Lucrăm împreună
În această secțiune vom adăuga efecte suplimentare pentru a face munca să pară mai interesantă. Următorii pași sunt menționați ca părinții și copiii să lucreze împreună.
Pasul 1
Mi se pare că această lucrare va arăta mai bine dacă adăugăm raze de lumină. Ideea principală este de a face „realitatea” gri și plictisitoare, iar reflexia strălucitoare și incitantă.
Accesați stratul de reflexie și aplicați Filtru- Aparat fotoBrutFiltru(Filtru - Camera Raw). Setați următorii parametri pentru a face reflexia mai luminoasă și mai clară:
- Umbre(Umbre): +60
- Negrii(Intreprindere): +18
- Claritate(Claritate): +45
- Vibranță(Coloritate): +33

Notă: dacă printre filtrele tale Camera Raw,înseamnă că aveți o versiune anterioară de Photoshop și Camera Raw trebuie apelat prin Podul Adobe.
Pasul 2
Fotografia din lumea „reală” ar trebui să fie plictisitoare și ușor neclară pentru a contrasta cu claritatea fotografiei de reflexie. Transformă fotografia cu ochelari într-un obiect inteligent și aplică Filtru- Estompare- GaussianEstompa(Filtru - Blur - Gaussian Blur) folosind Rază(Raza) 1,5 pixeli.

Pasul 3
Adăugați un strat de ajustare deasupra fotografiei cu ochelari Nuanţă/Saturare(Nuanță/Saturație) făcând clic pe butonul Adăugastratmascasauajustăristrat(Adăugați mască de strat sau strat de ajustare) în partea de jos a panoului Straturi. Reduce Saturare(Saturație) la -30 și Luminozitate(Luminozitate) la -5 pentru a face imaginea mai gri. În acest fel, reflexia mai ușoară și mai clară va deveni și mai strălucitoare.

5. Efecte
Toate efectele din această secțiune sunt opționale și nu trebuie să le adăugați, dar vor adăuga un aspect fantastic imaginii. Orice oglindă care este o fereastră către o realitate paralelă ar trebui să arate misterioasă într-un grad sau altul, așa că acum vom adăuga raze de lumină care emană din reflectare.
Pasul 1
Faceți dublu clic pe stratul de reflexie pentru a deschide fereastra StratStil(Stil strat). Activati InteriorStrălucire(Strălucire interioară) cu următorii parametri:
- Opacitate(Opacitate): 35%
- Culoare(Culoare): #fffec5
- mărimea(Dimensiune): 24 px

Activati ExteriorStrălucire(Strălucire externă) cu următorii parametri:
- Opacitate(Opacitate): 35%
- Culoare(Culoare): #fffec5
- mărimea(Dimensiune): 44 px

Pasul 2
Acum să creăm raze luminoase care emană din oglindă. Creați un nou strat și, în timp ce țineți apăsată tasta A.L.T. selectați din meniu Strat > Îmbinați vizibil(Strat - Îmbinați cele vizibile) sau apăsați Ctrl+Shift+Alt+E pentru a îmbina toate straturile vizibile într-unul nou. Să transformăm acest strat într-un obiect inteligent.

Pasul 3
Sa trecem peste Filtru- Estompare- RadialEstompa(Filter - Blur - Radial Blur) și setați EstompaMetodă(Metoda) pe Zoom(Liniar), Cantitate(Cantitate) - 75. Mutați centrul neclarității aproximativ în zona în care se află fața în reflex.

Pasul 4
Setați modul de amestecare al stratului îmbinat la Ecran(Ușurează) și reduce opacitatea la aproximativ 50%. Avantajul aplicării unui filtru unui obiect inteligent este că puteți regla întotdeauna setările filtrului. Acest lucru va fi util dacă întâmpinați dificultăți în localizarea corectă a centrului neclarității.

Pasul 5
Adăugați o mască de strat la stratul îmbinat și perie(B) trageți culoarea neagră peste mască pentru a elimina neclaritatea radială de pe fețe. Sarcina noastră este să creăm un efect moale, îngrijit, care să nu supraîncărce imaginea. Încurajează-ți copilul să ajute la editarea măștii și să controleze personal intensitatea efectului.

Pasul 6
Adăugați un nou strat și umpleți-l cu un gradient radial galben pal de la culoare la transparență (#fffec5). Desenăm un gradient de la centrul reflexiei până la marginea documentului. Setați modul de amestecare al stratului gradient la Acoperire(Suprapunere) și reduceți opacitatea la 70%.

Pasul 7
Adăugați o mască de strat la stratul de gradient și utilizați din nou pensula pentru a elimina umplutura de pe fețe.

Pasul 8
Pentru a concentra atenția asupra oglinzii, adăugați o vignetă folosind un filtru Filtru- Distorsionează- LentilaCorecţie(Filtru - Distorsiuni - Corectare distorsiuni), pe fila Personalizat Instalare (personalizată). Cantitate(Cantitate) cu -50.

Au fost efectuate!
Buna treaba! Sper că ați învățat cum să creați o reflexie neobișnuită în oglindă. Mi-ar plăcea să văd munca ta în comentariile de mai jos.
Sper ca tu și copilul tău să te distrezi la fel de mult ca și mine cu fiica mea! Puteți urmări celelalte lecții ale mele din seria Photoshop for Kids!, dedicate manipulării fotografiilor, lucrului cu pensule etc.
05.02.2015 27.01.2018
Vom face o imagine în oglindă în Photoshop în câteva minute. Voi descrie fiecare pas în detaliu și voi ilustra totul cu imagini. Acest efect este foarte des folosit de designeri și procesoare foto.
Vă voi arăta cum să faceți o imagine în oglindă folosind aceste fructe ca exemplu. Deschideți fotografia în Photoshop.
Mai întâi trebuie să selectăm fructele. Pentru a face acest lucru, utilizați instrumentul Lasso, acesta poate fi găsit în bara de instrumente.
Apropo, am înregistrat un curs video special gratuit pe Photoshop la subiectul „Cum să evidențiezi în Photoshop”. Îl puteți descărca de la . După ce vizionați acest curs, veți învăța cu ușurință cum să selectați orice obiecte în Photoshop.
Selectarea fructelor. Partea superioară poate fi evidențiată cu un fundal alb - nu e mare lucru. Dar ar trebui să încercați să evidențiați uniform pe cel de jos, fără fundal inutil, doar fructe. Deoarece această parte se va afla sub imaginea fructelor și va servi drept reflecție.
![]()
Apăsați CTRL+C pentru a copia imaginea selectată. După aceea, apăsați CTRL+V pentru a lipi imaginea, aceasta va apărea automat pe un nou strat. Așa am duplicat imaginea fructului. Din acest exemplar vom face o reflecție.
Acum apăsați CTRL+T și va apărea formularul de transformare. Faceți clic dreapta pe fruct, va apărea un meniu - selectați „Flip Vertical”. În acest fel am întors imaginea cu susul în jos.
![]()
Mutați fructele reflectate în jos.
![]()
Apoi trebuie să le așezi sub fructele care sunt deasupra. Apăsați CTRL+T, va apărea formularul de transformare. Mutați cursorul în colțul acestui formular, veți vedea cum cursorul va lua forma pentru a roti imaginea. Acum țineți apăsat butonul stâng al mouse-ului și rotiți imaginea. Întoarceți-l astfel încât să stea exact sub fructe, ca și cum ar fi servit ca continuarea acestora.
![]()
Acum setați opacitatea la 40% pentru acest strat, astfel încât reflexia speculară să fie realistă și puțin transparentă.
![]()
Se va dovedi astfel:
![]()
O zi bună, dragi cititori. Astăzi vă voi povesti despre un instrument simplu care cu siguranță îi va veni la îndemână oricărui web designer: pentru crearea unei pagini de destinație sau, dacă creați un magazin online, pentru îmbunătățirea imaginilor din fișa produsului.
Îți voi arăta cum să faci o oglindă imagine. Mai întâi, folosind două butoane pentru a desfășura pur și simplu designul și apoi o modalitate profesională de a reflecta obiectul ca și cum ar fi într-o oglindă sau pe o masă de sticlă.

Să începem?
Două butoane pentru efect de oglindă
Deci, această metodă funcționează indiferent de versiunea de Photoshop pe care o utilizați, CS6, CS5 și chiar versiunea online. Lucrez la CC.
După ce deschideți o fotografie în Photoshop, trebuie să o deblocați pentru editare. Fără aceasta, nu veți putea utiliza majoritatea funcțiilor. Faceți clic pe blocarea din dreapta miniaturii stratului.

Acum apăsați comanda rapidă de la tastatură Ctrl+T.

Faceți clic dreapta oriunde în fragmentul selectat. Se va deschide un meniu suplimentar cu multe funcții pentru rotire: vertical, 180, 90 de grade. Acum selectați „Flip Horizontal”.

Gata, ați răsturnat imaginea ca imagine în oglindă. Dacă fotografia ta conține logo-uri sau mențiuni de marcă și nu vrei ca cititorii să le vadă, atunci aceasta este o modalitate ușoară de a complica lucrurile. Multe canale TV îl folosesc acum.

Dacă nu vă place să utilizați comanda rapidă de la tastatură, puteți selecta „Editare” în panoul de sus, apoi „Transformare” și „Întoarcere orizontală”.

Ei bine, asta e tot, ne-am dat seama de metoda simplă. E timpul să faci ceva frumos. Până la sfârșitul celei de-a doua părți a acestui tutorial, veți avea o imagine atractivă care poate fi inserată ca element de design sau pur și simplu ca ilustrație pentru o fișă de produs în .
Efect de oglindă
Primul pas este pregătirea fundalului. De regulă, profesioniștii lucrează cu lumină și negru pentru a vedea rezultatul în culori diferite. Pentru a face acest lucru, va trebui să înveți cum să lucrezi cu gradienți. Dacă apar probleme, citiți instrucțiunile mele detaliate pas cu pas.
Creați un strat, apoi sub instrumentul Umplere găsiți un gradient și umpleți stratul radial în culori închise. Poate fi folosit in functie de culoare #655959 inainte de #3f3535.
Acum trebuie să creați un alt strat cu o culoare deschisă. Faceți clic pe pictograma de lângă coș. Sau în fila „Layer” din meniul de sus, selectați „Creați un nou strat”.

Puteți utiliza comanda rapidă de la tastatură Shift+Ctrl+N. Apropo, vă recomand să păstrați un caiet în care veți nota toate tastele rapide. Există multe în Photoshop, dar vă fac munca mult mai ușoară.
La început, puteți nota comenzile rapide de la tastatură pe care le utilizați de fiecare dată. Să presupunem că ai uitat - te-ai uitat și l-ai notat din nou. Am reușit să-mi amintesc singur - nu este nevoie să caut onoare, laude și un stilou. La un moment dat am studiat engleza astfel. Ajută. Stai pana in ultima clipa pana iti amintesti fara indemnuri, ca sa nu scrii acelasi lucru de o suta de ori.

Umpleți stratul superior cu culori deschise de la #cdc6c6 inainte de #948d8d.


Faceți desenul puțin mai mic. Pentru ca acesta să se micșoreze proporțional, în timp ce mișcați mouse-ul, țineți apăsată tasta shift de pe tastatură. După ce ați terminat, aplicați modificările apăsând Enter.

Faceți clic dreapta pe miniatura stratului și deschideți un meniu suplimentar, în care selectați funcția „Rasterize Layer”.

În același meniu, faceți clic și pe „Creați un strat duplicat” sau utilizați combinația de butoane Ctrl+J.

Acum trebuie să apăsați Ctrl+T, „Transformare” și să faceți clic dreapta în interiorul obiectului, așa cum am descris în paragraful anterior. Selectați opțiunea Flip Vertical.

Trageți noul strat în jos; acest lucru se poate face în starea sa actuală. Alternativ, apăsați Enter pentru a finaliza transformarea, selectați Instrumentul de mutare (săgeți suprapuse) și trageți noul strat în jos.
Adăuga . Un dreptunghi cu un cerc înăuntru. Am descris deja această funcție în detaliu. Amintește oarecum de o radieră: șterge obiectele sau le face transparente.

Acum veți avea nevoie din nou de un gradient. De la negru la alb, dar de data aceasta oglindit (indicat de numărul 3 din captură de ecran).

Desenați o linie undeva de la mijlocul obiectului de la primul strat vizibil până la sfârșitul „reflecției”, așa cum se arată în figură.

Aveți grijă când aplicați gradientul ca chenarul alb să fie pe masca de strat, cea din dreapta schiței. Faceți dublu clic pe el și puteți regla densitatea și face reflexia transparentă.

Acum trebuie să estompați puțin obiectul, deoarece nu există o reflexie „pură” în natură. Faceți clic pe miniatura stratului pentru a-i aplica modificări în mod specific. În cazul meu cu imaginea unui măr. Apoi, accesați fila „Filtre” – „Neclaritate” – „Neclaritate gaussiană”.

Reglați raza după cum doriți. Totul depinde de rezoluția sursei. In cazul meu 5 este perfect.


Puteți elimina vizibilitatea stratului de gradient de lumină făcând clic pe ochiul de lângă acesta și vedeți cum va arăta fotografia pe cel întunecat. Tot ce rămâne este să alegeți cea mai bună opțiune.

OK, totul sa terminat acum. Dacă ți-a plăcut acest tutorial, abonează-te la newsletter și află mai multe despre lumea Photoshop. Acum puteți crea singuri imagini foarte frumoase. Ei bine, dacă nu aveți timp să așteptați, vă pot recomanda cursul „ Lecții de Photoshop pentru a vă îmbunătăți abilitățile " În el veți găsi o întreagă colecție de tehnici și metode profesionale.

Ei bine, dacă credeți că cunoștințele dvs. nu sunt încă suficiente pentru a vă crește nivelul, aflați totul despre instrumentele din curs " Photoshop de la zero în format video " Vă va ajuta să învățați nu doar să utilizați unele tehnici, ci și să vă dați seama în mod independent cum să aplicați acest sau acel efect al unui program complex.

Ne revedem și mult succes în demersurile tale.
Adobe Photoshop este un instrument universal de procesare a imaginilor. Până acum, potențialul său nu a fost dezvăluit la 100%. Unele operațiuni sunt efectuate în câteva clicuri, în timp ce altele, mai complexe, sunt efectuate folosind o varietate de instrumente și tehnici. Crearea de reflexii pentru obiecte sau oameni în Photoshop a fost o tendință în ultimii ani.
Pentru a face o reflecție în Photoshop, în prima etapă trebuie să lansați programul. Deschideți fișierul necesar pentru editare. În acest exemplu folosim zmeura pe o lingură. Vom face o linie de reflexie în partea de jos a imaginii. Pregătiți în avans fișierul necesar și, dacă este necesar, reduceți dimensiunea imaginii sau decupați-o. Utilizați un instrument special conceput pentru acest lucru - Frame. Folosind combinația de taste Ctrl+J, copiați desenul într-un nou strat. Numiți-o Duplicat. Pentru a plasa reflexia, adăugați spațiu gol în partea de jos a imaginii folosind același instrument Cadru, mărind pânza originală. Ne apropiem de rezultatul dorit. Selectați stratul Duplicare din panoul Straturi și răsturnați-l pe verticală folosind următoarele comenzi: Editare – Transformare – Întoarce verticală. Deplasați imaginea rezultată în jos pentru a o alinia complet și precis cu imaginea de sus, asigurându-vă că nu rămân dungi albe. Ca rezultat al tuturor manipulărilor anterioare, ar trebui să obțineți o imagine foarte asemănătoare cu reflexia. Puteți obține un aspect mai realist adăugând un gradient la stratul duplicat. Faceți clic pe pictograma mască de strat din partea dreaptă jos a panoului Straturi. În Instrumente, faceți clic pe Gradient. Dacă o găleată este desenată în loc de un gradient, atunci pur și simplu faceți clic pe găleată cu mouse-ul și comutați la gradient. O opțiune de gradient va apărea în partea de sus, bifați Negru, Alb. Ținând apăsat butonul stâng al mouse-ului, desenați un gradient de jos în sus, strict vertical, până la marginea originalului și a reflexiei. Ar trebui să obțineți o imagine care trece de la alb la negru. Eliberați butonul mouse-ului. Poza noastră este deja mai degrabă o reflecție, dar tot lipsește ceva. Pentru a face rezultatul mai asemănător, partea inferioară a imaginii ar trebui să fie umplută cu gri. Comutați la stratul de fundal. Dezactivați vizibilitatea stratului Duplicat debifând caseta de lângă numele acestuia. Folosind instrumentul de selecție rapidă, marcați zona de completat sub imagine. Umpleți zona cu o culoare gri uniformă folosind comenzile Straturi – Strat nou – Umplere – Culoare. Activați vizibilitatea stratului Duplicat bifând caseta de lângă numele acestuia. Straturile vor fi combinate, iar efectul de dizolvare a reflexiei noastre va fi atins. Imaginea rezultată va fi reflectarea noastră. Metoda descrisă este potrivită și în cazul creării unei reflexii orizontale; în elementul Transformare, selectați Reflectare orizontală. Dacă doriți, puteți încerca să schimbați Transparența, Stilurile de amestecare sau diferite filtre.După cum puteți vedea, nu este nimic complicat în sarcina de a face o reflecție în Photoshop, principalul lucru este să urmați cu atenție instrucțiunile pas cu pas. Porniți-vă imaginația și abordarea creativă - și veți obține întotdeauna rezultatul dorit. Abilitățile inițiale dobândite în lucrul cu Adobe Photoshop vă vor ajuta în dezvoltarea ulterioară a acestui program minunat. Noroc!