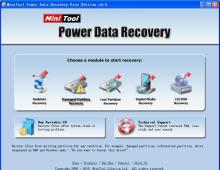Cum să dezactivați aplicațiile inutile pe Android. Cum să eliminați notificarea „Aplicația rulează în fundal” pe Android Oreo? Dezactivați aplicațiile Android inutile
Orice smartphone Android vine preinstalat cu un număr mare de aplicații, dintre care multe nu le folosim niciodată. Inițial, acestea nu ocupă spațiu în memoria aplicației, dar după actualizările automate, uneori chiar se ajunge la punctul în care actualizările aplicațiilor preinstalate înfundă toată memoria și vă împiedică să instalați aplicații noi. În plus, majoritatea aplicațiilor preinstalate au o parte rezidentă care rulează permanent, care încetinește smartphone-ul și consumă energia bateriei.
Astăzi vă voi spune cum să scăpați rapid și ușor de aplicațiile inutile și să eliberați memorie.
Aplicațiile preinstalate nu pot fi eliminate folosind mijloace standard, dar le puteți dezactiva fără a uita să dezinstalați actualizările. Odată dezactivate, aplicațiile vor dispărea din meniu și nu vor consuma resursele sistemului.
Deci, accesați „Setări-Aplicații” și căutați candidați pentru eliminare. Fila „descărcate” va conține acele aplicații preinstalate pentru care Android a instalat actualizări.
Faceți clic pe aplicație. În primul rând, faceți clic pe butonul „Dezinstalați actualizările”.
Suntem de acord cu propunerea de înlocuire a aplicației actualizate cu versiunea originală.
Apoi faceți clic pe „Dezactivați” și confirmați acțiunea.
Faceți clic pe „Stop” pentru a descărca aplicația din memorie (dacă acest lucru nu este făcut, va funcționa până la repornire).
Facem acest lucru cu toate aplicațiile inutile. Apoi, accesați fila „Toate”.
Aici puteți vedea acele aplicații care nu au fost actualizate. Trebuie doar să opriți și să opriți tot ce nu aveți nevoie. Această filă conține și aplicații importante de sistem, așa că dezactivați numai cele de care sunteți absolut sigur.
Dezactivez întotdeauna următoarele aplicații:
Drive (Google Drive)
Hărți (Google Maps)
Știri și vreme
Google Calendar Sync
Filme (filme Google)
E-mail
Gmail
Google Keep
Google Play Press
Filme Google Play
Google+
Hangouts
Play Books
Reda muzică
Desigur, dacă utilizați orice aplicație din această listă, nu trebuie să le dezactivați.
Pentru a împiedica Android să instaleze actualizări pe toate, este mai bine să dezactivați actualizările automate: lansați „Play Store” și faceți clic pe cele trei bare din colțul din stânga sus.
Să mergem la setări. „Actualizare automată a aplicațiilor – niciodată”
În același timp, dezactivați „Notificări despre actualizări”.
Acesta este modul în care puteți cu ușurință, rapid și folosind mijloace standard să vă faceți smartphone-ul să funcționeze mai rapid, să păstrați memoria aplicației să funcționeze mai mult și să aveți suficientă autonomie a bateriei pentru o perioadă mai lungă de timp.
În primul rând, blogul meu este despre tehnologie: scriu recenzii, împărtășesc experiențe, vorbesc despre tot felul de lucruri interesante. De asemenea, fac reportaje din locuri interesante, public note despre muzică, cinema și evenimente interesante.
Adaugă-mă la lista ta de prieteni
Chiar și pe un computer nou, abia livrat din magazin, vor exista mai multe programe de care utilizatorul nu are nevoie. Desigur, Windows 7 însuși încearcă să se încarce mai adânc în RAM, inclusiv unele servicii nefolosite. Utilizatorul nu a apăsat încă tastele, iar computerul său își irosește deja puterea pentru ceva inutil. Vă vom spune în detaliu în articolul nostru cum să găsiți și să dezactivați procesele inutile și cum să eliminați programele inutile fără a vă deteriora computerul.
De unde obțineți programe inutile pe computer?
Programele inutile ajung pe computer în mai multe moduri:
Chiar dacă aveți suficient spațiu pe hard disk și RAM, ar trebui să eliminați aplicațiile inutile din motive de securitate. Mulți dintre ei, încercând să-și personalizeze munca în funcție de interesele și preferințele utilizatorului, colectează informații personale și le transferă pe serverele lor. Uneori, acest canal devine transparent și pentru software-ul rău intenționat care poate perturba funcționarea computerului.
Ce programe și procese din Windows 7 pot fi eliminate și care ar trebui lăsate în pace?
Regula principală atunci când eliminați programe sau servicii inutile este: „Știți ce faceți!” Înainte de a elimina un program necunoscut, ar trebui să vă dați seama ce face și de unde provine pe computer. Același lucru este valabil și pentru serviciile Windows 7.
Eliminarea ar trebui să aibă loc conform procedurii stabilite și nu prin ștergerea folderului cu programul, deoarece în caz contrar computerul va fi înfundat cu rămășițele de directoare, setări și marcaje ale browserului inutile. Este foarte util să creați un punct de restaurare a sistemului în ajunul „curățeniei mari”, acest lucru vă va permite să anulați rezultatele muncii nereușite.
Fără teama de consecințe negative, puteți dezactiva unele servicii de sistem.
Ce puteți șterge fără regret (tabel)
Servicii care nu pot fi dezactivate (tabel)
Cum să eliminați programe și servicii inutile
Majoritatea programelor pot fi eliminate cu ușurință folosind instrumente standard Windows 7; pentru altele, ar trebui utilizate aplicații speciale. Uneori, producătorul instalează în mod intenționat utilități pe care utilizatorul nu le poate elimina, cum ar fi Disable_Windowsupdate.exe de la Samsung. Serviciile și procesele inutile pot fi, de asemenea, dezactivate în mai multe moduri. Cu toate acestea, primul pas înainte de curățarea serioasă a computerului ar trebui să fie crearea unui punct de restaurare Windows 7 în cazul înlăturării incorecte a componentelor sistemului.
Crearea unui punct de restaurare
"Panou de control"
"Start"
Puteți ajunge la aceeași fereastră „Dezinstalați sau modificați un program” cu o listă de aplicații prin butonul „Start”, făcând clic pe ea și tastând „Dezinstalați un program” în bara de căutare. După ce am selectat linia de meniu cu același nume, ajungem la fereastra dorită, după care acționăm conform algoritmului deja cunoscut.
De asemenea, puteți utiliza programul de dezinstalare al programului în sine. Pentru a face acest lucru, faceți clic pe „Start”, apoi pe „Toate programele”. În lista care se deschide, selectați aplicația dorită (unele sunt grupate în foldere) și faceți clic dreapta pe ea.
În meniul contextual care se deschide, avem nevoie de linia „Șterge”. O apăsăm și vedem fereastra „Delete Shortcut” afișată, avertizându-ne că continuând în același mod, vom șterge scurtătura, dar nu vom atinge aplicația.
Să ascultăm sfaturile și să mergem la linia activă „Programe și caracteristici”. Acest lucru ne va duce din nou la fereastra familiară „Dezinstalați sau modificați un program”.
"Gestionar de sarcini"
Încheierea unui proces înseamnă oprirea unei anumite sesiuni a unui serviciu sau aplicație, dar nu afectează rularea acestuia în viitor. Pentru a preveni pornirea serviciului de către sistem în timpul următoarei sesiuni, trebuie să-l dezactivați.
Cum să dezactivați serviciile utilizând Configurarea sistemului
Lista de servicii poate fi editată folosind „Configurarea sistemului”, care este apelată din linia de comandă.
Video: cum să eliminați programe pe Windows 7
Programe specializate pentru curatarea sistemului
Există destul de multe programe mici care sunt specializate în eliminarea aplicațiilor inutile. Unii se concentrează pe curățarea computerului de folderele inutile, care uneori nu sunt observate de instrumentele standard Windows 7, alții mențin o „listă neagră” de reclame și aplicații preinstalate, căutându-le pe computer. Alții vă permit să reglați fin serviciile de sistem.
PC Decrapifier - curățare conform „lista neagră”
PC Decrapifier captivează cu onestitatea sa: eliberând computerul de software inutil, nu cere să se instaleze pe hard disk, ci se mulțumește cu lansarea de pe medii externe. Aplicația este gratuită, noi versiuni sunt lansate în mod regulat și baza de date a programelor nesolicitate este actualizată. Interfața este simplă și intuitivă. Înainte de începerea etapei principale de lucru, este creat un punct de restaurare.
PC Decrapifier este incorect clasificat ca o aplicație periculoasă de către unele programe antivirus. Acest lucru nu este adevărat, avertismentul poate fi ignorat. Având în vedere că PC Decrapifier nu necesită instalare, ocupă puțin spațiu și este distribuit gratuit, pentru a fi complet sigur, îl puteți elimina și descărca din nou de pe site-ul producătorului.
Programul CCleaner
Scanarea și eliminarea puternică a programelor indestructibile cu IObit Uninstaller
O altă aplicație gratuită care este specializată în eliminarea de înaltă calitate a programelor inutile. Acesta caută cu atenție toate urmele de lucru ale pachetului care este îndepărtat și le curăță. IObit Uninstaller vă permite să creați puncte de restaurare înainte de fiecare dezinstalare, precum și să eliminați cu forță programele „rezistente”.
Alte programe
- Ar trebui să-l elimin? O alternativă la PC Decrapifier, care păstrează și o listă de programe inutile. Are o interfață diferită (evaluările sunt evidențiate color), precum și o conexiune constantă cu site-ul principal. Mai simplu, nu prevede editarea pornirii.
- Computer subțire. Creează o listă mai largă pentru eliminare, inclusiv extensii de browser și pluginuri. „Ucide” procesele și programele inutile.
- AdwCleaner. Specializat în eliminarea elementelor nedorite din browsere. Generează un raport ca fișier text.
Producătorii și vânzătorii de produse software cheltuiesc mult efort și bani pentru a se asigura că aplicațiile lor sunt instalate pe computer. Și acordă mult mai puțină atenție îndepărtării complete a pachetelor lor și, uneori, rezistă în mod deliberat. Prin urmare, pentru a rămâne stăpânul hardware-ului dvs., trebuie să îl curățați în mod regulat de oaspeții neinvitați.
Orice smartphone Android vine preinstalat cu un număr mare de aplicații, dintre care multe nu le folosim niciodată. Inițial, acestea nu ocupă spațiu în memoria aplicației, dar după actualizările automate, uneori chiar se ajunge la punctul în care actualizările aplicațiilor preinstalate înfundă toată memoria și vă împiedică să instalați aplicații noi. În plus, majoritatea aplicațiilor preinstalate au o parte rezidentă care rulează permanent, care încetinește smartphone-ul și consumă energia bateriei.
Astăzi vă voi spune cum să scăpați rapid și ușor de aplicațiile inutile și să eliberați memorie.
Aplicațiile preinstalate nu pot fi eliminate folosind mijloace standard, dar le puteți dezactiva fără a uita să dezinstalați actualizările. Odată dezactivate, aplicațiile vor dispărea din meniu și nu vor consuma resursele sistemului.
Deci, accesați „Setări-Aplicații” și căutați candidați pentru eliminare. Fila „descărcate” va conține acele aplicații preinstalate pentru care Android a instalat actualizări.

Faceți clic pe aplicație. În primul rând, faceți clic pe butonul „Dezinstalați actualizările”.

Suntem de acord cu propunerea de înlocuire a aplicației actualizate cu versiunea originală.

Apoi faceți clic pe „Dezactivați” și confirmați acțiunea.

Faceți clic pe „Stop” pentru a descărca aplicația din memorie (dacă acest lucru nu este făcut, va funcționa până la repornire).
Facem acest lucru cu toate aplicațiile inutile. Apoi, accesați fila „Toate”.

Aici puteți vedea acele aplicații care nu au fost actualizate. Trebuie doar să opriți și să opriți tot ce nu aveți nevoie. Această filă conține și aplicații importante de sistem, așa că dezactivați numai cele de care sunteți absolut sigur.
Dezactivez întotdeauna următoarele aplicații:
Drive (Google Drive)
Hărți (Google Maps)
Știri și vreme
Google Calendar Sync
Filme (filme Google)
E-mail
Gmail
Google Keep
Google Play Press
Filme Google Play
Google+
Hangouts
Play Books
Reda muzică
Desigur, dacă utilizați orice aplicație din această listă, nu trebuie să le dezactivați.
Pentru a împiedica Android să instaleze actualizări pe toate, este mai bine să dezactivați actualizările automate: lansați „Play Store” și faceți clic pe cele trei bare din colțul din stânga sus.

Să mergem la setări. „Actualizare automată a aplicațiilor – niciodată”

În același timp, dezactivați „Notificări despre actualizări”.

Acesta este modul în care puteți cu ușurință, rapid și folosind mijloace standard să vă faceți smartphone-ul să funcționeze mai rapid, să păstrați memoria aplicației să funcționeze mai mult și să aveți suficientă autonomie a bateriei pentru o perioadă mai lungă de timp.
În primul rând, blogul meu este despre tehnologie: scriu recenzii, împărtășesc experiențe, vorbesc despre tot felul de lucruri interesante. De asemenea, fac reportaje din locuri interesante, public note despre muzică, cinema și evenimente interesante.
Adaugă-mă la lista ta de prieteni. Amintiți-vă adresele scurte ale blogului meu: Blog1.rf și Blog1rf.ru.
Salvat
Ce poate fi mai interesant decât să cunoști un nou smartphone pe care tocmai l-ai cumpărat? Din păcate, în timp își pierde strălucirea și treptat începe să funcționeze din ce în ce mai încet. Trebuie să vă încărcați smartphone-ul mai des, aplicațiile se deschid din ce în ce mai încet. Dacă acesta este cazul dvs., există câteva sfaturi pe care le puteți folosi pentru a da o nouă viață dispozitivului dvs. și pentru a îmbunătăți situația. Printre altele, trebuie să controlați ce programe rulează în fundal.
Gestionarea proceselor de fundal
Cea mai bună opțiune pentru a recâștiga controlul asupra proceselor este să utilizați instrumentele de monitorizare incluse în Android. Cum arată ecranul de vizualizare a procesului, cum să îl accesați și cum se numește depinde de versiunea specifică de Android și de shell-ul producătorului. Uneori, înainte de a începe să căutați, trebuie să activați setările pentru dezvoltatori.- În versiunile anterioare Android, Marshmallow trebuie să fie deschis. Setări > Despre telefonși faceți clic pe numărul de construcție de șapte ori. Veți primi o notificare că setările pentru dezvoltatori au fost deblocate.
- Pe multe dispozitive trebuie să căutați opțiunea „Procese” sau „Statistici de proces” dupa adresa Setări > Pentru dezvoltatori > Procese. Aici veți obține o listă a proceselor care rulează în prezent și veți afla câtă memorie folosește fiecare dintre ele.
- Desigur, trebuie să opriți procesele care consumă cea mai mare memorie. Acest lucru nu trebuie făcut fără gânduri; trebuie să înțelegi ce te oprești. Oprirea unor aplicații poate cauza blocarea sistemului de operare.
Unele smartphone-uri, cum ar fi , nu vă permit să accesați setările pentru dezvoltatori făcând clic pe numărul versiunii și au metode speciale. În acest caz, cel mai bine este să căutați pe Internet o opțiune pentru a debloca setările pentru dezvoltatori pe modelul dvs. de smartphone. Trebuie să apelezi la dialer ##6961## si uita-te la adresa Setări > Accesibilitate > Pentru dezvoltatori > Statistici proces.
Dacă aveți o versiune curată sau mai modernă, căutați opțiuni la Setări > Memorie >, există posibilitatea de a opri procesele manual.
Ce aplicații să oprească
Deci, dacă nu vrei ca programele sau smartphone-ul tău în general să se blocheze, trebuie să fii atent. O aplicație numită „Servicii Google” și orice alta cu cuvântul Google în nume nu trebuie oprite manual.
În acest exemplu, nu a fost nevoie de aplicația Kik, Facebook Pages Manager și o serie de alte servicii. În unele cazuri, serviciile sunt repornite automat. Dacă faceți clic pe butonul „Avansat”, puteți vedea cantitatea de memorie utilizată de procesele stocate în cache. Aici regulile de oprire sunt aceleași ca și pentru aplicații.
Pentru acele aplicații care nu doresc să părăsească (dacă îl ucizi pe Kik prin fila procese, va începe din nou), trebuie să deschideți Setări > Aplicații > Manager aplicațiiși forțați oprirea sau ștergerea aplicației.
- Pentru a opri manual o aplicație prin lista de procese, deschideți Setări > Pentru dezvoltatori > Proceseși faceți clic pe butonul "Stop".
- Pentru a forța oprirea sau eliminarea manuală a unei aplicații prin lista de aplicații, Deschideți Setări > Aplicații > Manager aplicațiiși selectați programul dorit. Nu ștergeți aplicațiile care apar atunci când selectați opțiunea „Afișați aplicațiile de sistem”.
- Pentru a forța oprirea unei aplicații într-o versiune pură de Android Marshmallow sau o versiune ulterioară, deschideți Setări > Memorie > Memoria utilizată de aplicații.
Ce consumă bateria
Dacă te-ai uitat cu atenție în jur când ai urmat pașii de mai sus, ai putea vedea informații despre consumul de energie în fiecare aplicație. Cu toate acestea, accesarea fiecărei aplicații și a vedea cât de multă energie consumă nu este cea mai bună practică.Deschide în schimb Setări > Baterieși vezi ce opțiuni sunt disponibile aici pe smartphone-ul tău. Acestea variază de la model la model, dar cel puțin ar trebui să existe o listă cu toate aplicațiile instalate care au consumat energie de la ultima încărcare. Puteți decide apoi ce aplicații veți opri.
Regulile pentru oprirea și ștergerea aplicațiilor se aplică și aici, trebuie să fii atent. Unele smartphone-uri separă aplicațiile în secțiune "Baterie"în sistem și non-sistem, altele în aplicații hardware și software.
În teorie, fiecare nouă versiune de Android adaugă funcții mai utile de gestionare a bateriei, reducând numărul de setări manuale necesare. În Android Marshmallow, cea mai utilă opțiune nouă este Doze, care pune smartphone-ul în modul de hibernare atunci când nu se mișcă. Există o funcție Doze 2.0, care funcționează și când smartphone-ul se mișcă, dacă nu îi pornești ecranul.

Samsung și alți producători oferă propriile opțiuni pentru funcțiile bateriei și RAM, așa că nu există sfaturi pentru toate ocaziile. Unii oameni cred că modul Doze afectează durata de viață a bateriei, dar puteți verifica singur.
Aplicații pentru finalizarea sarcinilor și optimizarea memoriei RAM
Android și dispozitivele se îmbunătățesc constant, așa că mulți oameni cred că aplicațiile de optimizare fac mai mult rău decât bine autonomiei tale. Ei încearcă să rezolve problema rulării aplicațiilor în fundal care irosesc resurse. Deoarece astfel de aplicații rulează constant, optimizatorii devin unul dintre ele, crescând încărcarea bateriei și a memoriei RAM.Aplicațiile de finalizare a sarcinilor forțează în mod constant aplicațiile să se oprească în fundal, rezultând un consum crescut de energie datorită pornirii și încetării constante a proceselor. Este posibil să risipești mai puțină energie permițând aplicațiilor să ruleze în fundal.

Unii cred că dacă vă rootați dispozitivul, veți obține mai mult control asupra acestuia. Multe programe necesită root pentru a închide procesele. Dacă decideți să mergeți pe acest traseu, încercați aplicația Greenify; Acesta este un program de hibernare automată care funcționează și pe dispozitive fără root.
Adevărat, fără root nu va exista nicio modalitate de a pune automat aplicațiile în hibernare și alte funcții, dar puteți adăuga manual un widget pe ecranul de pornire pentru hibernare, cu un singur clic. Există, de asemenea, opțiuni utile pentru a extinde capacitățile funcției Doze, care, de asemenea, nu necesită root.
Probabil că mulți oameni știu și din când în când eliberează RAM prin dezactivarea aplicațiilor care rulează în fundal.
Desigur, nu toată lumea știe acest lucru, așa că le voi arăta cum să o facă ușor, rapid și de ce.
Dacă ați intrat pe Facebook, YouTube sau ați jucat un joc și apoi doar ați mers la ecranul de pornire, nu toată lumea știe că aceste aplicații nu vor fi dezactivate.
Acestea vor funcționa în fundal și vor încetini sistemul de operare Android.
Dacă dezactivați complet aplicațiile implicate, acest lucru va îmbunătăți cu siguranță performanța telefonului (smartphone) sau a tabletei, mai ales în cazul dispozitivelor cu 512 sau 1 GB RAM.
În Android, trebuie să le dezactivați manual sau folosind un program care face rapid treaba automat.
Îți voi arăta 2 metode pe care le poți folosi în viitor și alege-ți singur preferatul.
Dezactivați aplicațiile de fundal în Android folosind un buton
Majoritatea telefoanelor au două sau trei butoane sub ecranul de afișare (unele chiar patru).
Dacă țineți apăsat butonul Acasă timp de 2 secunde, vor apărea aplicațiile care rulează în fundal și le puteți dezactiva.
În funcție de model, smartphone sau tabletă, puteți opri totul dintr-o dată trăgând de ecran sau pe rând, pe rând.
NOTĂ: Pe unele telefoane sau tablete, această caracteristică poate fi înlocuită cu o altă caracteristică - activați aplicațiile populare.
Dezactivați aplicațiile de fundal în managerul de activități Android

Accesați magazinul de aplicații Google Play și instalați programul Task Manager.
Un widget va fi instalat împreună cu acesta, dar puteți configura programul în sine, astfel încât să elibereze memorie automat când ecranul este oprit (imaginea de mai sus).
Acest program are același nume ca și în sistemul Windows, dar funcționează ușor diferit, deși scopul este același - de a forța închiderea proceselor.
Widgetul poate fi afișat pe ecranul principal, deși dacă configurați corect „managerul de activități”, aplicațiile care rulează în fundal vor fi dezactivate automat, ceea ce, fără îndoială, vă va reîmprospăta smartphone-ul sau tableta. Noroc.